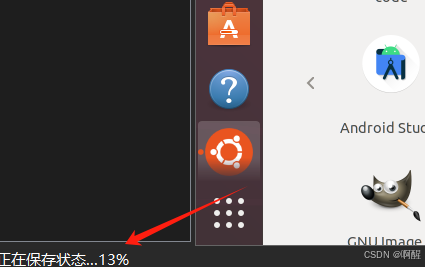1、Ubuntu18.04系统下载地址
Ubuntu18.04下载地址
直接下载桌面版
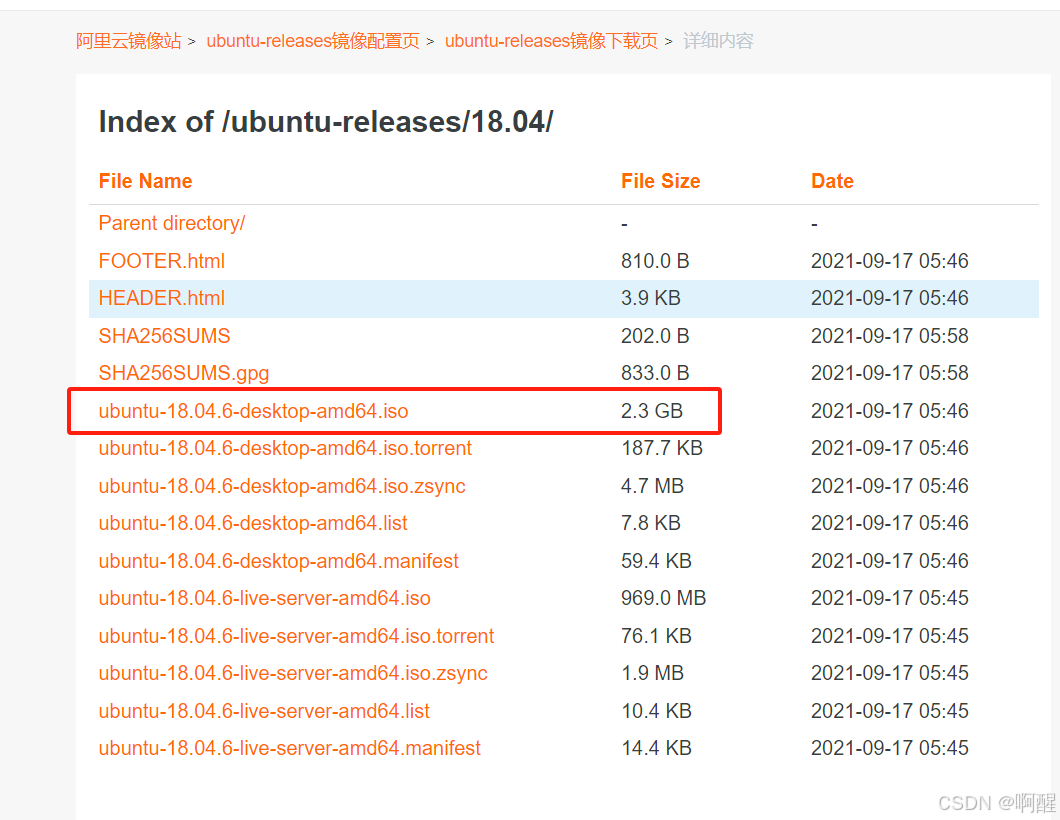
2、Ubuntu18.04安装
(1)打开VMware虚拟机
文件—>新建虚拟机—>选择典型
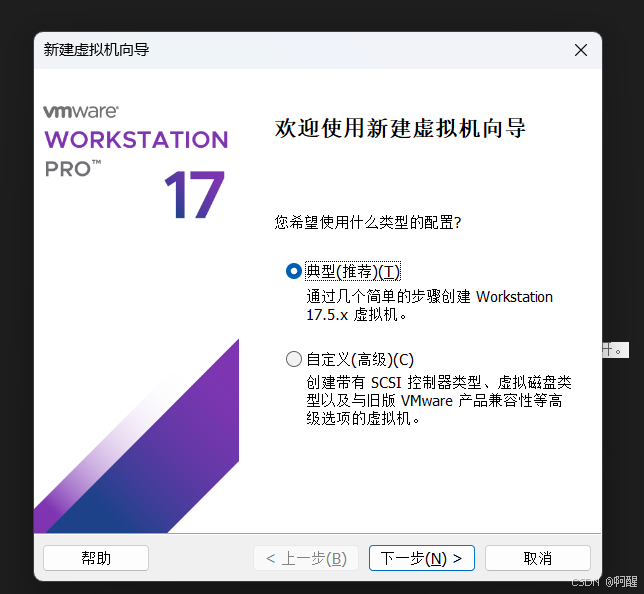
(2)选择稍后安装系统
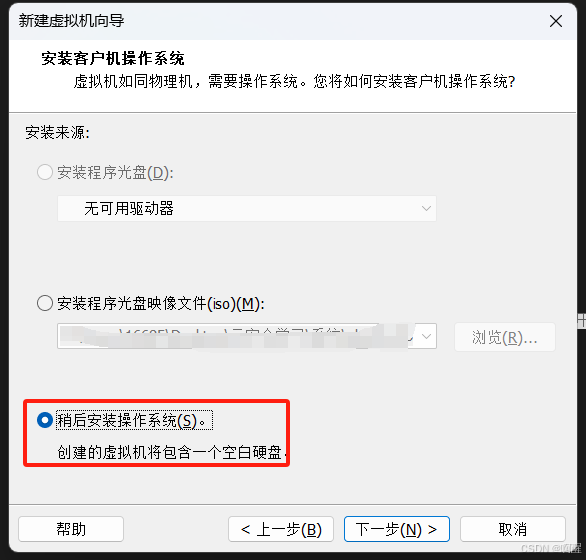
(3)选择linux系统,其他版本64位
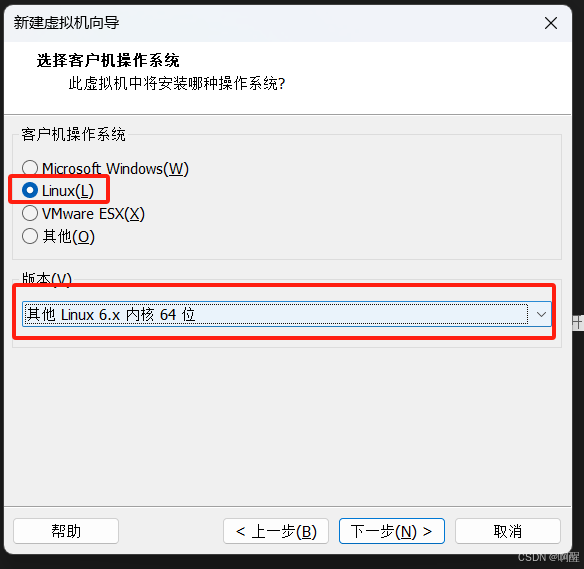
(4)填写虚拟机名称和虚拟机存放位置,默认是存放在C盘,不建议存放在C盘
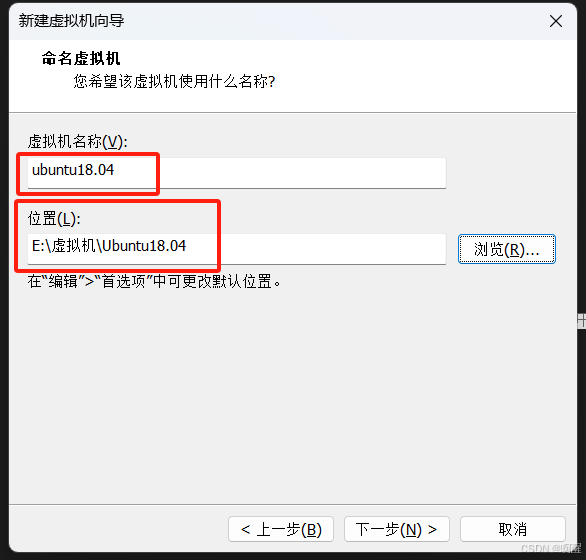
(5)设置系统磁盘大小,可以根据自己情况来设置,我这里设置为50GB
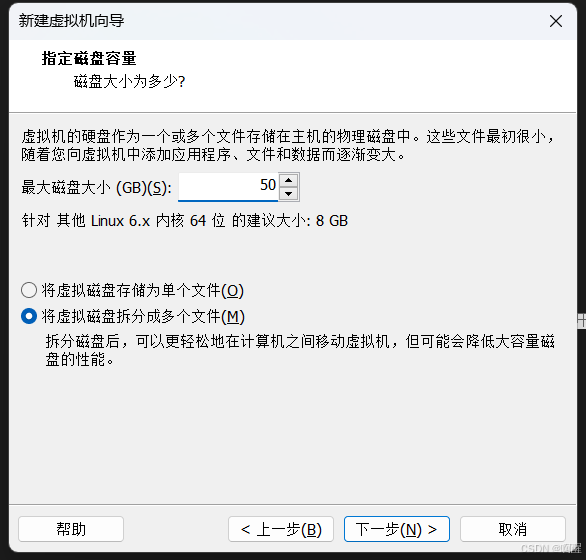
(6)点击自定义硬件,这里需要配置一下镜像文件和内存
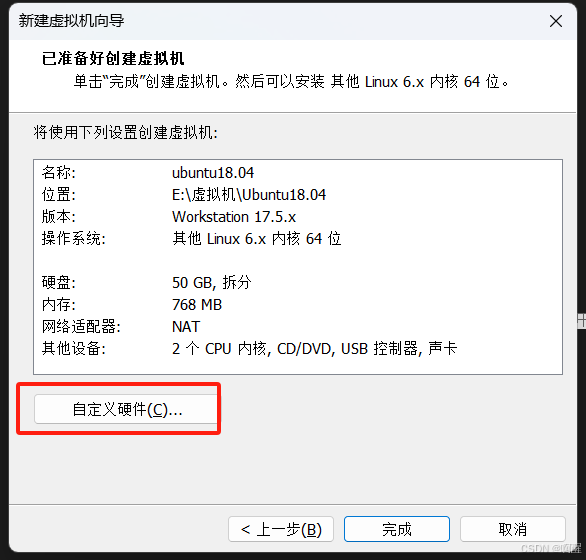
(7)设置内存,练习ubuntu给2GB差不多了,可根据自身情况来选择
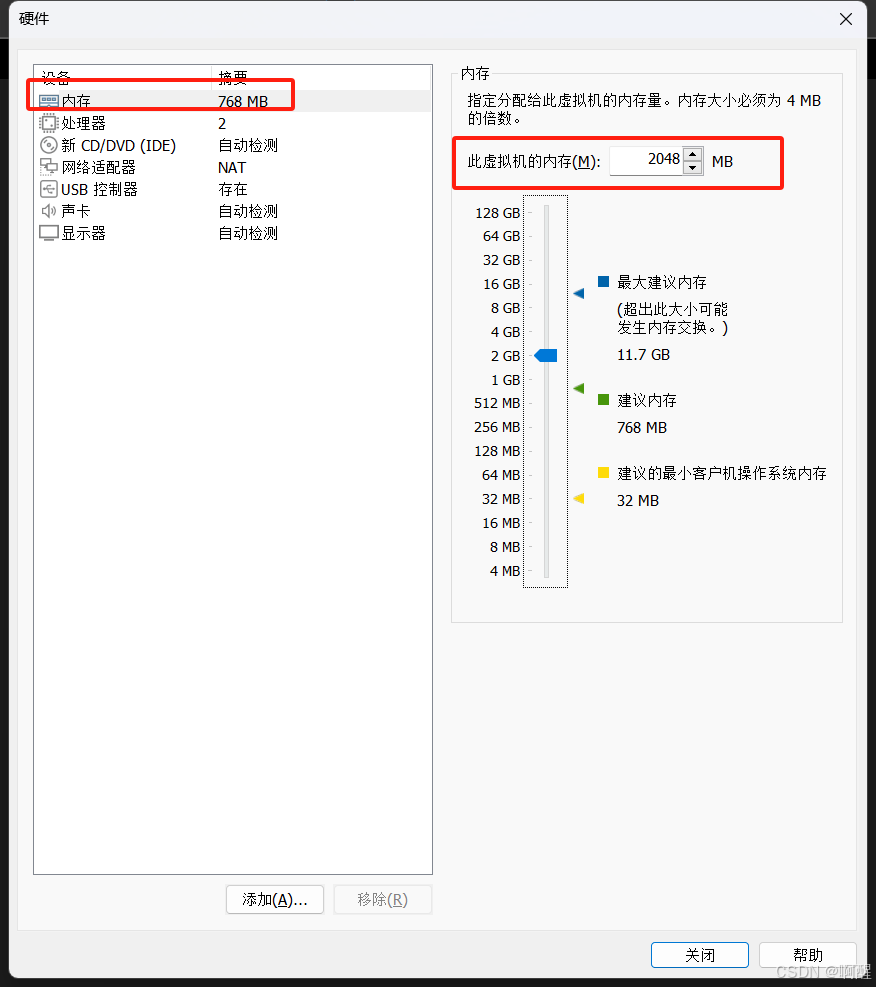
(8)设置ISO镜像文件
勾选启动时连接,开机就会自动连接镜像
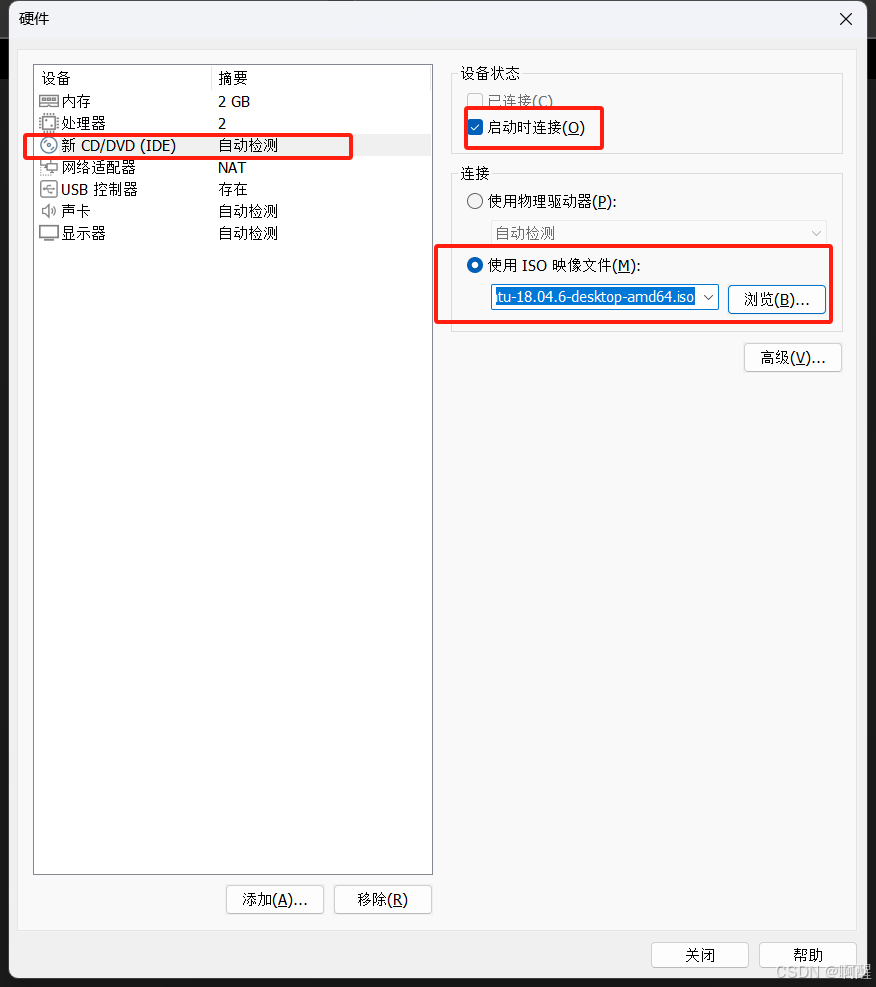
(9)配置完成后,点击关闭,然后在点击完成
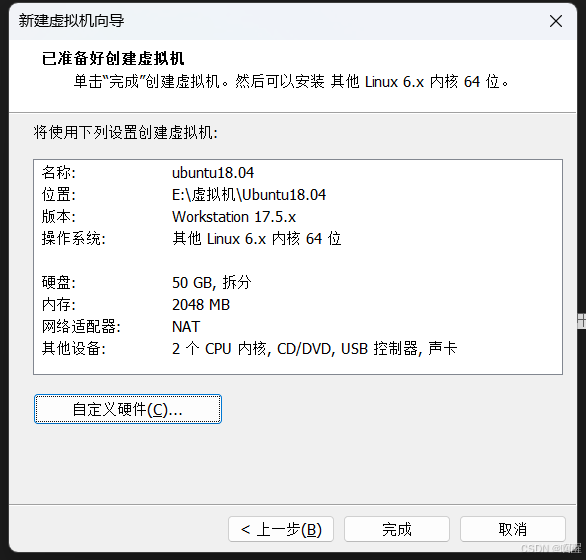
(10)在虚拟机主页,点击开启此虚拟机
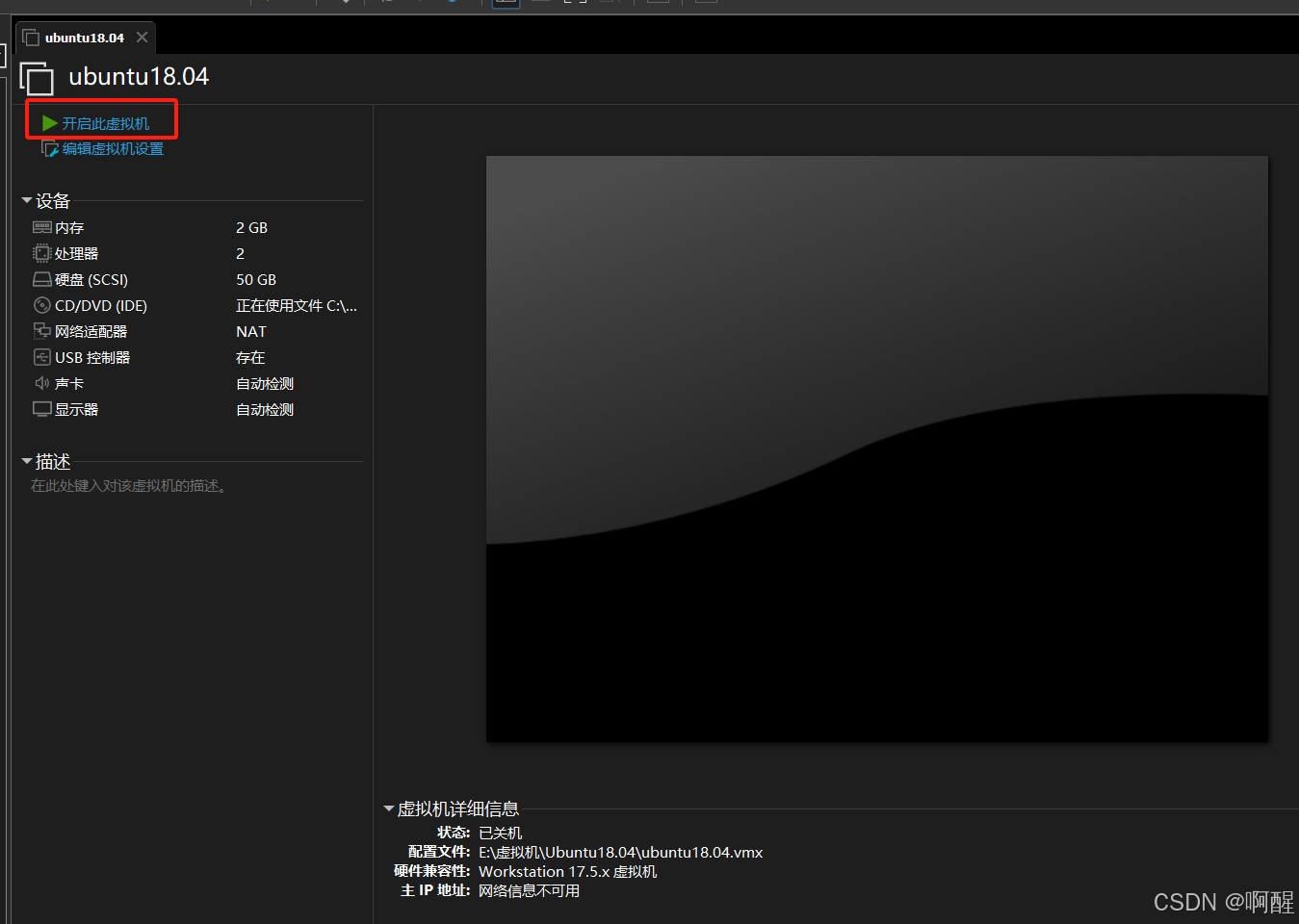
(11)开机后,如下图,选择中文并安装
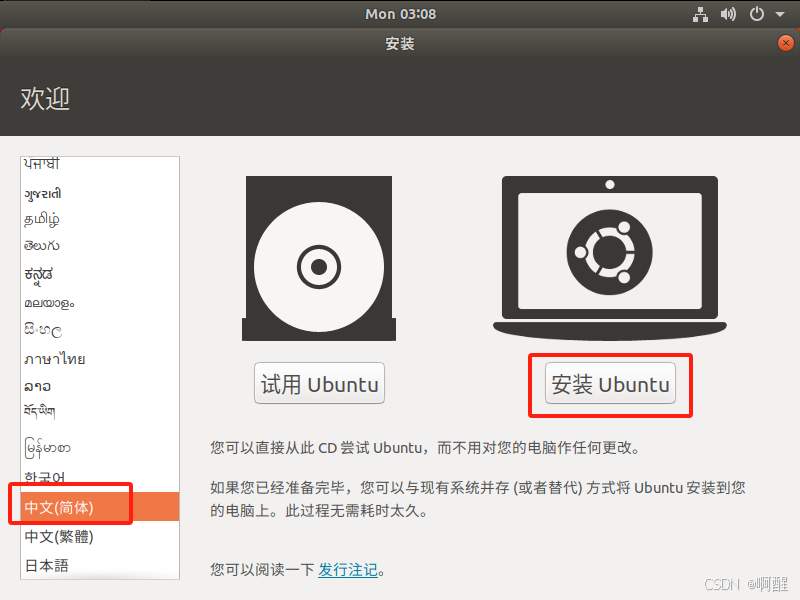
(12)设置好键盘布局,点击继续
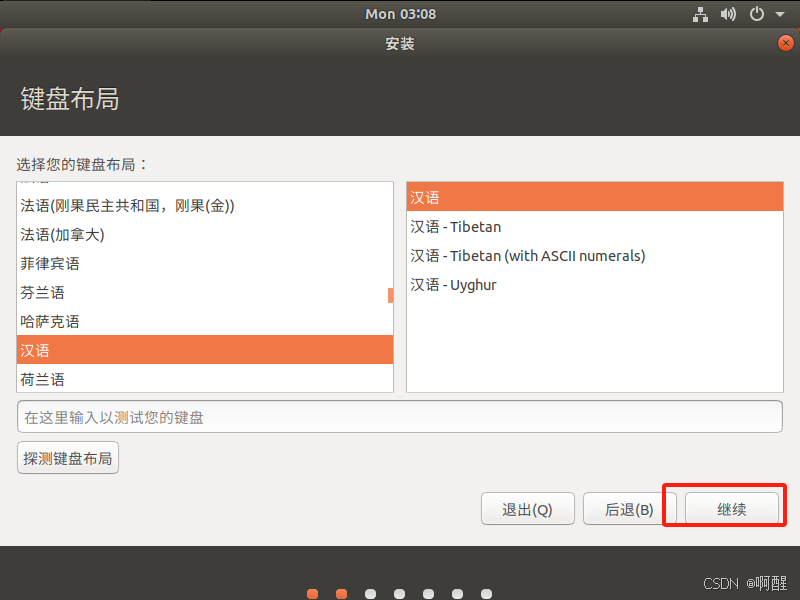
(13)更新和其他软件这里,新手小白建议选择正常安装,这样方便学习使用
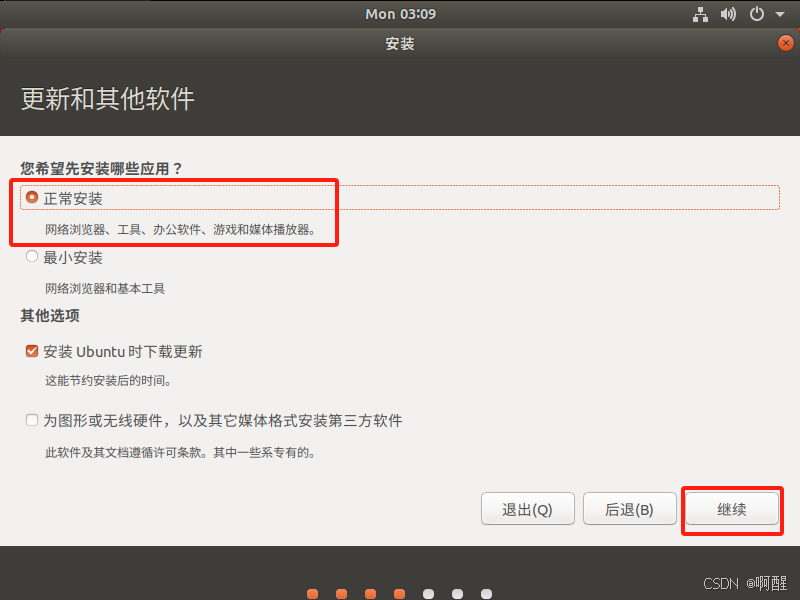
(14)安装类型,使用默认选择就好
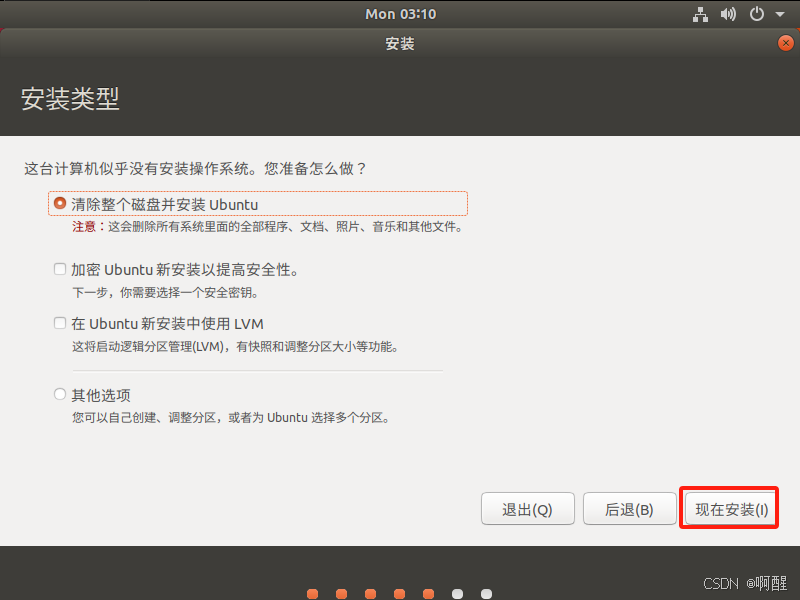
(15)点击继续
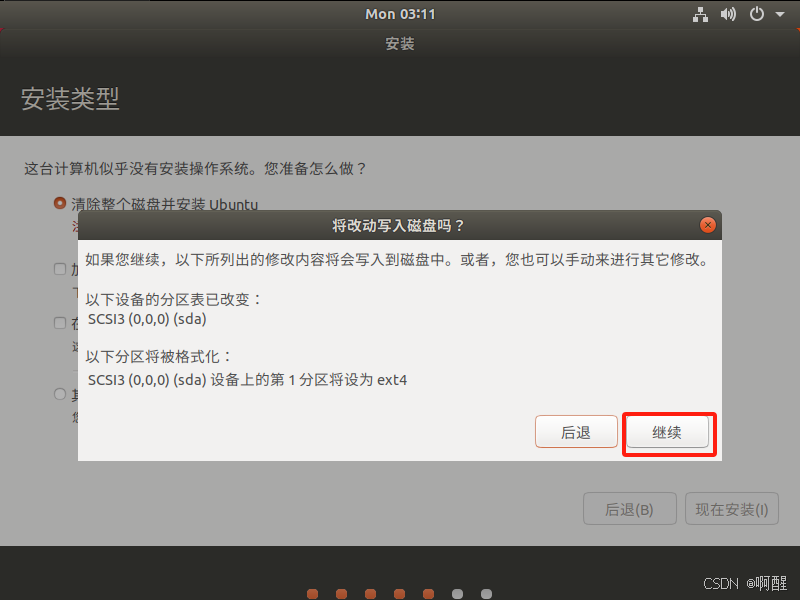
(16)这里是时区选择,默认选择上海就好
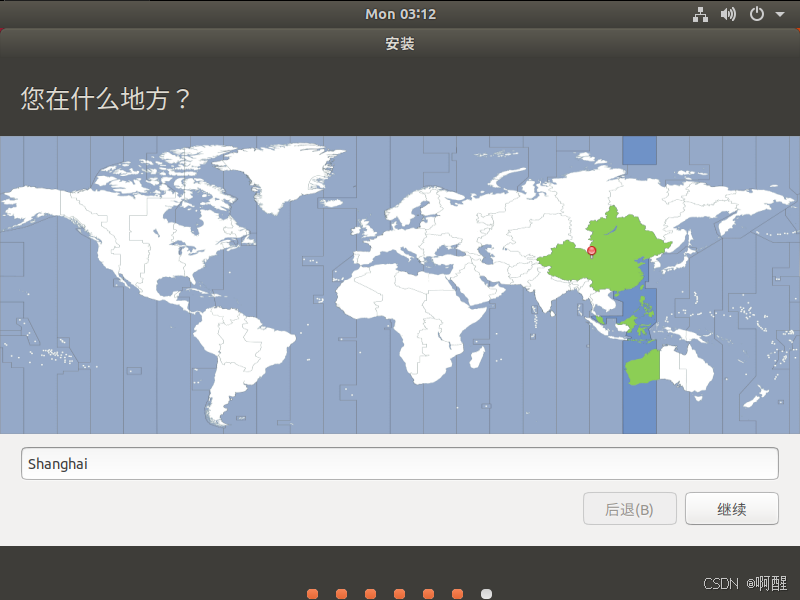
(17)创建账户,输入你的账户密码
如果不想开机的时候输入密码,可选择自动登录
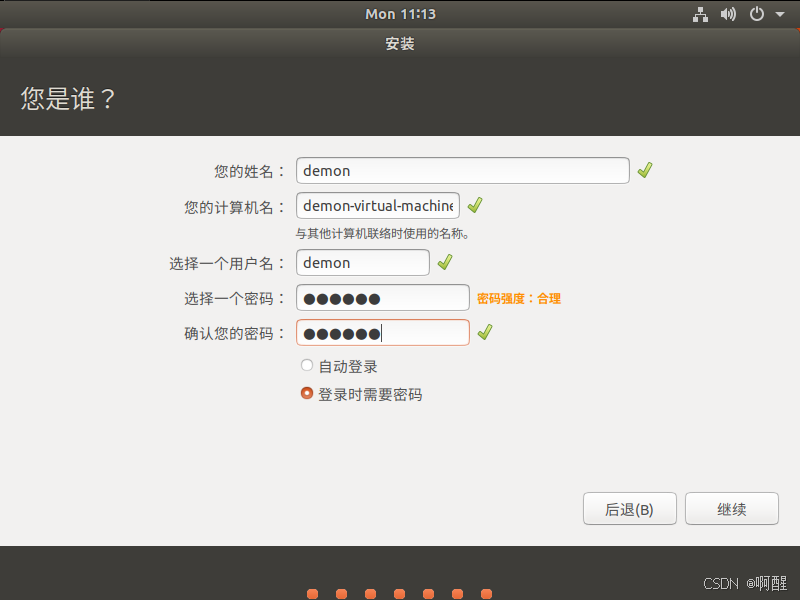
(18)如下图就是在正常安装了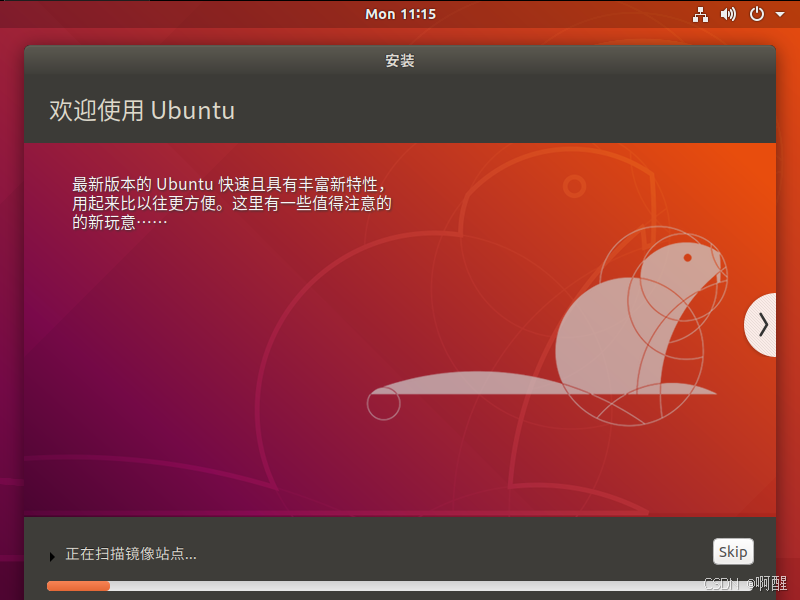
(19)安装完成后提示重启
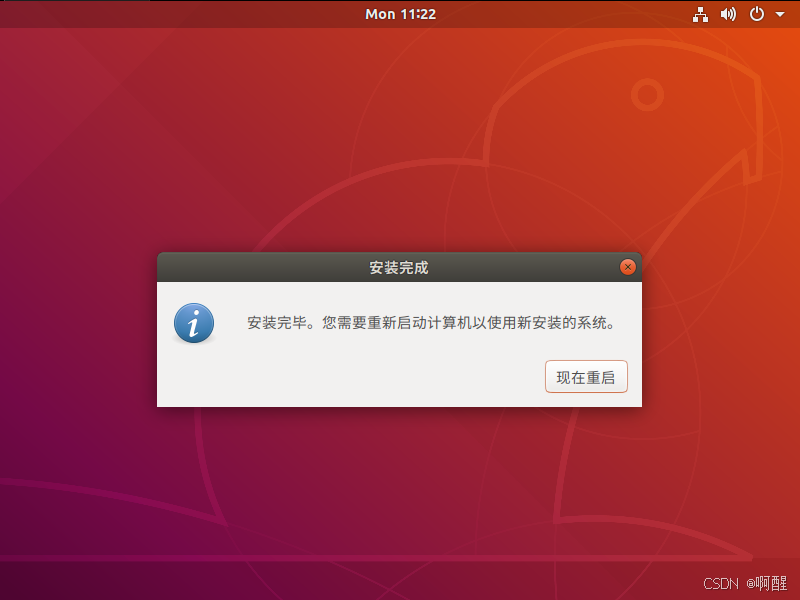
(20)重启过程中出现这个提示,按回车键即可
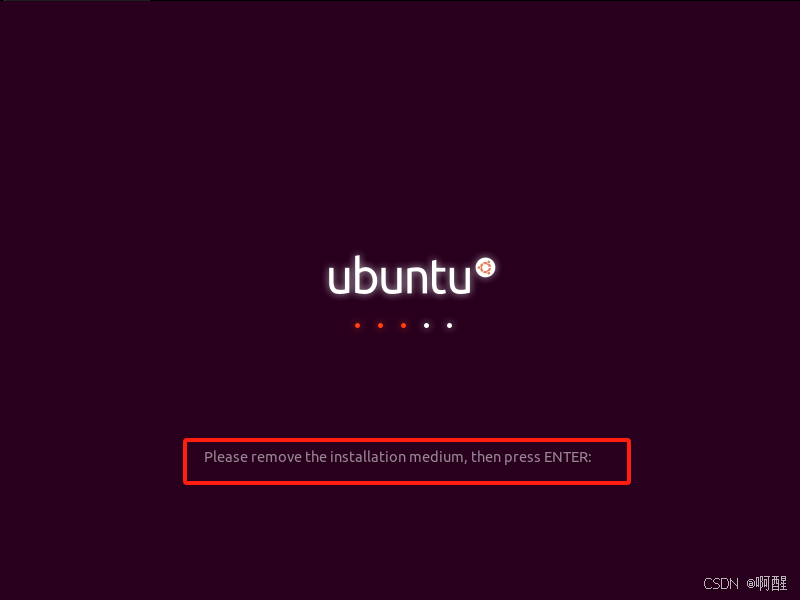
(21)如下图即安装成功
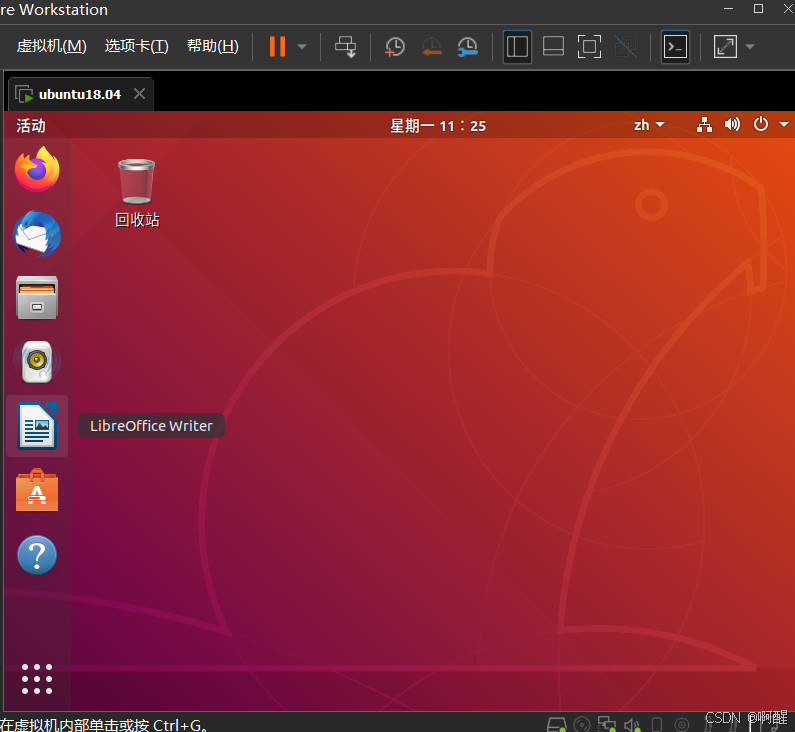
(22)虚拟机小技巧,建议第一次安装完系统后,创建一个系统快照,方便后期还原系统,以防万一再练习的时候把系统搞崩溃需要重装系统。
点击拍摄快照,输入快照名称和备注信息即可
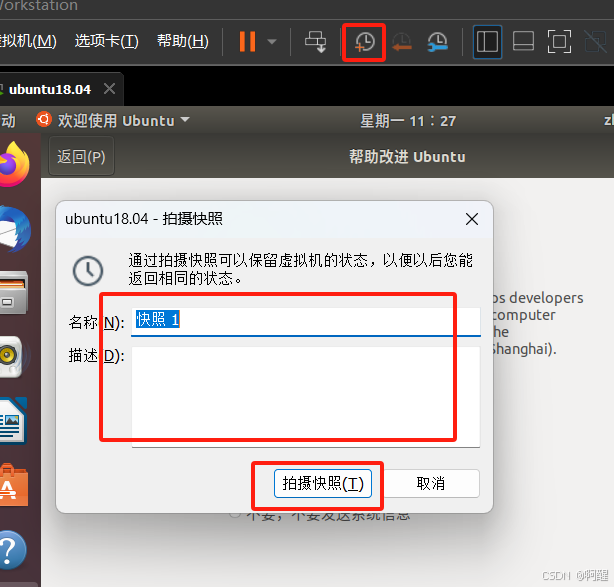
虚拟机系统右下角会显示保存状态