?欢迎莅临我的个人主页??这里是我专注于深度学习领域、用心分享知识精粹与智慧火花的独特角落!?
?如果大家喜欢文章,欢迎:关注?+点赞??+评论✍?+收藏?,如有错误敬请指正!?
?“请不要相信胜利就像山坡上的蒲公英一样唾手可得,但是请相信生活中总有美好值得我们全力以赴,哪怕粉身碎骨!”?
目录
Ubuntu20.04和VMware安装
虚拟机配置Ubuntu
Ubuntu的流畅操作
设置中文字体
系统扩容
星源软件包
常用操作指令
Ubuntu20.04和VMware安装
Windows系统下Ubuntu20.04镜像源下载:Ubuntu20.04系统下载
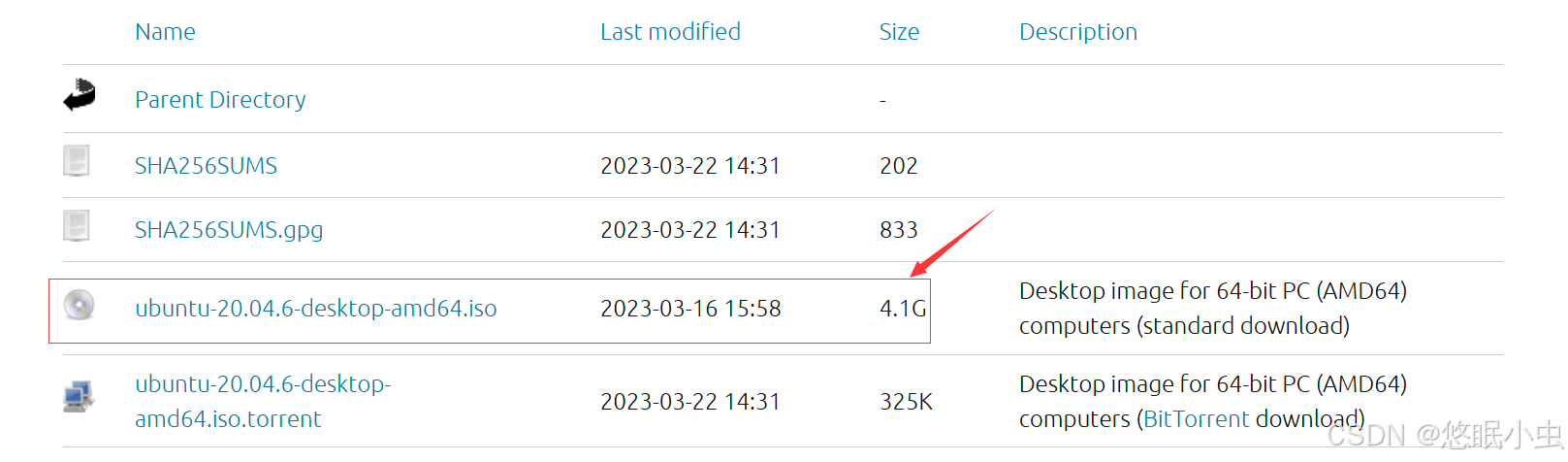
VMware下载
百度网盘链接:https://pan.baidu.com/s/1Fp6GYPDFksEGCNZ0JikfAg 提取码: 8jhs
虚拟机配置Ubuntu
打开VMware点击创建新的虚拟机 - > 典型 - > 下一步
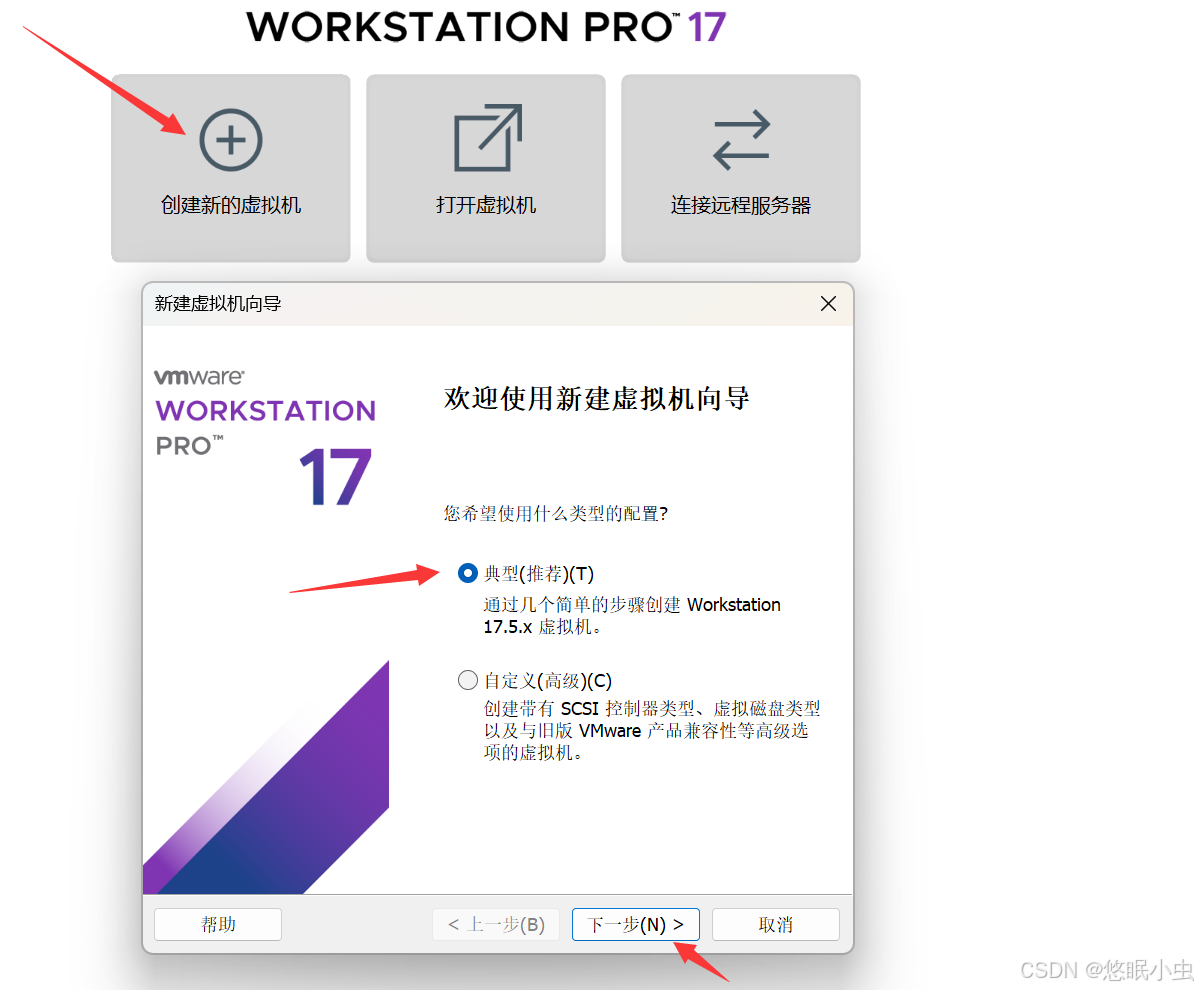
选择ISO文件,这里建议将镜像文件保存到较大的存储空间,如移动硬盘等
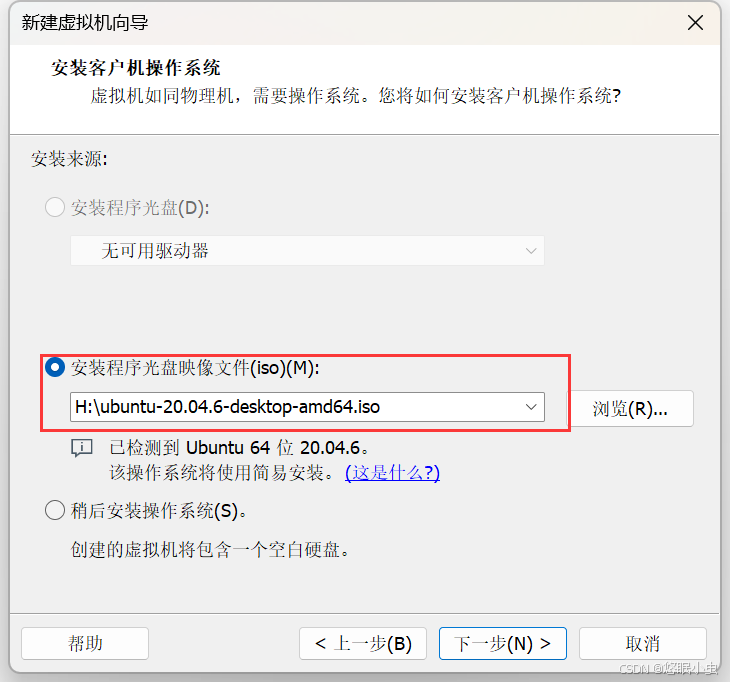
这里大家随便命名就可以,和Windows系统命名时一样的效果
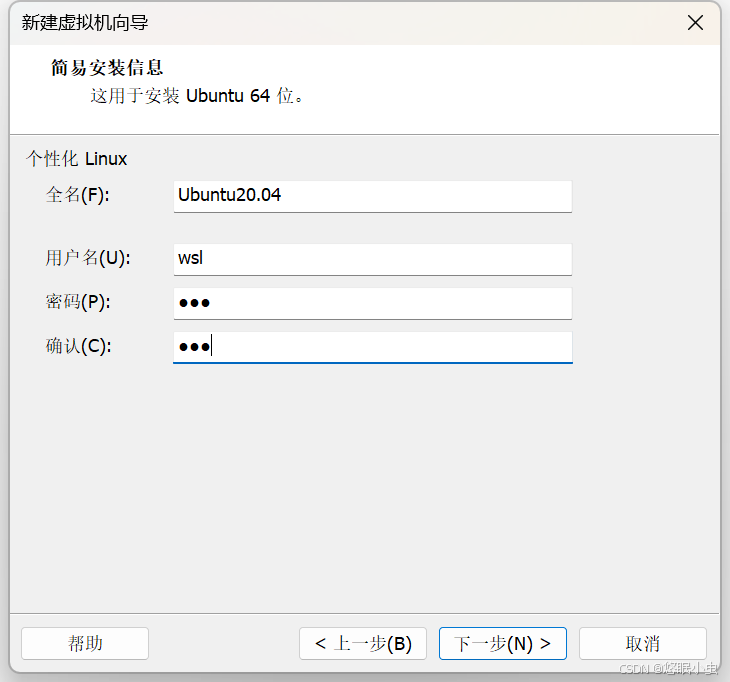
这里就是ubuntu系统的存储空间了,后续产生的一切文件都会保存在这个路径下,建议至少留出20G的空间,接下来一直下一步就可以了
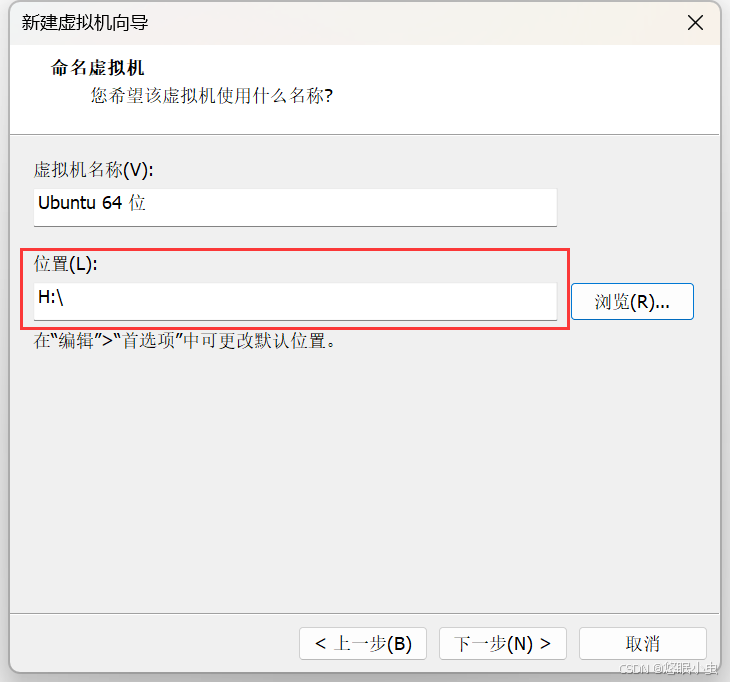
安装完成的界面应该和下面一样
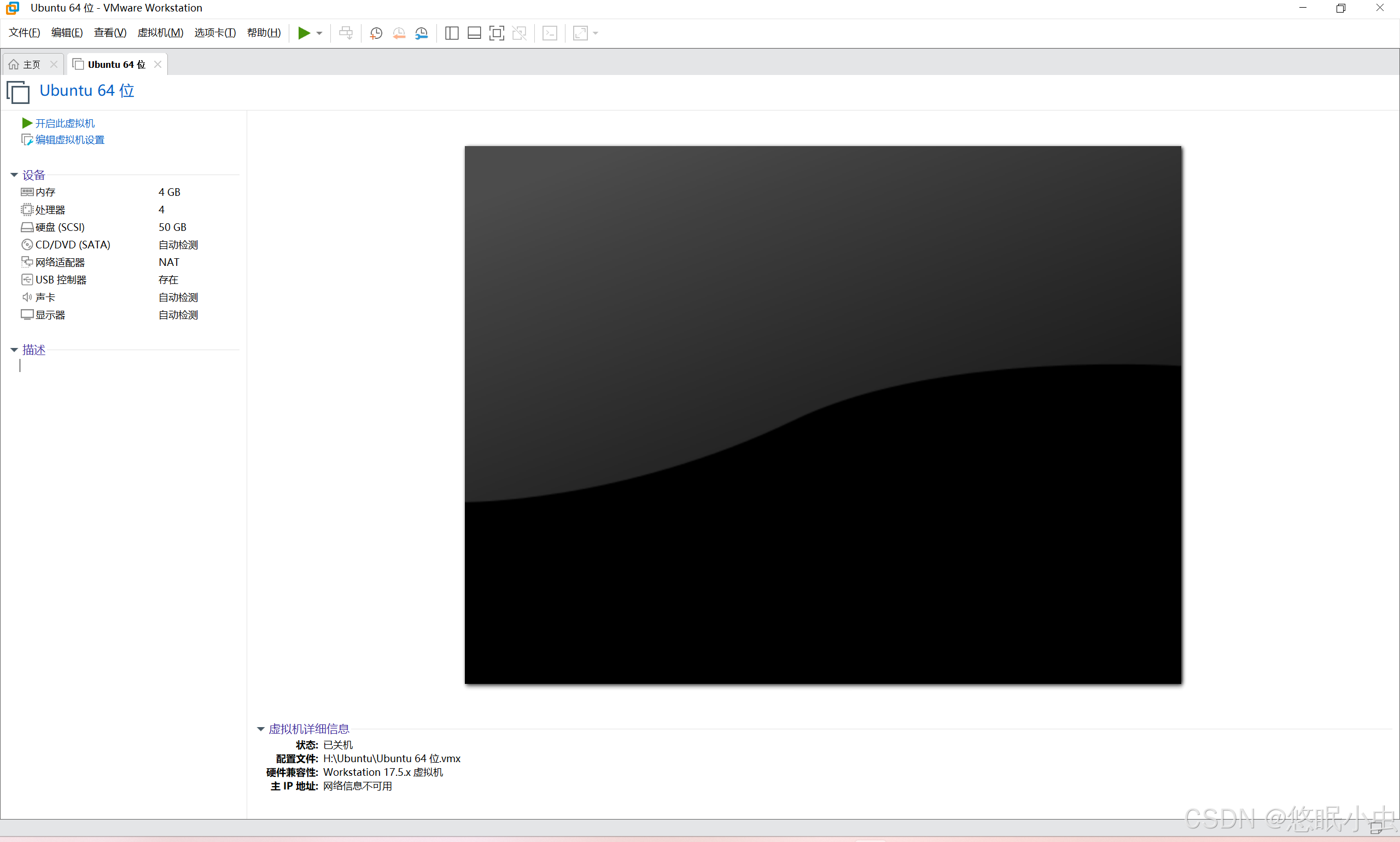
Ubuntu的流畅操作
现在大家的Ubuntu系统内存和相关属性是完全不足以支撑大家在该系统下进行流畅操作的,这里给大家介绍一些实用的方法,让大家更容易上手Ubuntu系统。
设置中文字体
setting - > Region & Language - > Manage lnstalled Languages
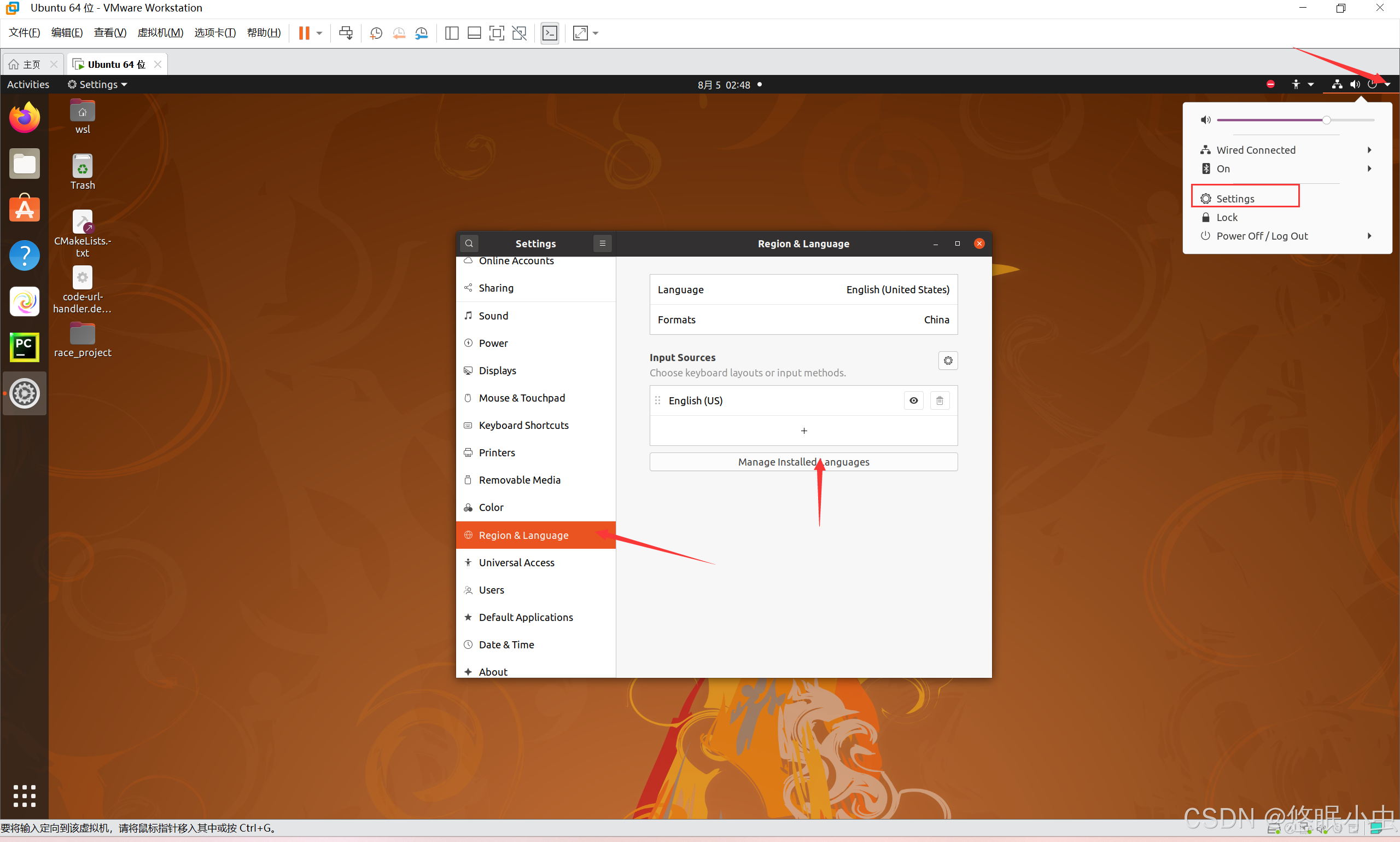
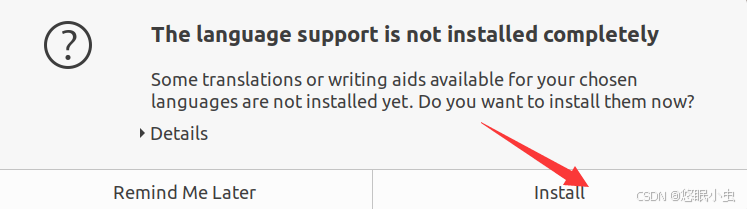
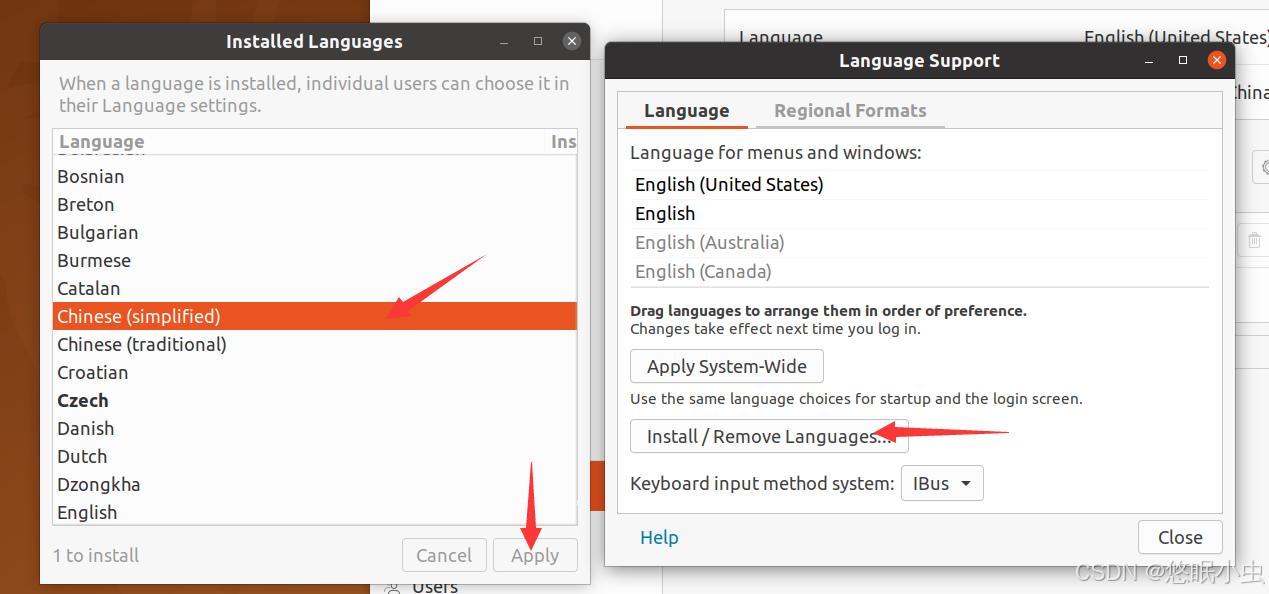
跳转Regional Formats选择中文,随后close
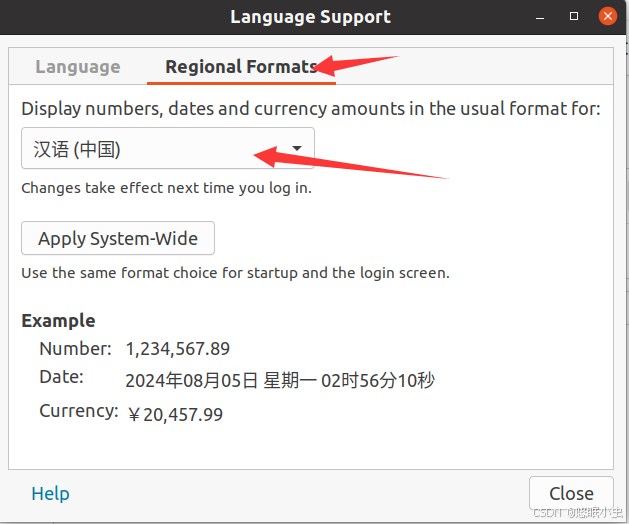
点击 + 号添加Chinese
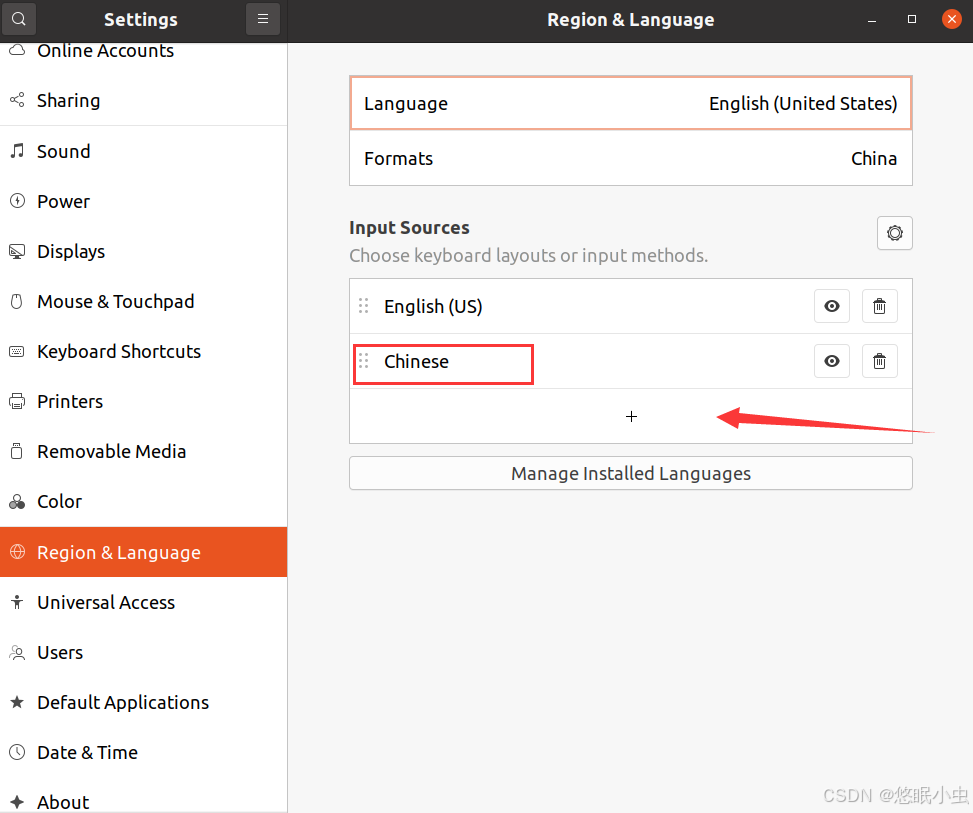
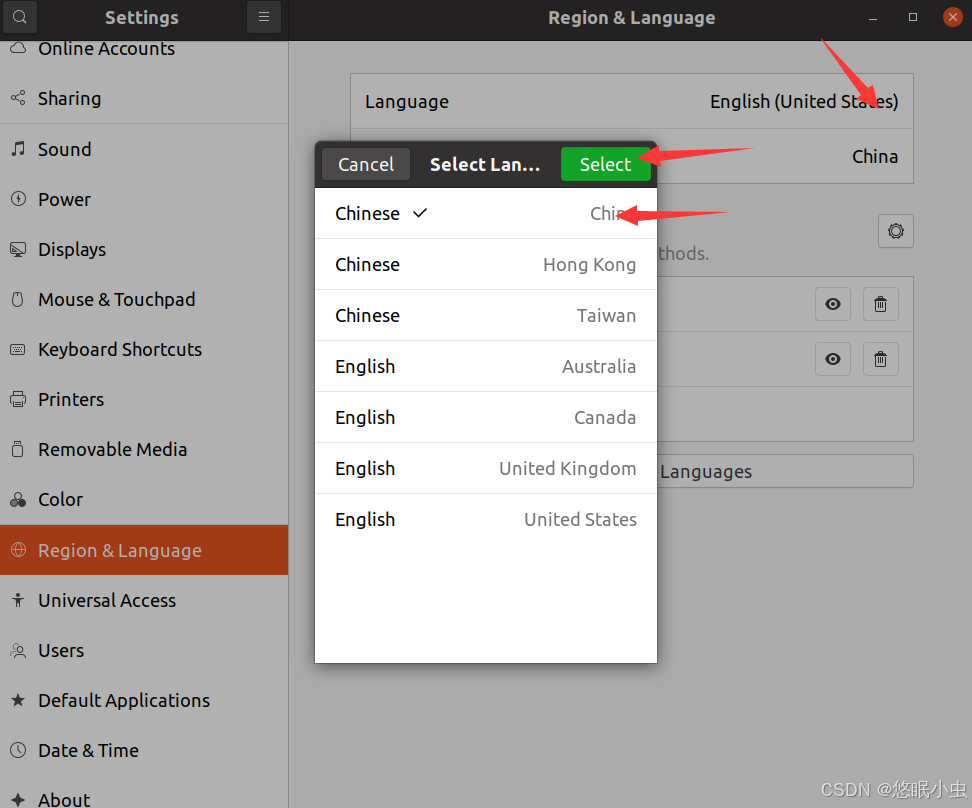
选择完之后restart即可
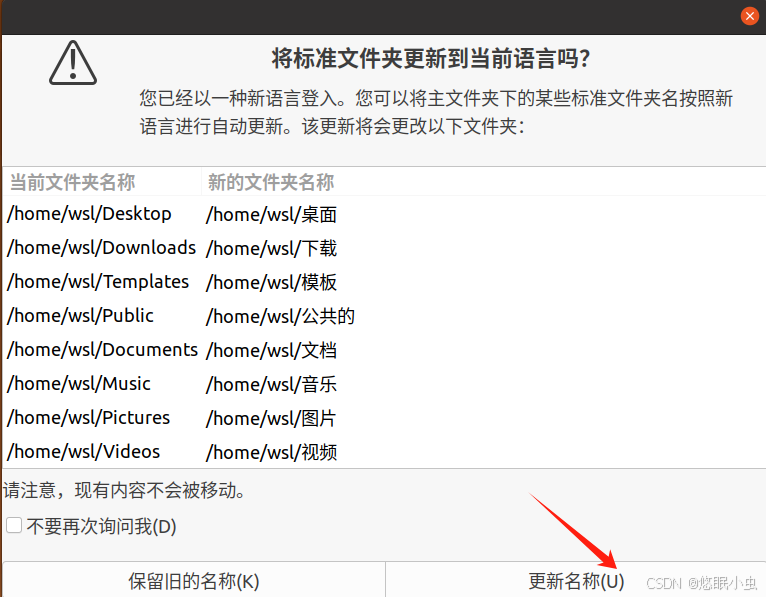
系统扩容
关闭虚拟机回到初始界面打开硬盘 - > 扩展 - > 修改为50G(或其他大小)- > 扩展 - >确定
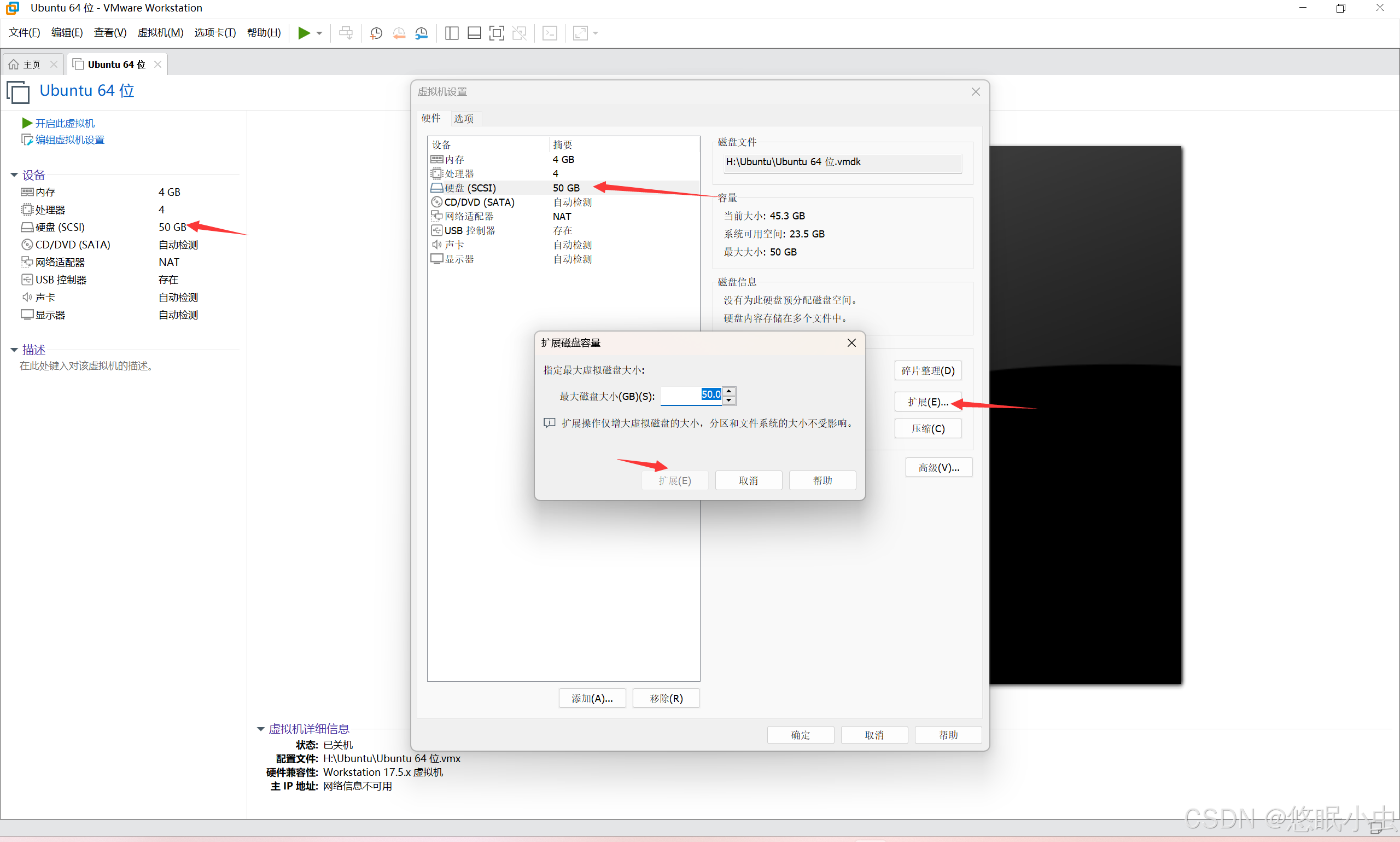
开启虚拟机找到磁盘(disk)
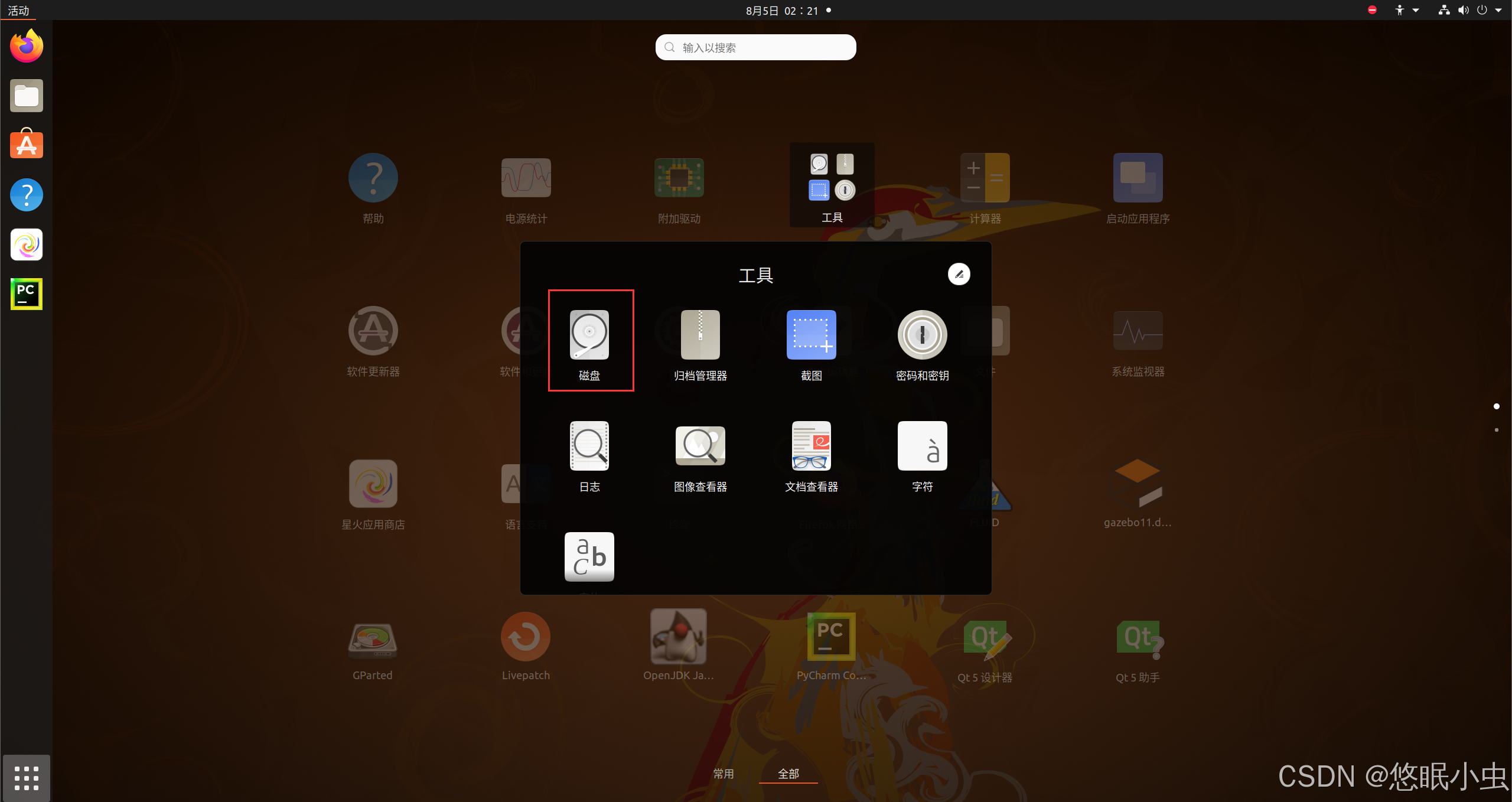
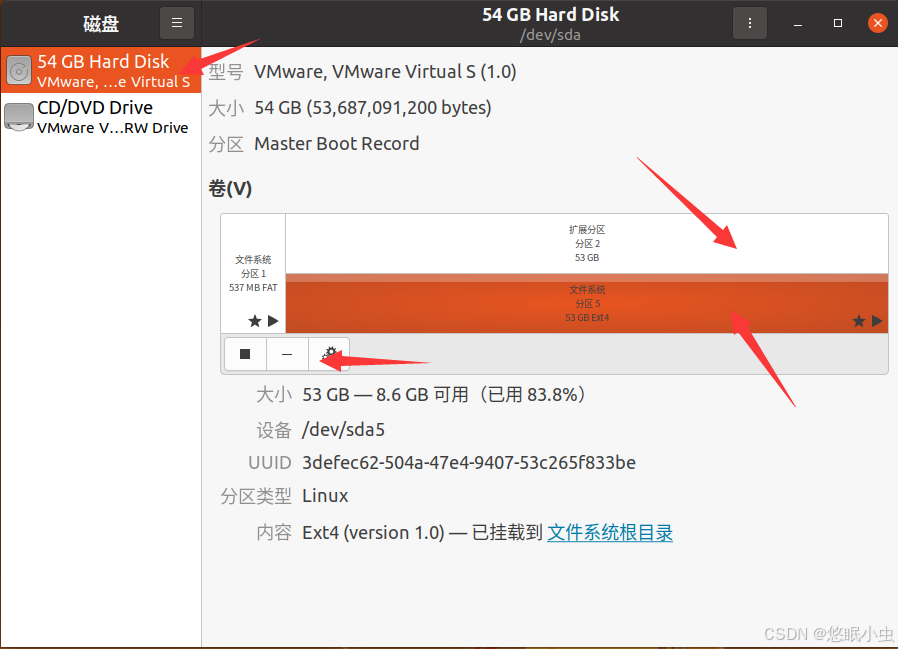
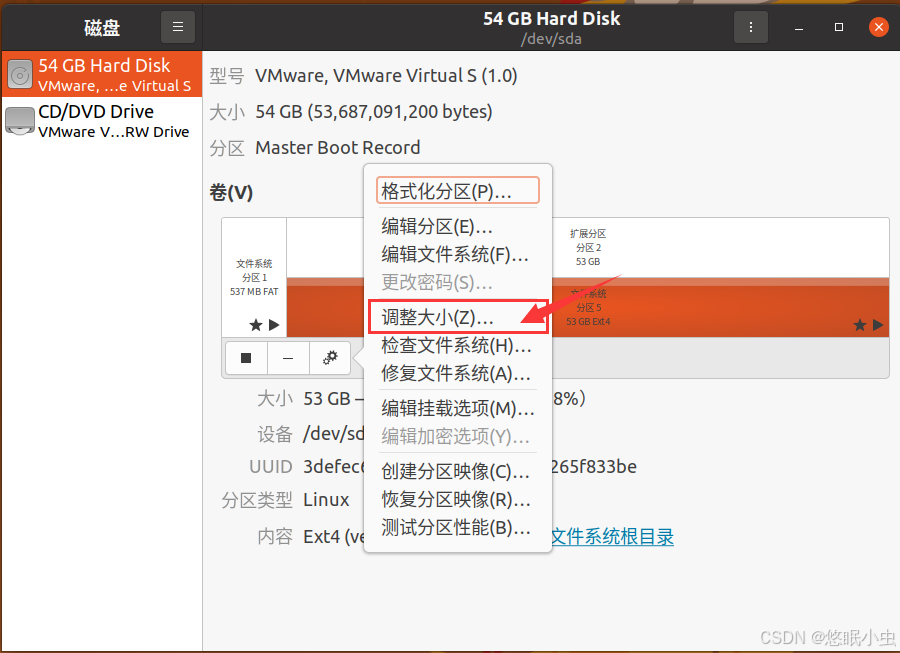
把这个白色的点拖至最右端即可
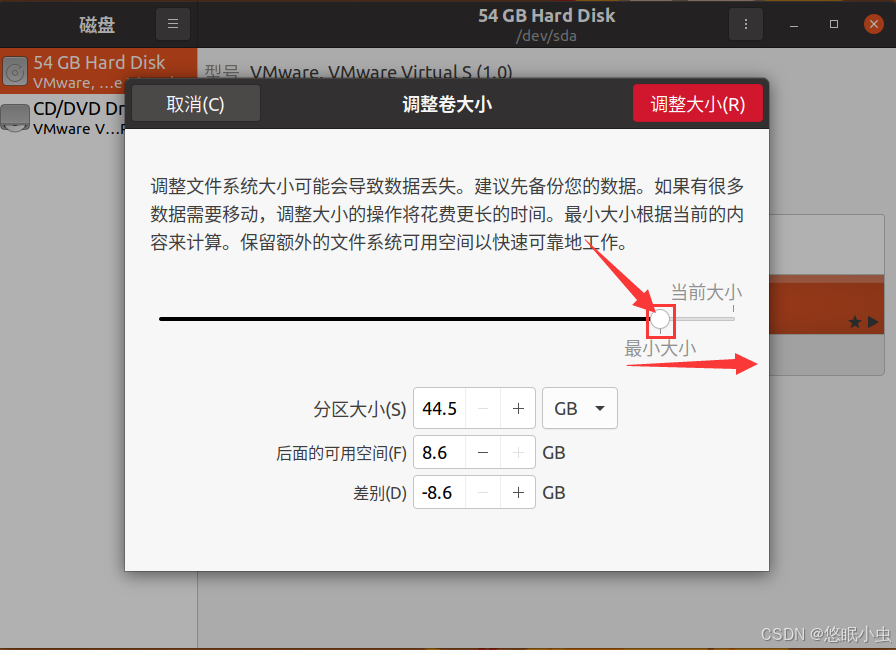
检查是否扩容成功
Ctrl Alt T 打开终端输入一下指令,显示扩容后的内存即为成功
sudo fdisk /dev/sda#自己的密码p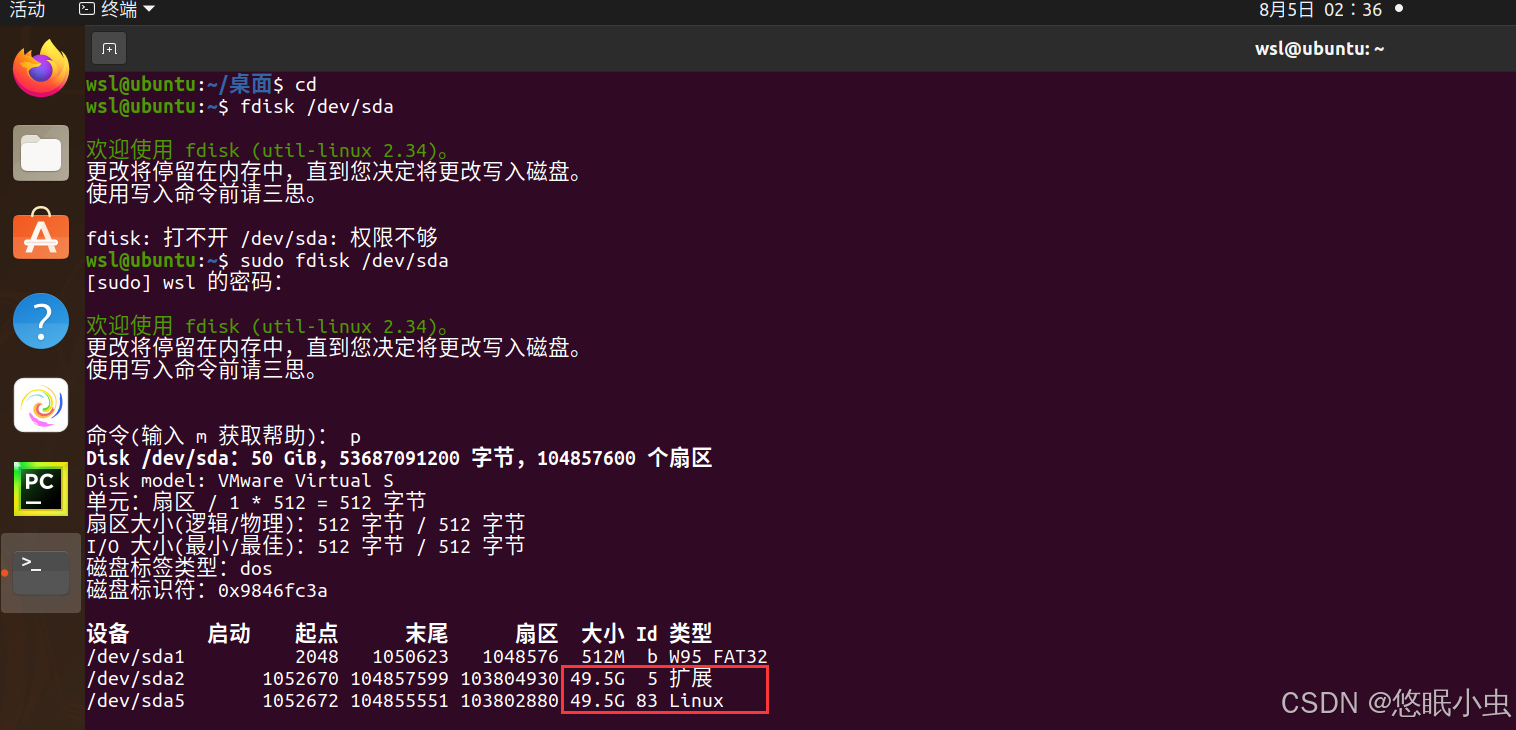
星源软件包
大家应该知道在Linux系统下安装软件是比较麻烦的事,在这里安利一个非常亲民的软件安装工具,就和Windows系统的软件管家一样,可以直接下载安装不需要用apt-get
输入网址:https://www.spark-app.store/download
先下载依赖包

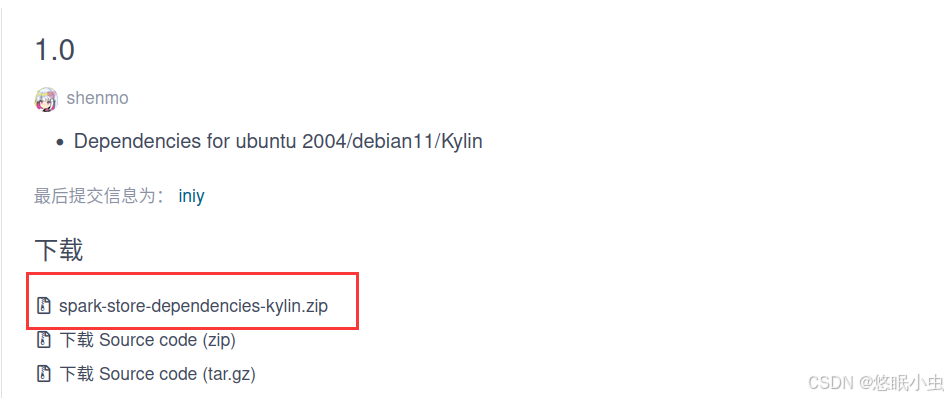
解压后打开Debian10-or-ubuntu-20.04 ,右键打开终端,执行“双击我在终端中打开一键安装.sh”脚本文件
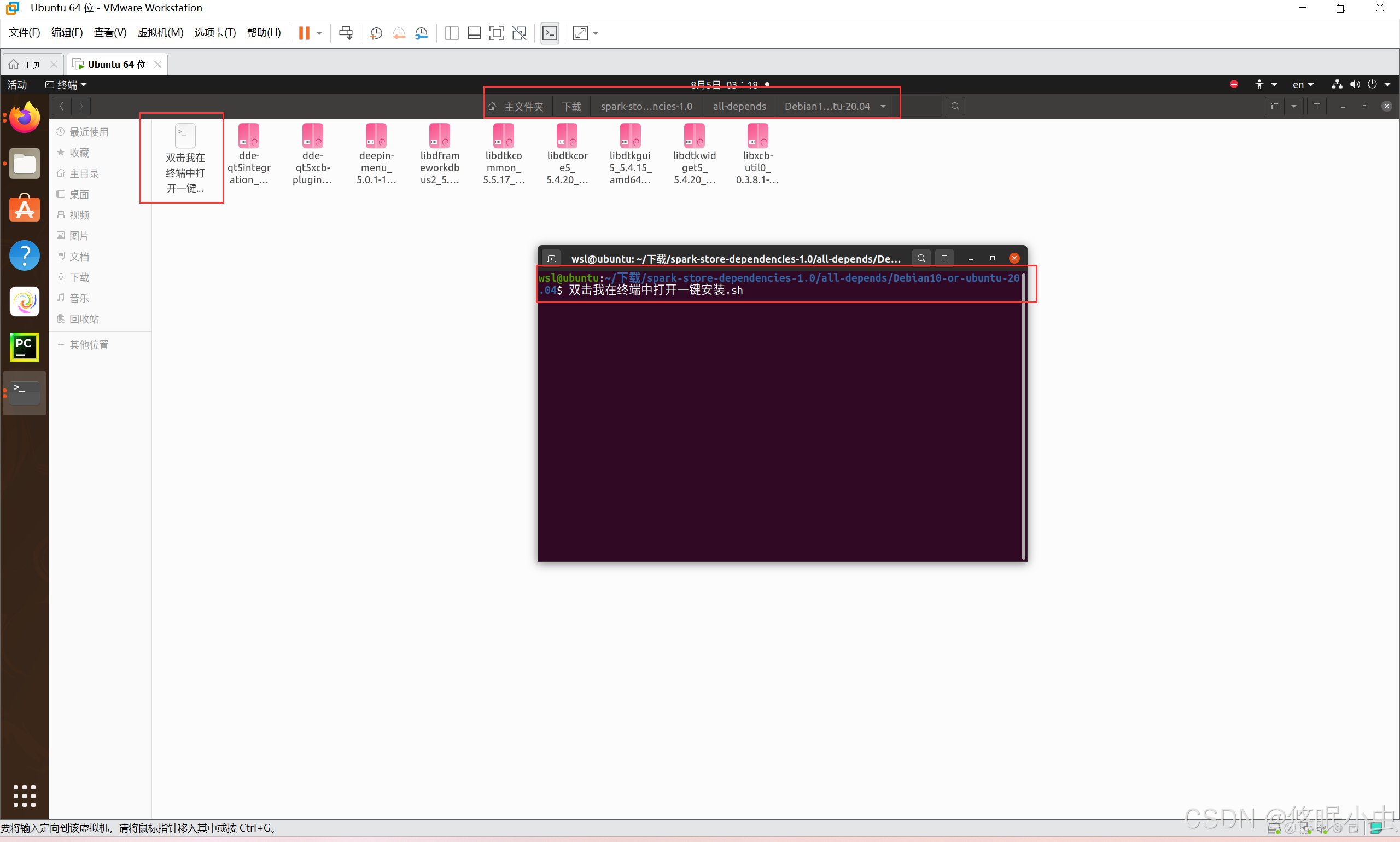
回到网站下载软件

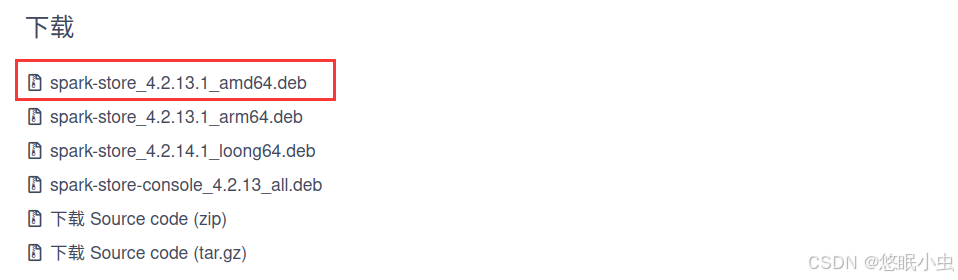
在对应目录下打开终端输入以下指令:
sudo apt-get install spark-storesudo apt --fix-broken install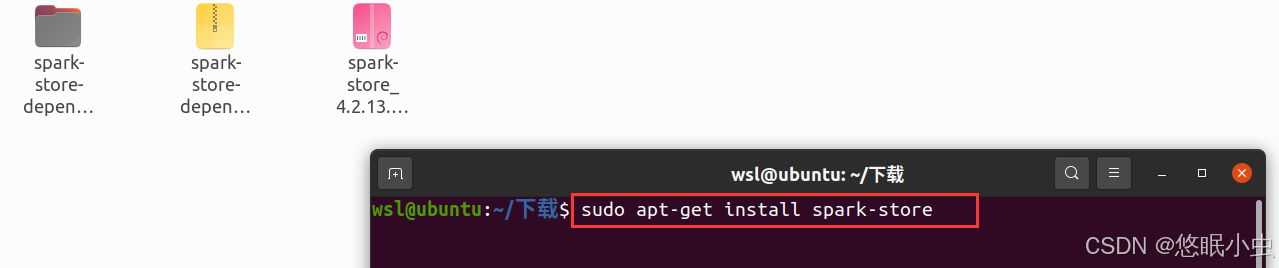
安装完成后打开软件的初始界面如下
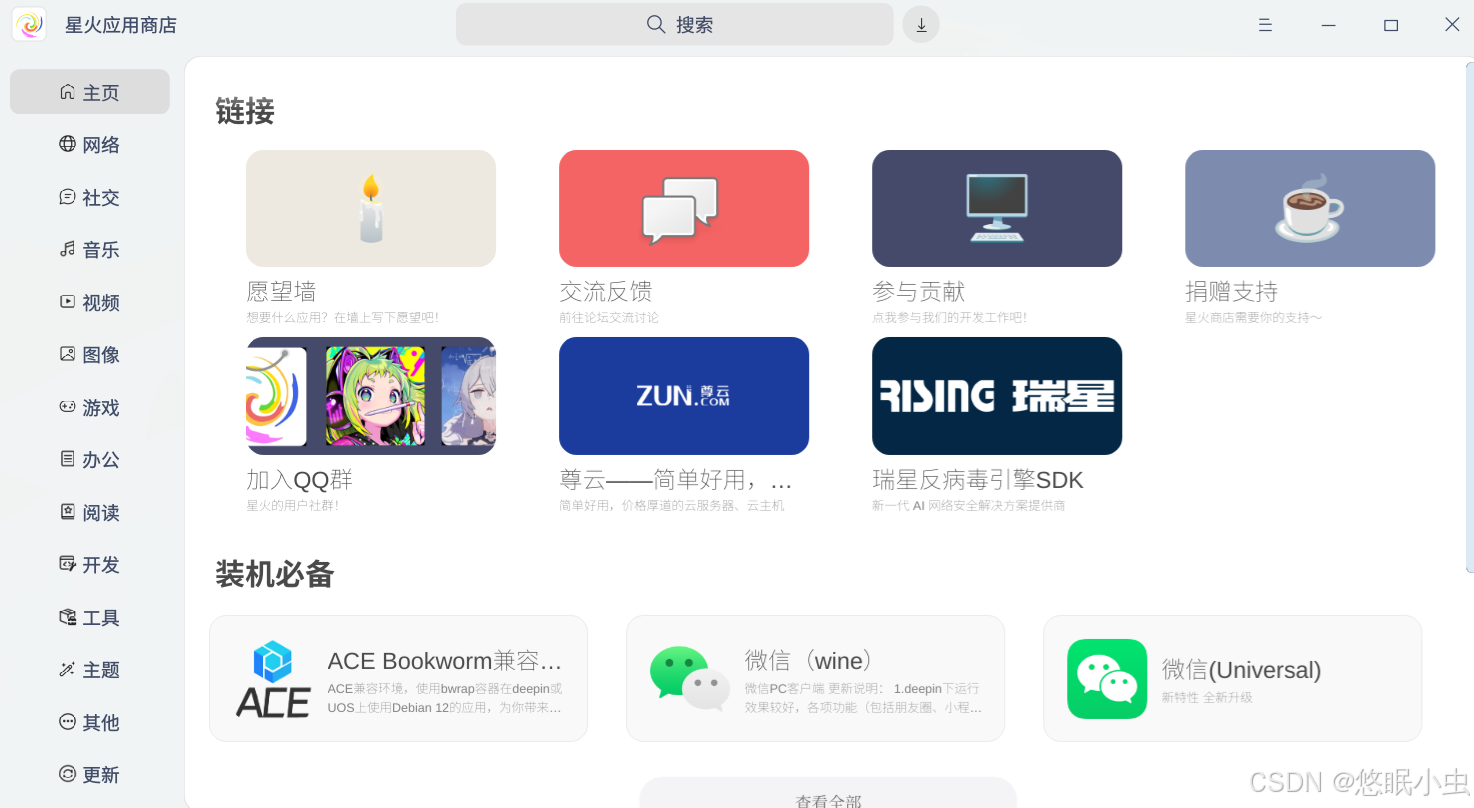
常用操作指令
sudo 超级用户
mkdir 创建文件
touch 创建指定的文件,默认是txt,可以指定,如:.py
mv filename /path/to/destination_directory 在当前文件的目录下移动文件到指定路径
rm -r folder_name 删除文件夹
rm folder_name 删除文件
Ctrl Alt T 快速打开终端
Ctrl C 退出当前状态