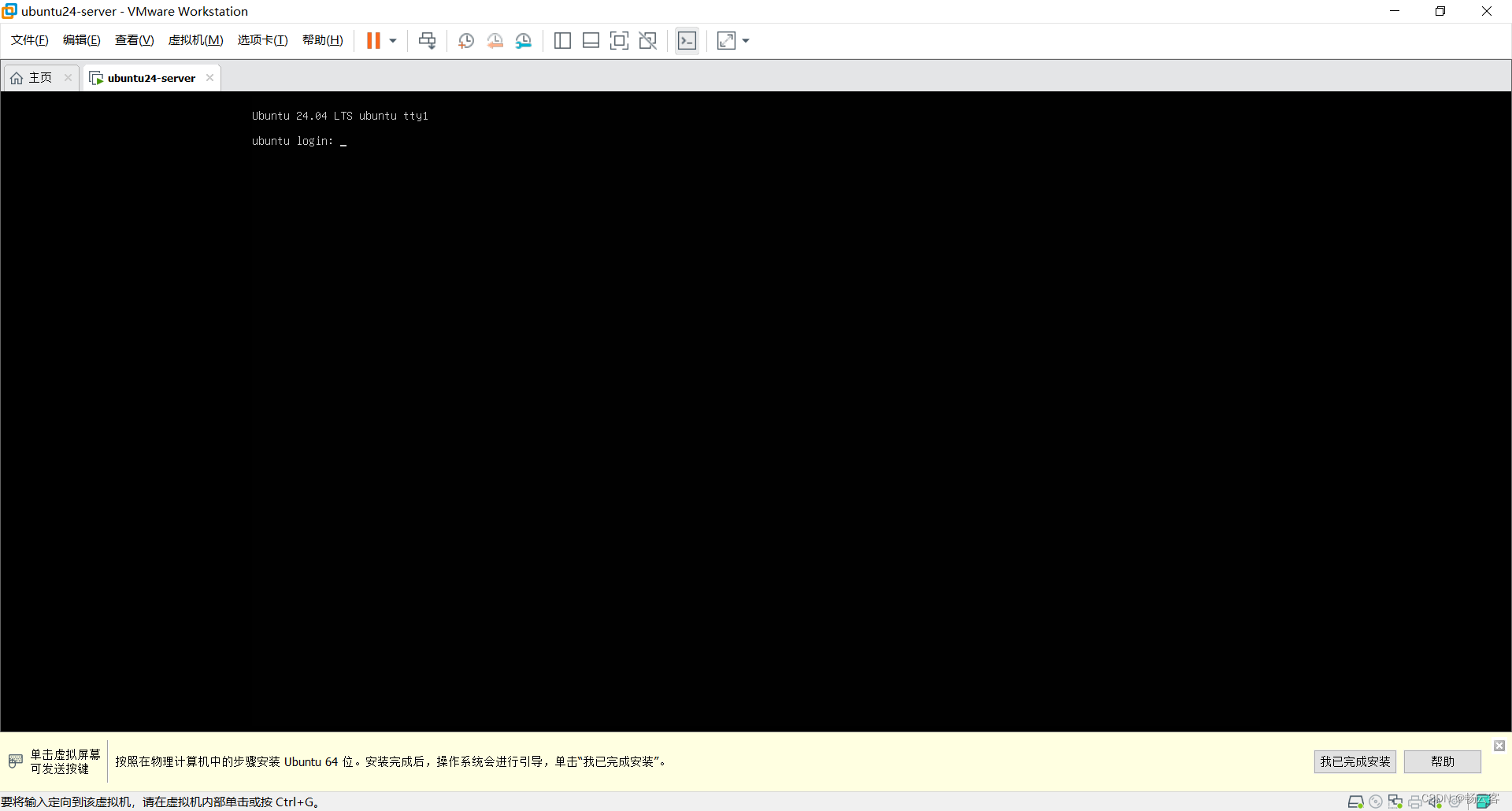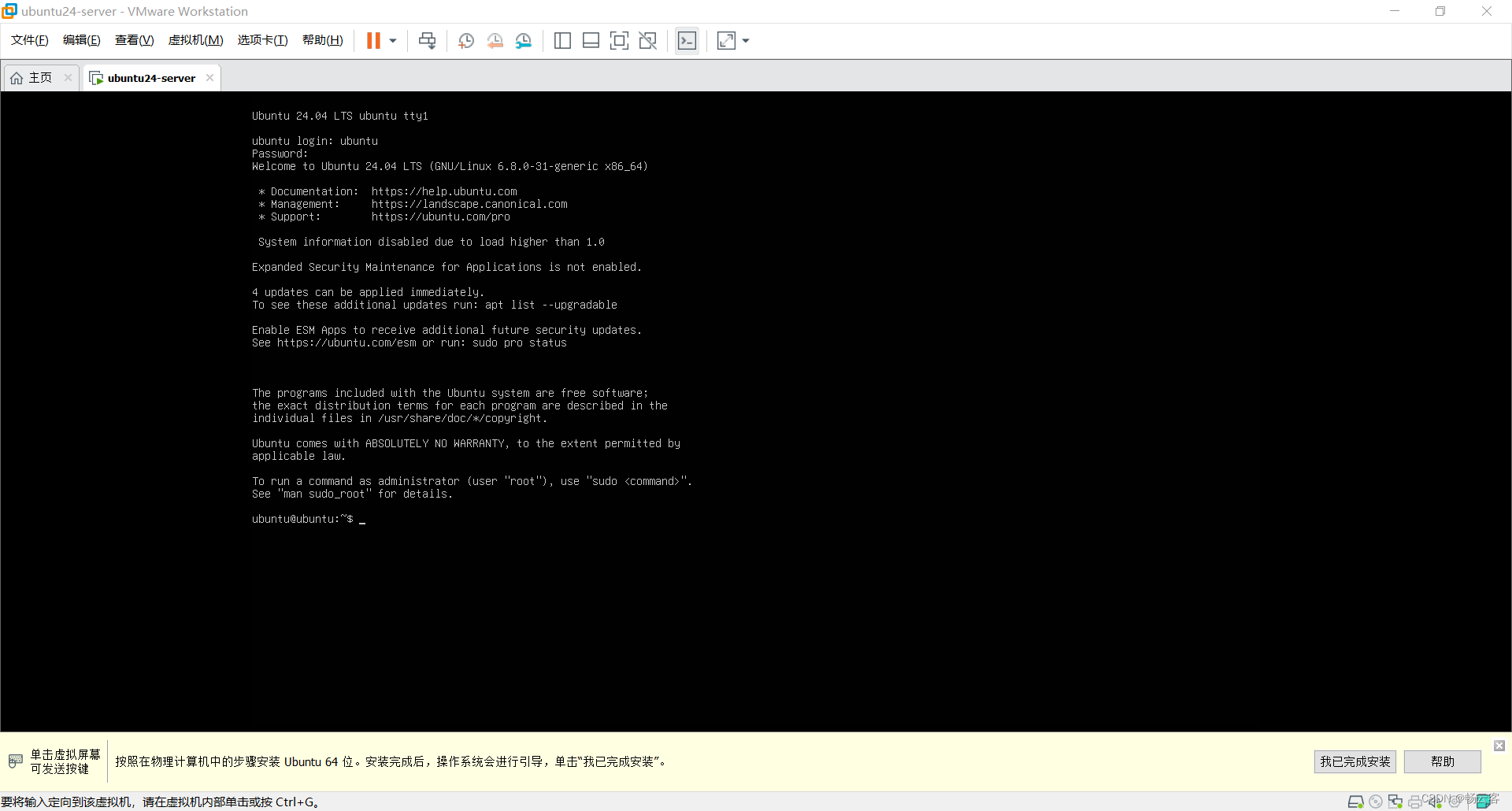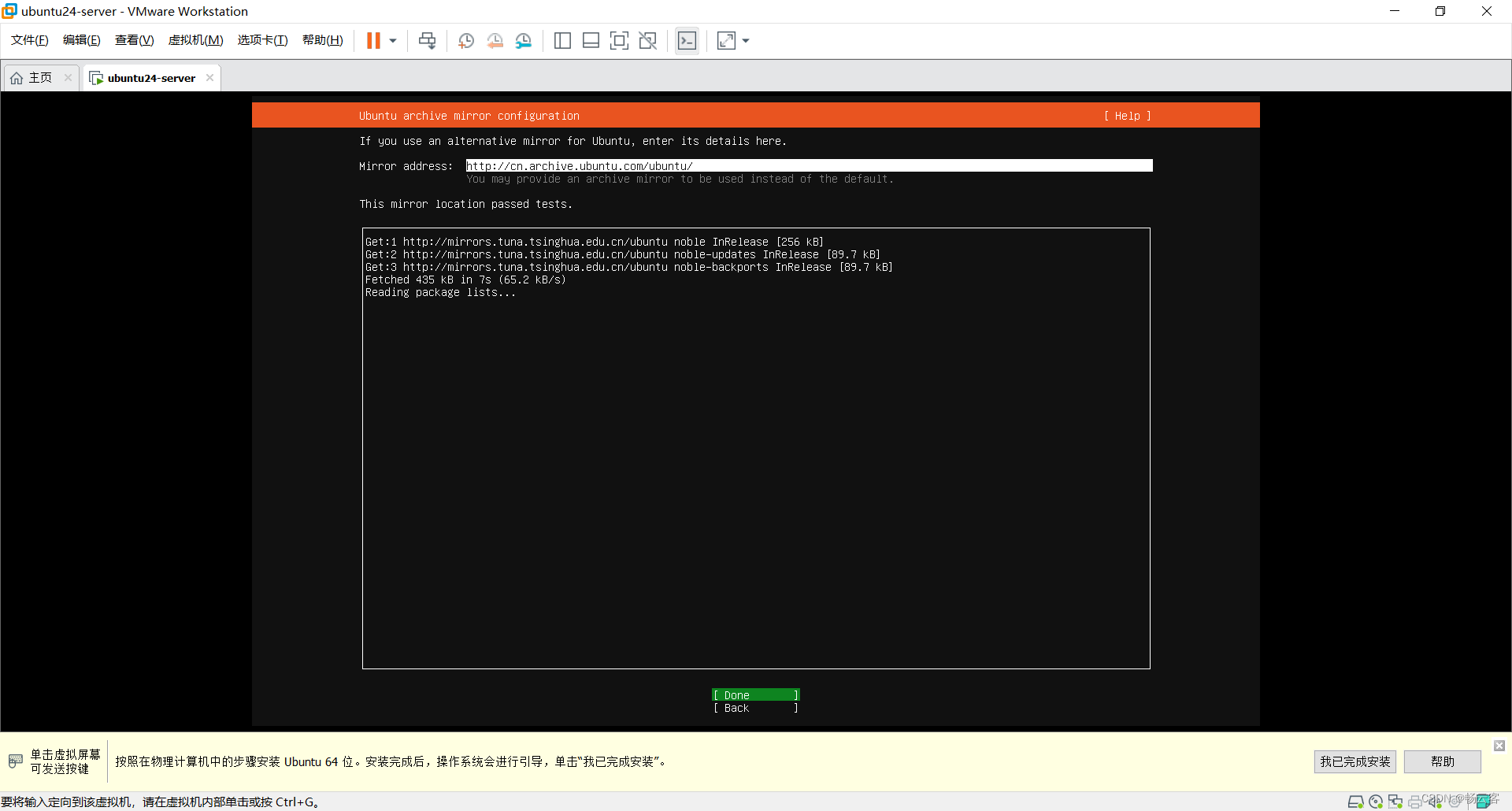目录
创建虚拟机
选择安装介质
安装操作系统
开机
选择安装Ubuntu
选择语言
选择keyboard
选择安装类型
配置网络
配置代理
配置Ubuntu镜像源
编辑
磁盘分区
创建用户
更新Ubuntu
安装SSH
额外服务
完成安装
登录系统
本文以VMware虚拟机为例演示Ubuntu24.04Server系统安装流程
创建虚拟机
先使用VMware创建一个虚拟机
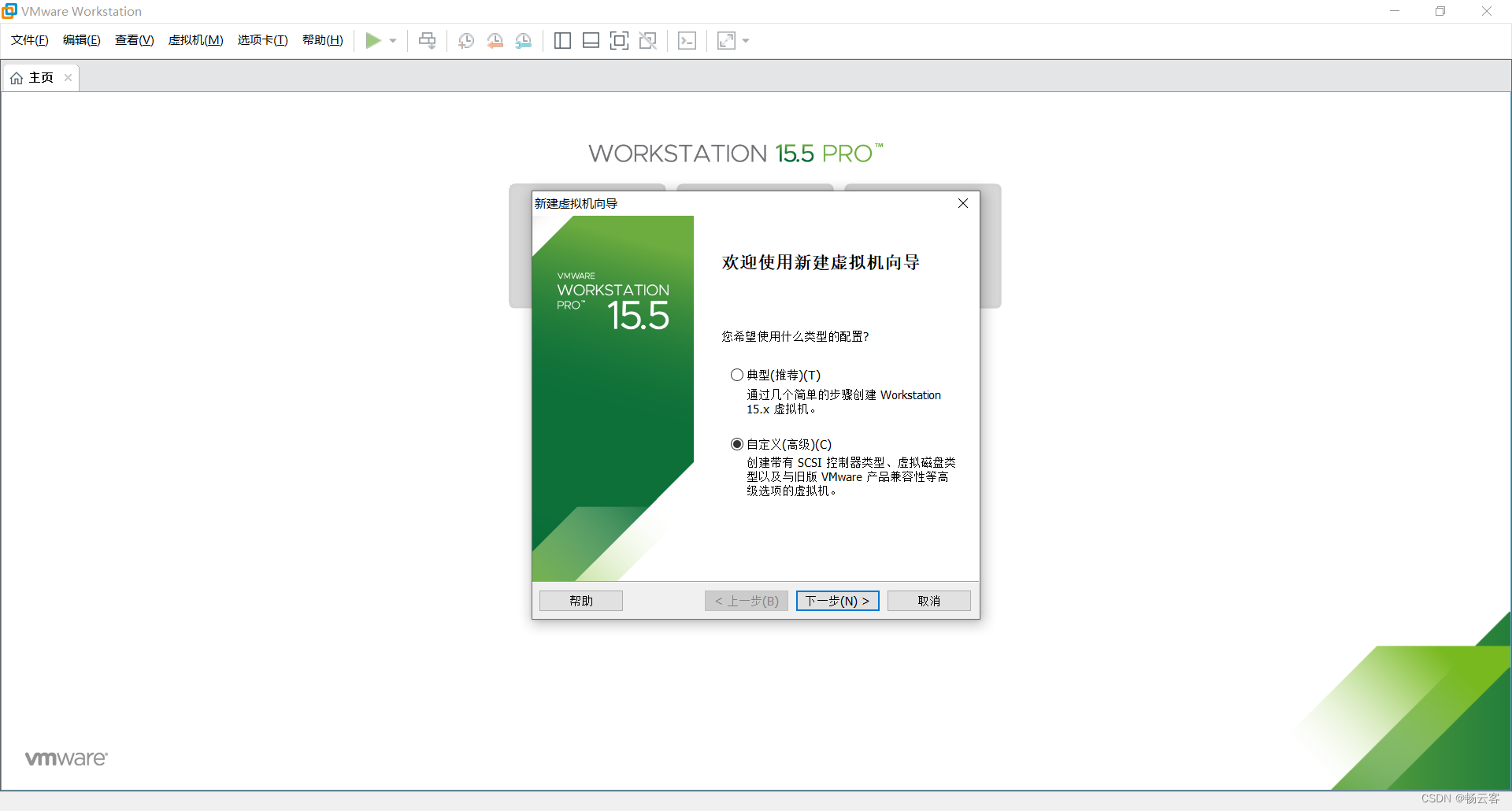
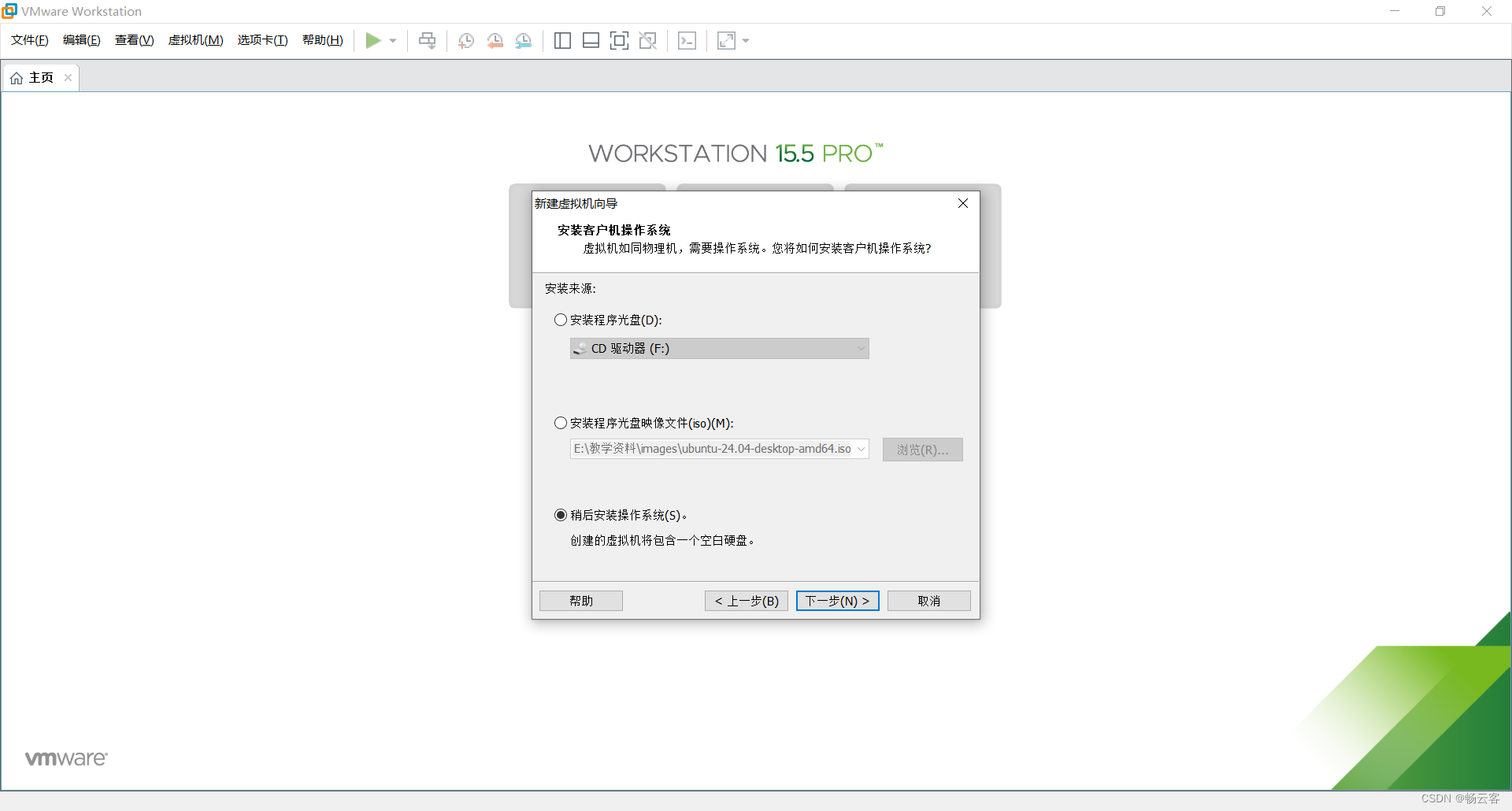
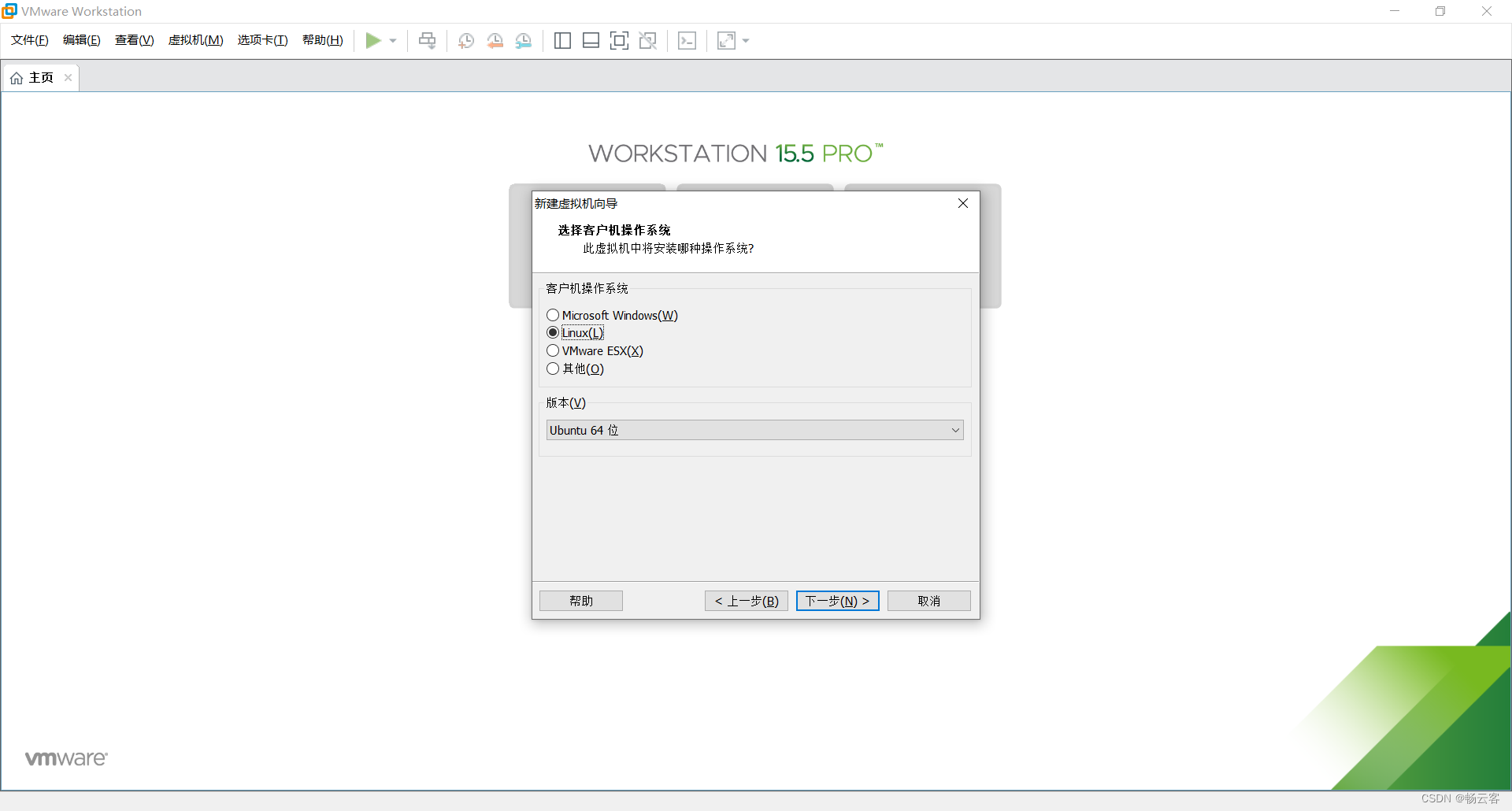
自己选择安装目录以及给虚拟机命名
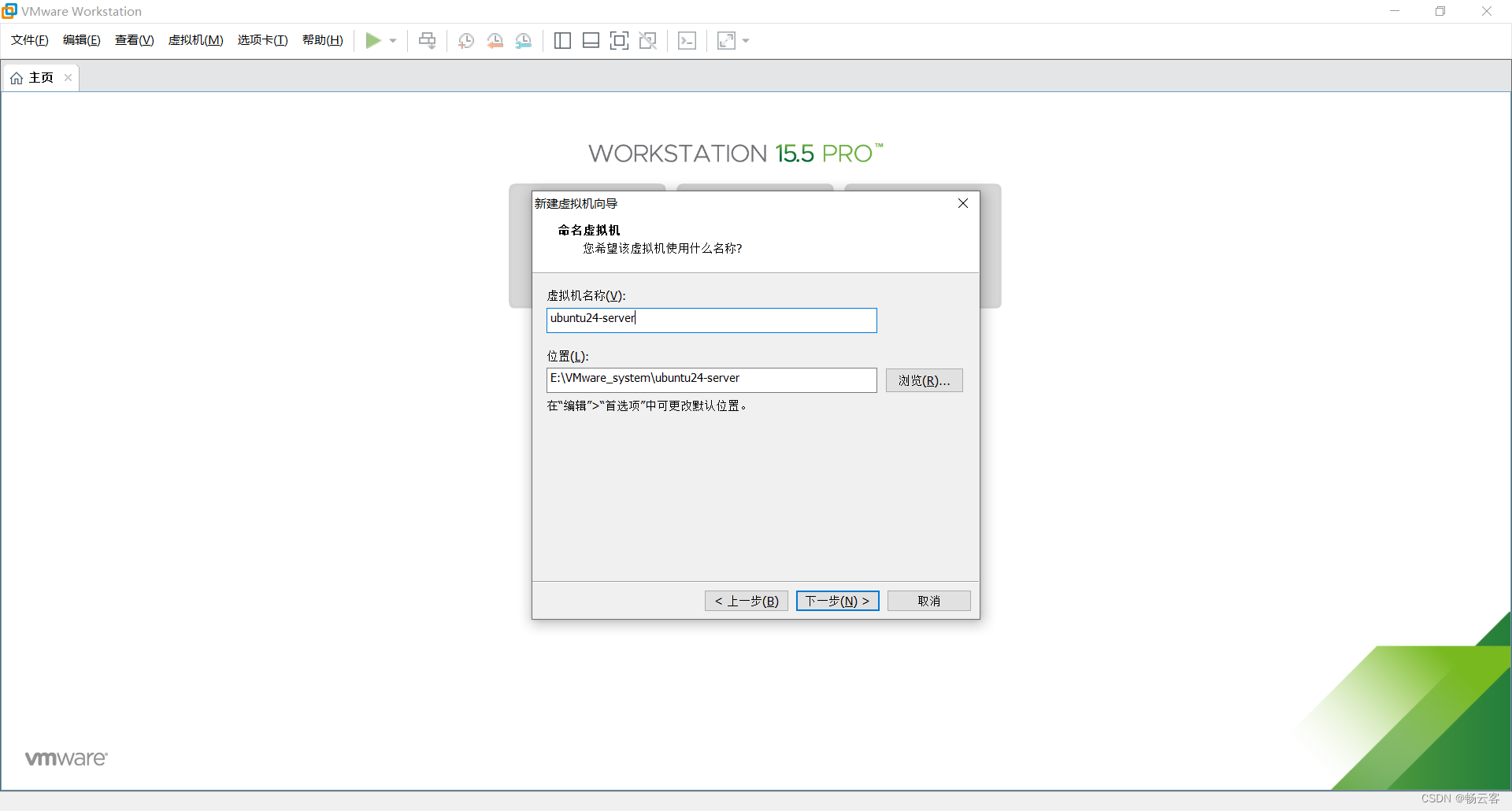
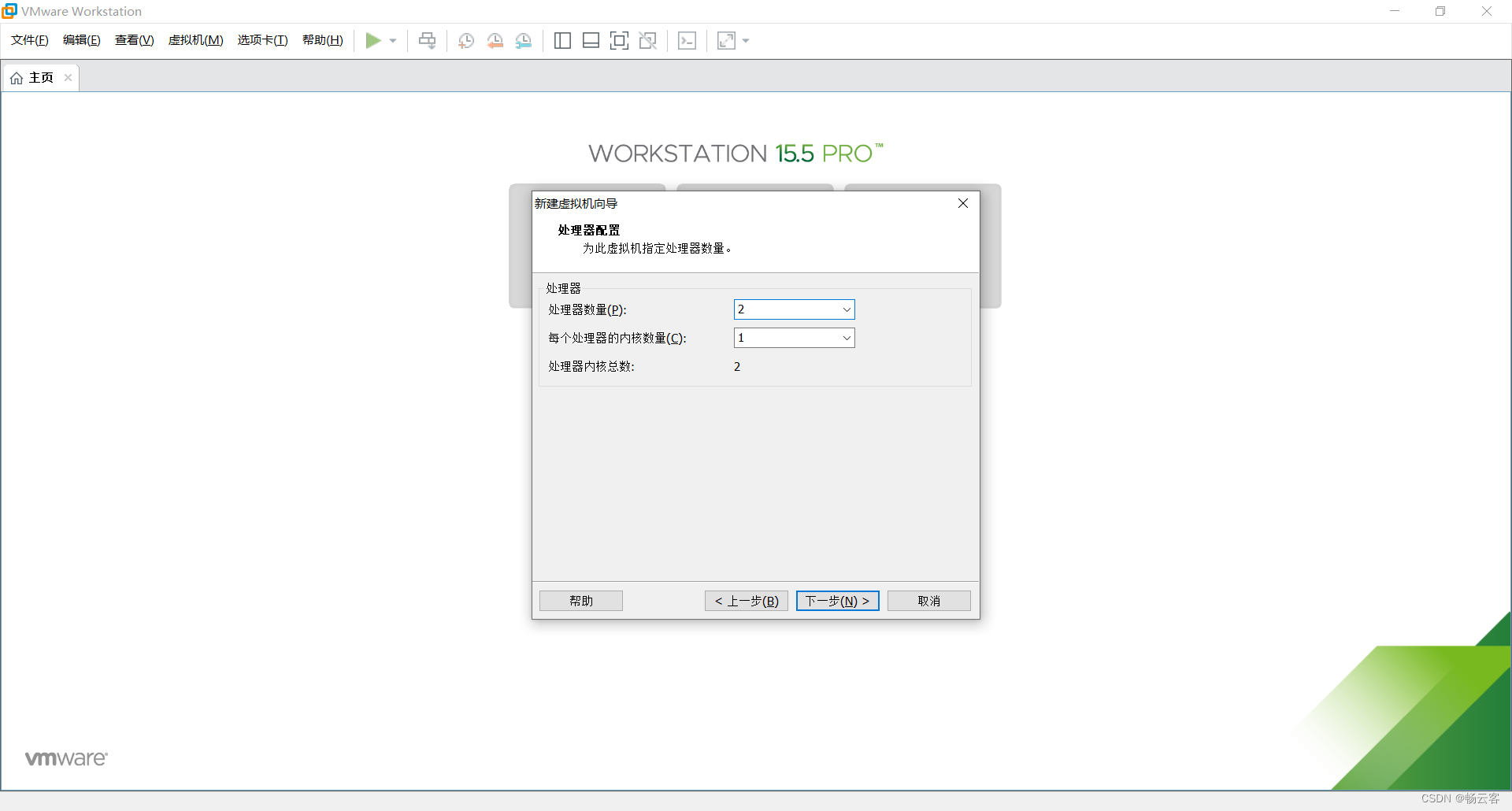
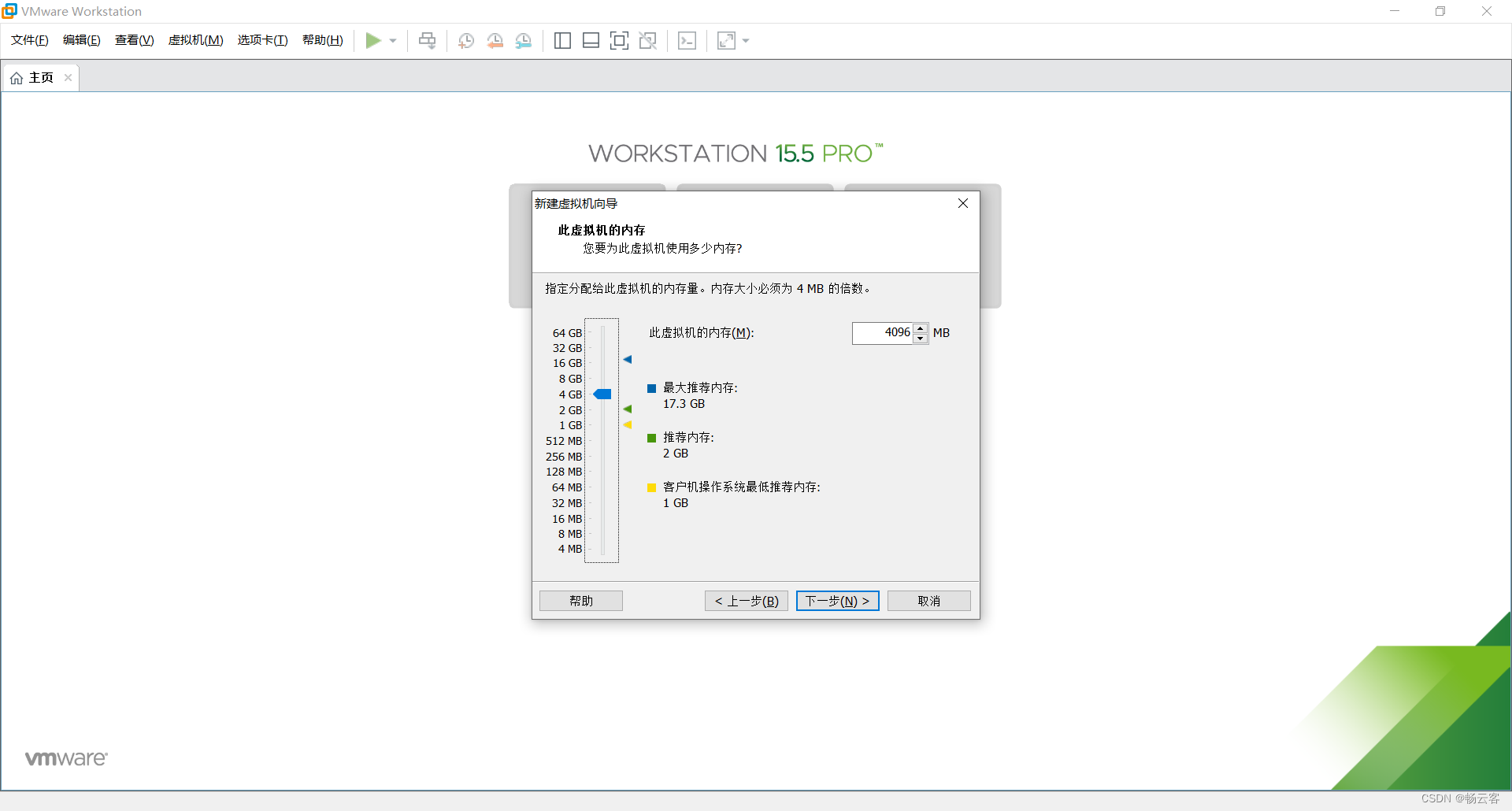
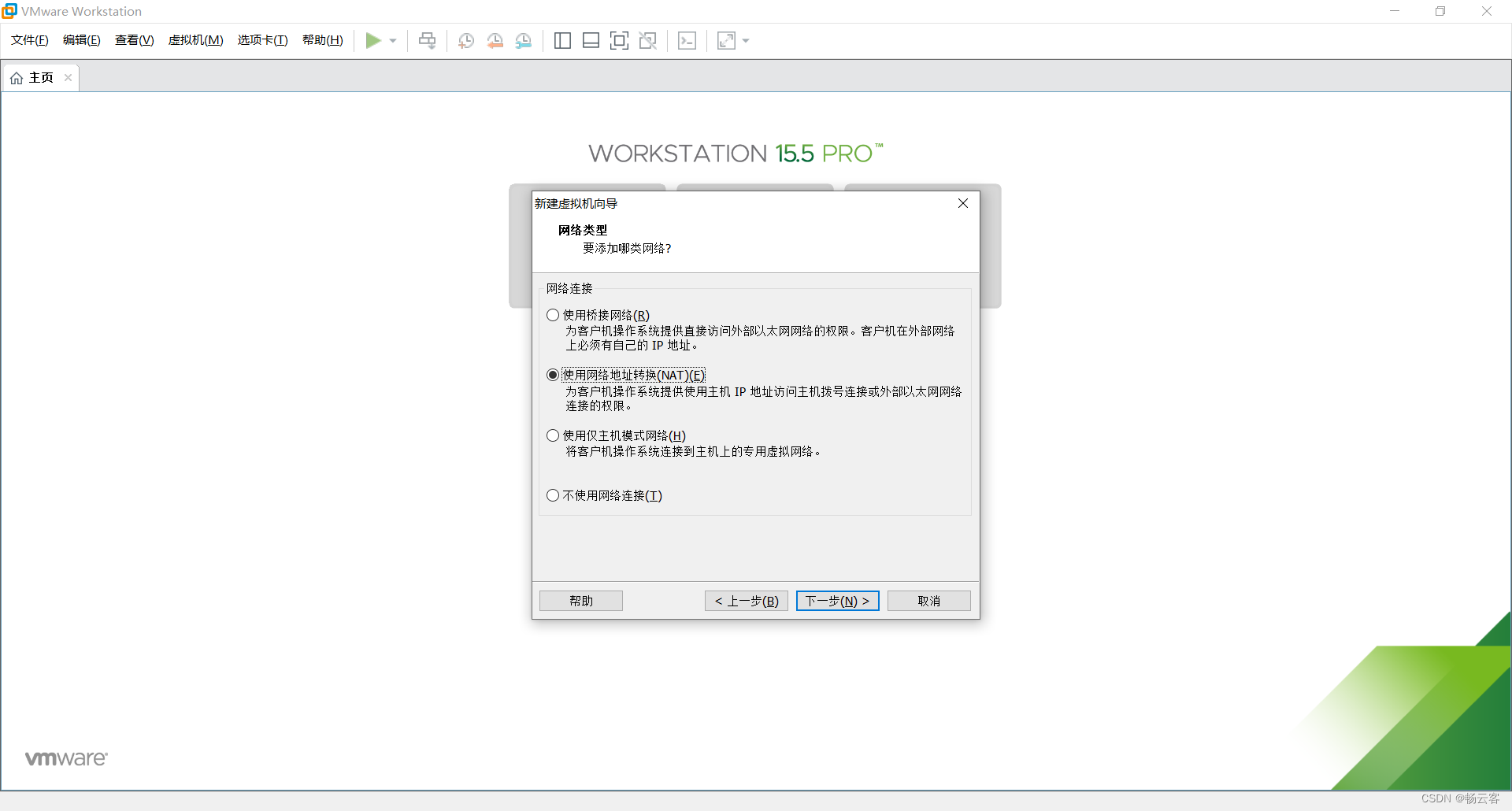
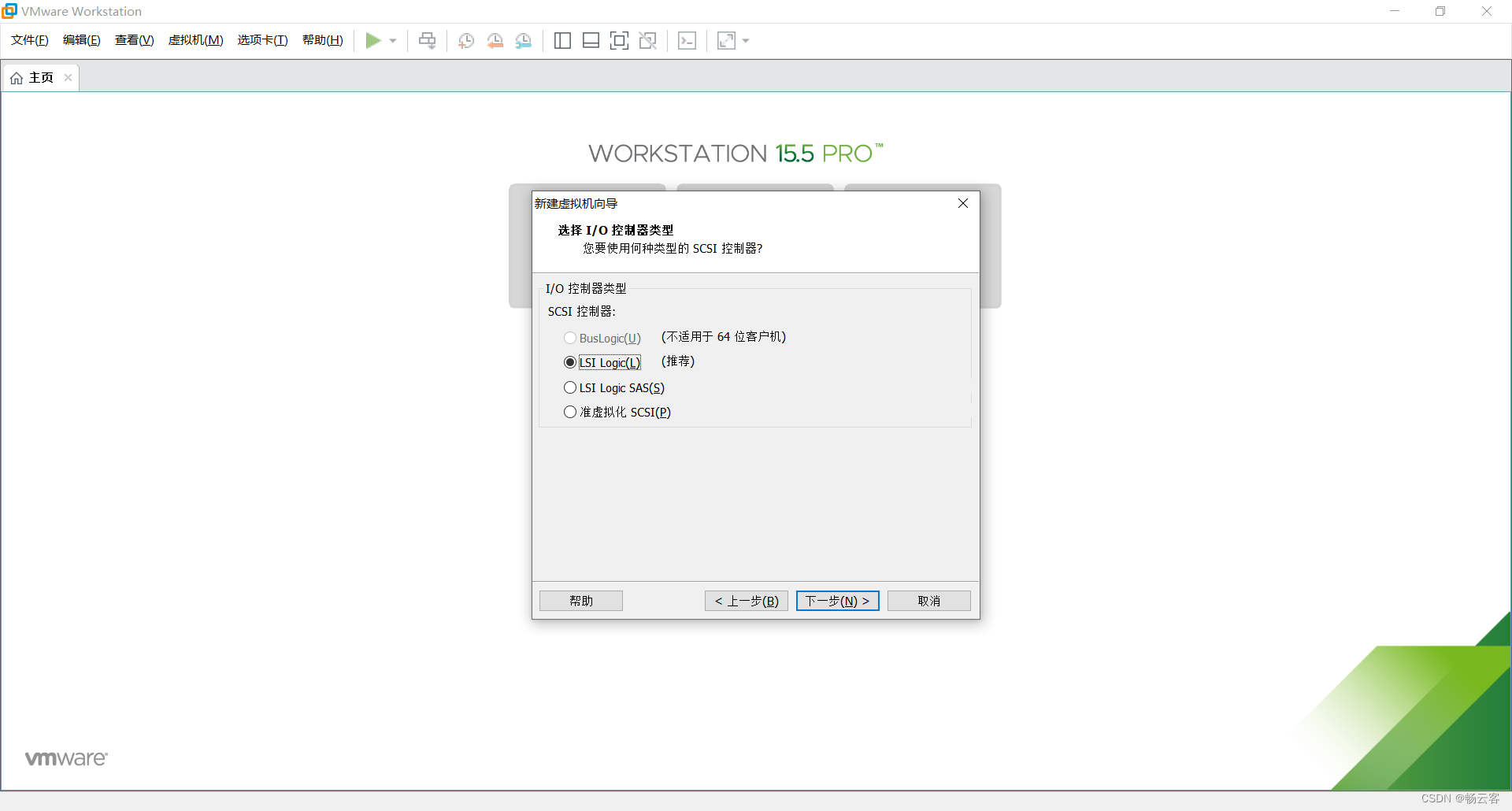
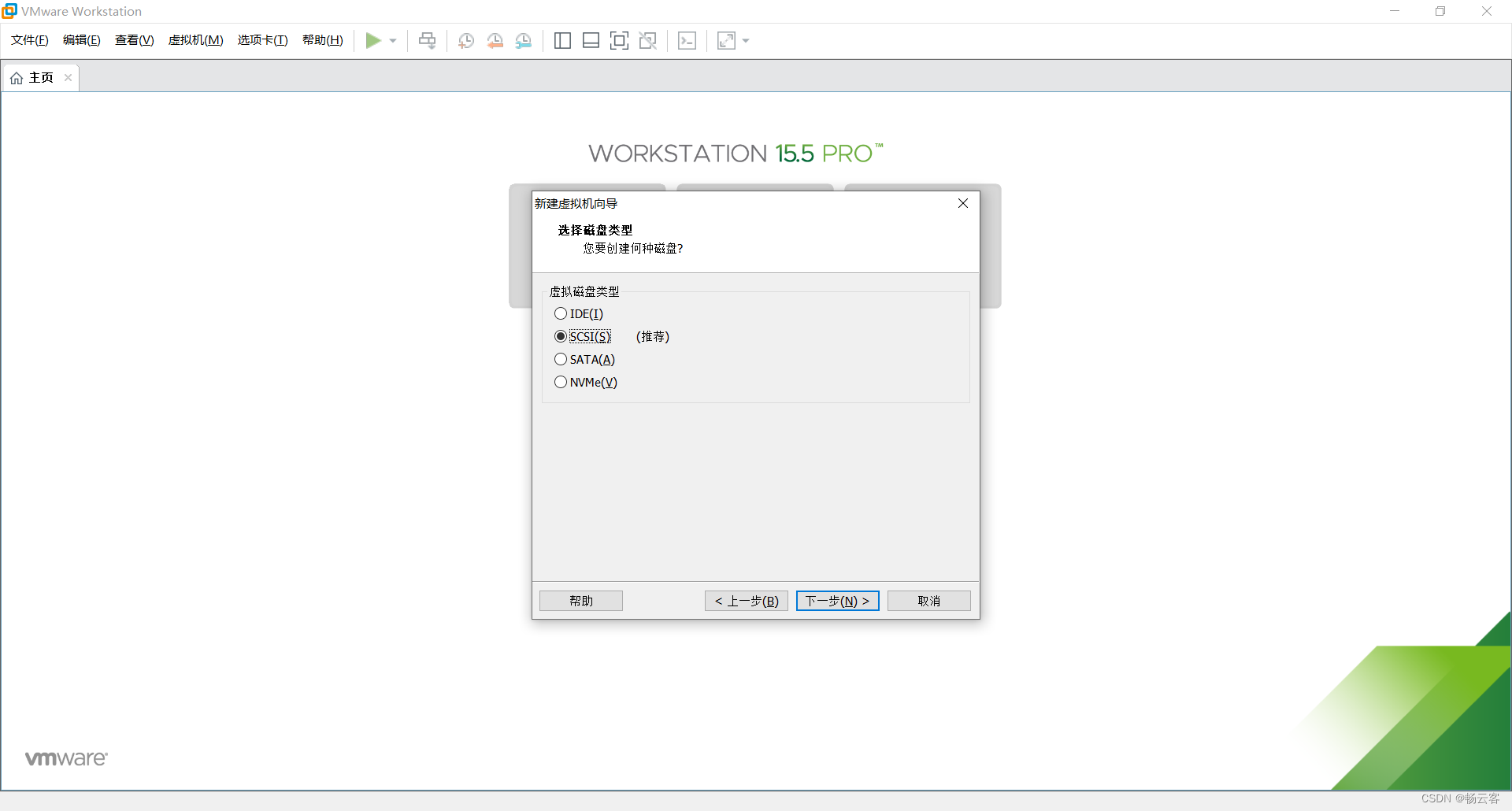

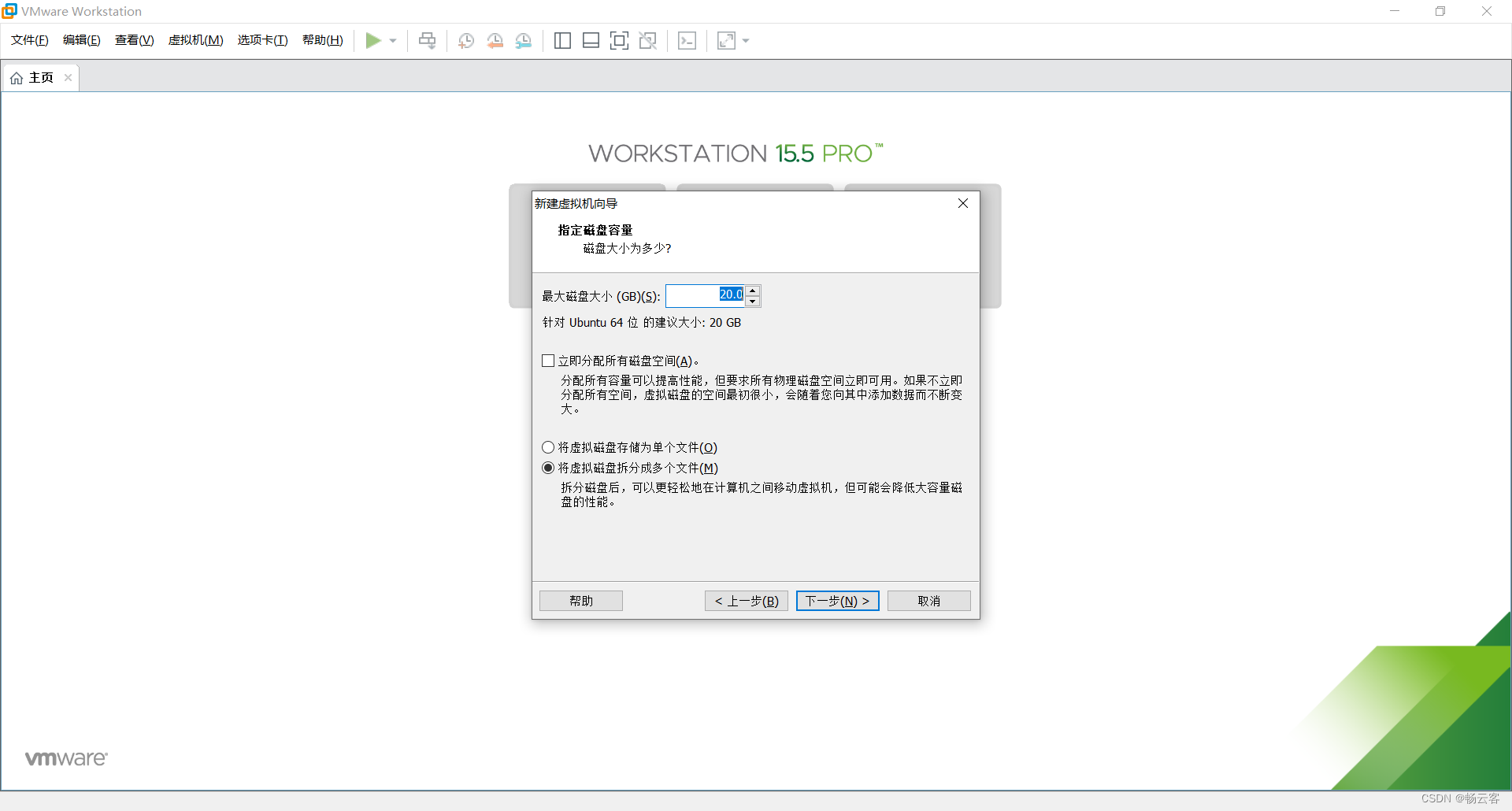
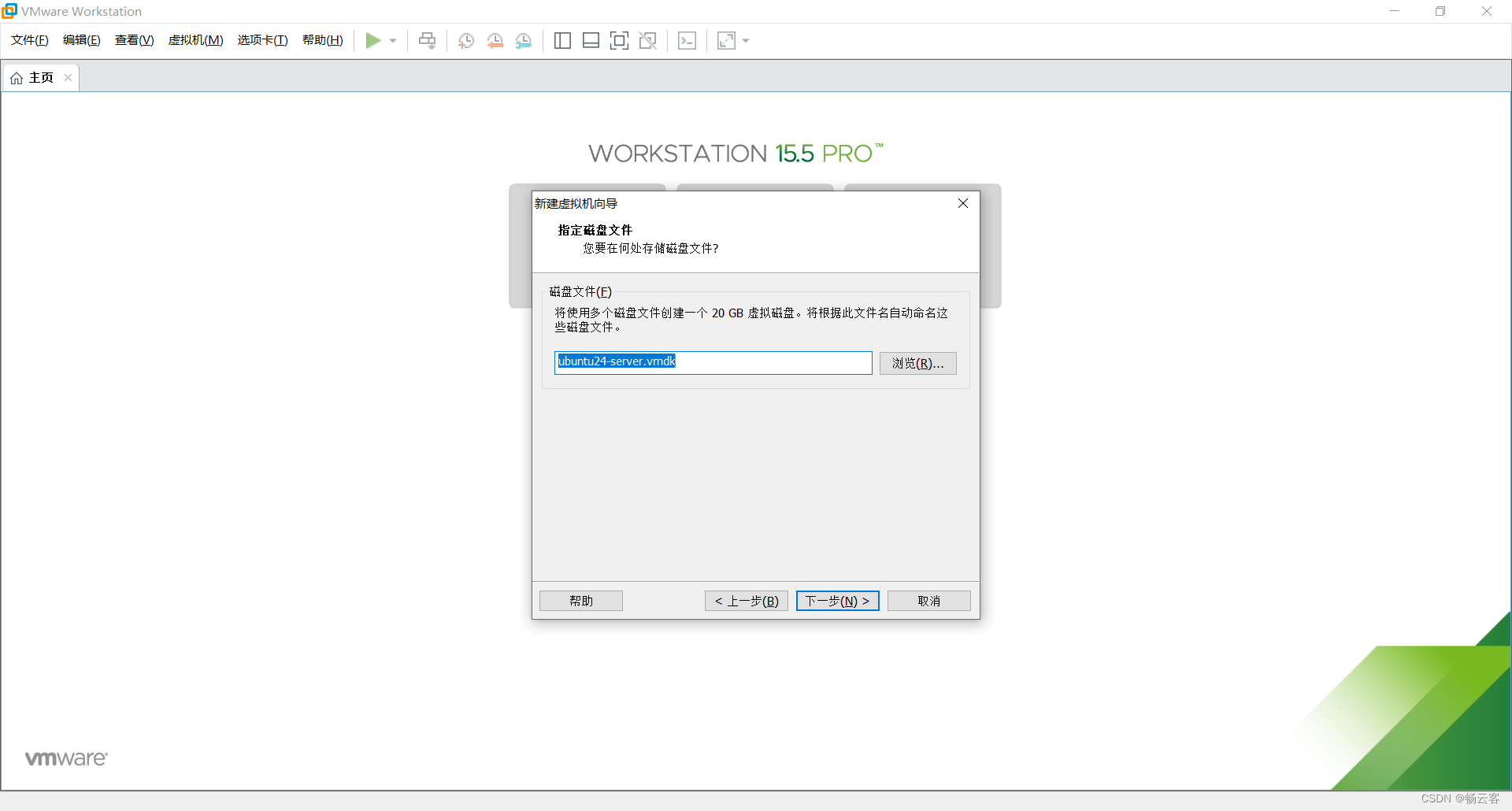
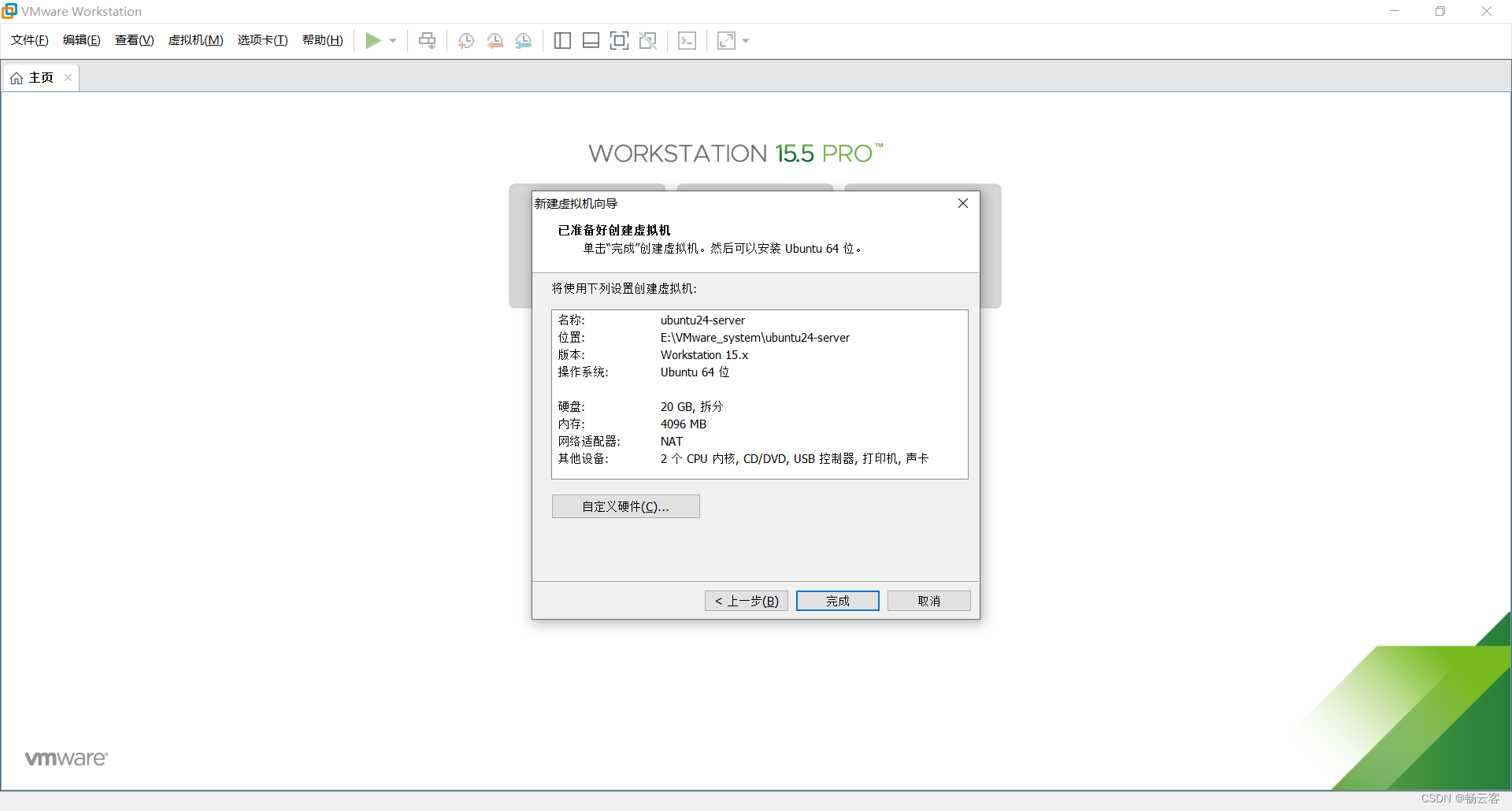
选择安装介质
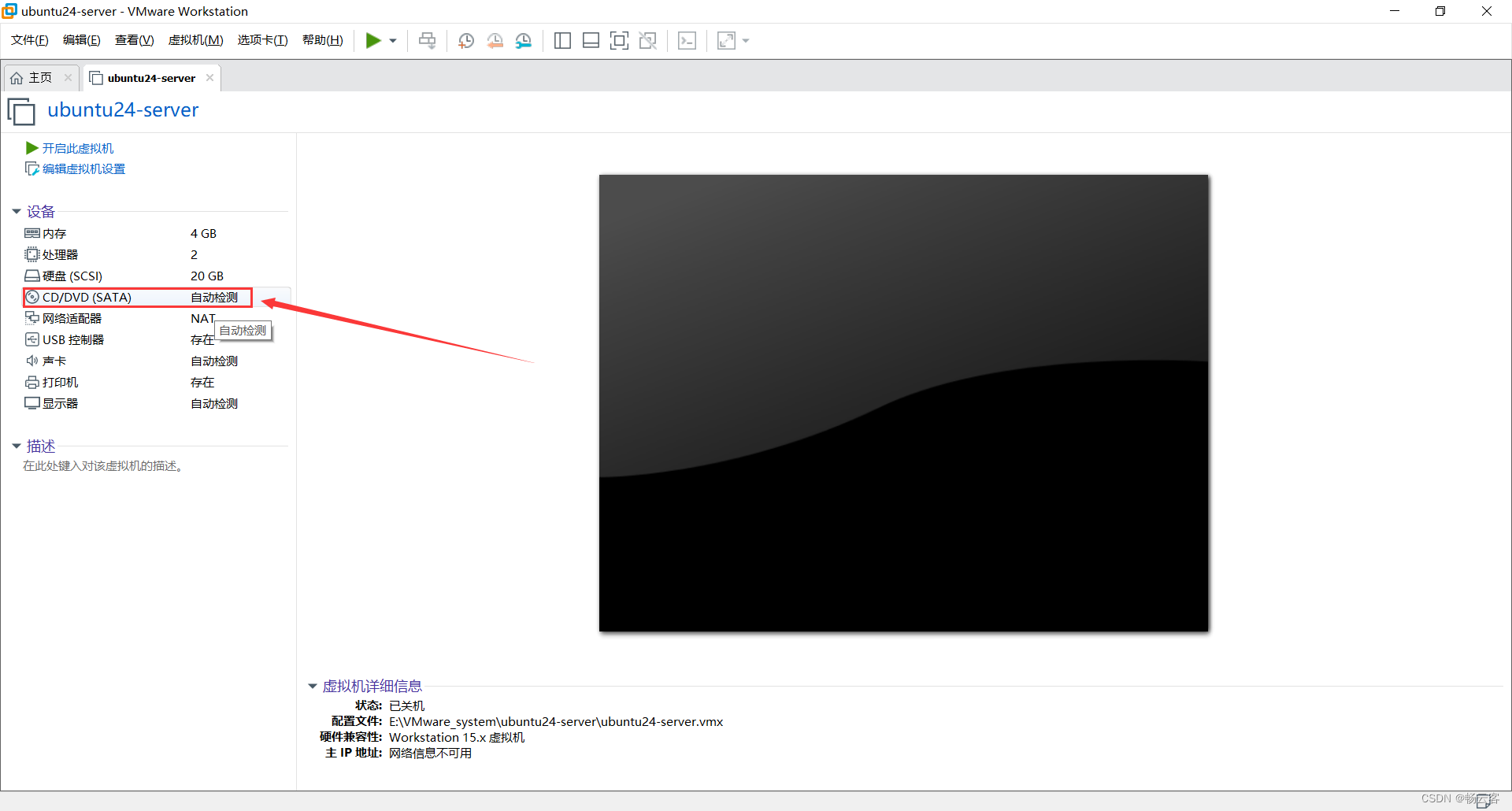
选择提前下载好的ISO镜像文件,然后点击确定,没有ISO镜像文件的可以通过该地址下载https://mirrors.aliyun.com/ubuntu-releases/noble/ubuntu-24.04-live-server-amd64.iso
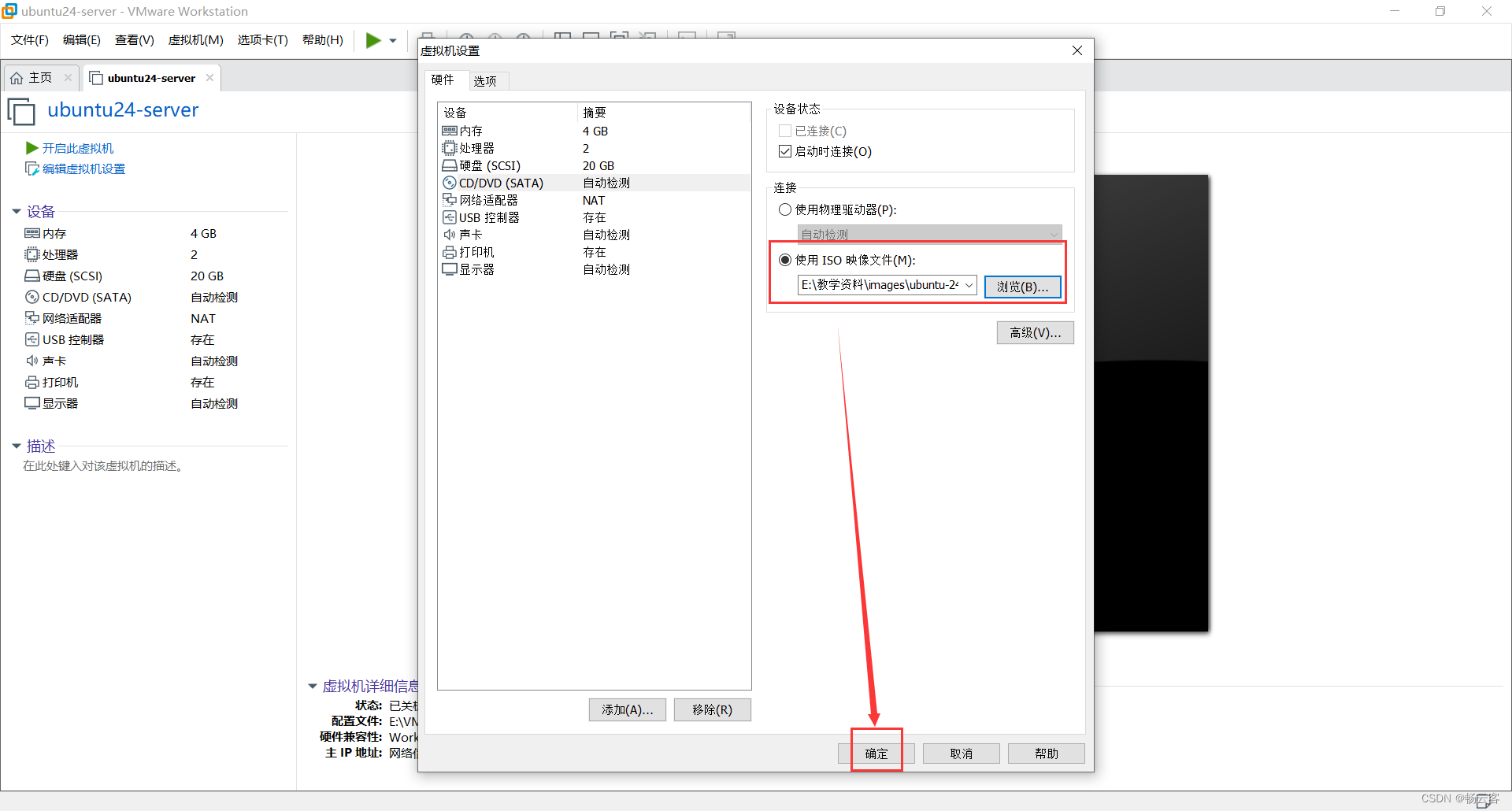
安装操作系统
开机
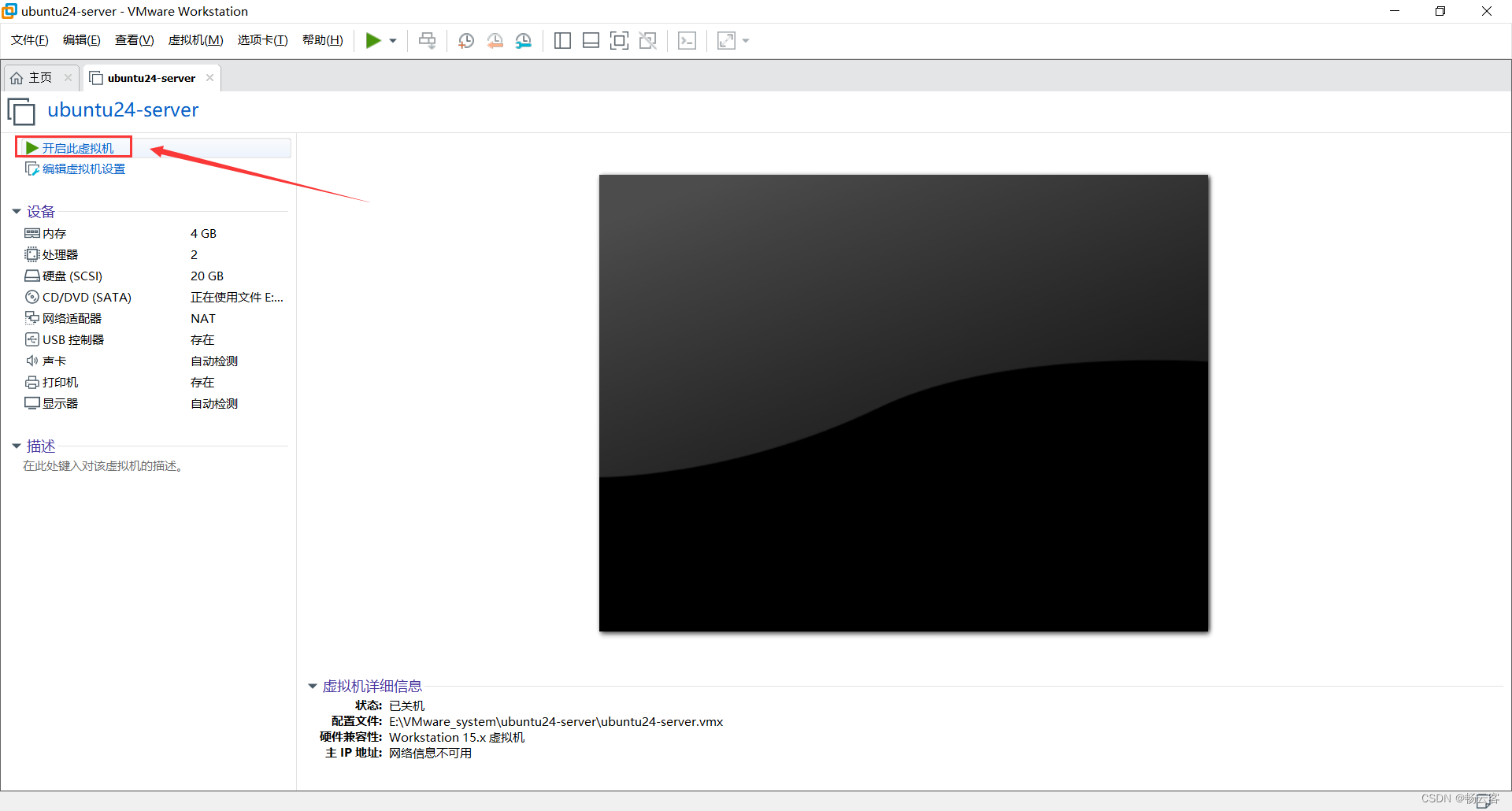
选择安装Ubuntu
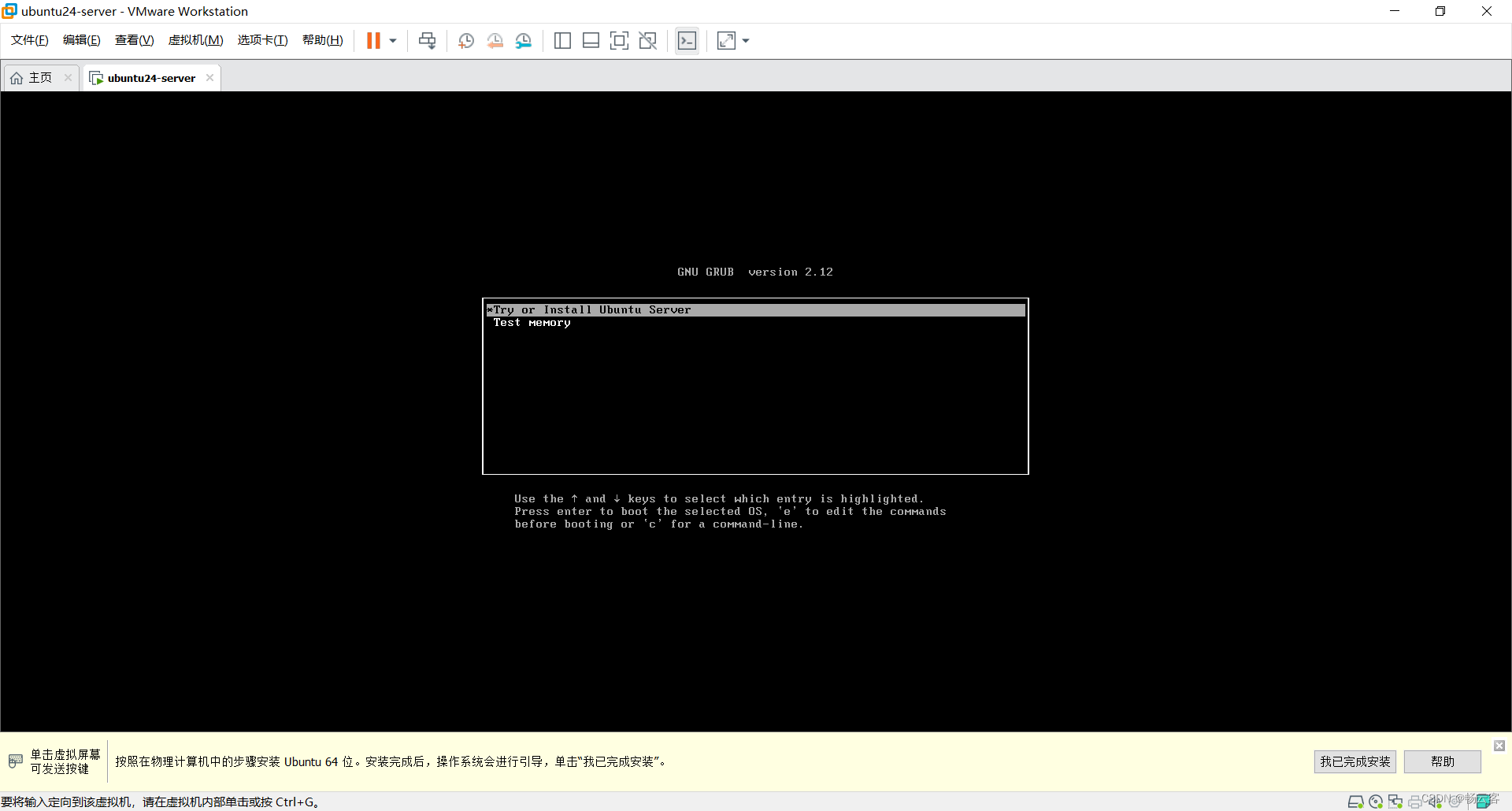
选择语言
这里面选择的是英语,想要选择其他语言的可以自行选择
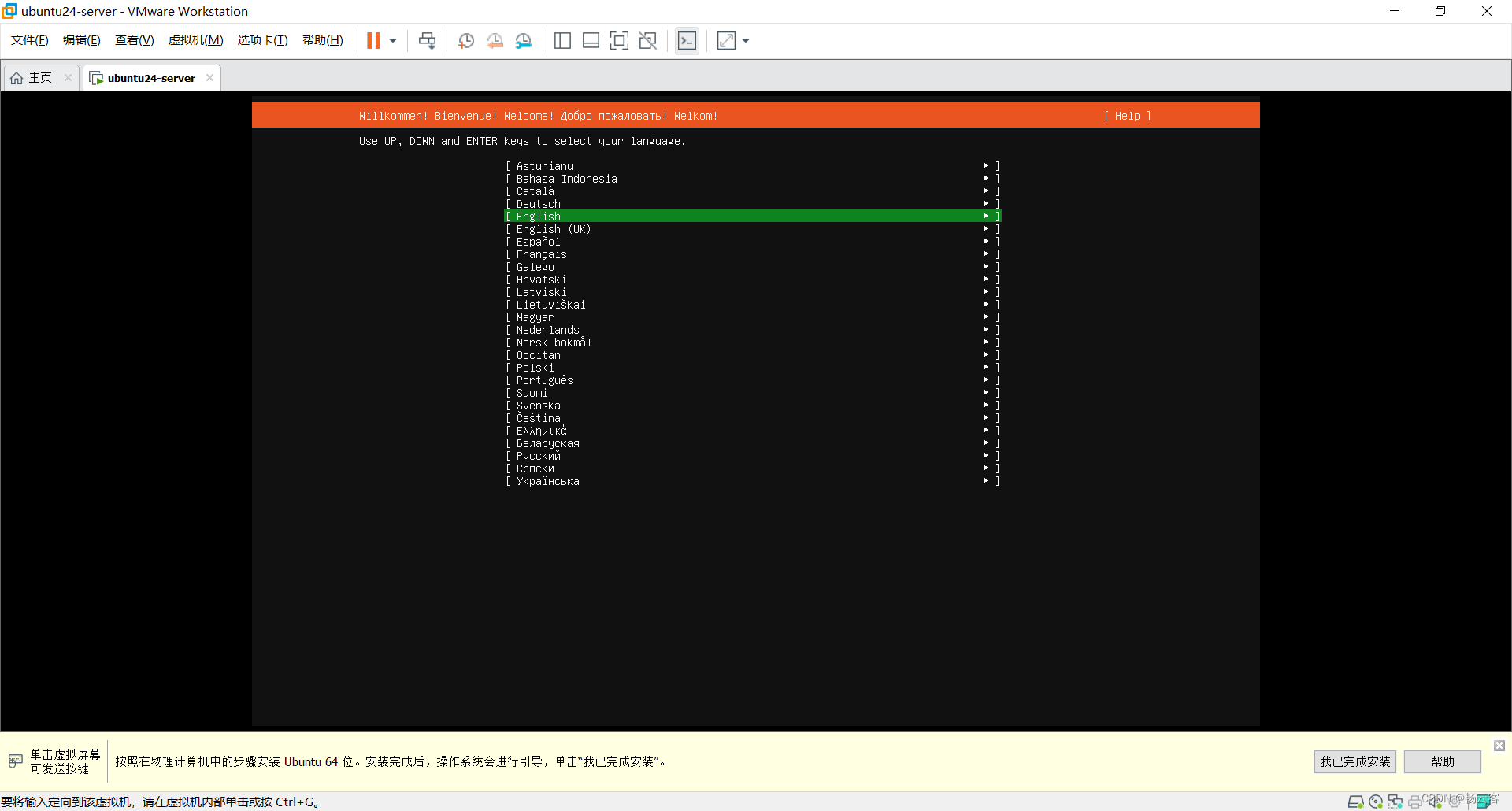
选择keyboard
保持默认直接回车就可以了
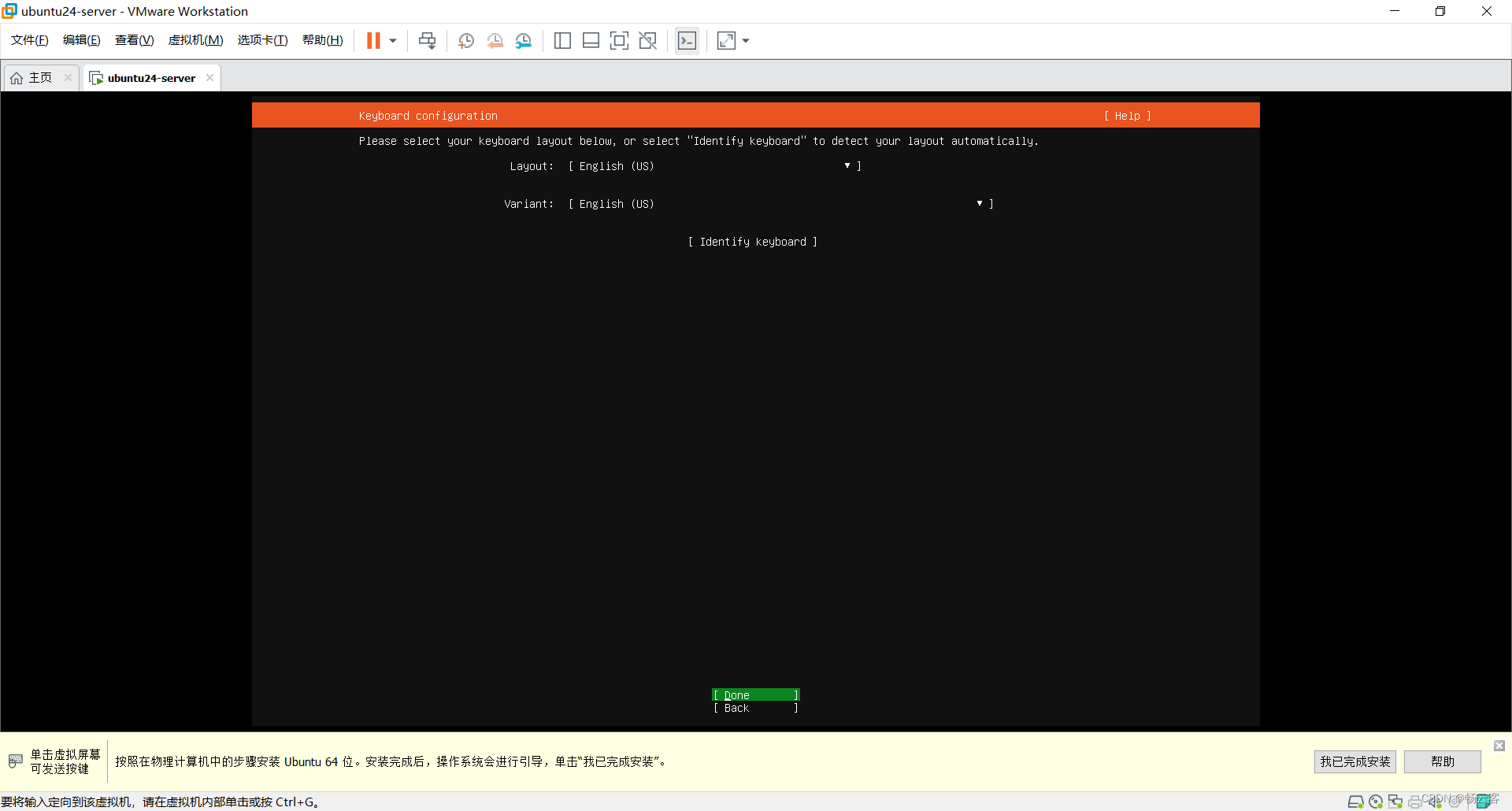
选择安装类型
保持默认,直接按回车即可
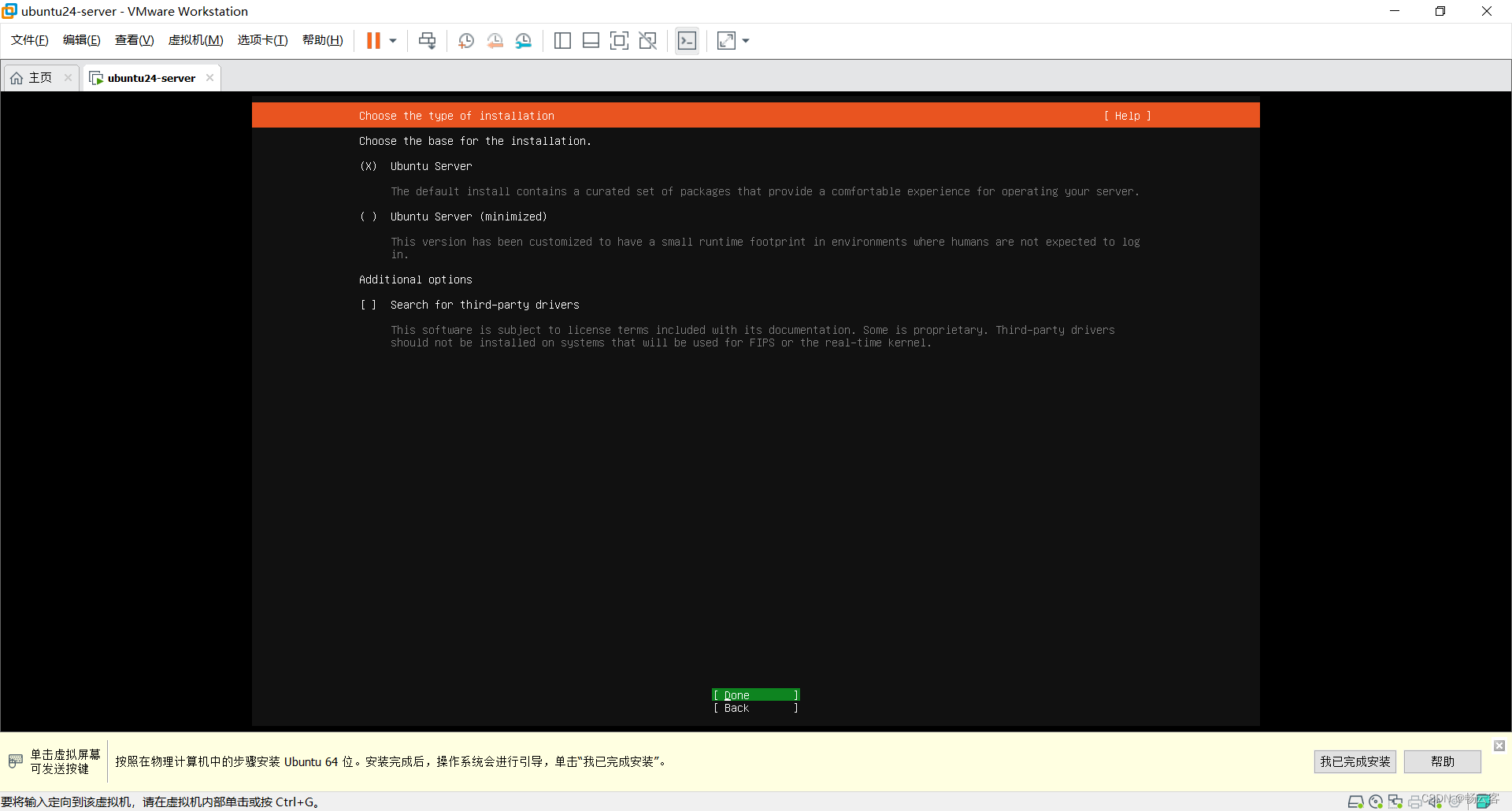
配置网络
会自动获取IP,等待IP出现以后直接按回车即可
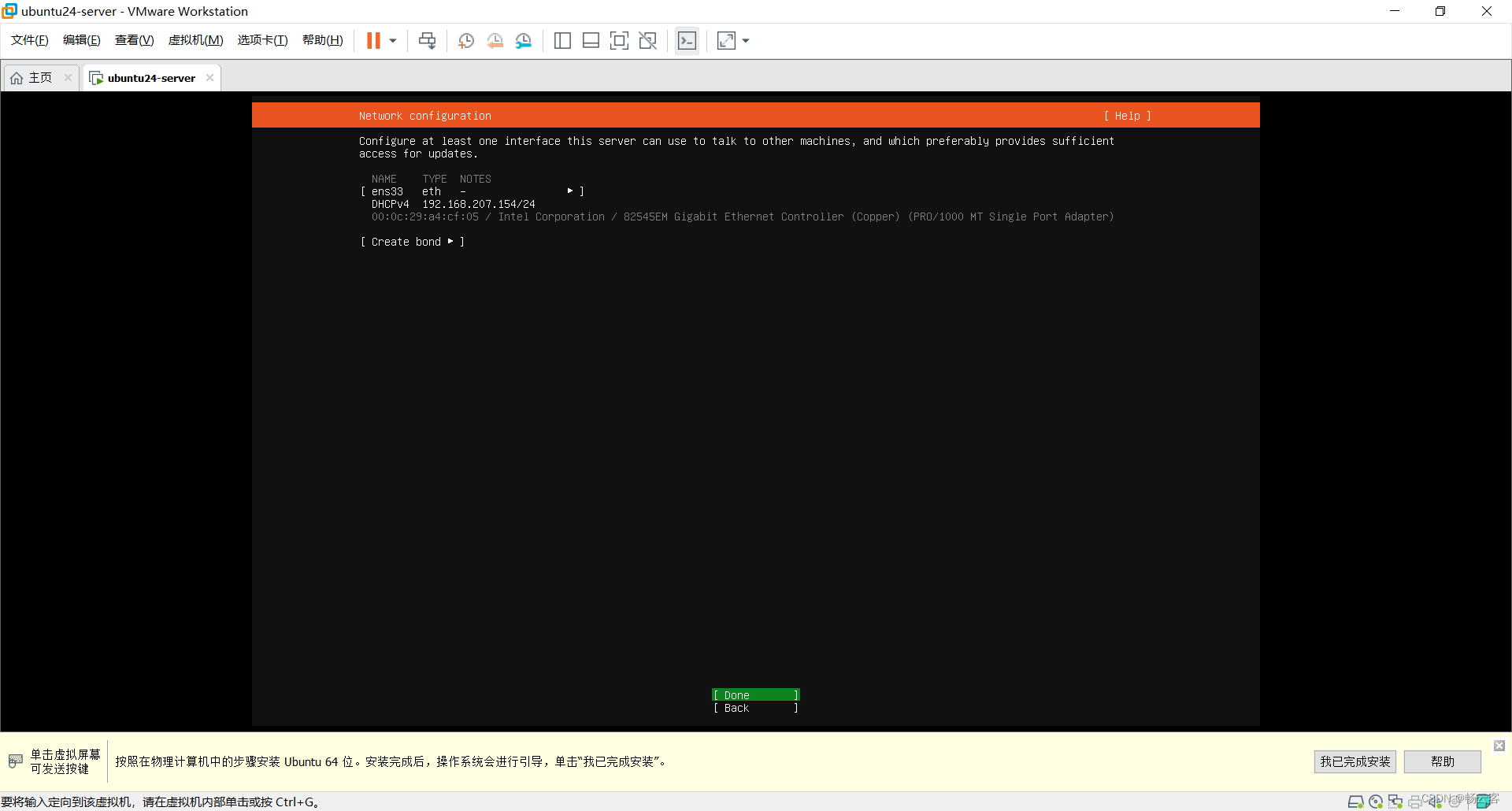
配置代理
我们不需要配置代理,直接按回车就可以了
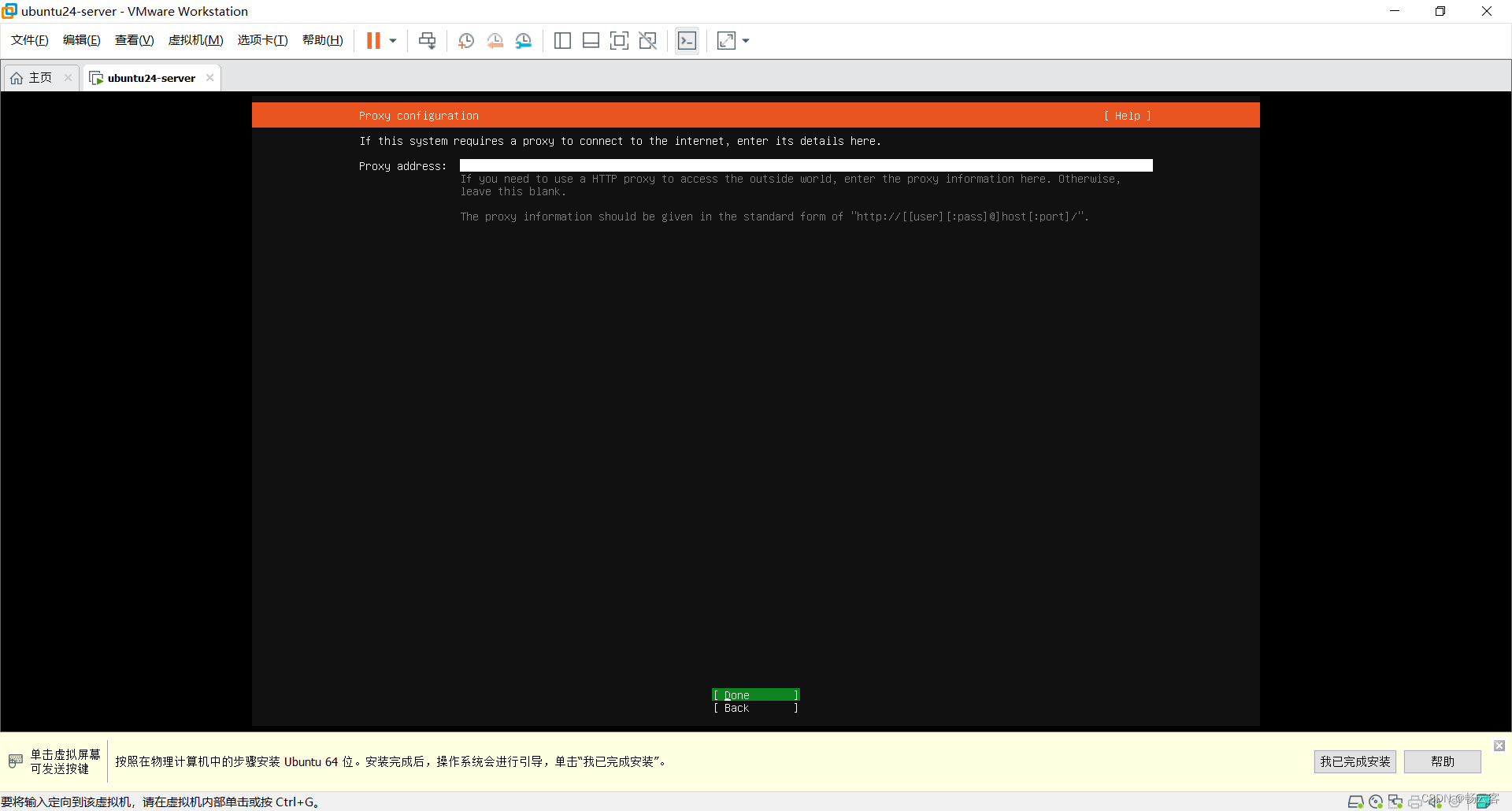
配置Ubuntu镜像源
默认是官方的地址可能会比较慢,想要快一点的话可以更换成阿里的地址或者清华源的地址,等有信息了,光标在Done位置直接按回车即可,上下键可以调整光标位置
磁盘分区
默认就是LVM格式的,不需要修改,直接按上下键调整到Done位置按回车即可
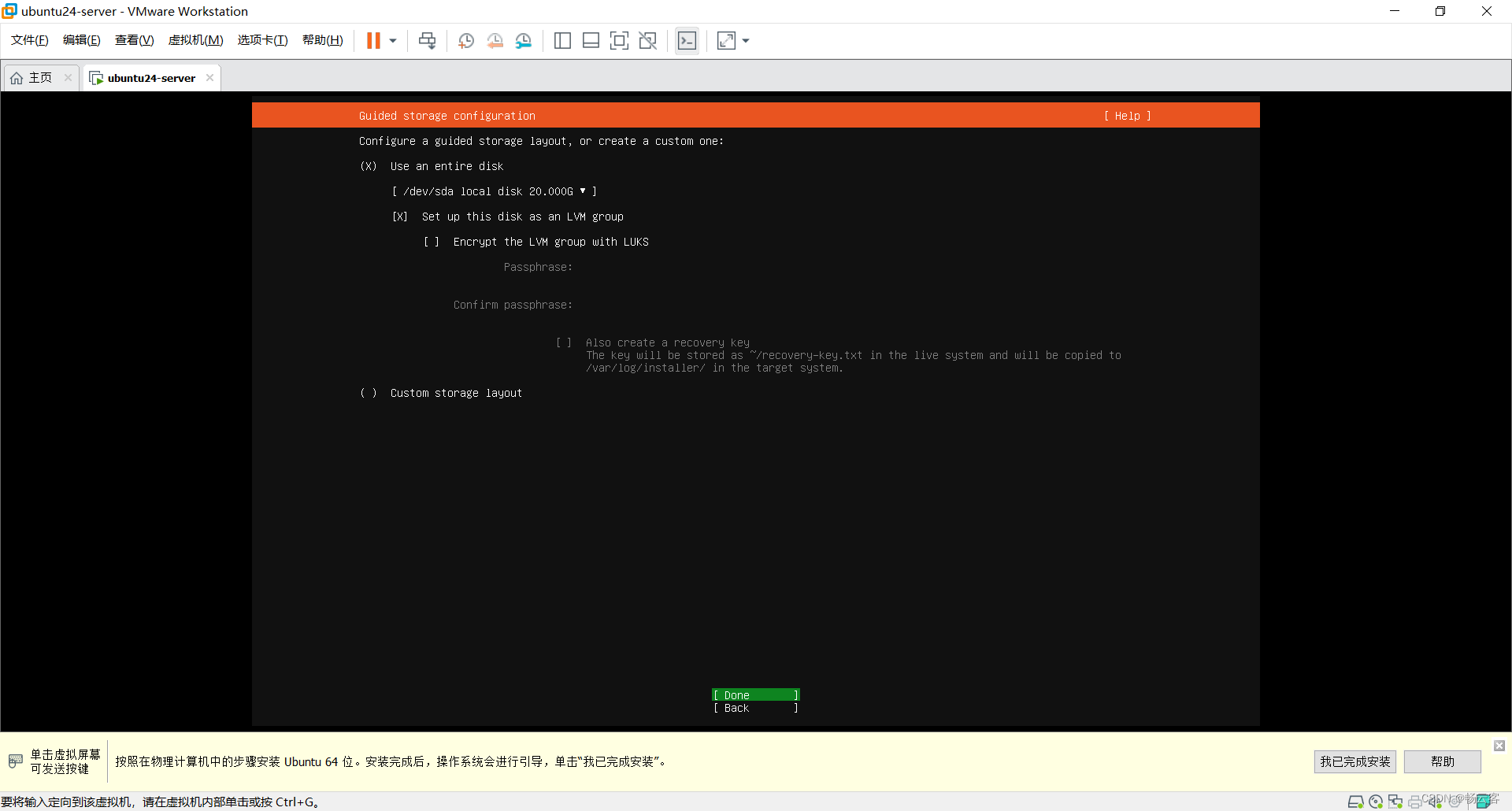
这是具体分区的信息,不需要调整直接按回车即可
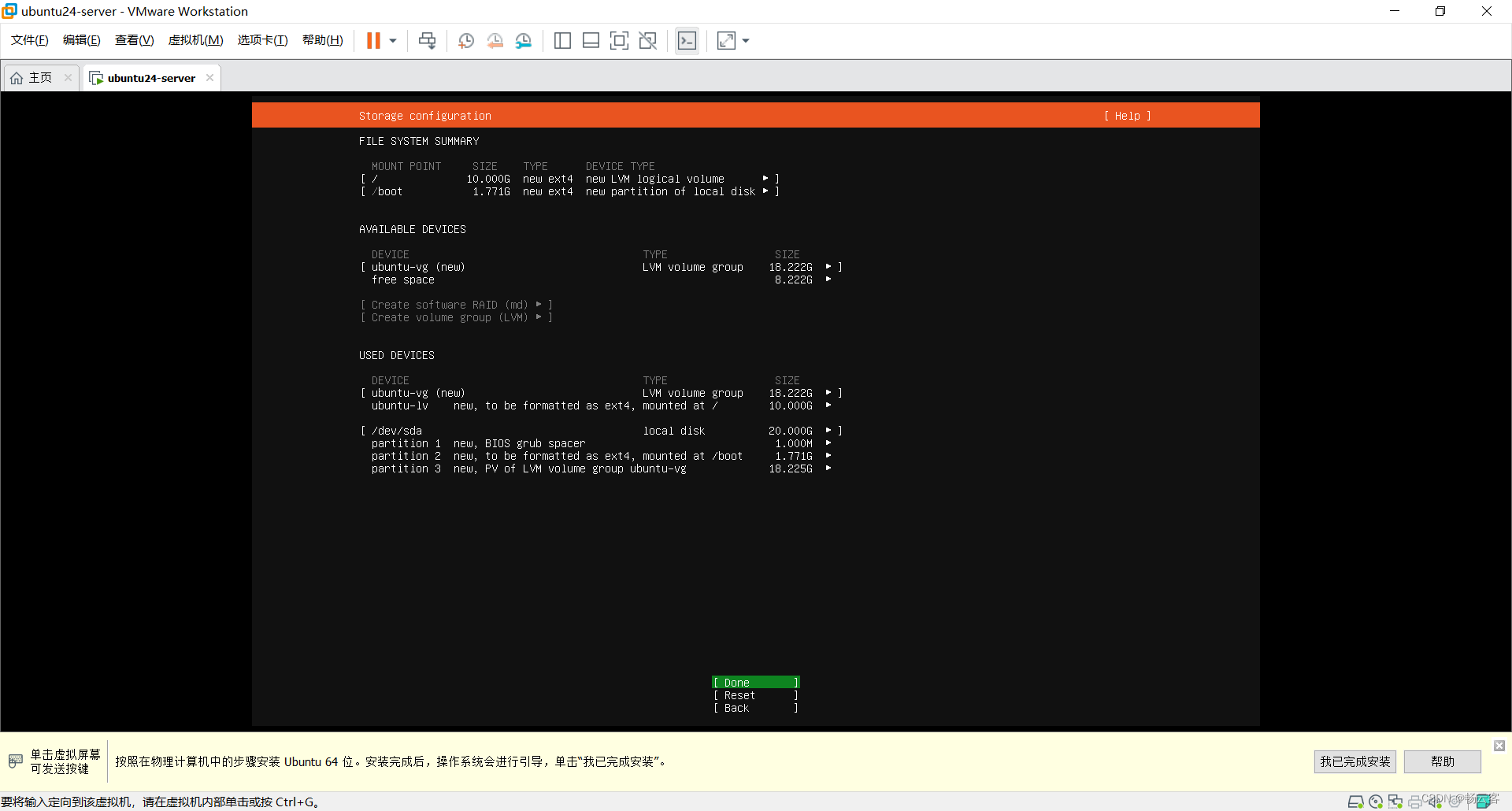
调整光标到Continue,然后按回车
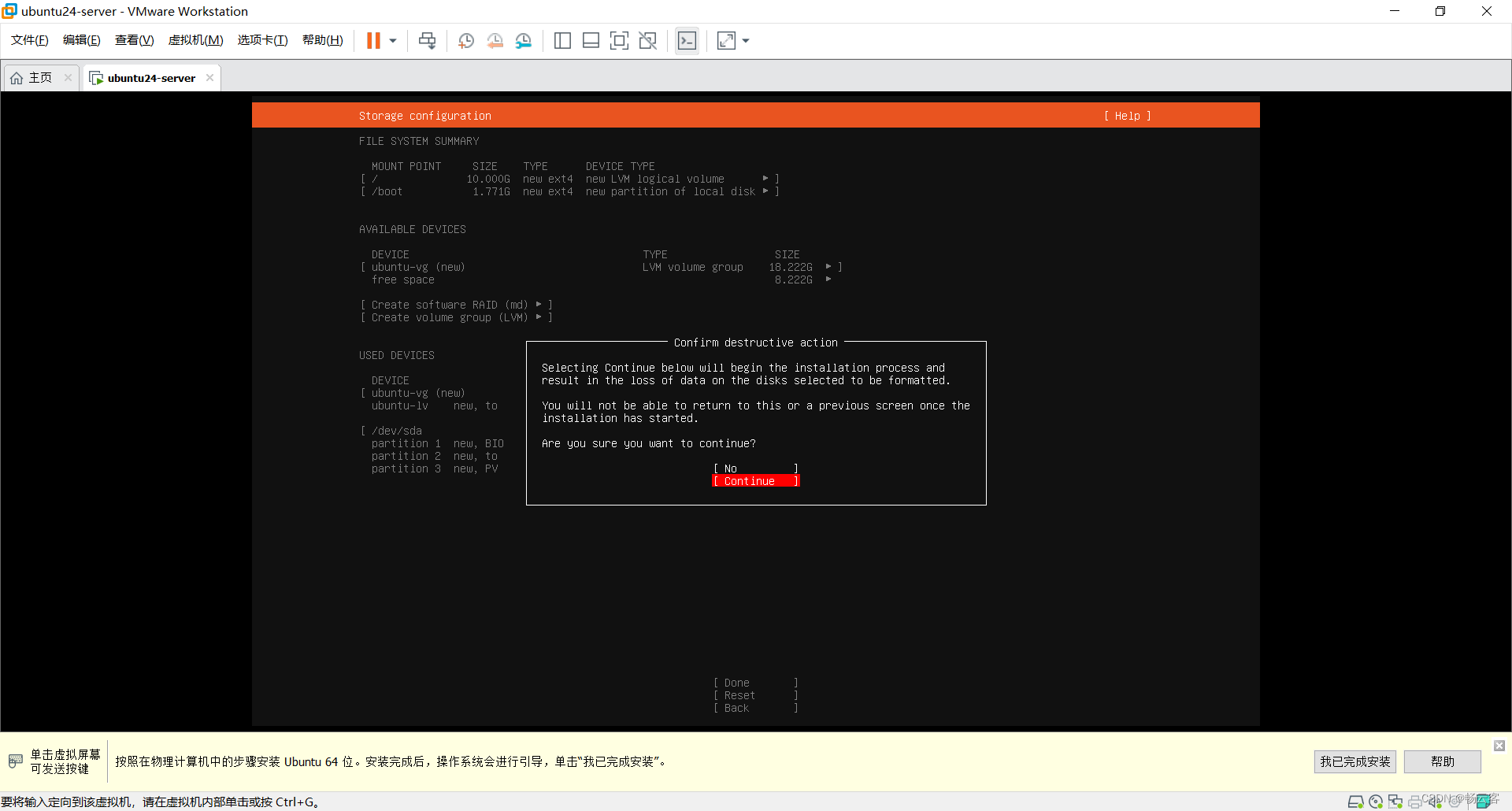
创建用户
Ubuntu默认不让使用root用户,所以我们要创建一个普通用户,一般用户名都是叫ubuntu,当然也能自定义,最后两个是密码,自己要记好自己的密码,然后光标调整到下面的Done按回车
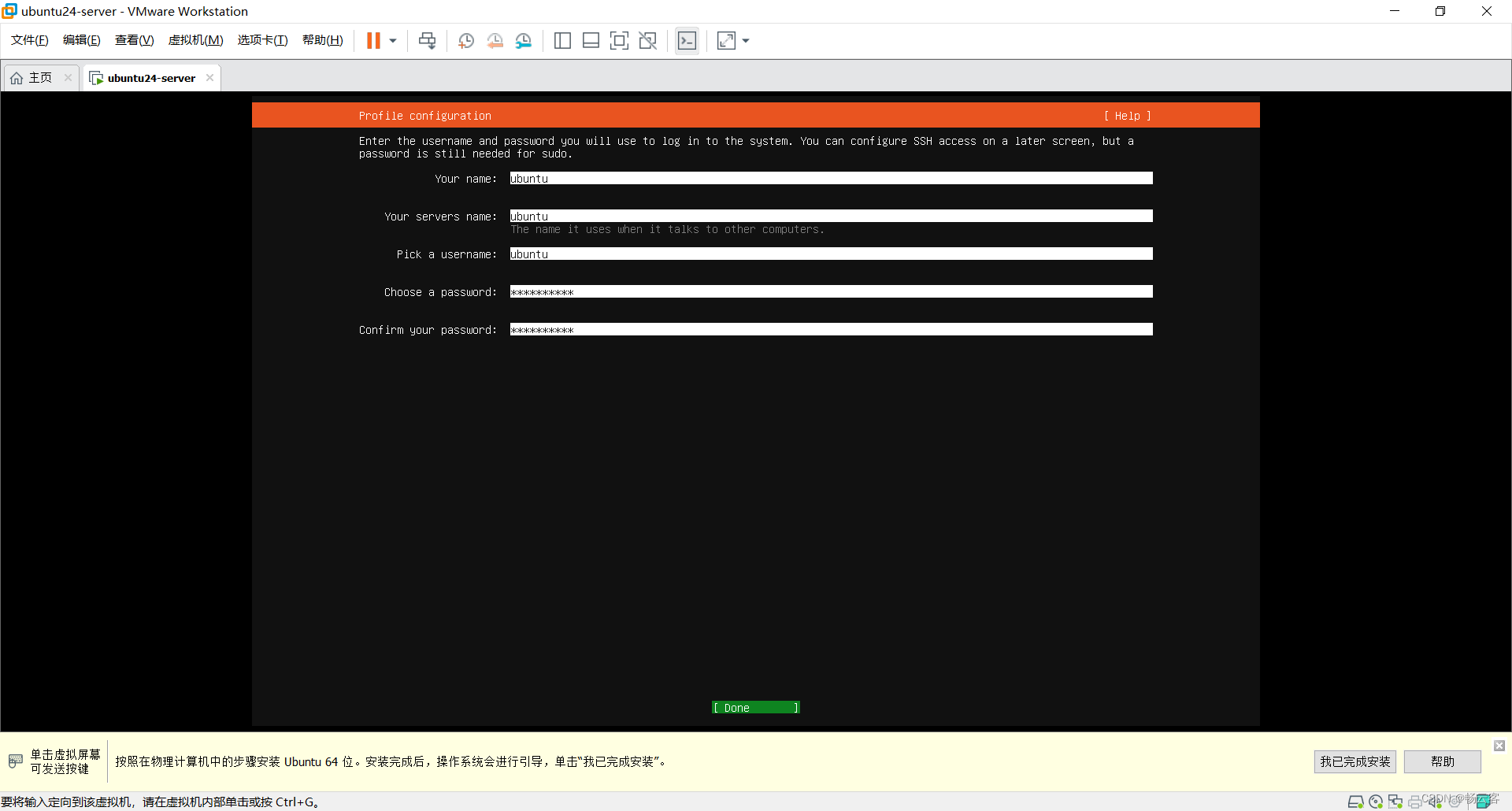
更新Ubuntu
这一步是更新,可以暂时不更新后续有需要了在更新,默认选择的是跳过,可以直接按回车
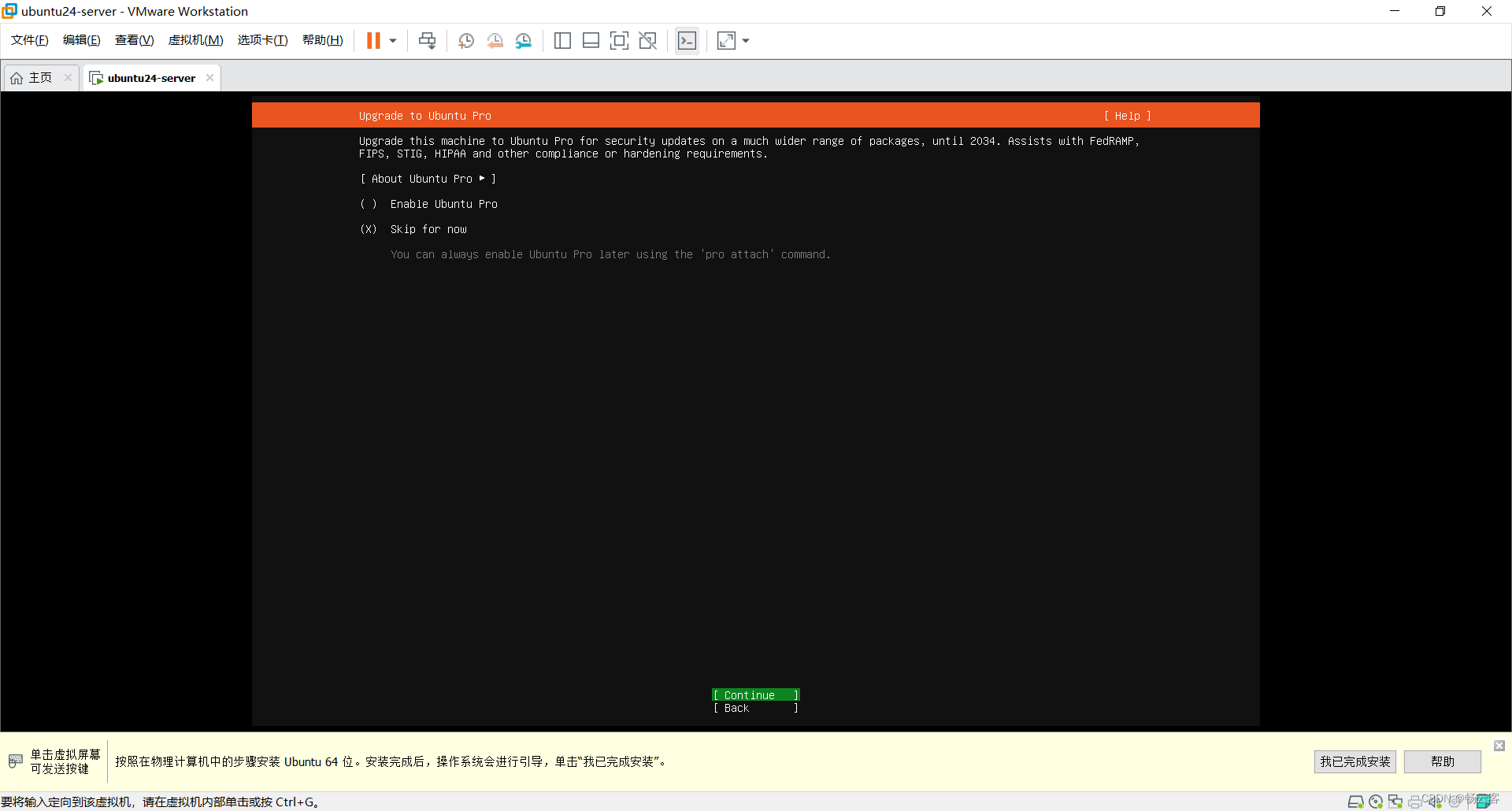
安装SSH
Linux中ssh是一个非常常用的远程连接服务,所以要安装上。光标在Install OpenSSH server这一行的时候按回车选择上,然后按上下键调整到Done按回车即可
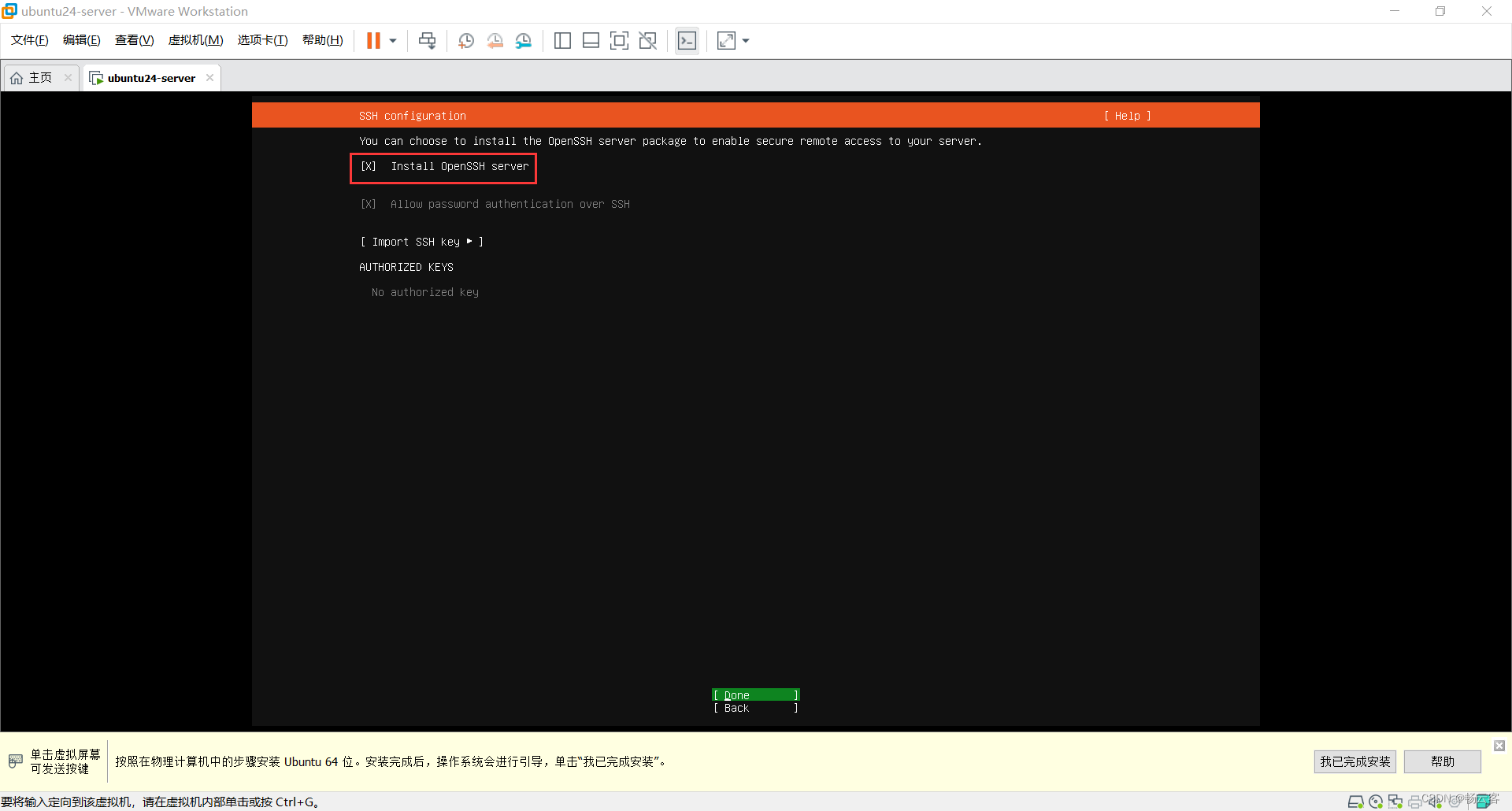
额外服务
不需要安装,直接按上下键调整到Done按回车即可
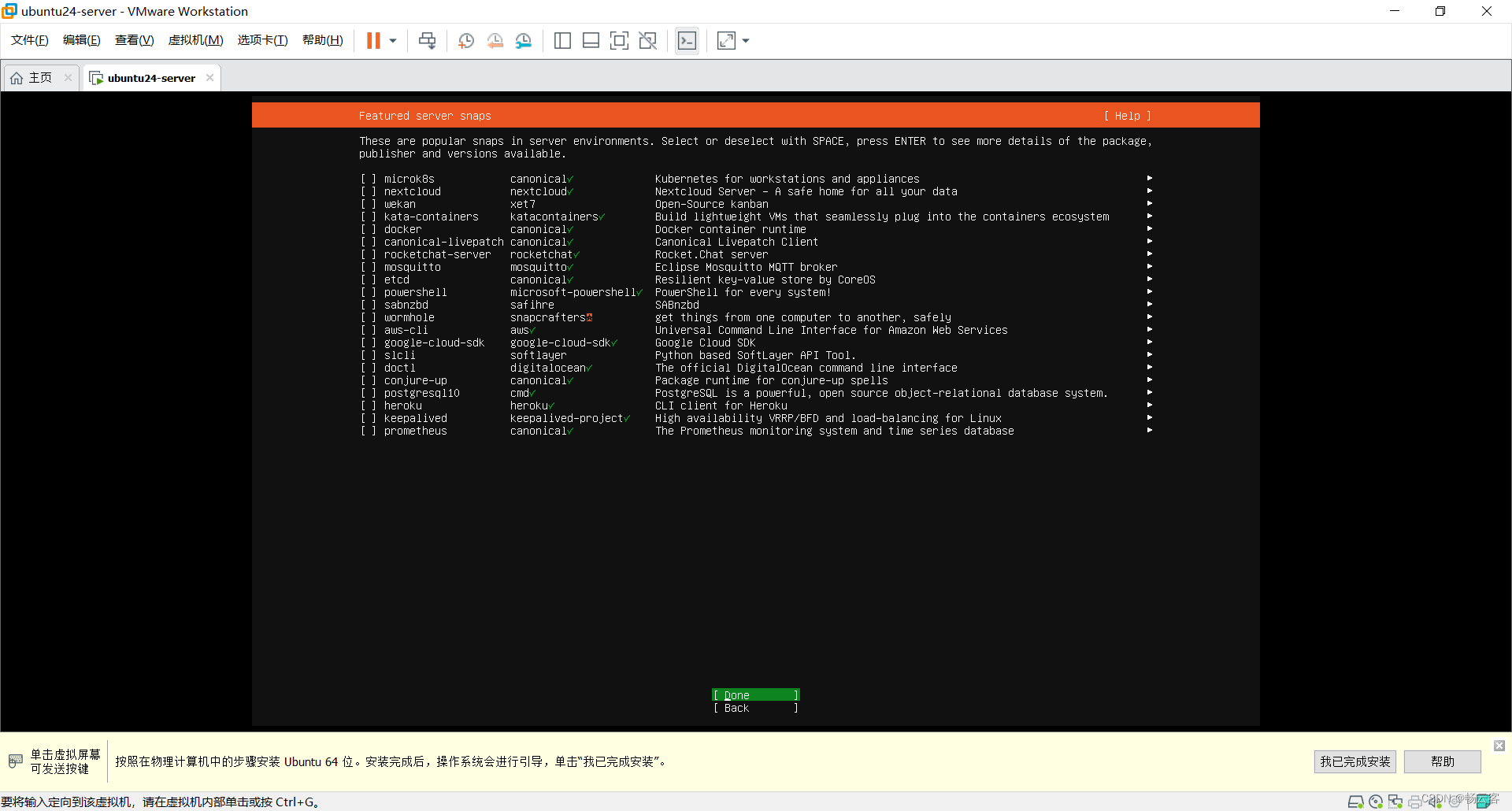
完成安装
等待安装完成以后,光标调整到Reboot Now

登录系统
在login后面输入我们安装系统时创建的账号ubuntu,然后按回车输入密码即可