手把手教你如何在Windows 电脑上安装并使用Docker
哈喽小伙伴们好,我是Stark-C,今天也是受粉丝之托,完成一个在Windows上安装并使用Docker的教程。
虽说我个人是没有这个需求,但是我觉得有求必应也算是我唯一优点中的其中之一吧,哈哈~
安装过程中我踩了好几个坑,好在问题都不是很大。废话不多说,直接开始。
安装的必备条件
因为Windows上安装Docker实际上是基于Hyper-V或者WSL2这两项虚拟化技术,所以不管是对于系统还是硬件都有一定的要求。
1,系统要求
Windows 11 64 位:家庭版或专业版 21H2 或更高版本,或企业版或教育版 21H2 或更高版本。
Windows 10 64 位:
建议使用 Home 或 Pro 22H2(内部版本 19045)或更高版本,或者企业或教育版 22H2(内部版本 19045)或更高版本。
最低要求是 Home 或 Pro 21H2(内部版本 19044)或更高版本,或者 Enterprise 或教育版 21H2(内部版本 19044)或更高版本。
2,处理器开启虚拟化
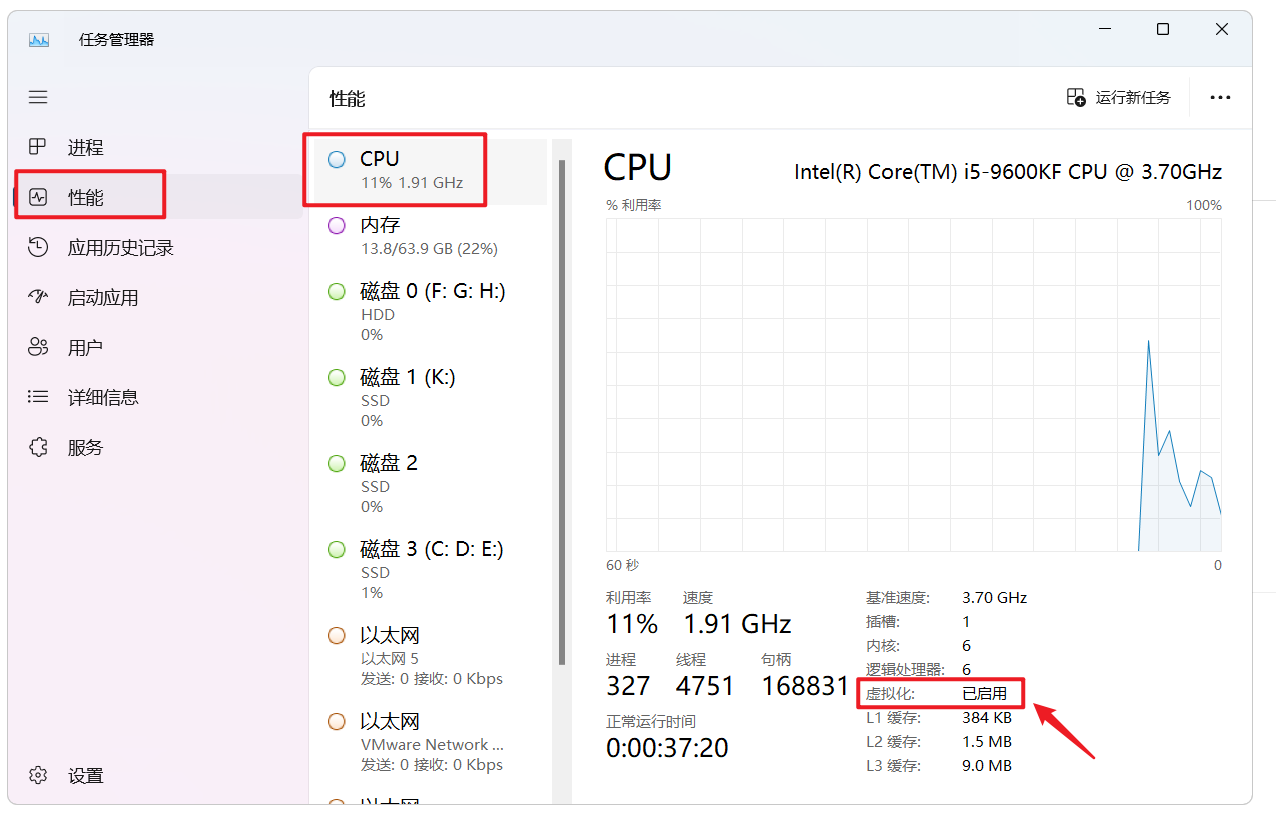
?处理器是否开启虚拟化可以直接在“任务管理器--性能--CPU“中查看,如果虚拟化显示”已启用“就说明没问题,如果没启用就需要进主板BIOS中开启,具体开启方法可以百度自己的主板型号开启。
安装前的准备
满足以上必备条件之后,我们还需要对电脑进行必要的环境设置。
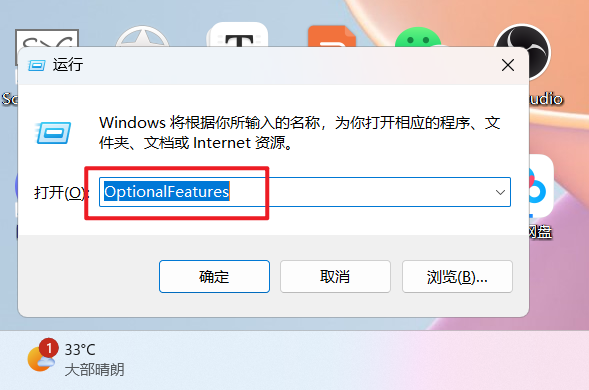
?电脑桌面使用快捷键 win + r 键入 OptionalFeatures,“确定”之后打开 Windows 功能。
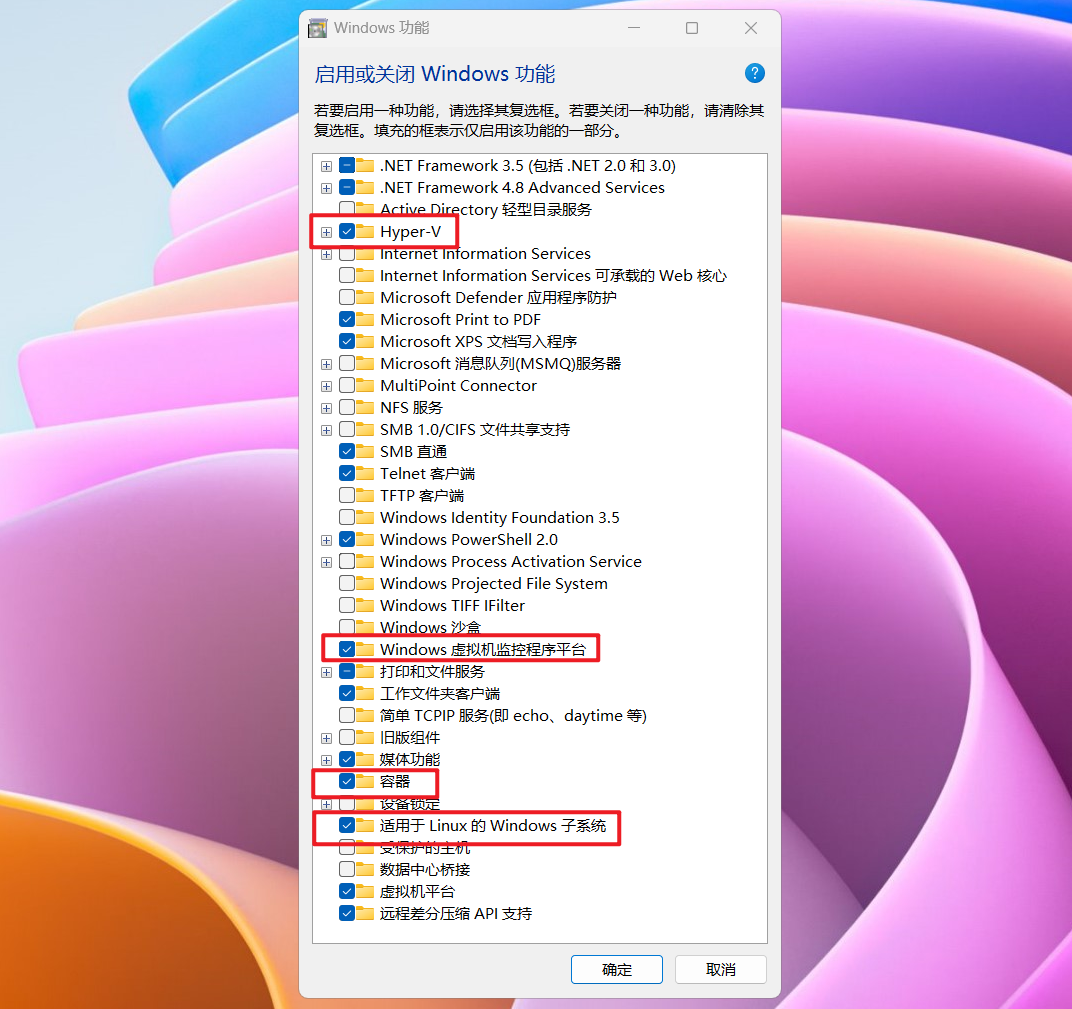
?然后在“Windows 功能”中勾选Hyper-V、Windows虚拟机监控程序平台、容器、适用于Linux的Windows子系统这四项,点“确定”。
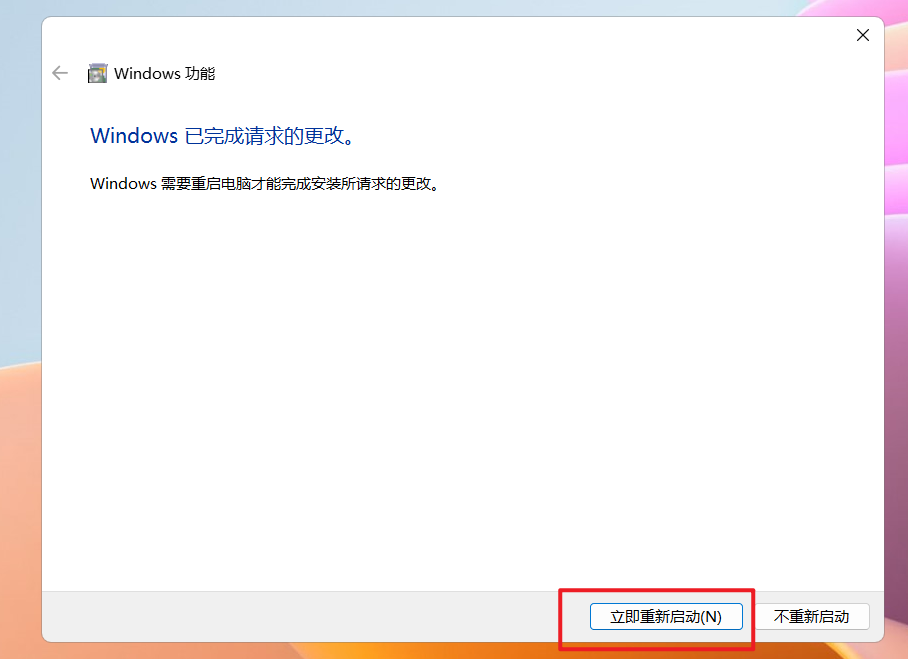
?提示重启系统,点“立即重新启动”。
正式安装
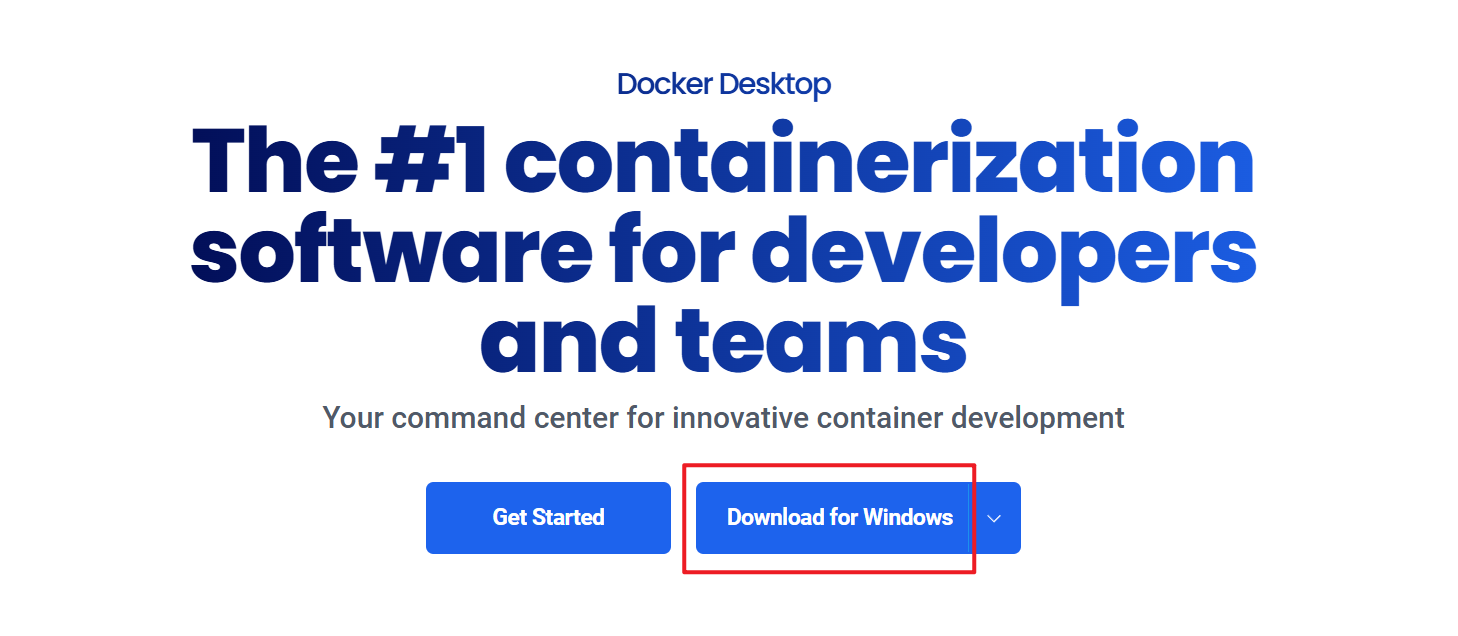
?重启之后打开Docker官网下载Windows版本的安装程序,下载页面地址:Docker Desktop: The #1 Containerization Tool for Developers | Docker
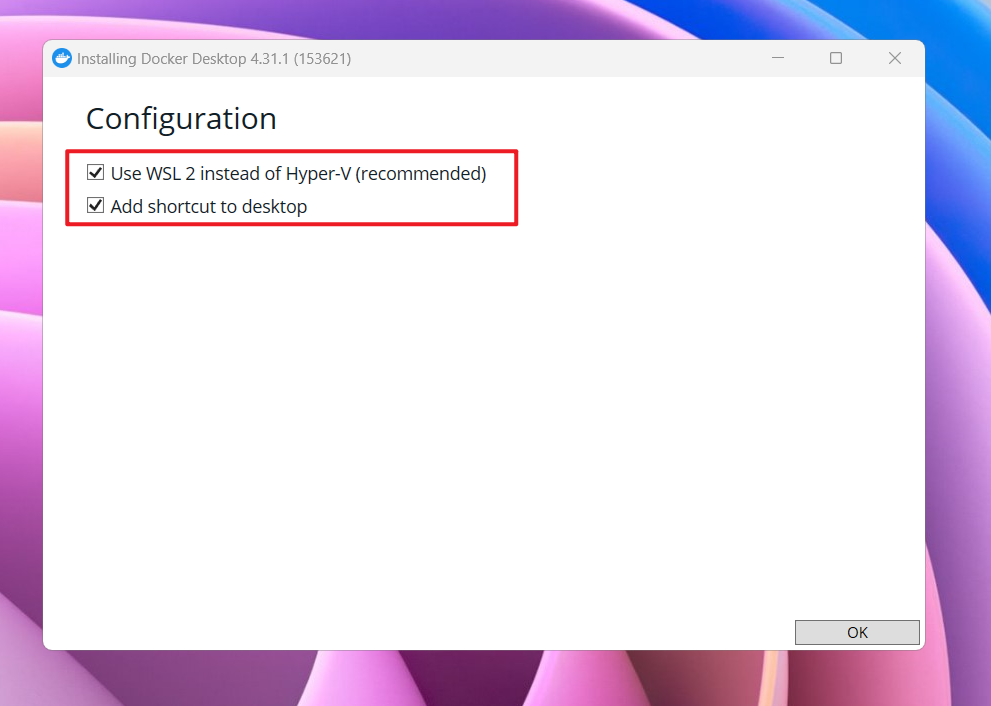
?下载好之后直接双击安装,安装过程中这里有两个选项,记得都勾选上。
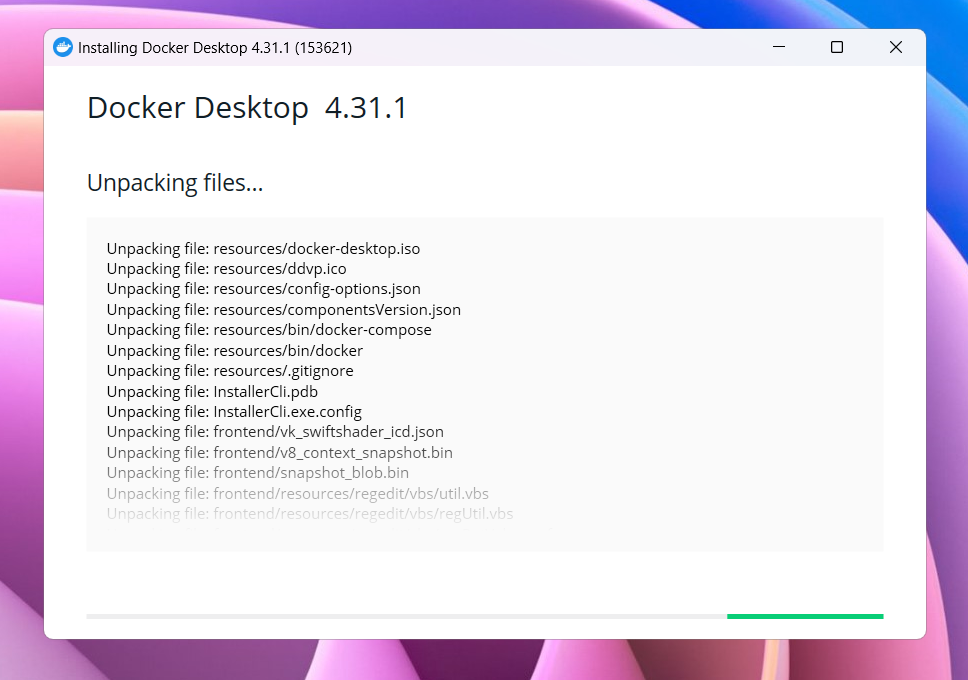
?之后它就会自动下载安装必要的程序到本地,时间视自己的网络而定。
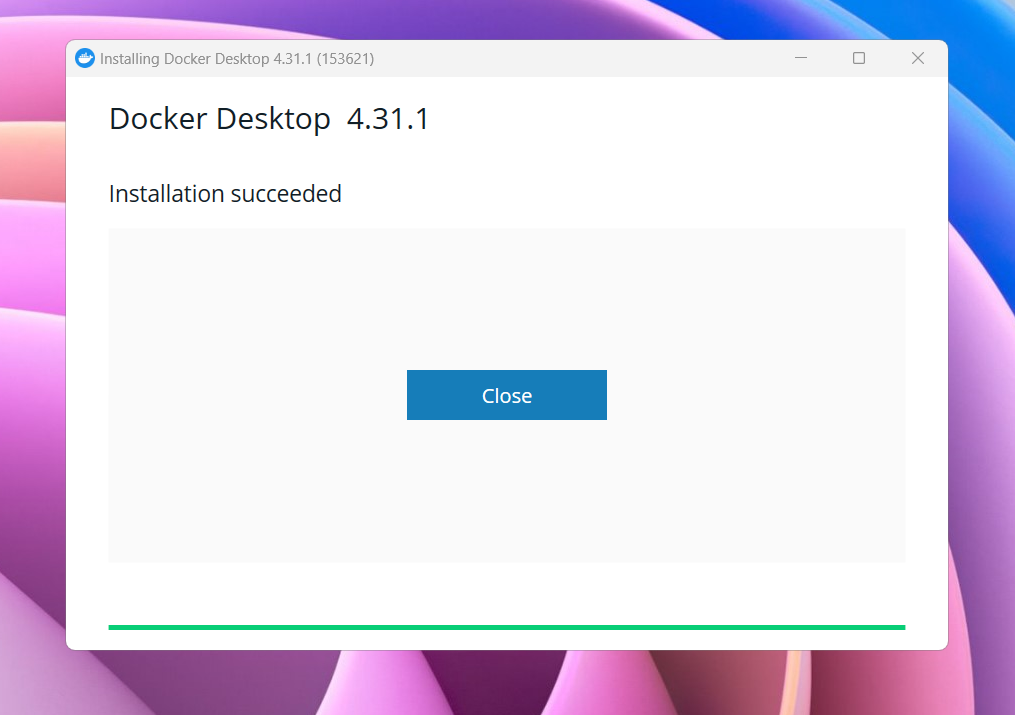
?出现上图界面就说明安装完成,点“Close”关闭安装界面。
初始配置

?电脑桌面上的“Docker Desktop”图标打开程序,这里点“Accept”接受。
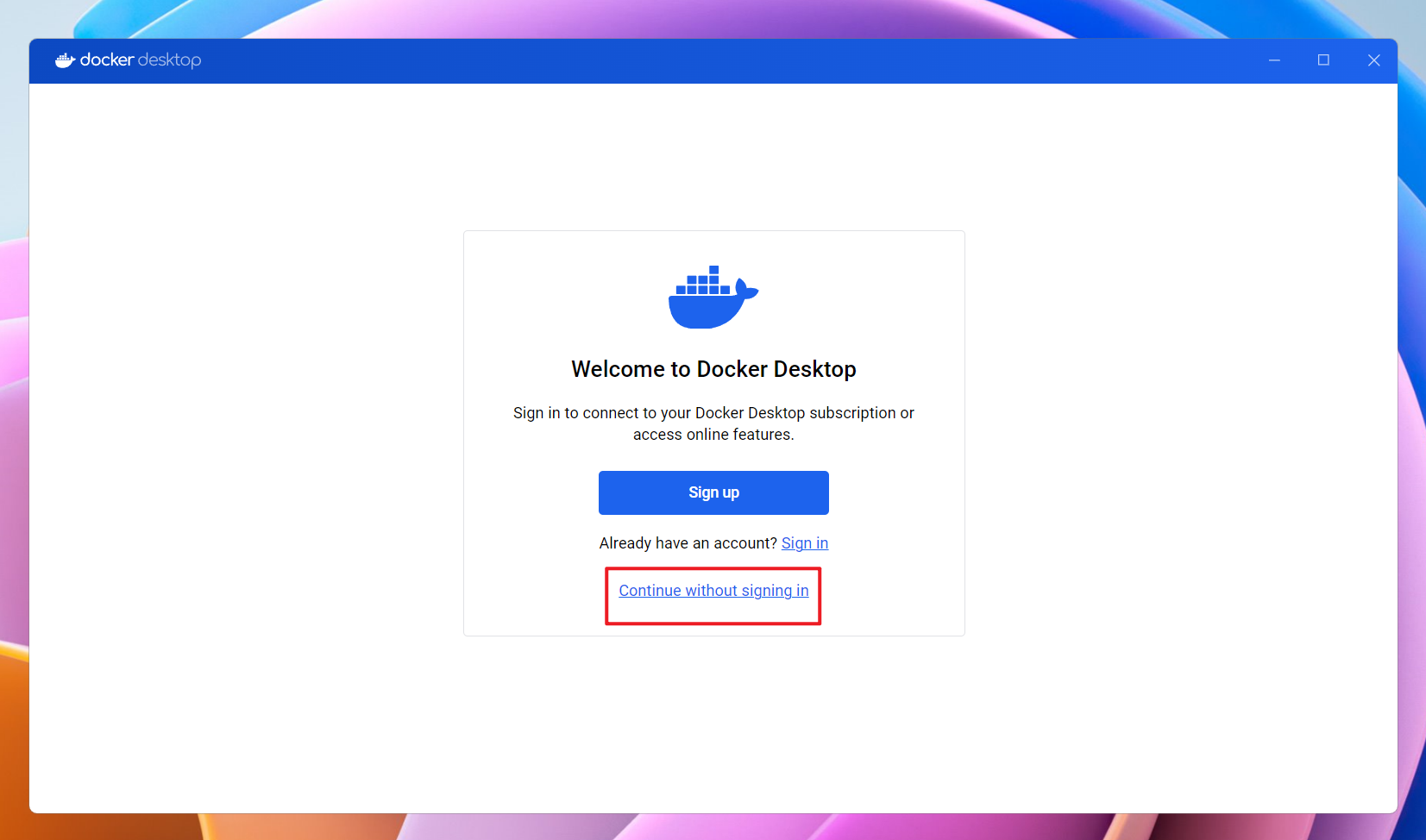
?选择“Con.....”
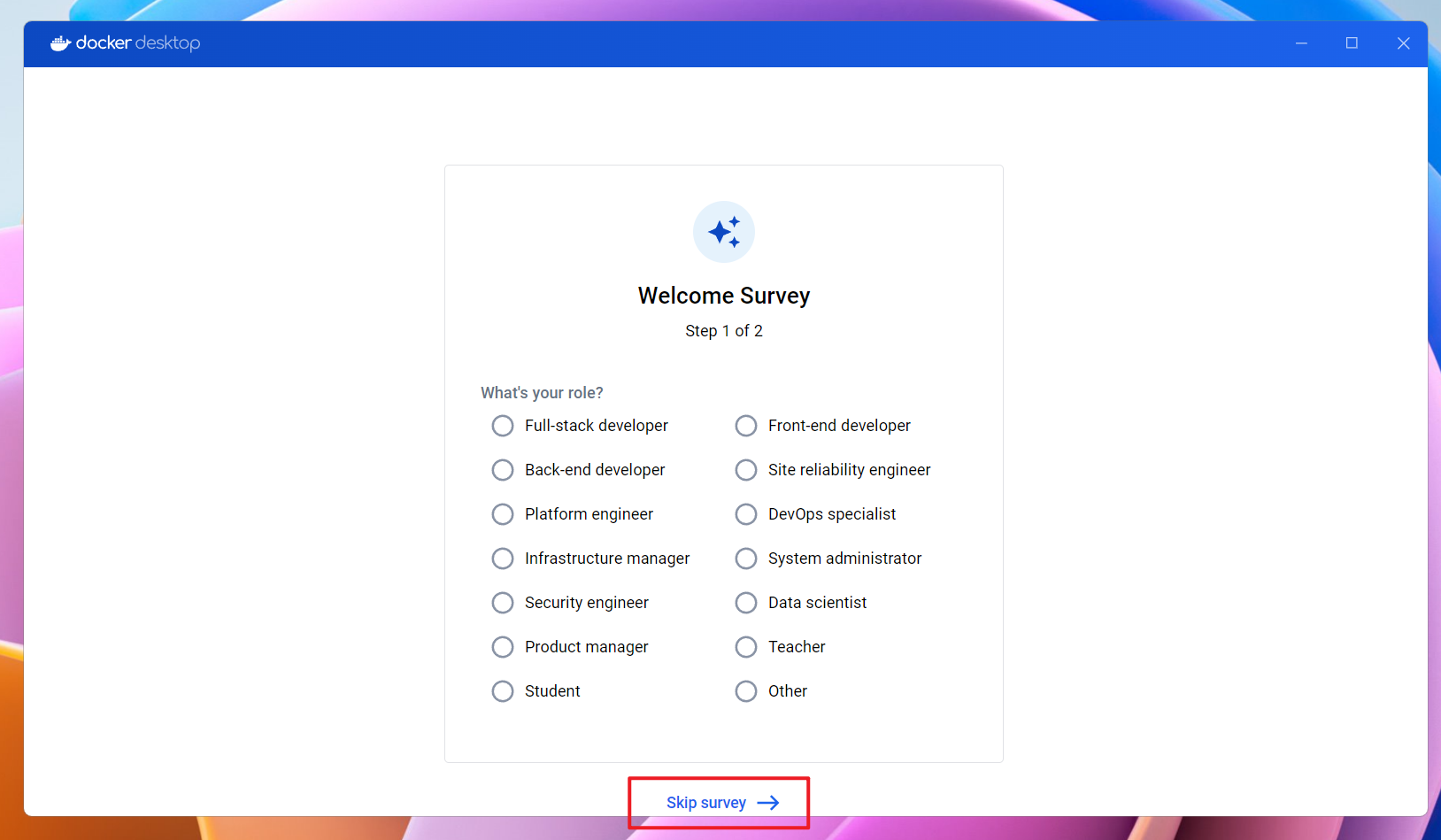
?继续选择“Skip survey”
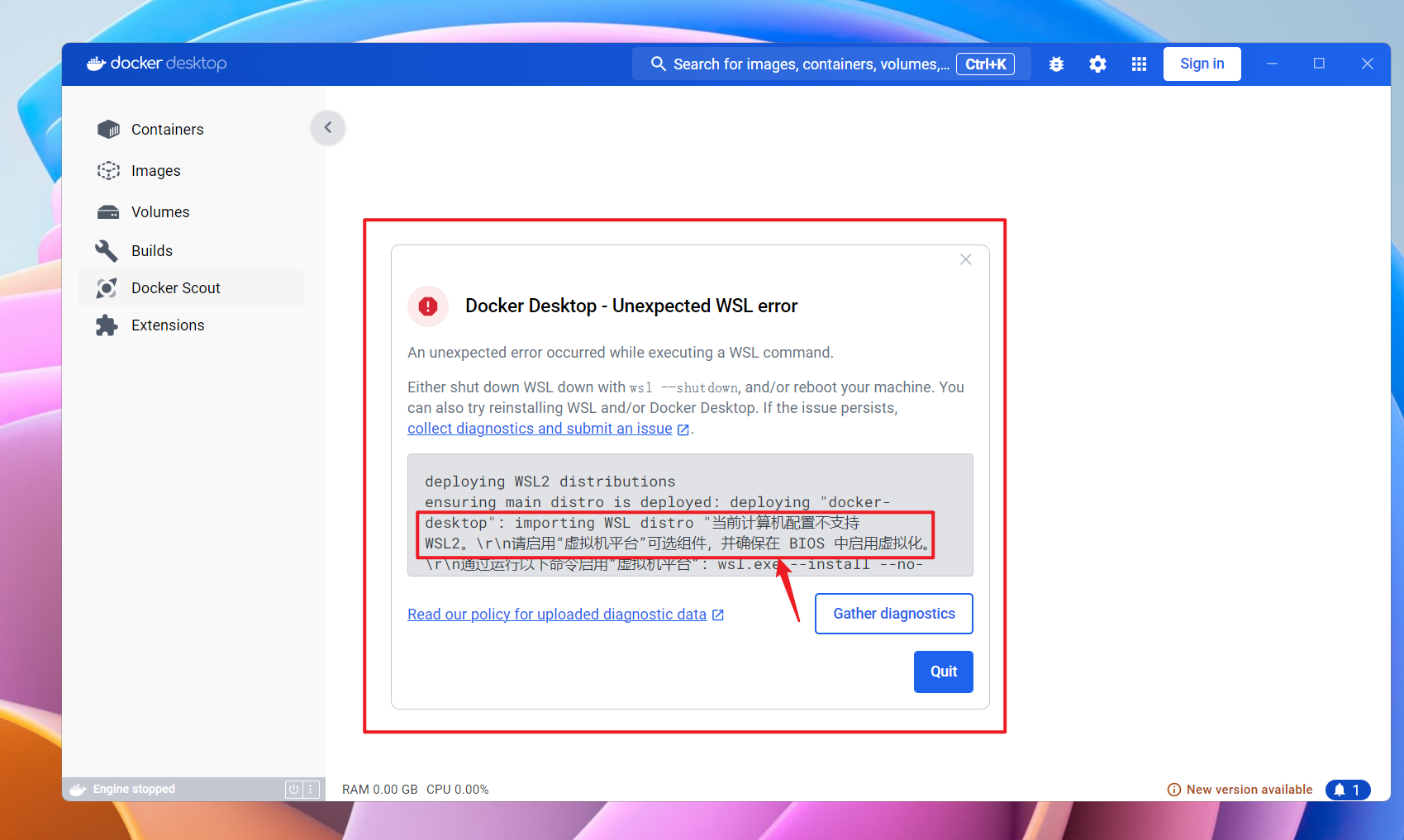
?终于来到Docker Desktop页面,不过这个出现上图所示的弹窗报错。我在这里卡了很久,因为不管是主板BIOS还很设置中我都启用了虚拟化的,突然记得我之前在电脑上折腾模拟器的时候使用命令手动关闭过虚拟化技术,所以这个时候我需要再次使用命令启用它即可。
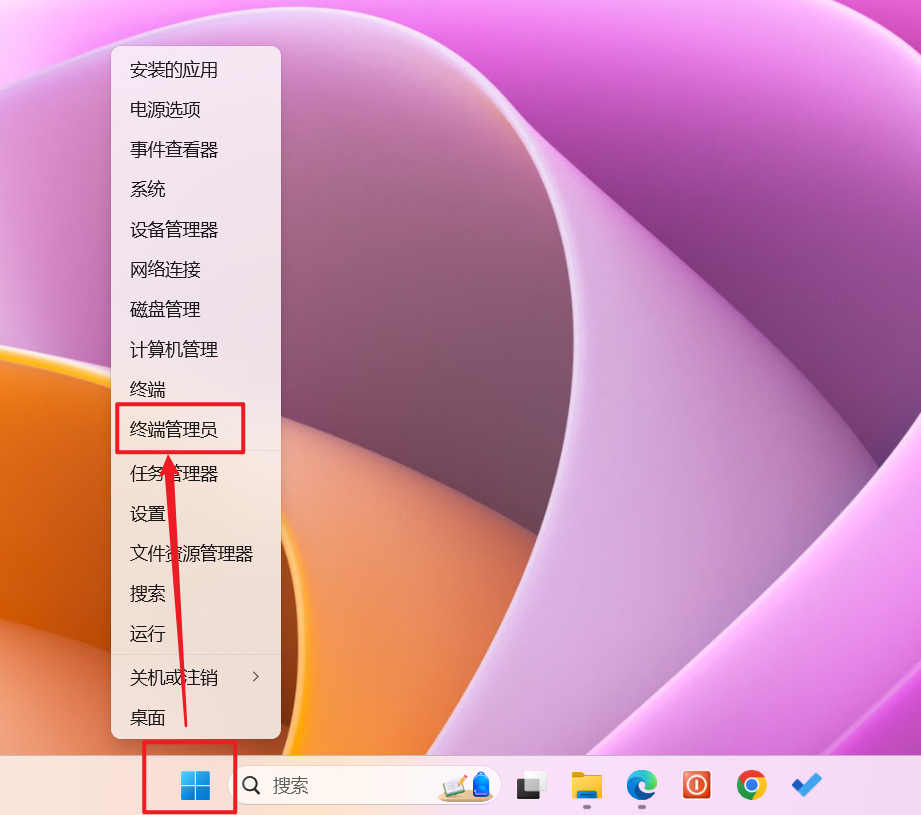
?启用也很简单,鼠标右键电脑底部状态栏的“开始”图标,选择“终端管理员”。
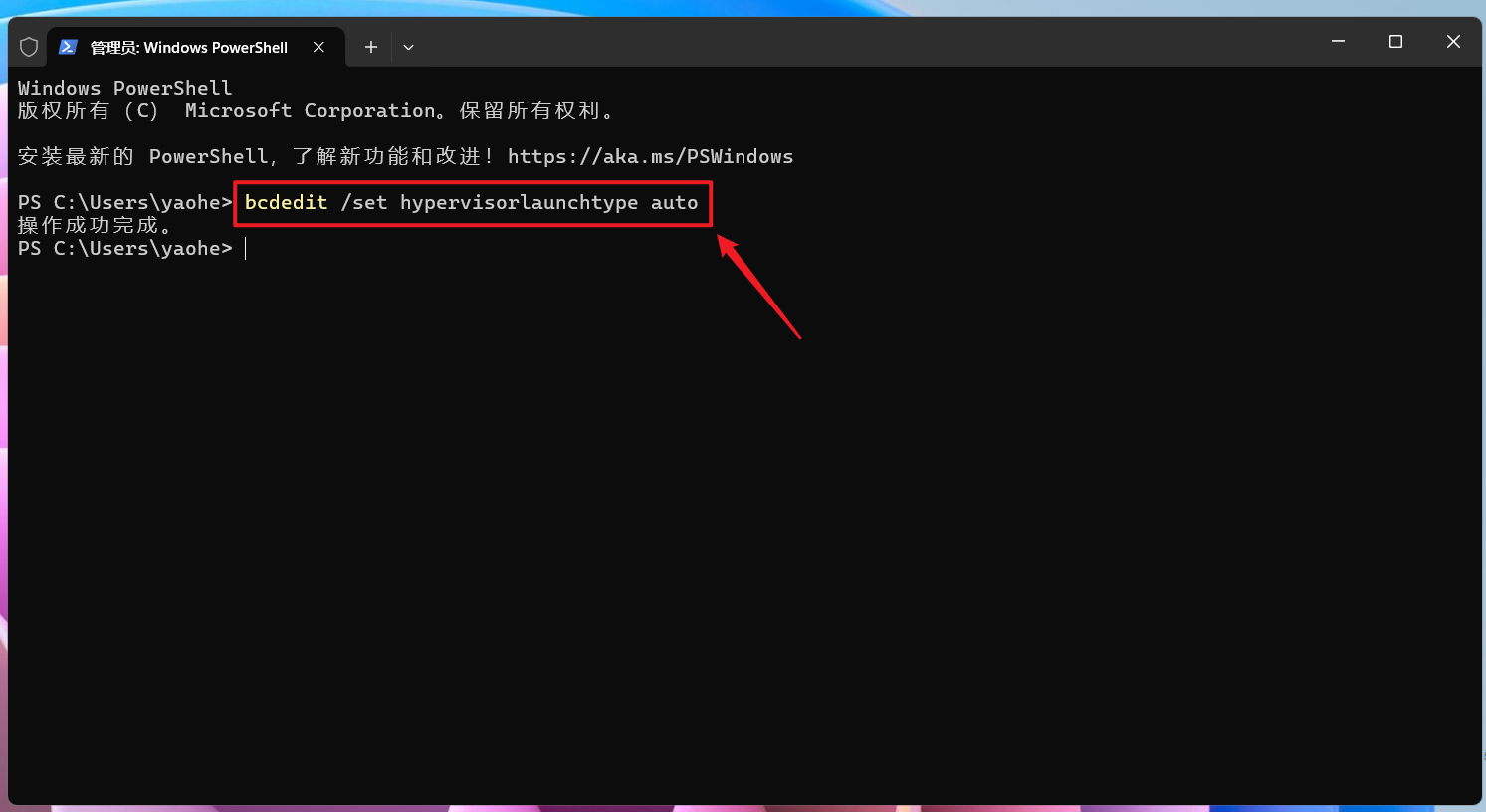
?然后输入命令“bcdedit /set hypervisorlaunchtype auto”并回车即可。
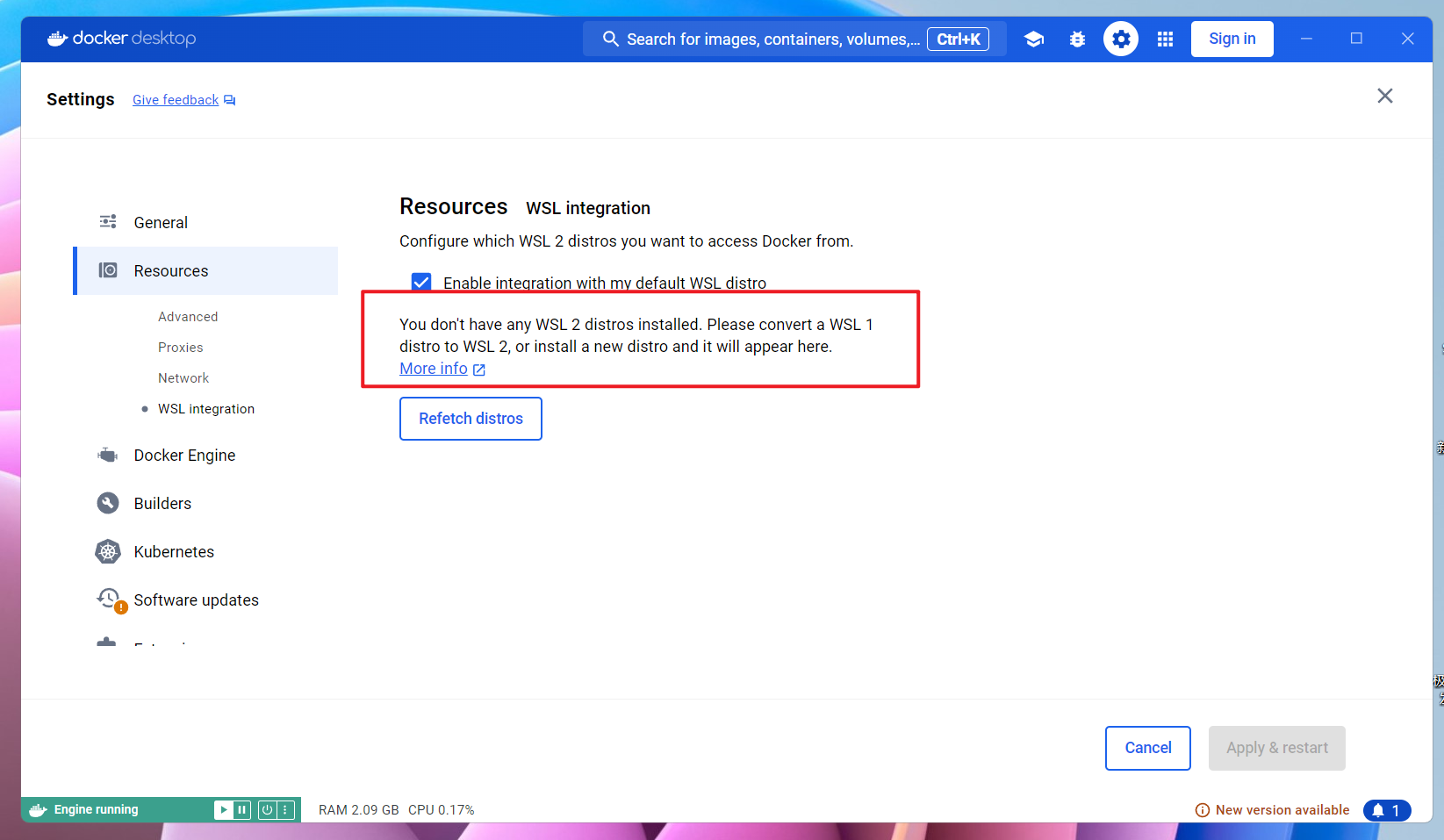
?这个时候再次打开Docker Desktop程序就没问题了。不过在“设置”里面它会提示我们没有安装WSL2发行版,这个也好解决。
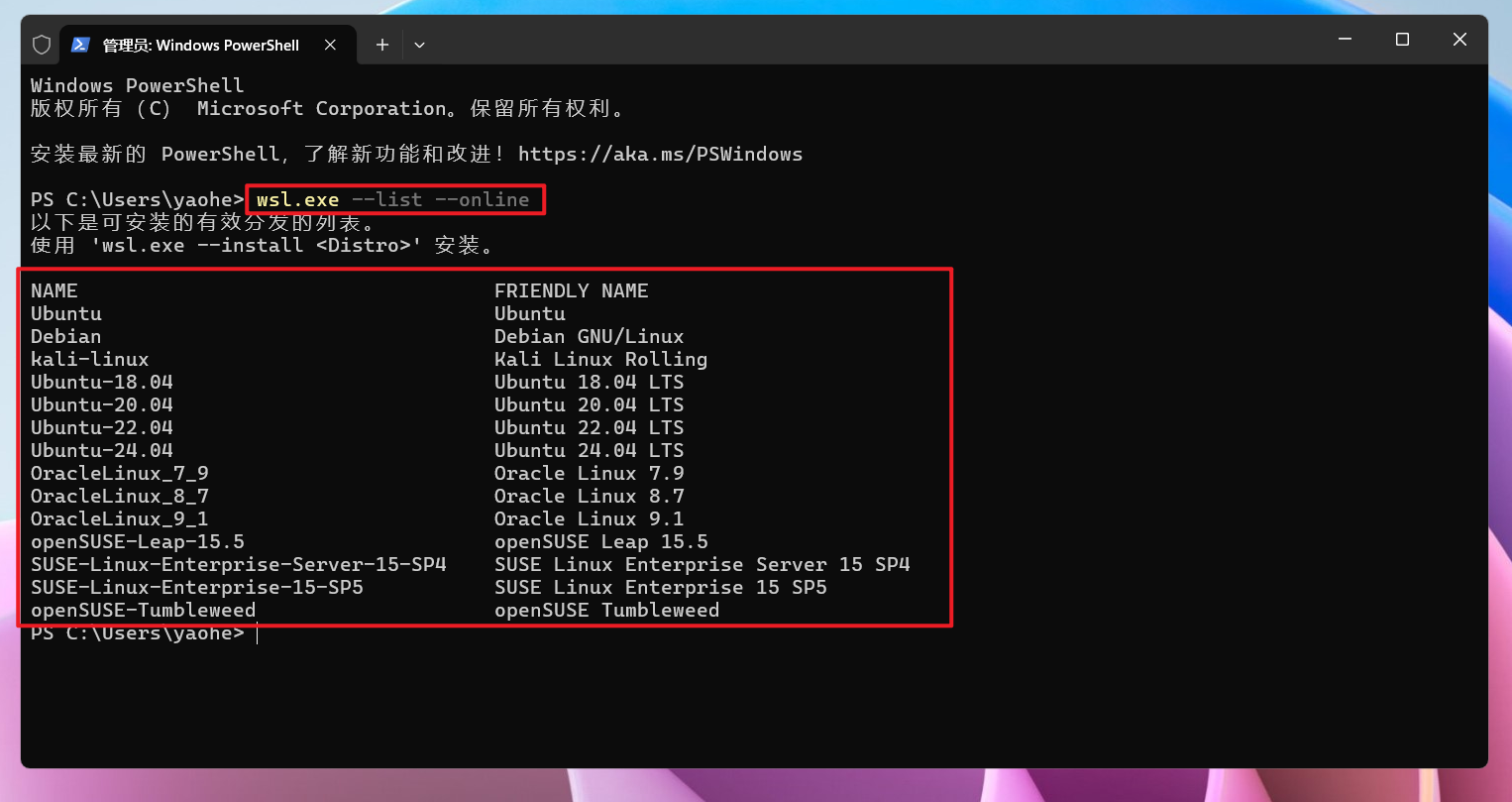
?也是和前面一样,打开“终端管理员”,先输入命令“wsl.exe --list --online”查看当前在系统上可以安装并运行的WLS发行版列表。从列表中我们可以看到支持的有常见的Ubuntu、Debian等。
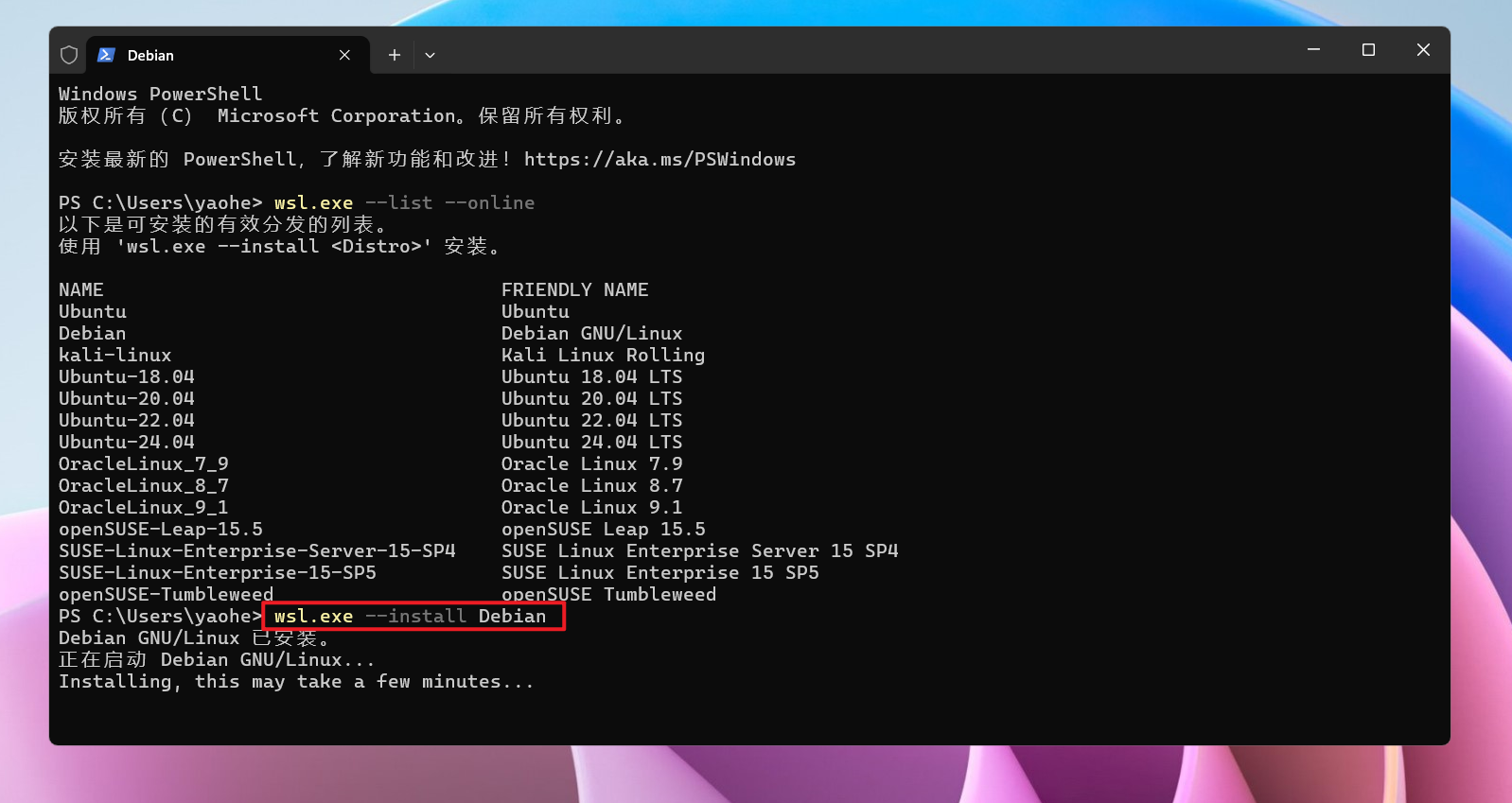
?这里我以安装Debian为例,输入命令“wsl.exe --install Debian”即可。
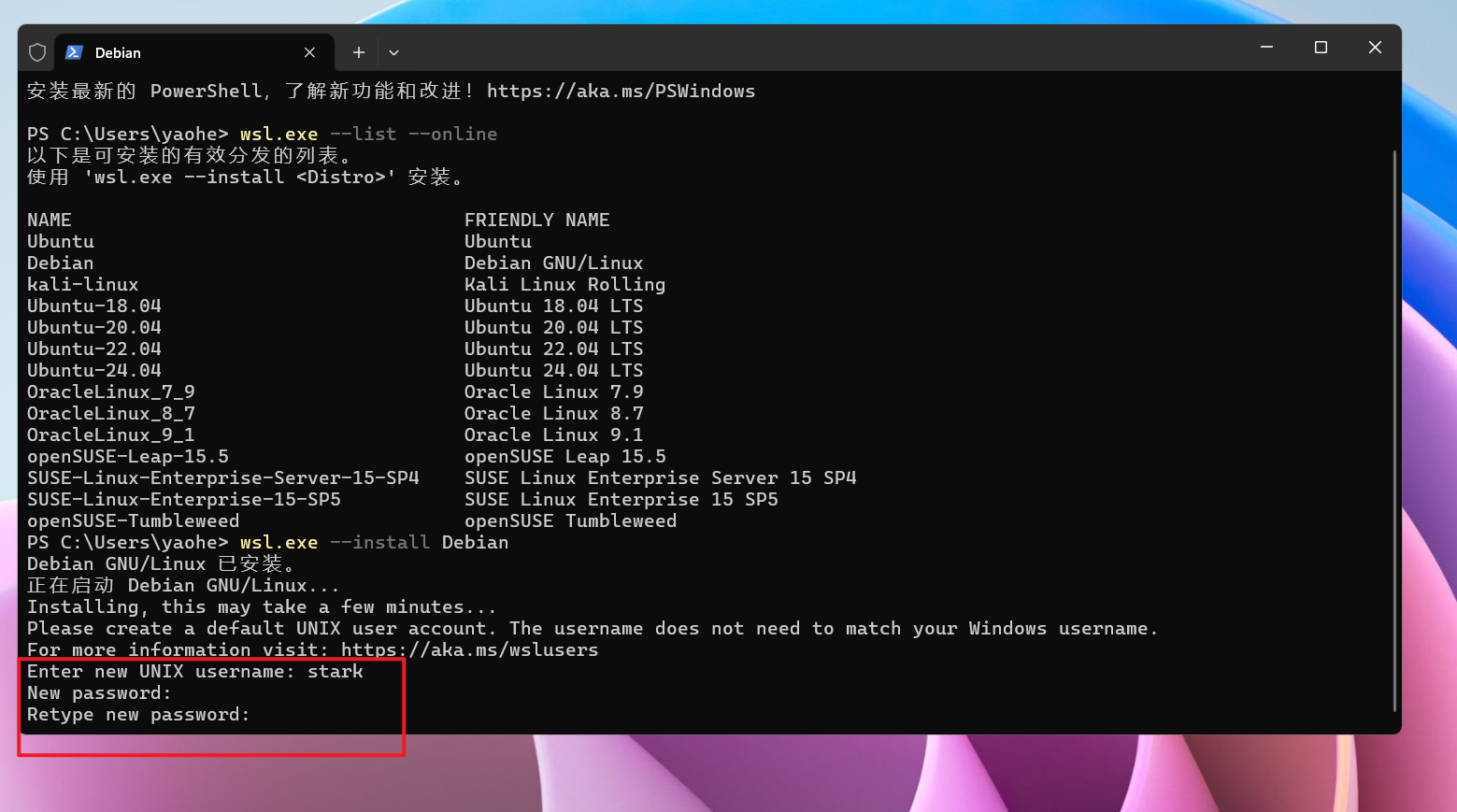
?安装好之后会让我们设置一个账号和密码,自己随意设置即可。
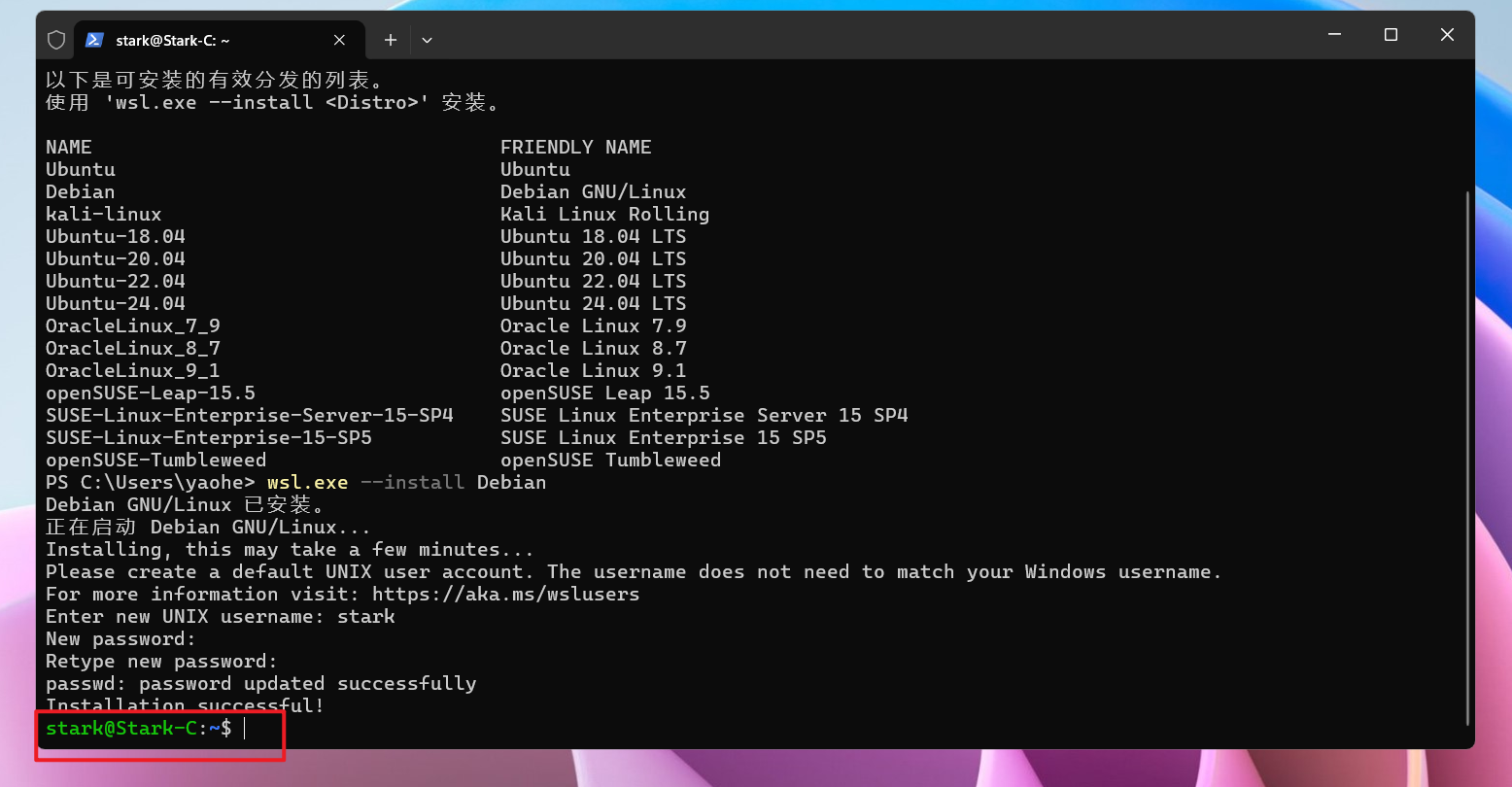
? 看到以上信息不报错,就说明没有问题。
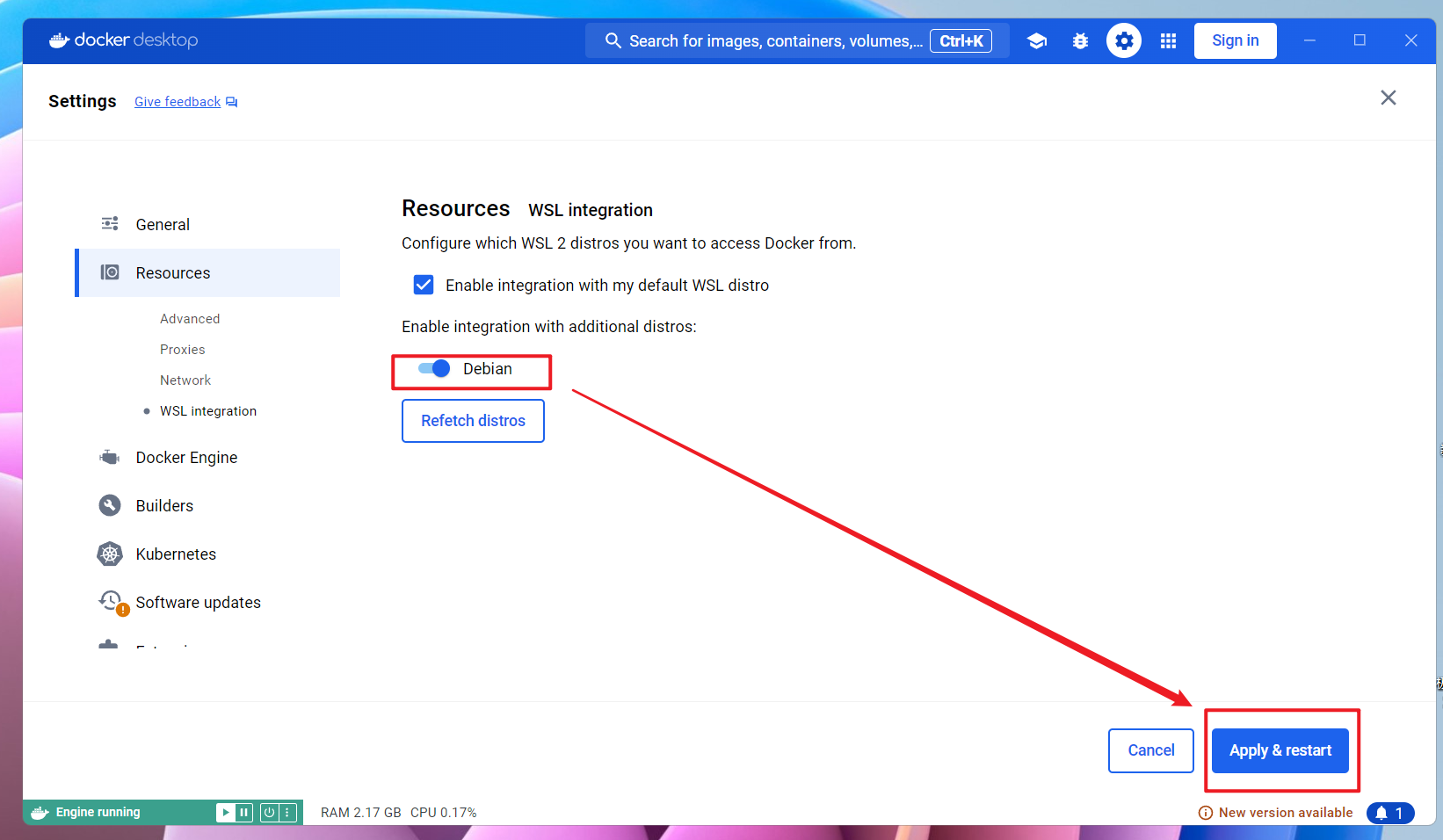
?回到Docker Desktop,还是正在“设置”里面的WSL可以看到它这里已经有个Debian选项了,开启并保存即可。至此, 我们在Windows 11上的Docker已经可以直接使用了。
成果检验
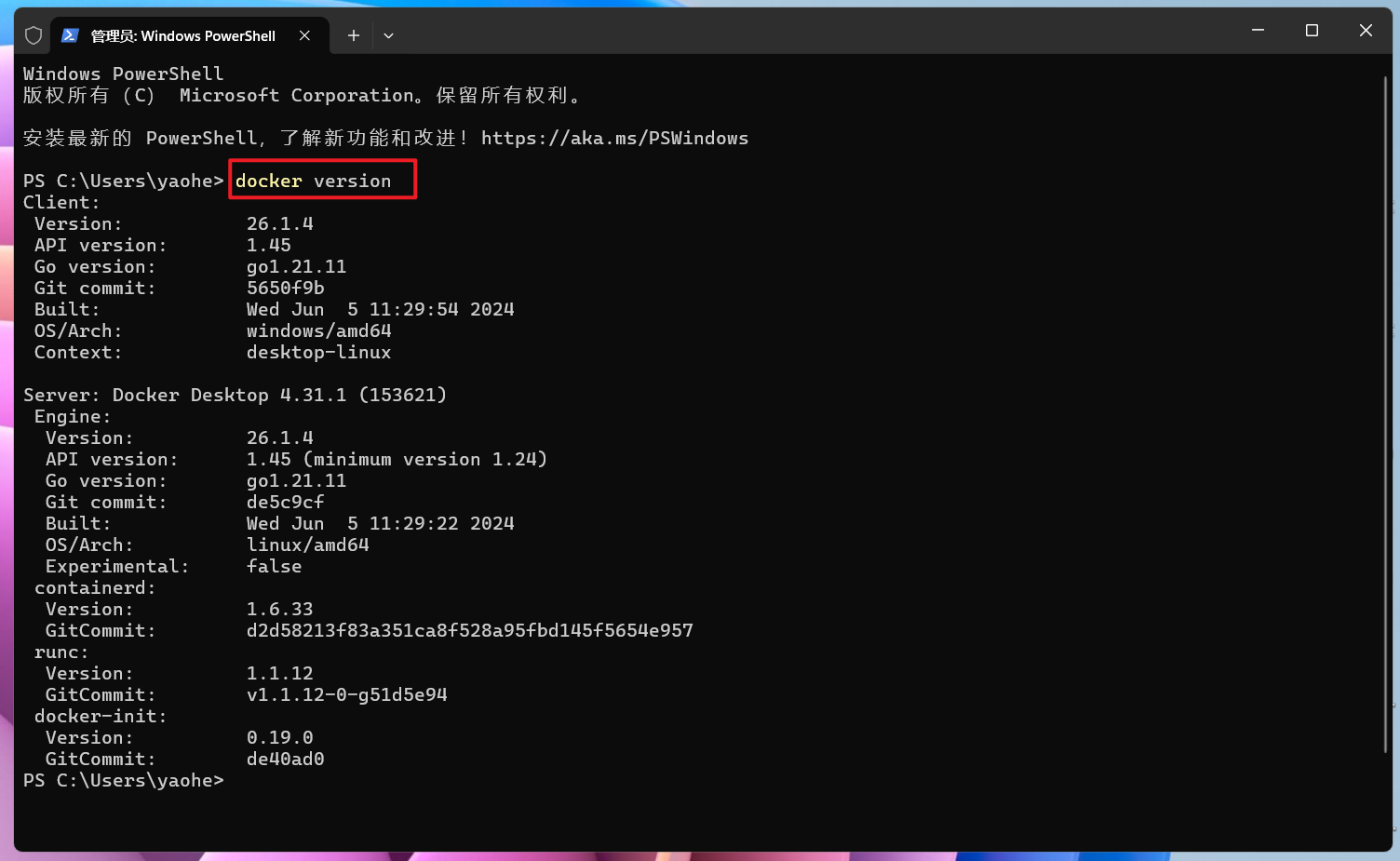
?和NAS上不同的是,我们也不需要SSH终端工具,直接使用电脑自己的“终端管理员”就能使用Docker命令。比如我们使用命令“docker version”可以查询当前的Docker版本信息。
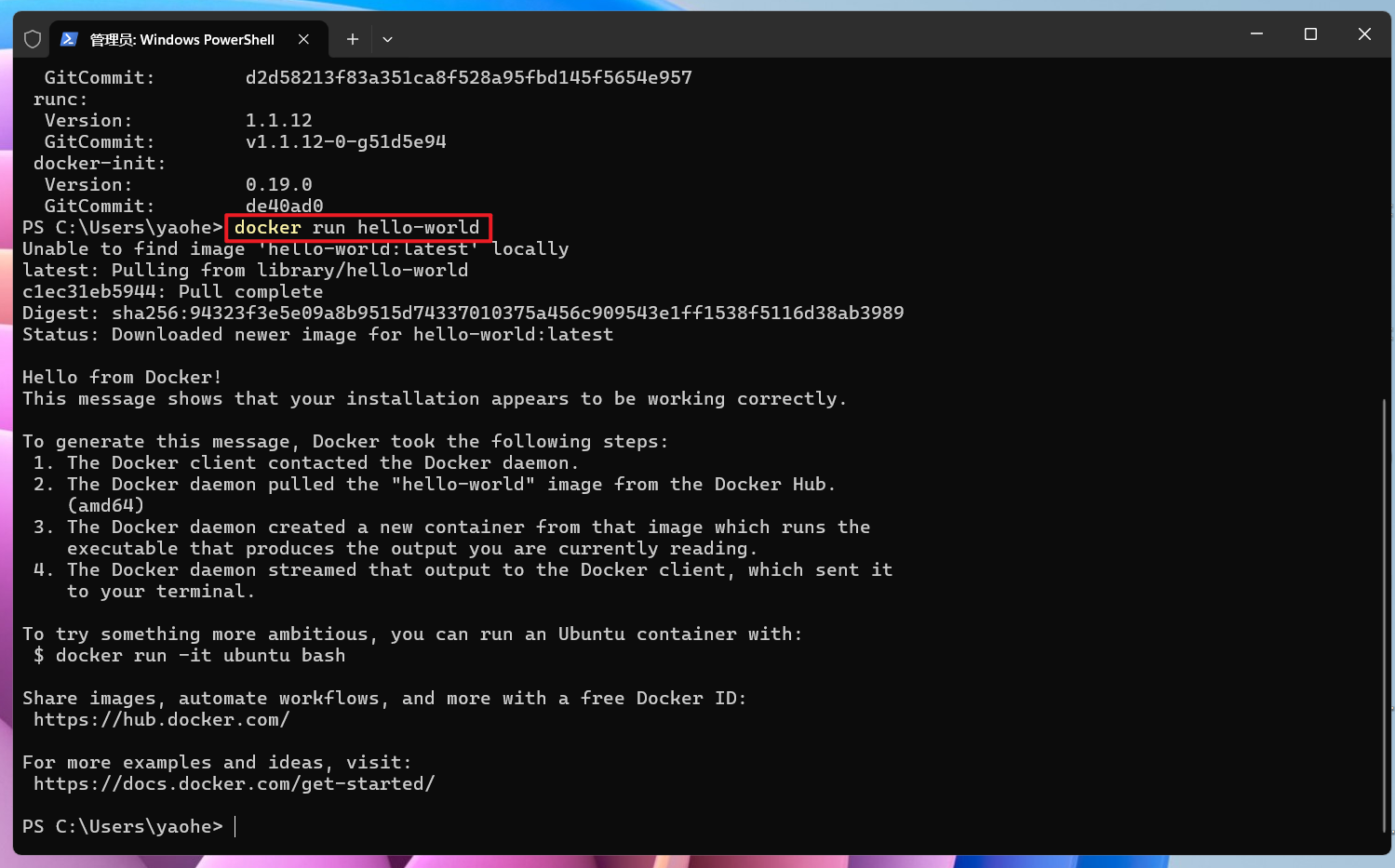
?或者可以直接输入命令“docker run hallo-world”命令部署一个检验容器,从下方输出看了一看出没有问题。
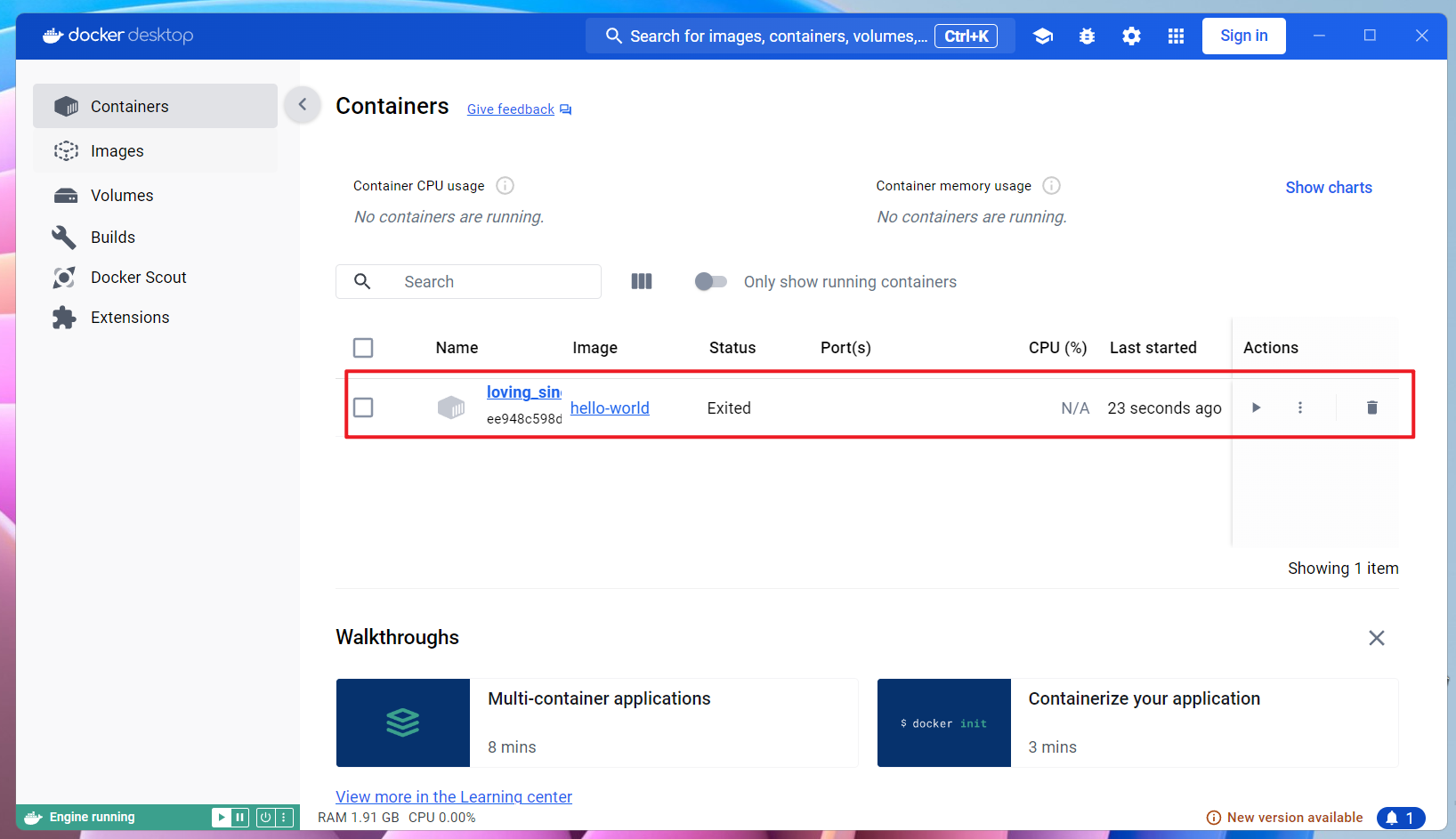
?桌面上的Docker Desktop程序也显示了刚部署好的检验容器。
最后
更具体的玩法我也没有往后研究了,有需要的小伙伴自己折腾吧。在Windows上安装并使用Docker还是需要花费一些功夫的,并且个人觉得相比NAS上的Docker方案还是麻烦很多,真有需求还不如来一台NAS更直接~
好了,以上就是今天给大家分享的内容,我是爱分享的Stark-C,如果今天的内容对你有帮助请记得收藏,顺便点点关注,咱们下期再见!谢谢大家~