文章目录
1 前言2 安装配置Ubuntu2.1 开启适用于linux的windows子系统2.2安装Ubuntu2.3 设置用户名和密码 3 备份和迁移Ubuntu3.1 备份启动文件3.2 备份系统3.3 迁移系统 4 资源链接
1 前言
网络上很多教程都说了WSL的迁移和安装 ,但是在使用过程中,我会用到其他的电脑,在其他电脑的时候,很多方法都不使用,后面自己就在这里研究了这个方法。可以在其他的电脑同样可以适用。
2 安装配置Ubuntu
2.1 开启适用于linux的windows子系统
方法1:界面操作控制面板>程序>启用或关闭 Windows功能>适用于 Linux的 Windows子系统
控制面板>程序>启用或关闭 Windows功能>虚拟机平台
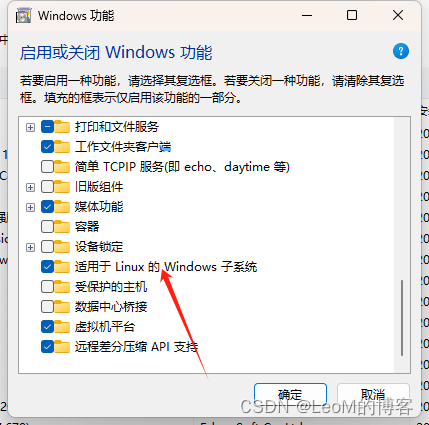 )
)
方法2:命令操作
按win + X,选择 Windows终端(管理员),输入下面代码:
开启 Linux 子系统
dism.exe /online /enable-feature /featurename:Microsoft-Windows-Subsystem-Linux /all /norestart开启虚拟机平台
dism.exe /online /enable-feature /featurename:VirtualMachinePlatform /all /norestart更新WSL子系统 ,选择 **Windows终端(管理员)**运行
wsl --update2.2安装Ubuntu
在微软的商城(Microsoft Store)里面先安装Ubuntu
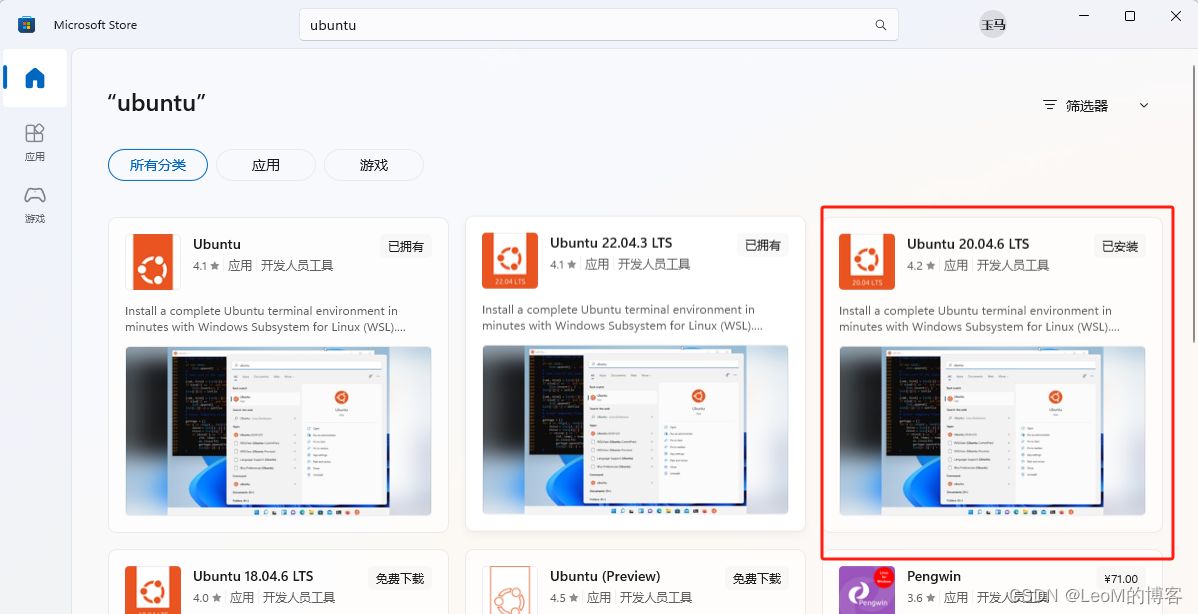
我这里已经安装了,安装以后要先启动一次设置用户名和密码。
2.3 设置用户名和密码
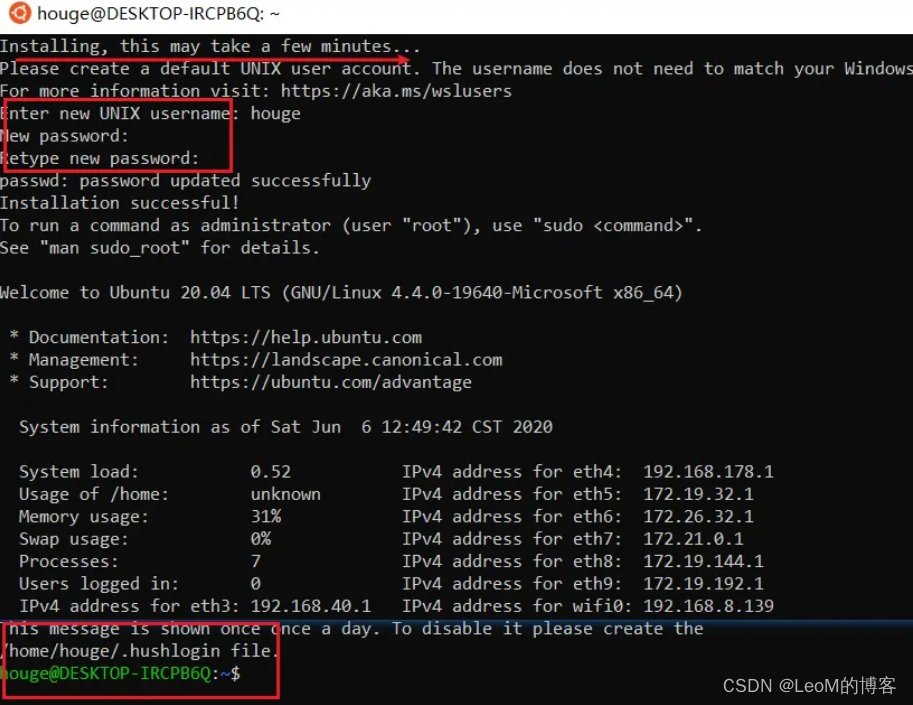
3 备份和迁移Ubuntu
3.1 备份启动文件
找到路径,把整个文件夹打包,不然后面迁移系统的时候,在terminal找不到ubuntu
C:\Program Files\WindowsApps\CanonicalGroupLimited.Ubuntu20.04LTS_2004.6.16.0_x64__79rhkp1fndgscC:\Program Files\WindowsApps\CanonicalGroupLimited.安装的ubuntu的版本__79rhkp1fndgsc
找到路径,把整个文件夹打包,不然后面迁移系统的时候,在terminal找不到ubuntu 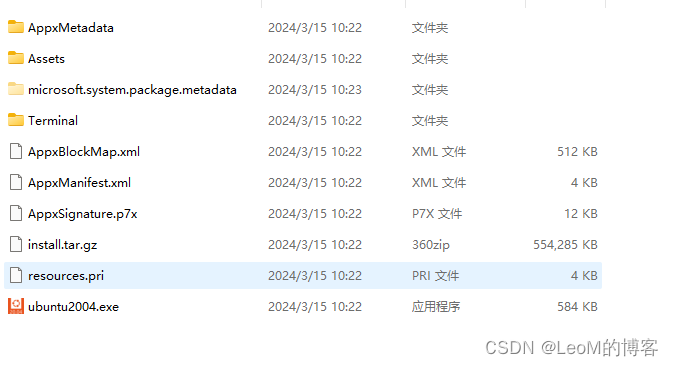
如果实在找不到,你想要系统和我一样是Ubuntu-20.04 的话,可以直接下载我的启动文件
下载地址:启动文件下载地址
3.2 备份系统
先查看是否有Ubuntu实例
wsl -l -v
如果在运行,需要先关闭实例
wsl --shutdown导出系统镜像
wsl --export Ubuntu-20.04 E:\WSL\Ubuntu-20.04.tarwsl --export 系统实例 路径
注销原来的系统实例
wsl --unregister Ubuntu-20.04可以再查看是否注销:
wsl -l -v3.3 迁移系统
先把刚刚备份好的系统和启动文件移动到你需要的路径,这里是 D:\\WSL\
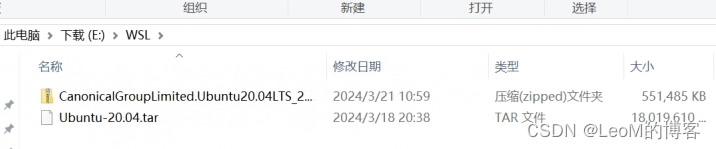
解压启动文件,文件名太,我把解压出来的文件名修改成了Ubuntu-20.04
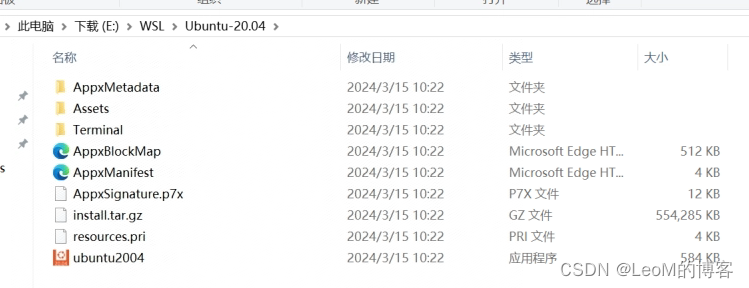
导入系统
wsl --import Ubuntu-20.04 E:\WSL\Ubuntu-20.04 E:\WSL\Ubuntu-20.04.tar --version2wsl --import 实例名称 导入的路径 备份文件的路径 默认使用WSL的版本
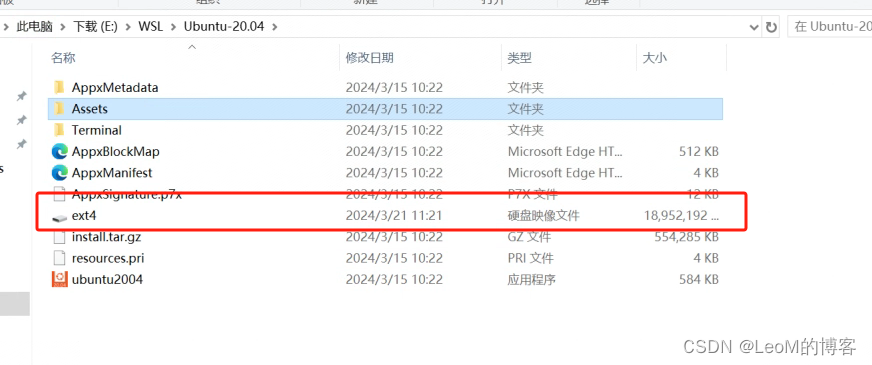
注意:一定要 让启动文件下面多一个ext4 的文件,这个就是刚刚导入的Ubuntu-20.04的镜像文件
打开wsl ubuntu之后,默认以root身份登录。修改默认登录用户
在启动文件下面打开终端 按住shift+鼠标右键
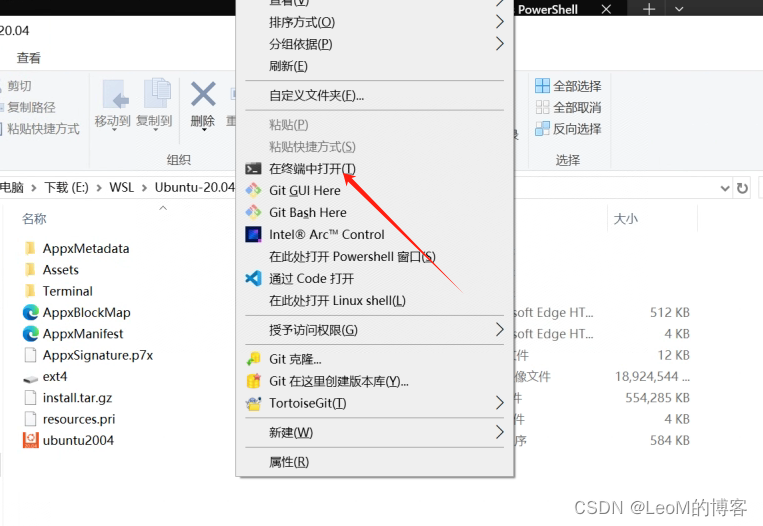
.\ubuntu2004.exe config --default-user limconfig --default-user 修改命令
ubuntu2004.exe 这个是启动文件下的,你的是什么就输入什么
Lim 是我原来的用户名
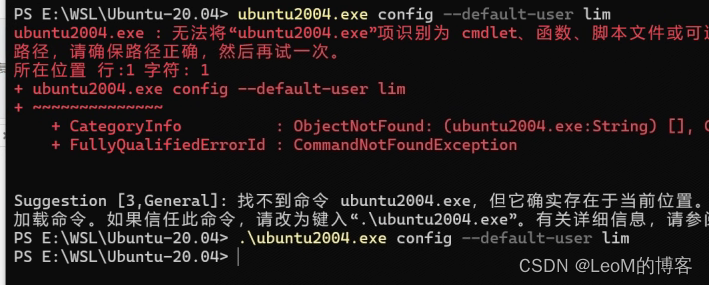
4 资源链接
我把系统和启动文件放在了网盘
百度网盘资源下载地址
–来自百度网盘超级会员V5的分享
文章是自己总结而记录,有些知识点没说明白的,请各位看官多多提意见,多多交流,欢迎大家留言
如果技术交流可以加以下群,方便沟通