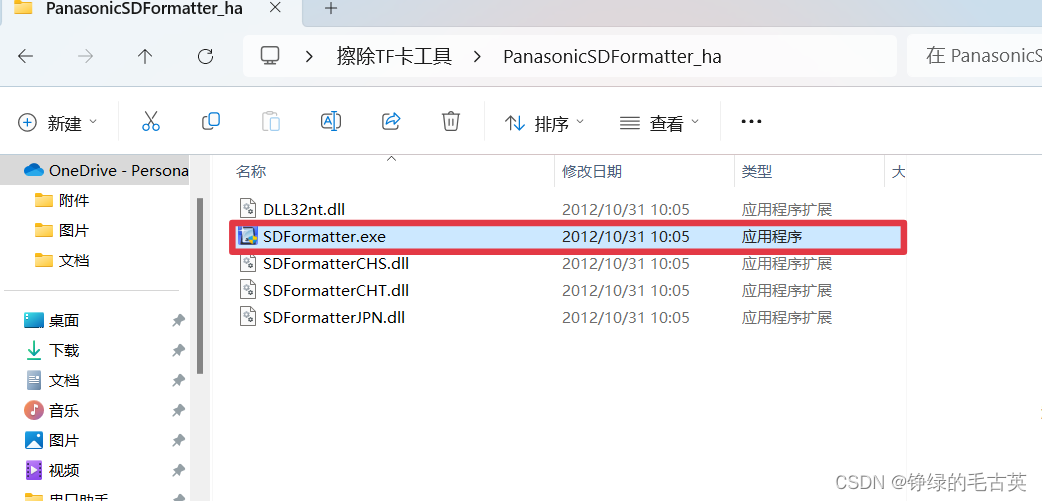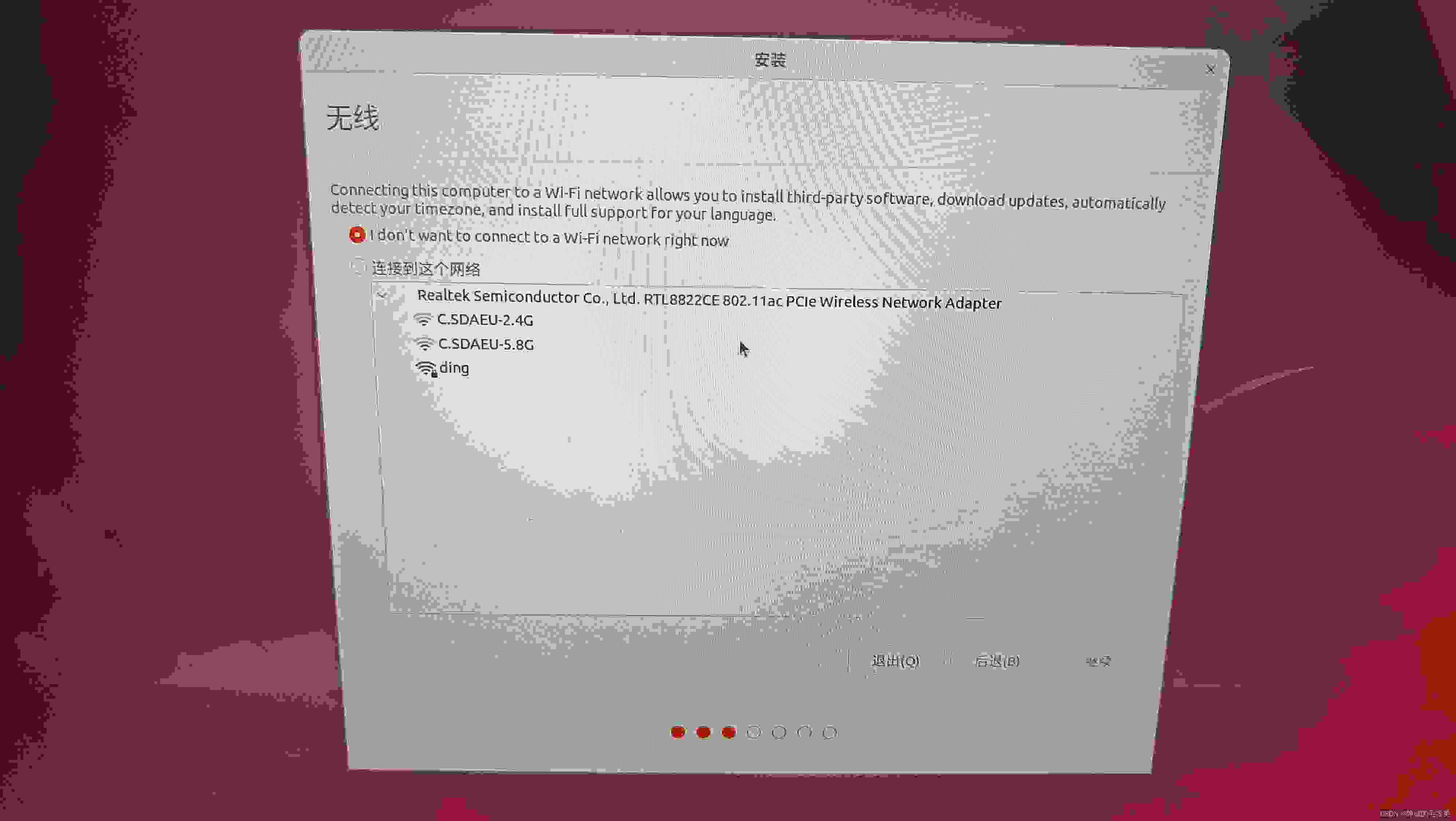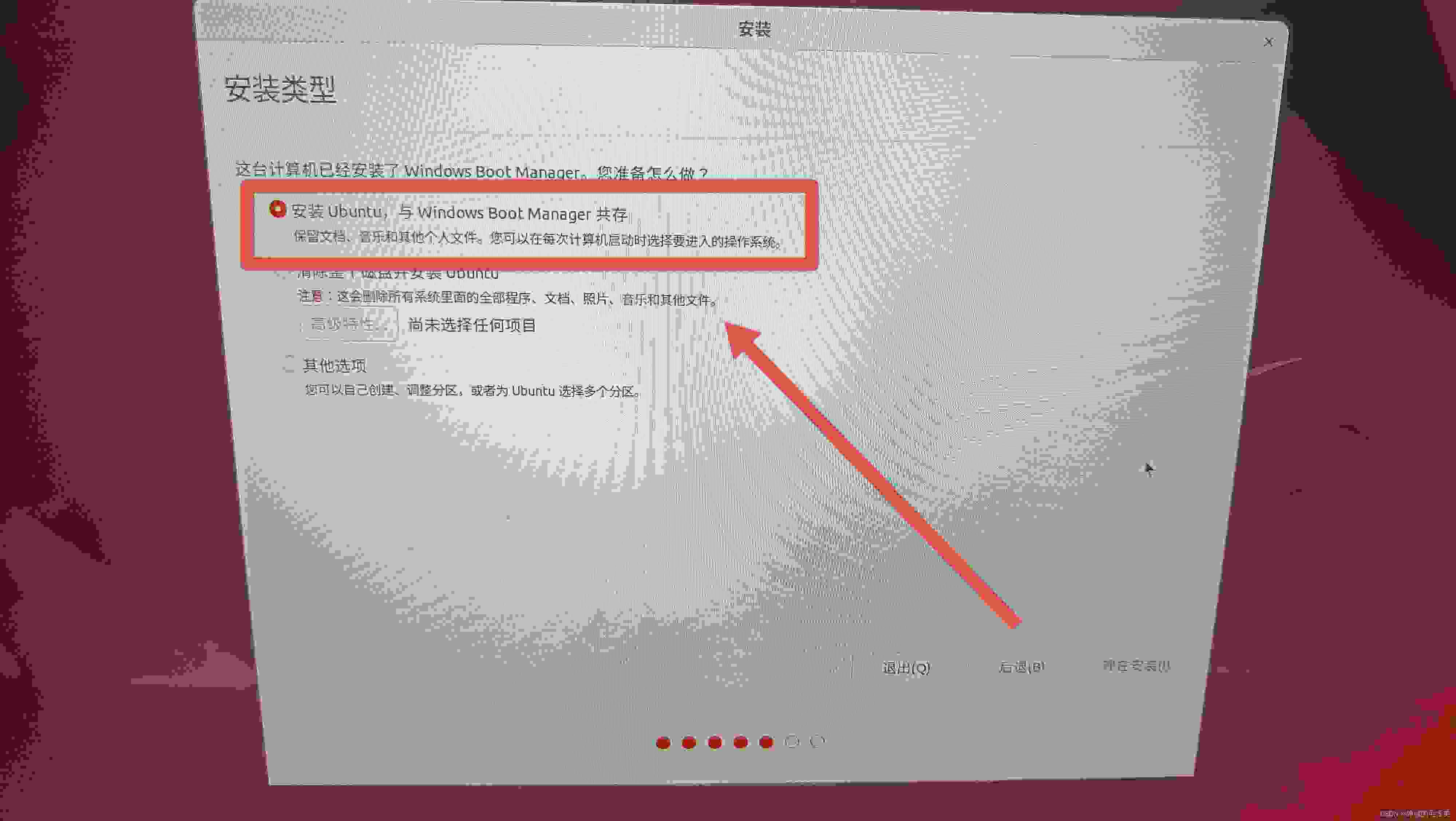第一步:安装Ubuntu映像文件
网址:https://ubuntu.com/download
用浏览器打开Ubuntu官方网址,下载桌面版
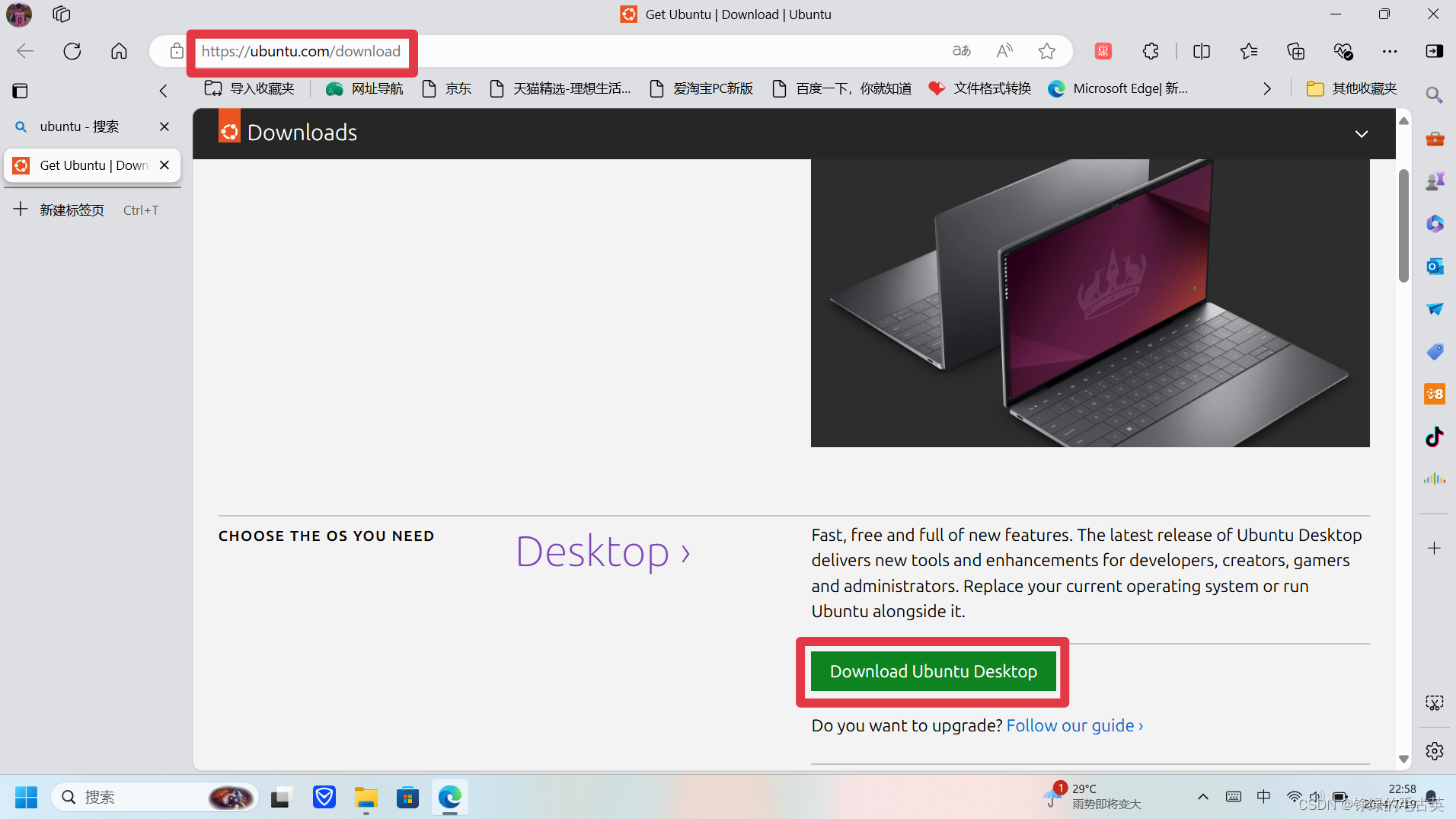
打开历史版本,我们以22.04为例
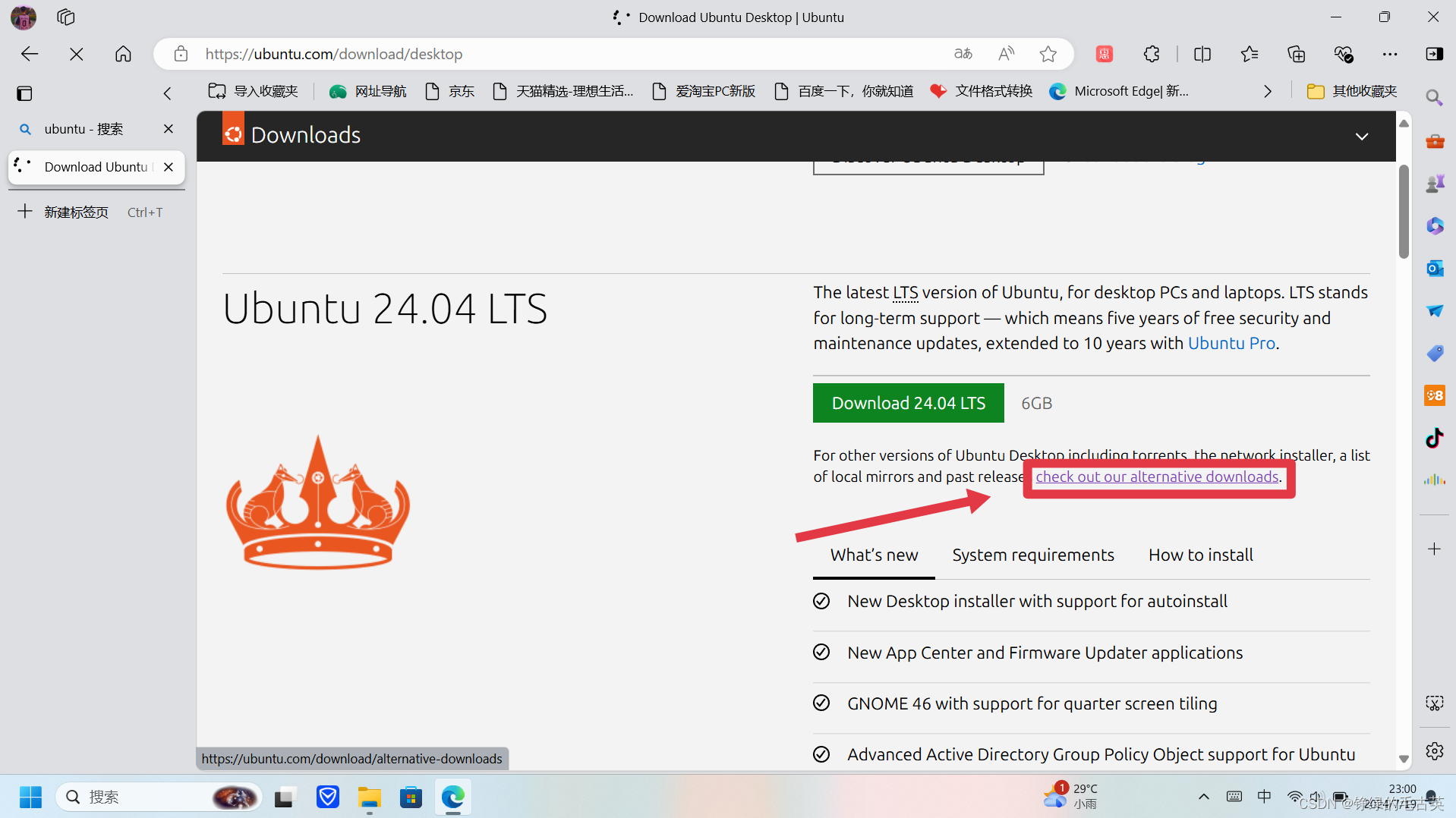
展开Ubuntu22.04LTS,LTS为长期支持的意思
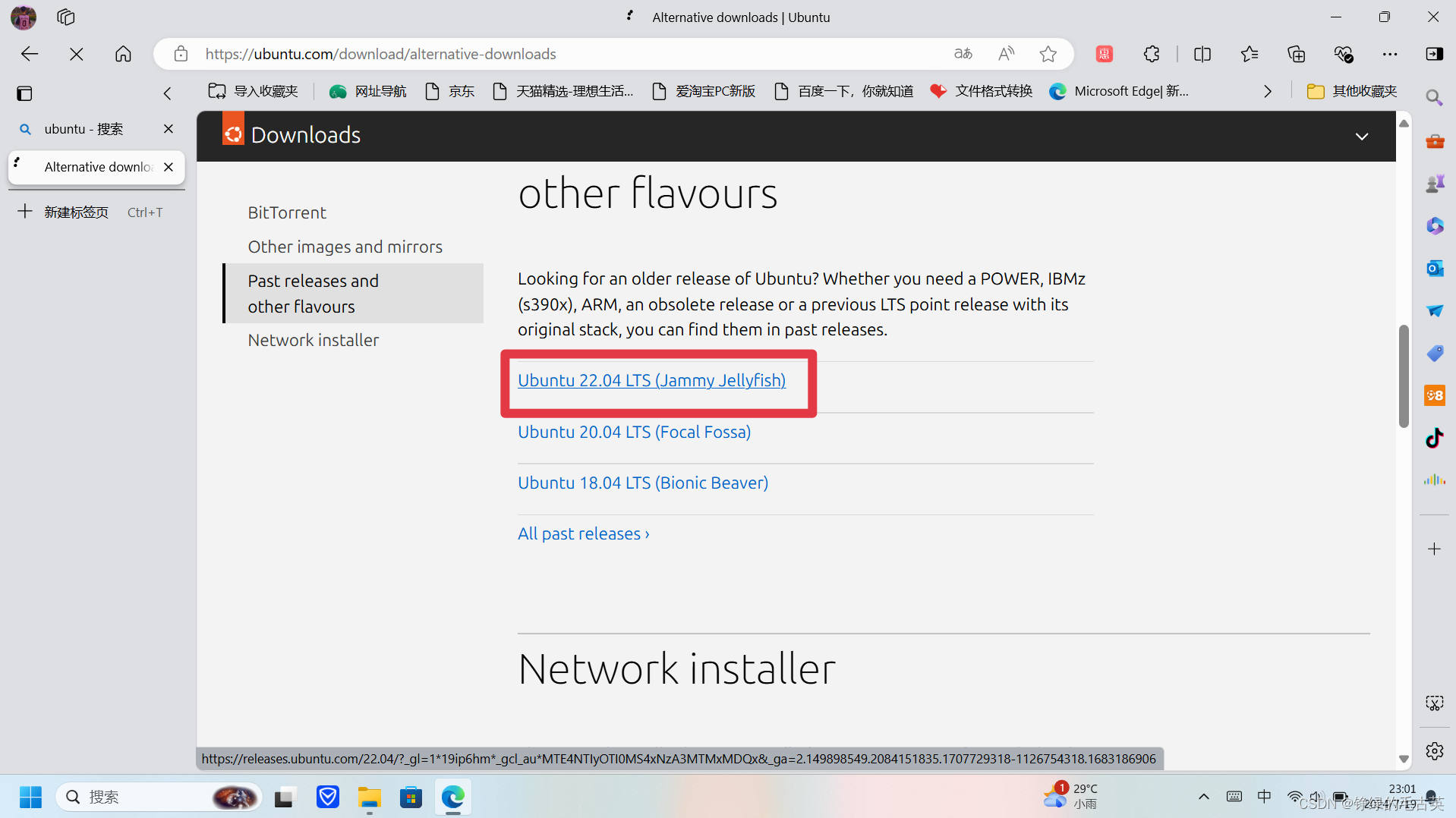
我们点击.iso映像文件,即开始下载
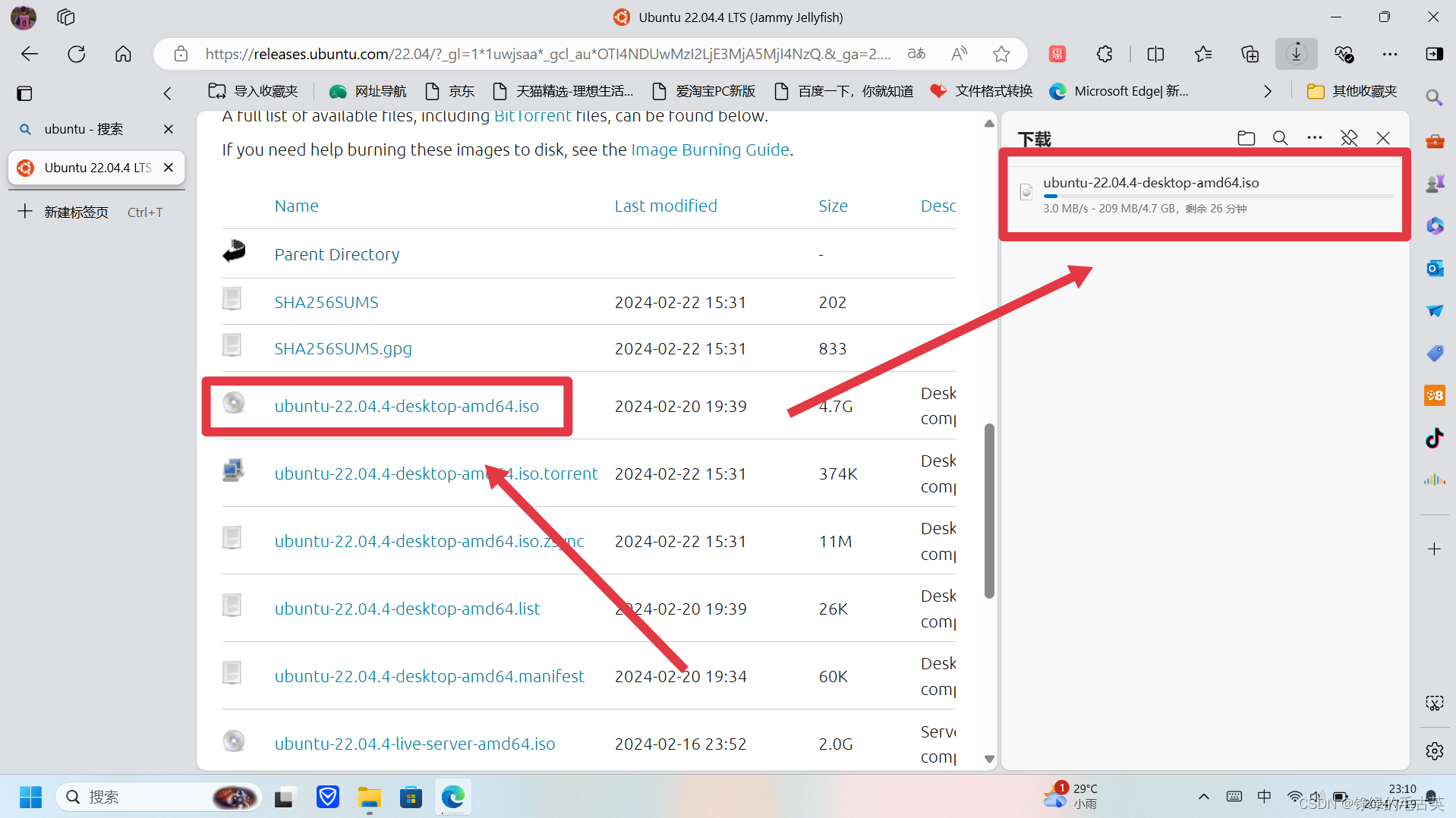
第二步:为Ubuntu系统分配磁盘空间
在等待映像文件下载的过程中,我们先来给Ubuntu系统分配磁盘空间,按照步骤打开设备管理器中的磁盘管理
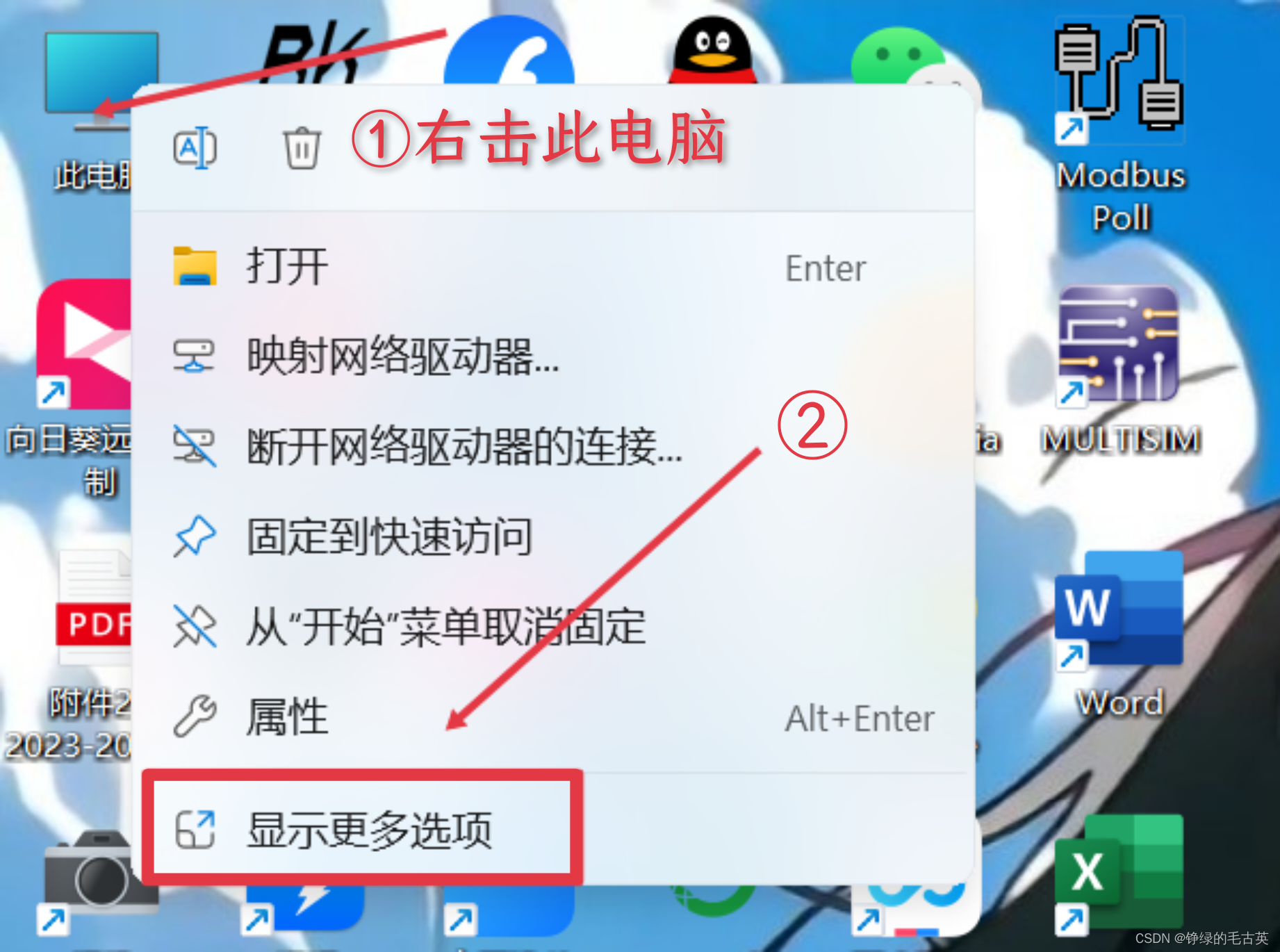
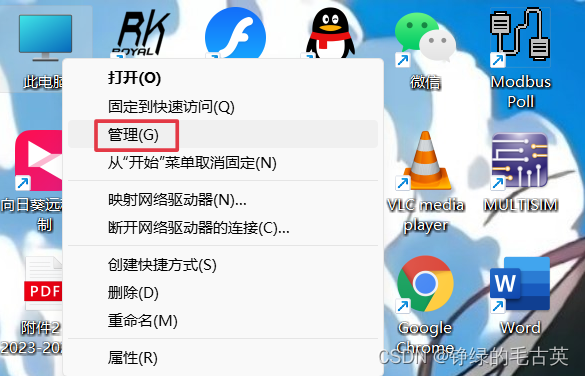
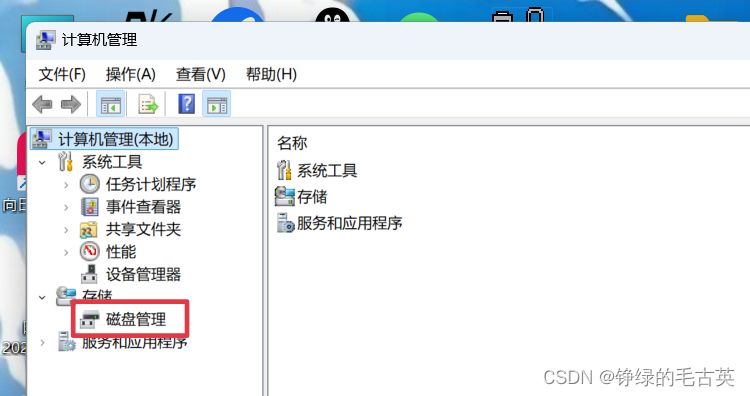
选中要安装Ubuntu的系统盘,右击点击压缩卷
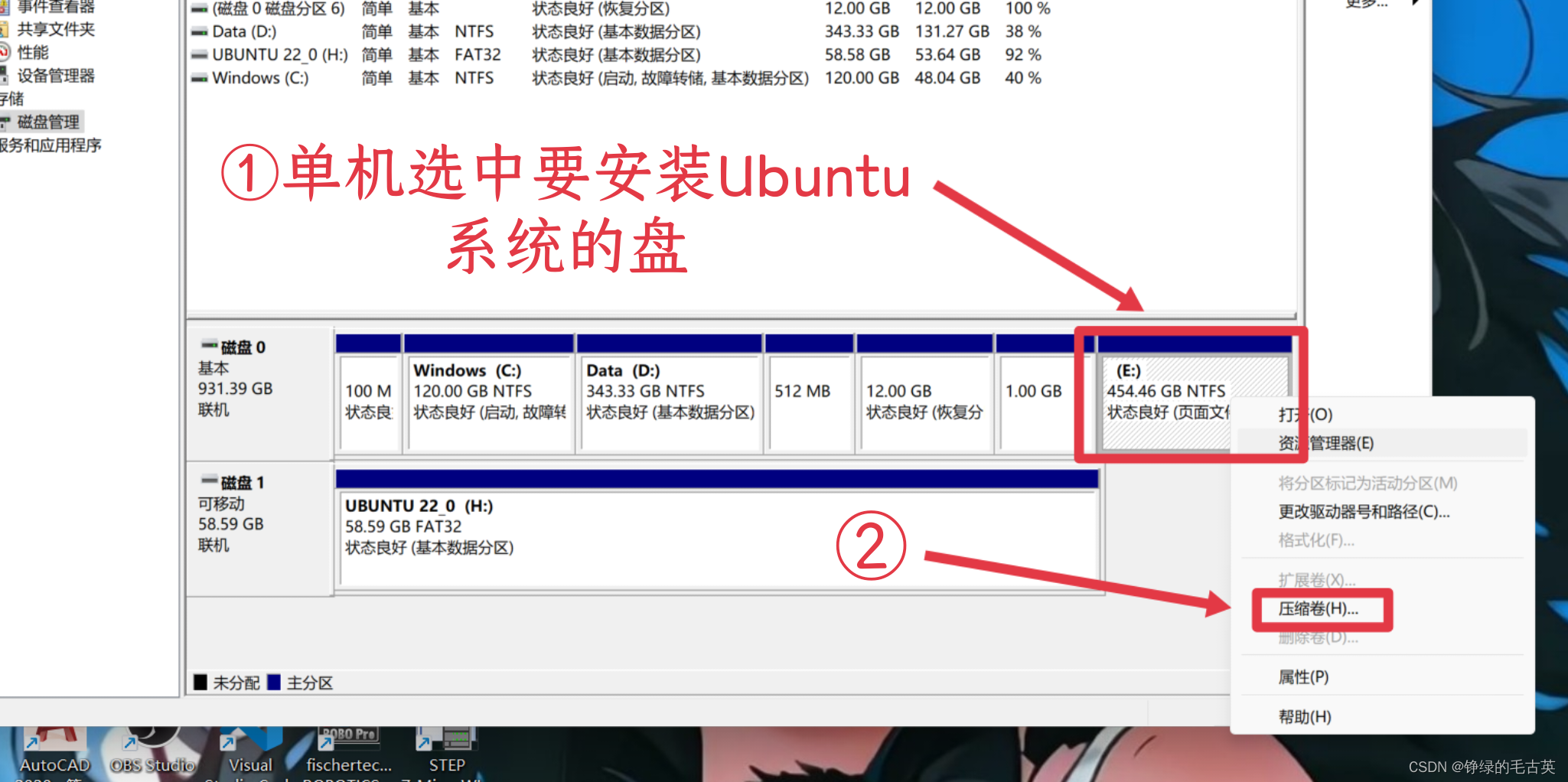
根据自己磁盘大小以及需求给Ubuntu系统分配合适的空间,(建议80G左右)选择好大小后点击压缩
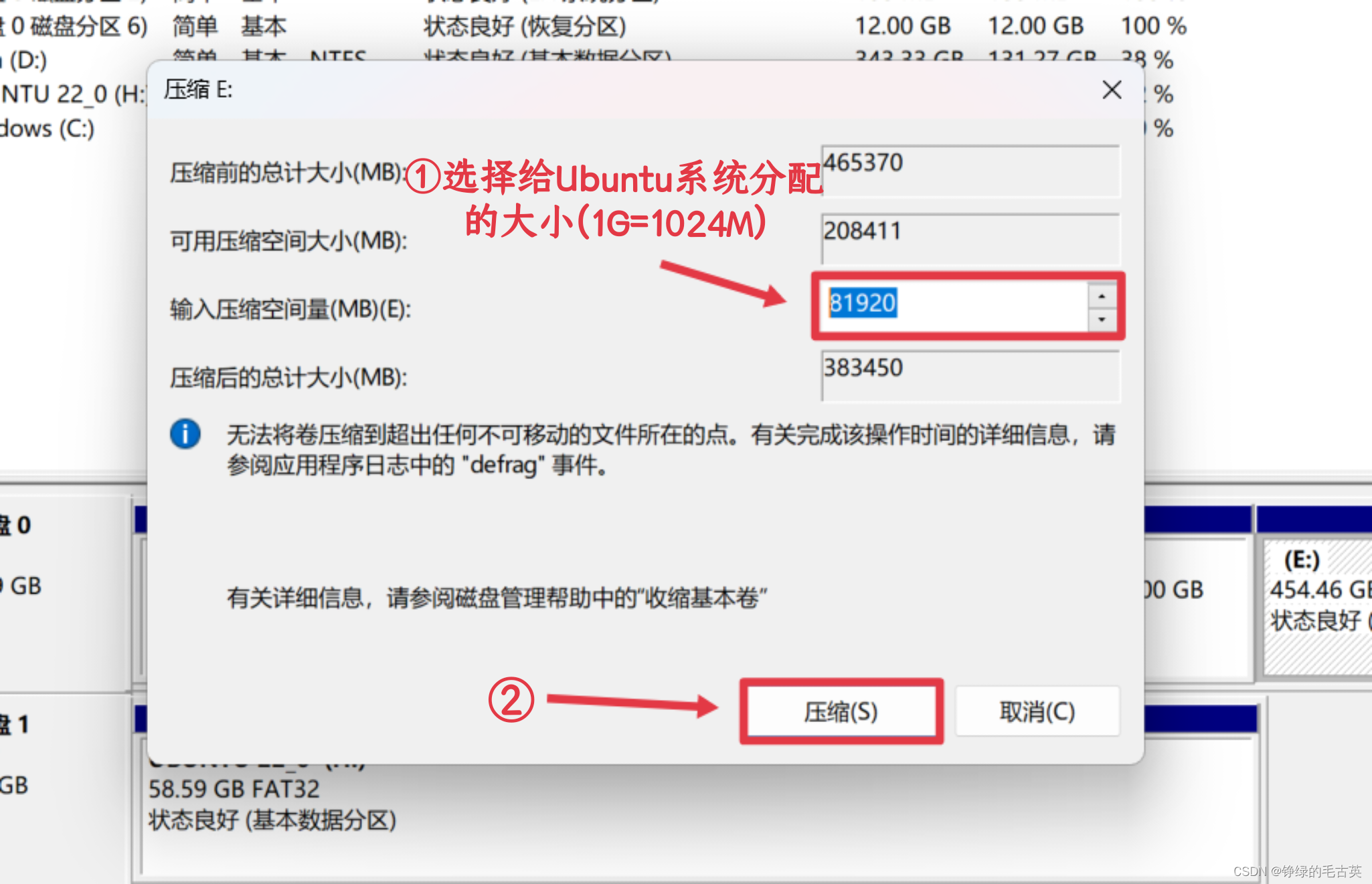 压缩完后会显示一个刚才自定义大小且未分配的磁盘空间
压缩完后会显示一个刚才自定义大小且未分配的磁盘空间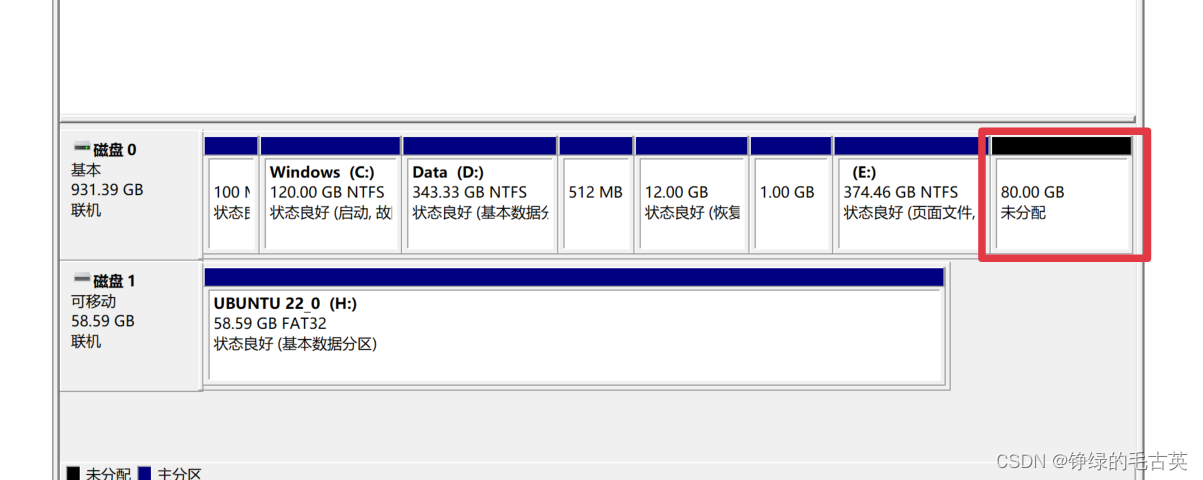
第三步:制作Ubuntu系统盘
首先,我们准备一个将重要文件都备份好的U盘,我们需要格式化此U盘,在此之前应将所有重要文件备份好
我们双击打开U盘格式化工具
按照图示步骤来,注意不要选错盘符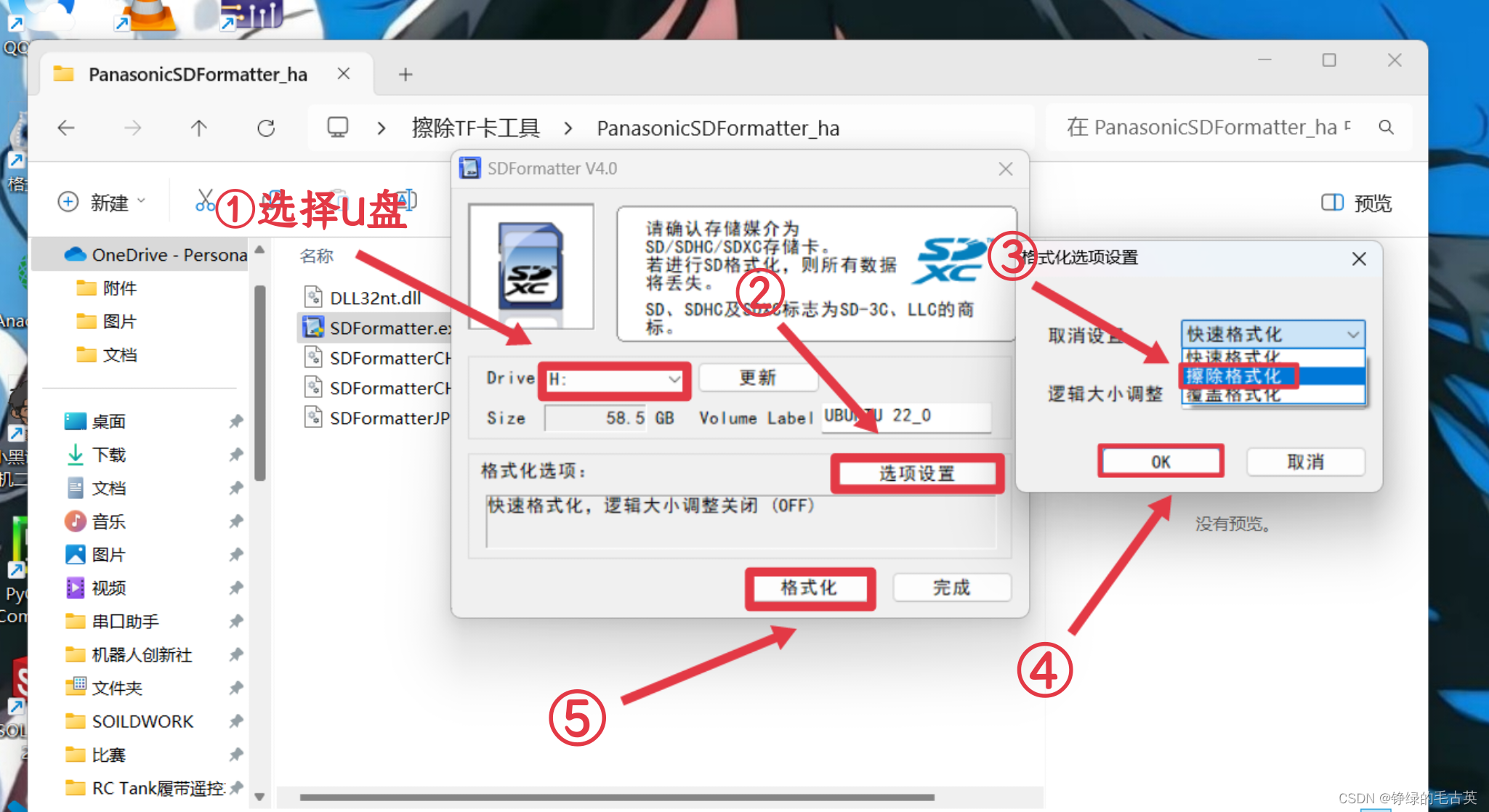
格式化完成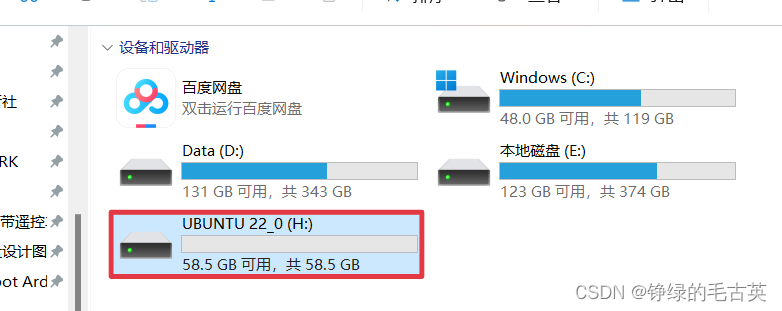
双击打开rufus系统盘制作工具
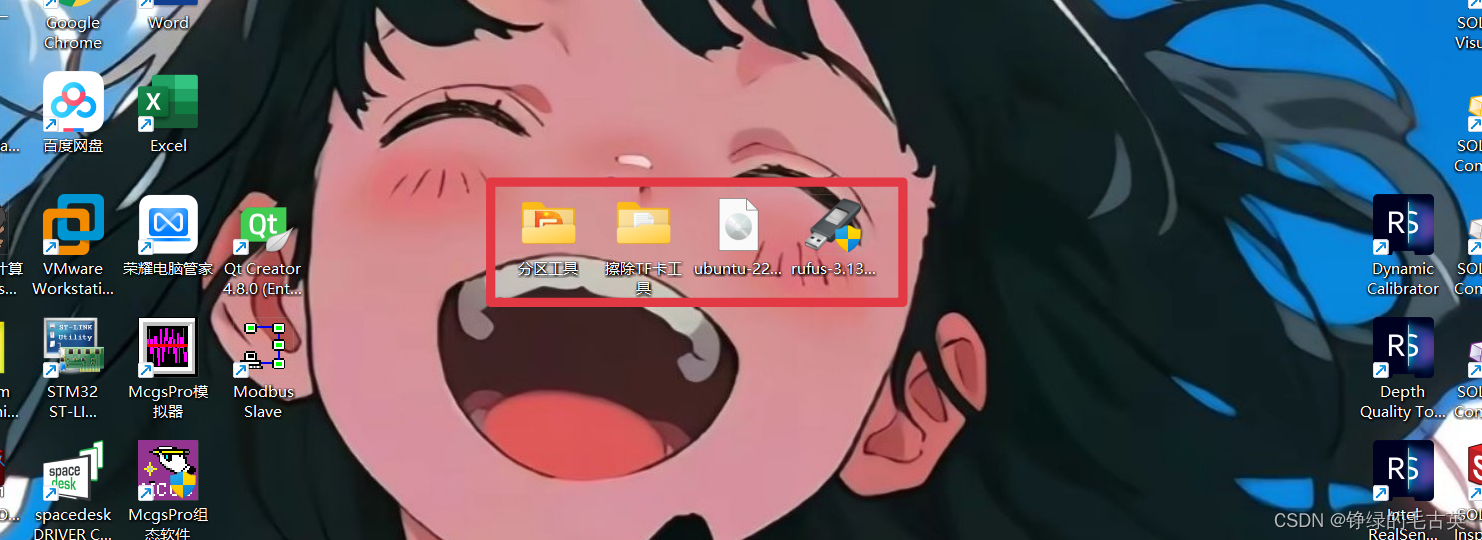
设备选择你的U盘,引导类型选择我们第一步下载的.iso映像文件,分区类型选择GPT类型,别的默认就可以,最后点击开始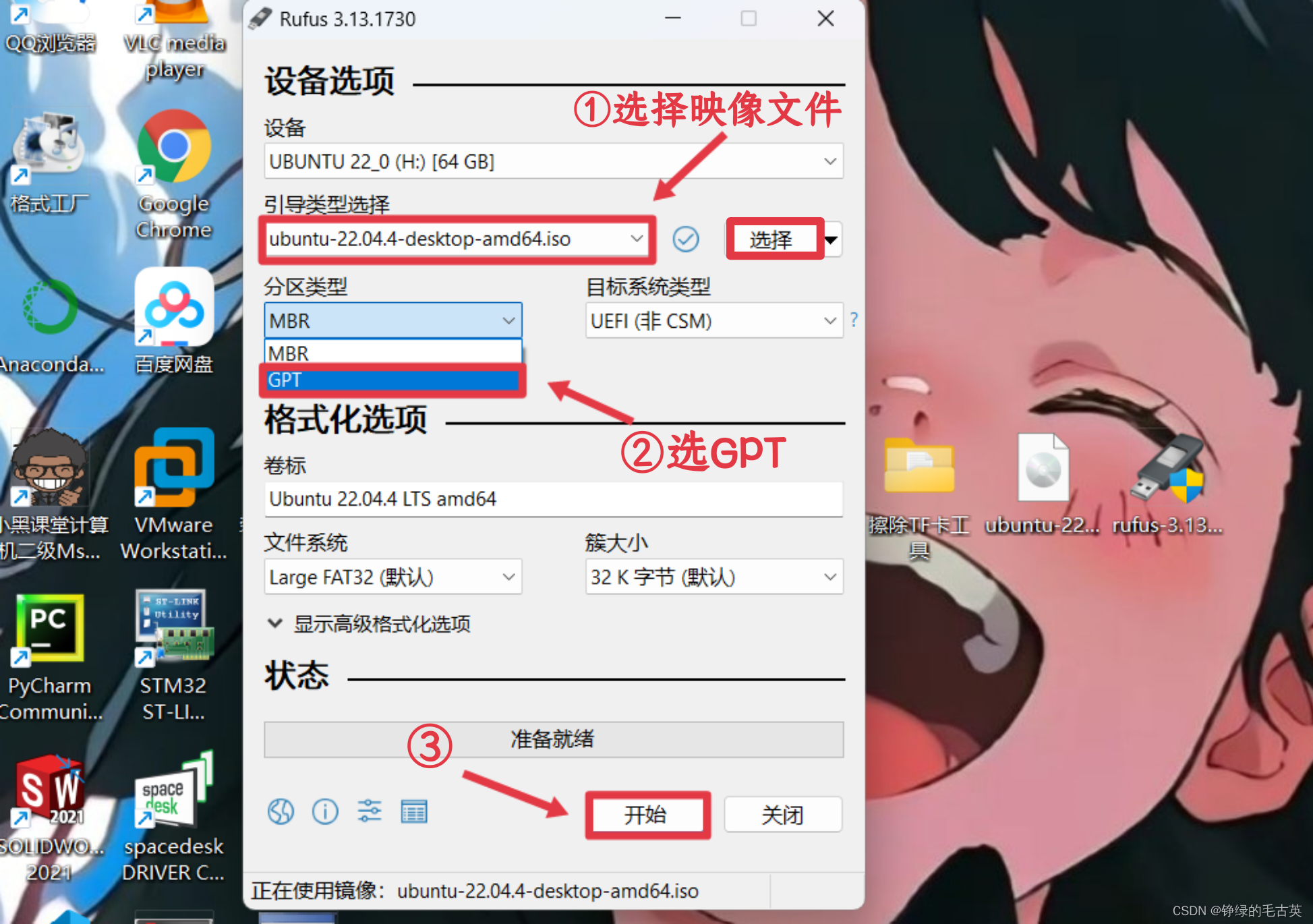
点击确定
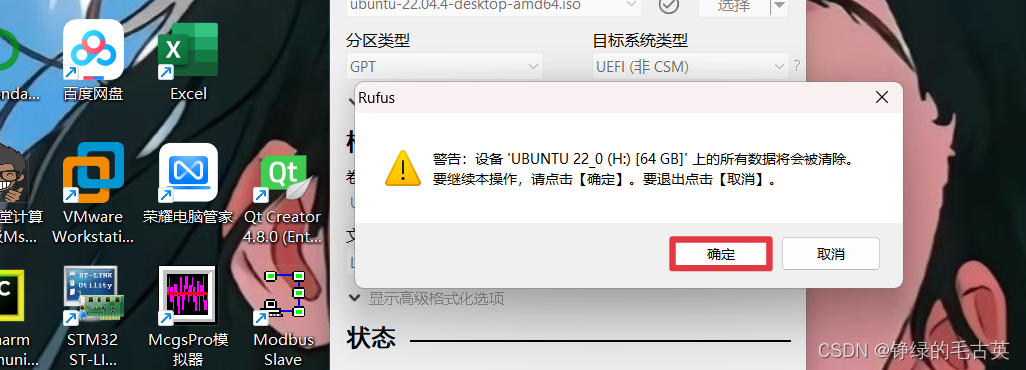
等待完成后关闭对话框
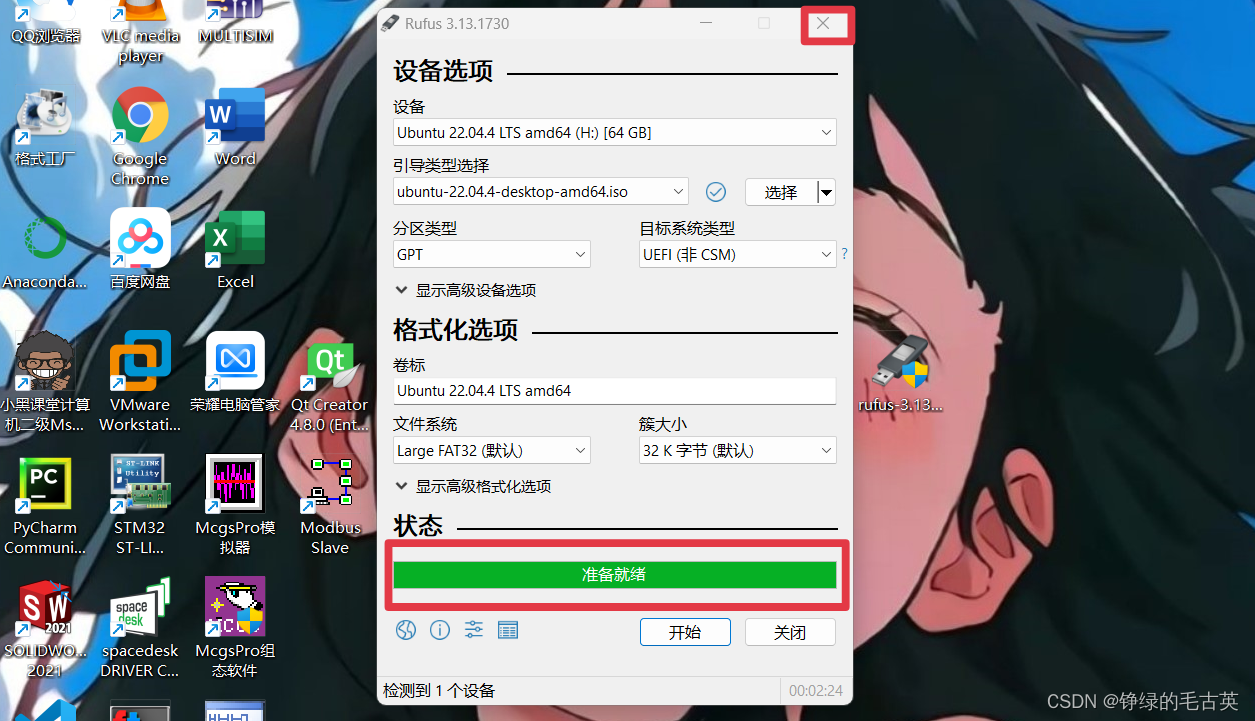
第四步:用UEFI引导模式,安装Ubuntu系统
首先用BIOS开启UEFI模式。我们重启电脑,不停的按下启动快捷键,不同品牌的主板对应不同的快捷键,这需要去查一下自己主板型号所对应的快捷键。我的电脑品牌是Honor,对应的快捷键是F12
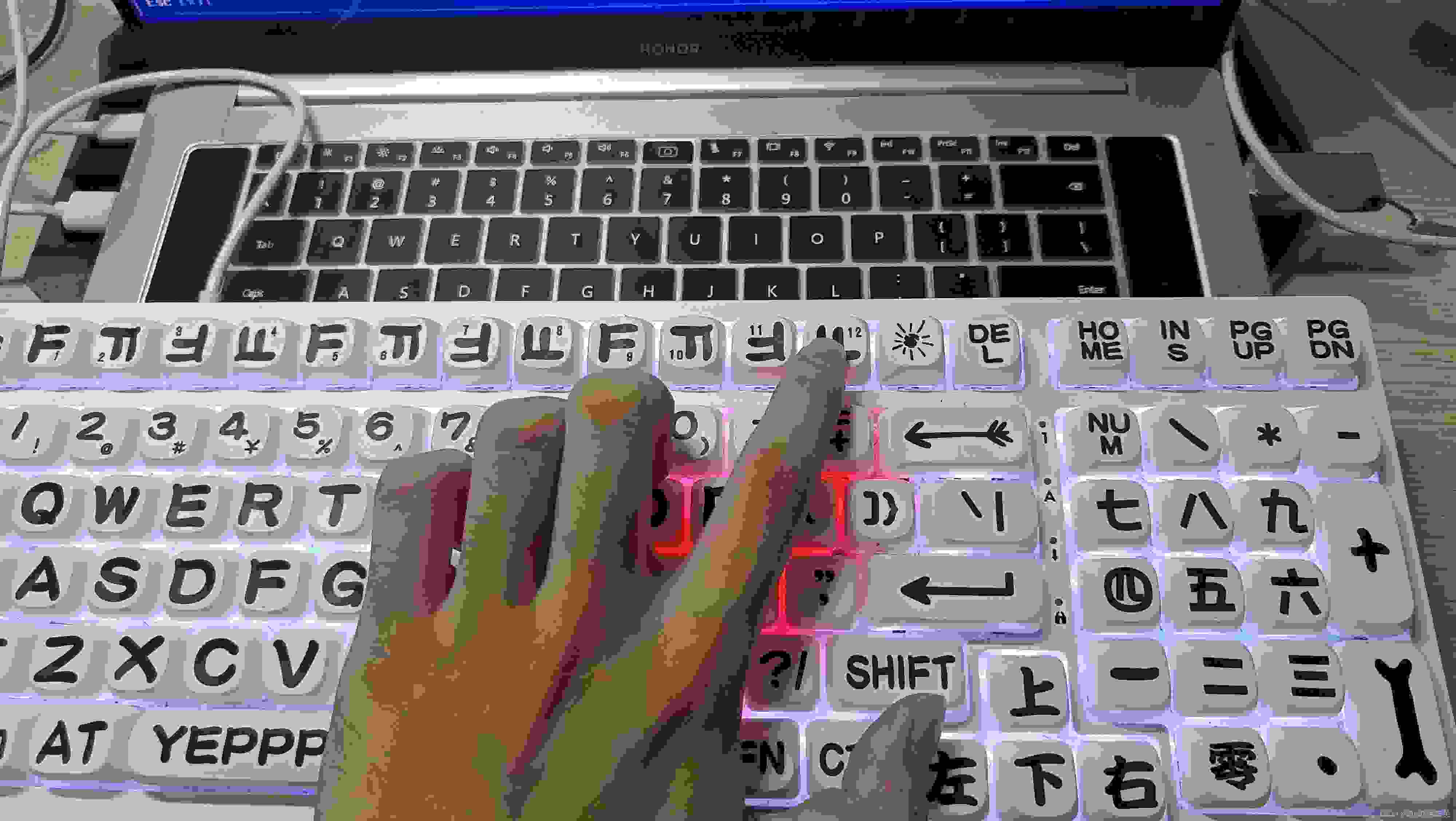
我们就会看到以下界面,按下键盘的上下选择你的U盘,我的U盘是爱国者的,对应的是“aigo”字样,选择后(蓝色即选中)按下回车键
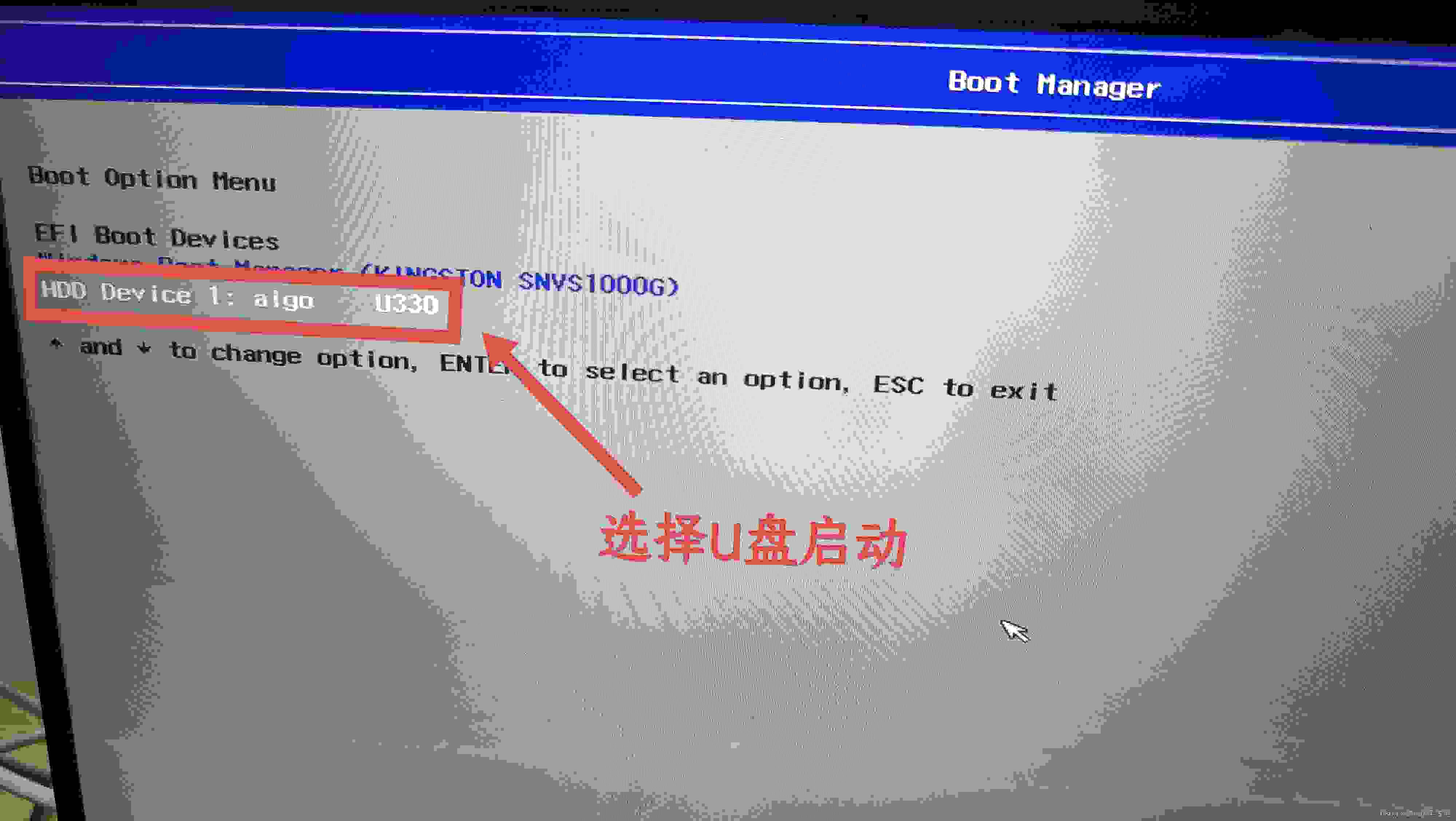
按下回车以后,选择安装Try or Install Ubuntu(尝试安装Ubuntu),按下回车键
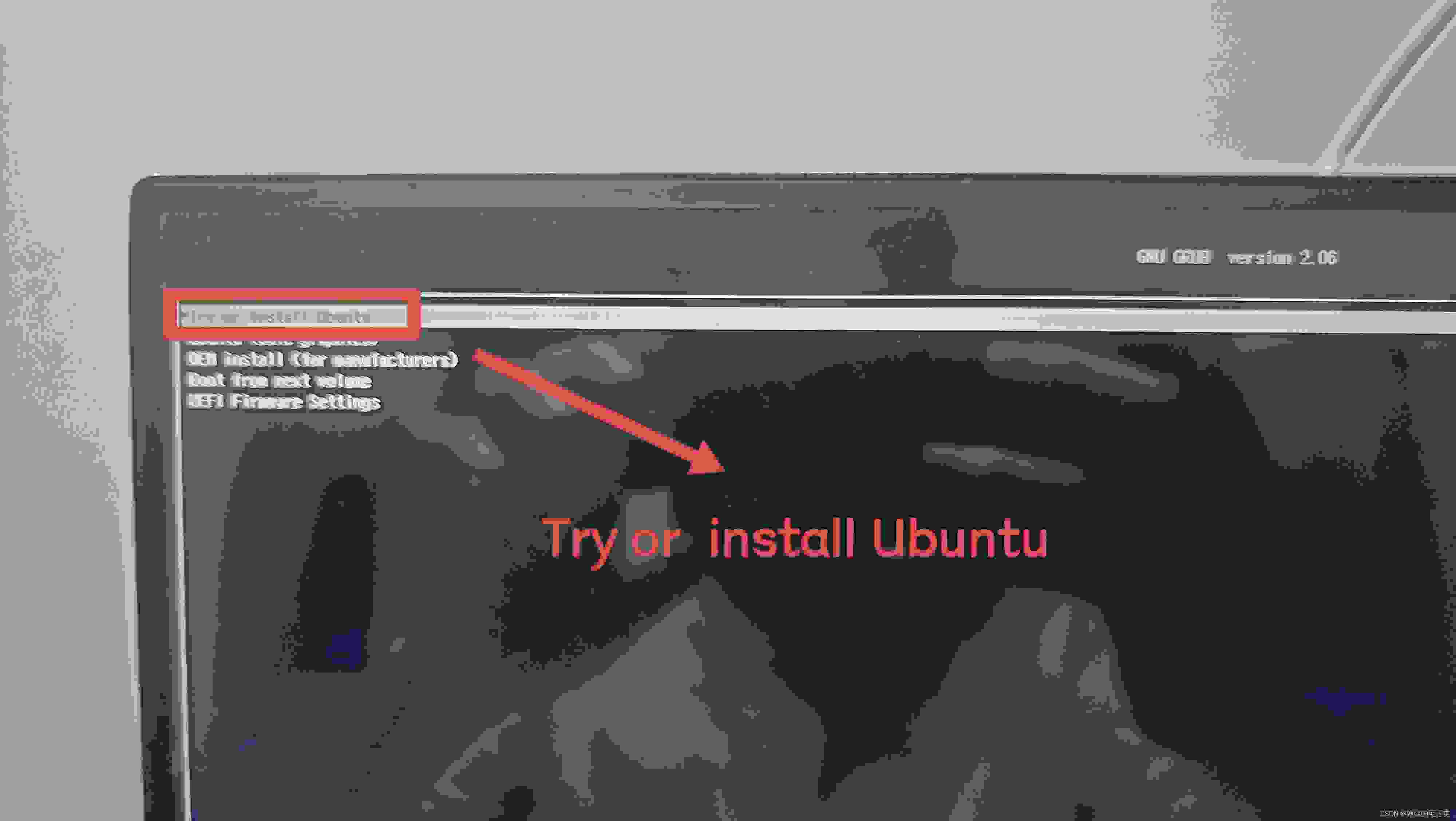
按下回车键以后,会弹出来Ubuntu系统的安装引导,左边选择中文简体,然后点击安装Ubuntu
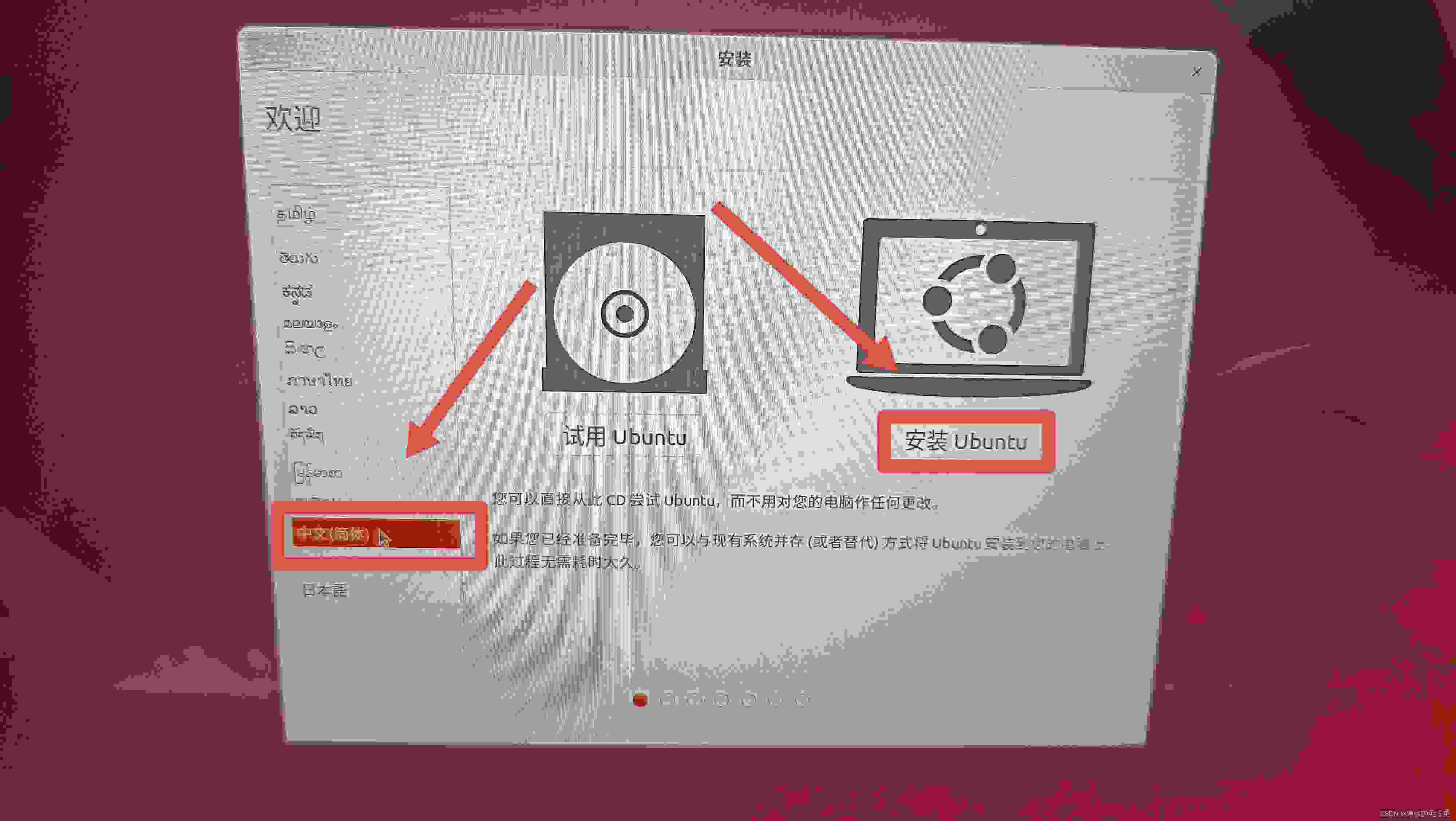
键盘布局选择Chinese,键盘选择华语拼音
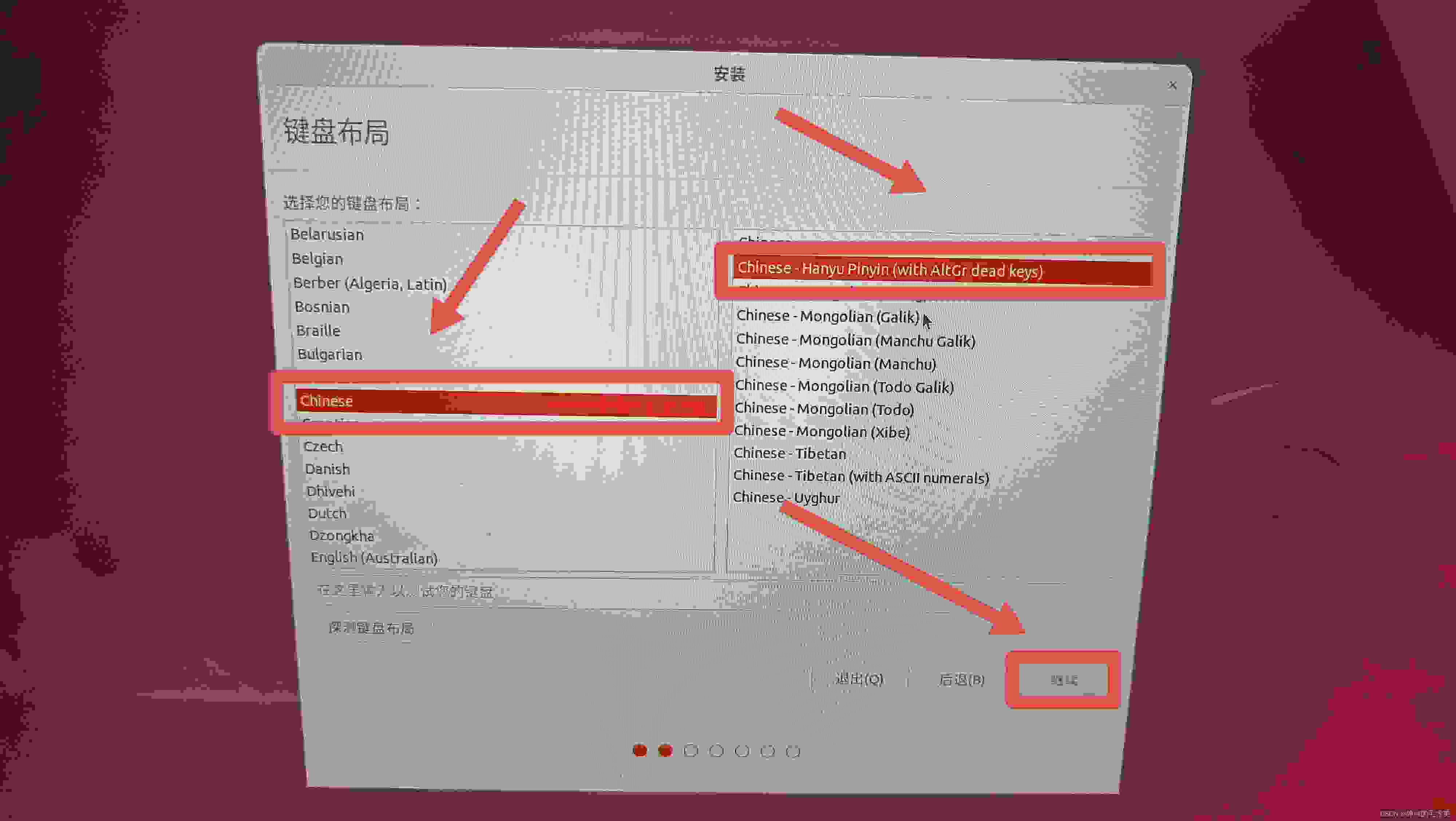
稍后连接网络,点击继续
正常安装,选择继续
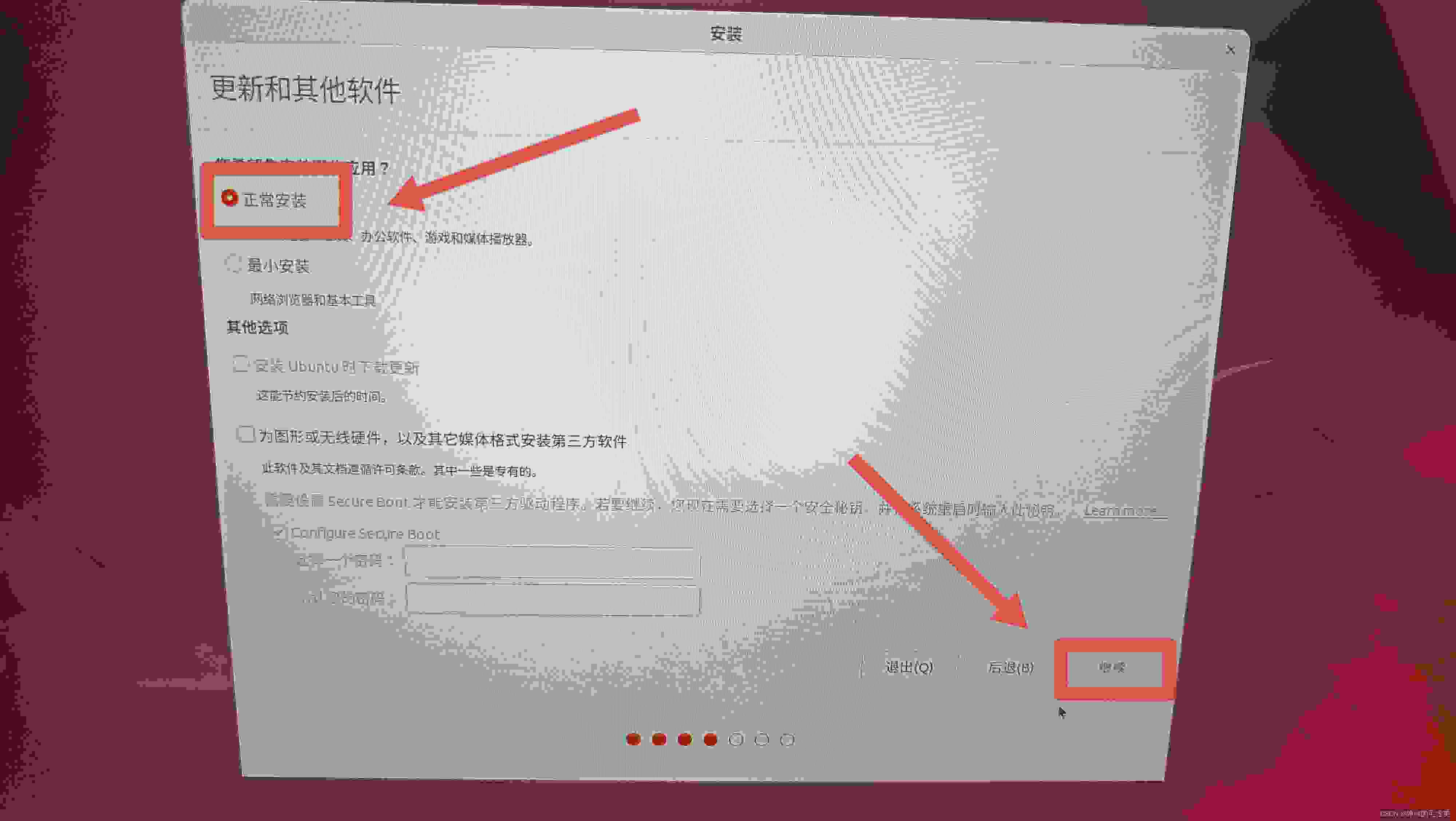
选择与Windous并存,这里将Ubuntu自动分配到我们压缩后未分配的80G磁盘空间当中,然后点击现在安装
选择继续
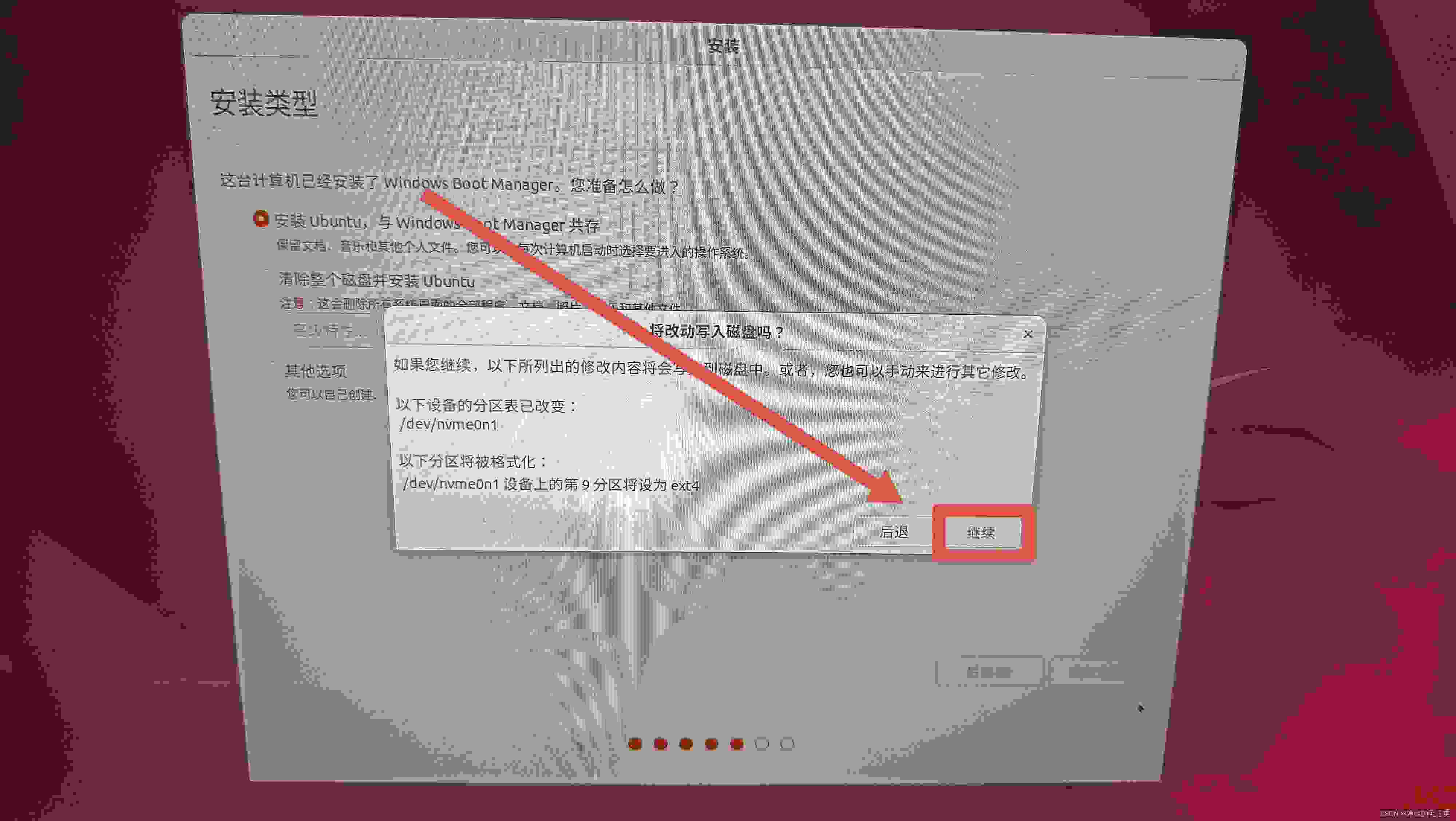
选择时区
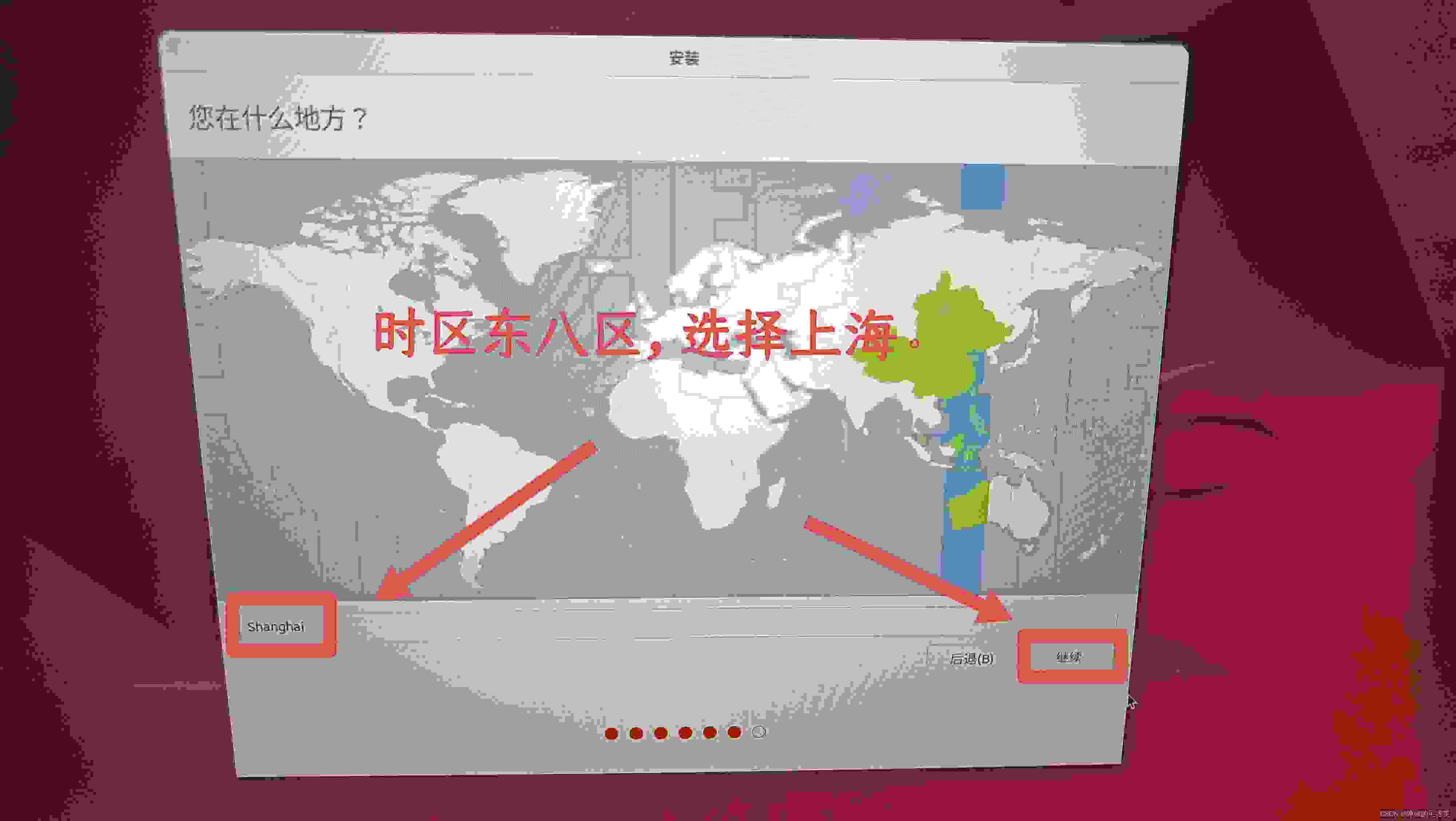
设置登录用户以及密码
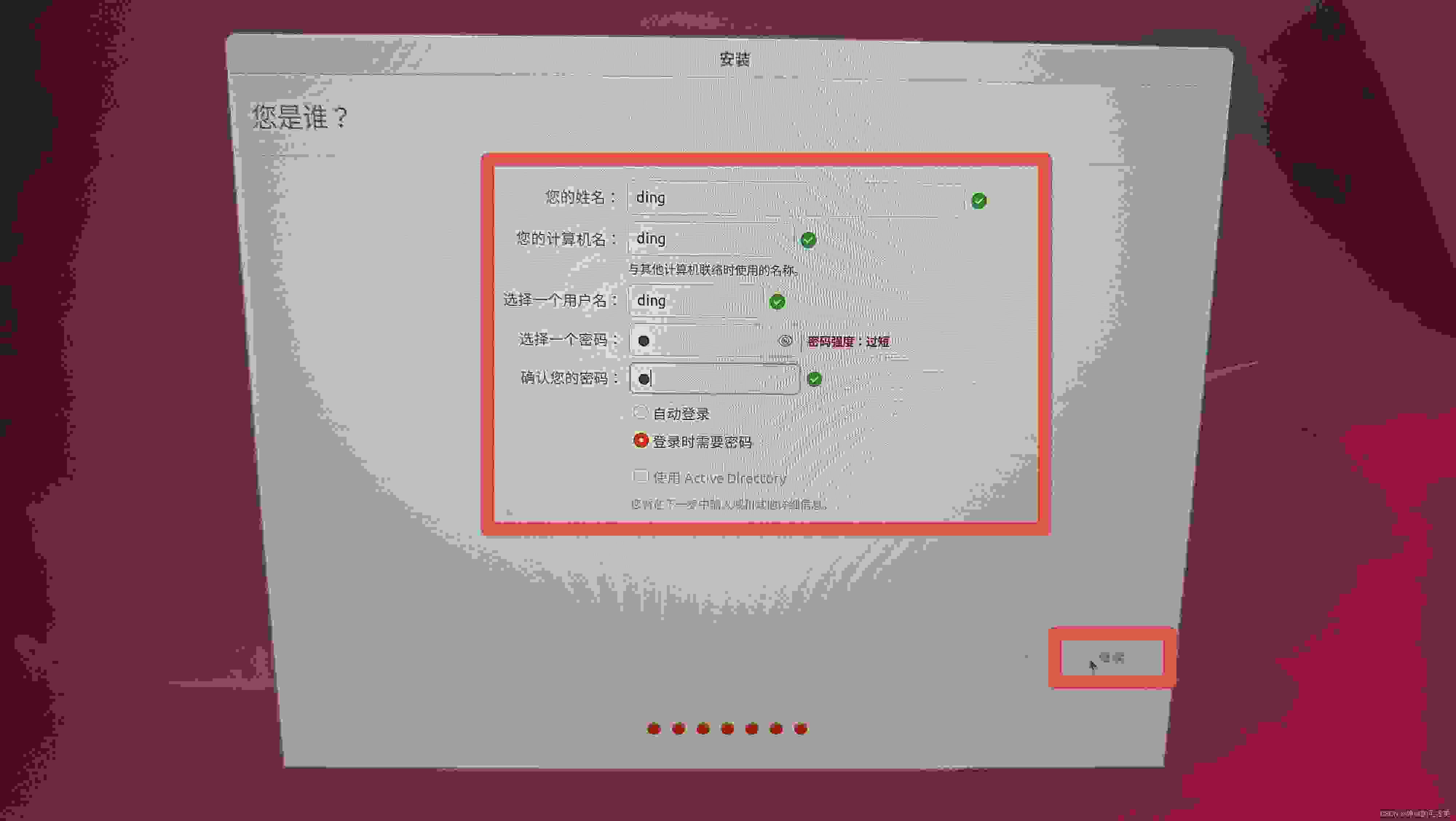
等待系统安装完成后,点击现在重启
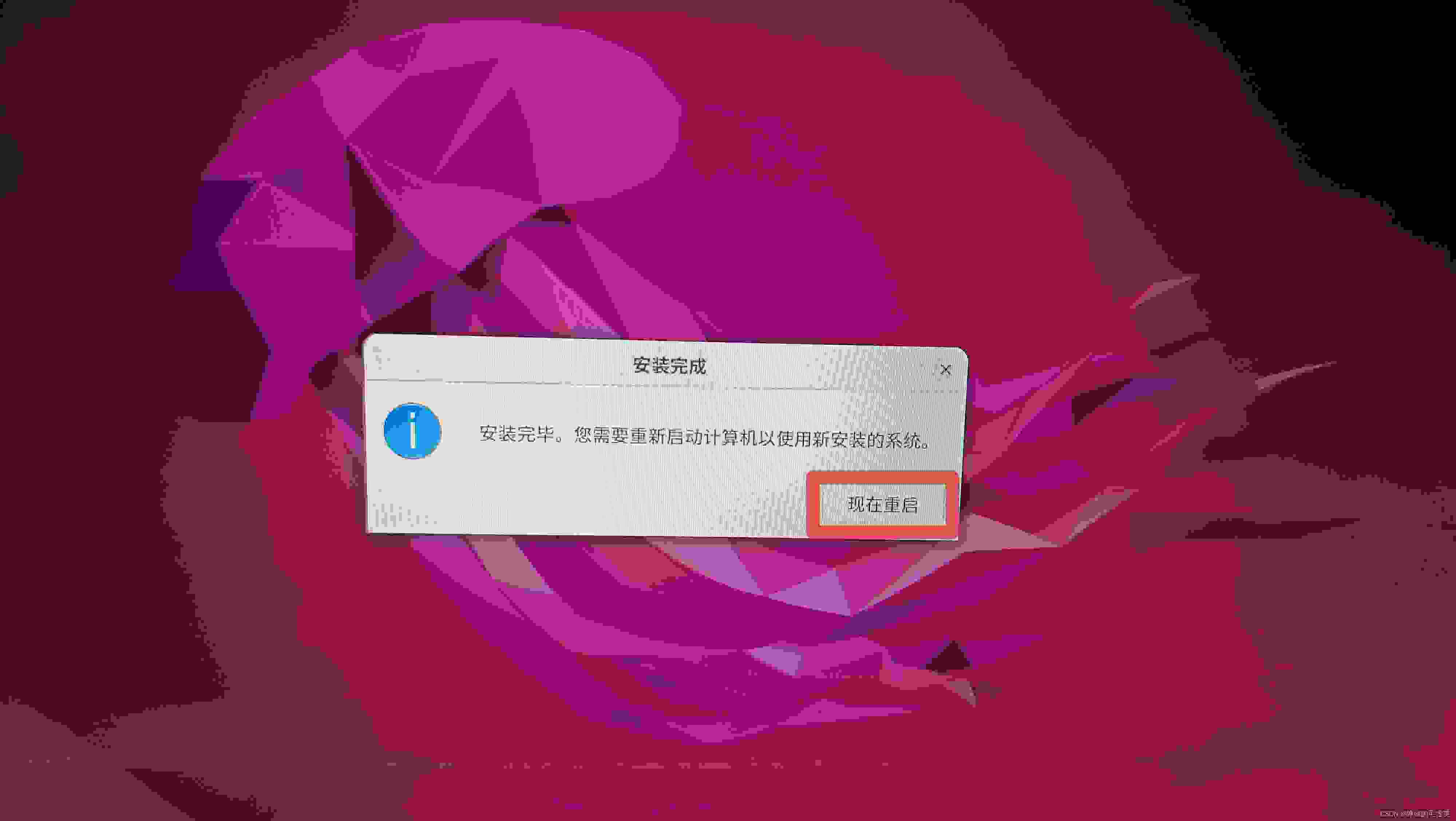
按下回车键,进入到Ubuntu系统中
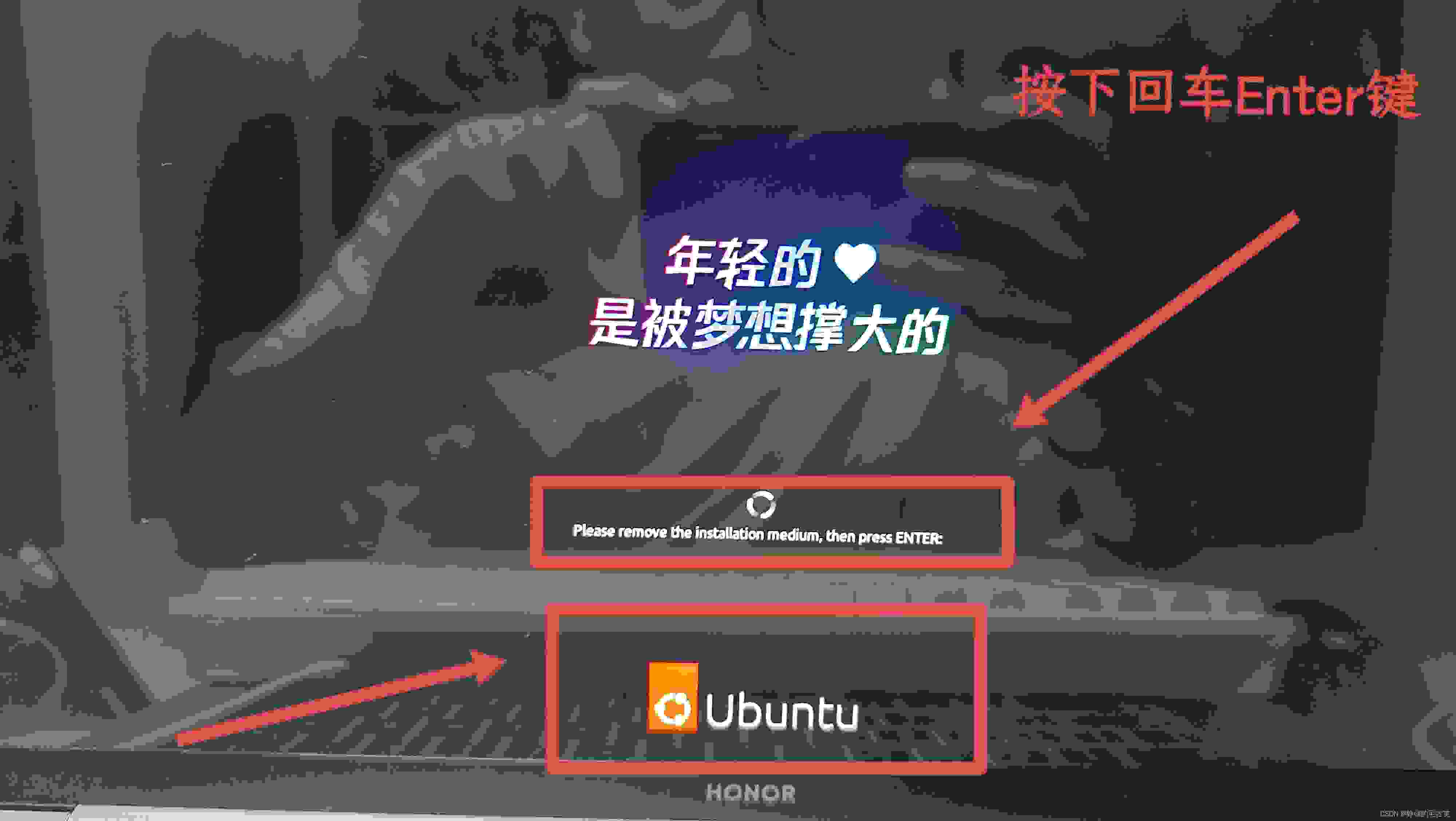
这里选择跳过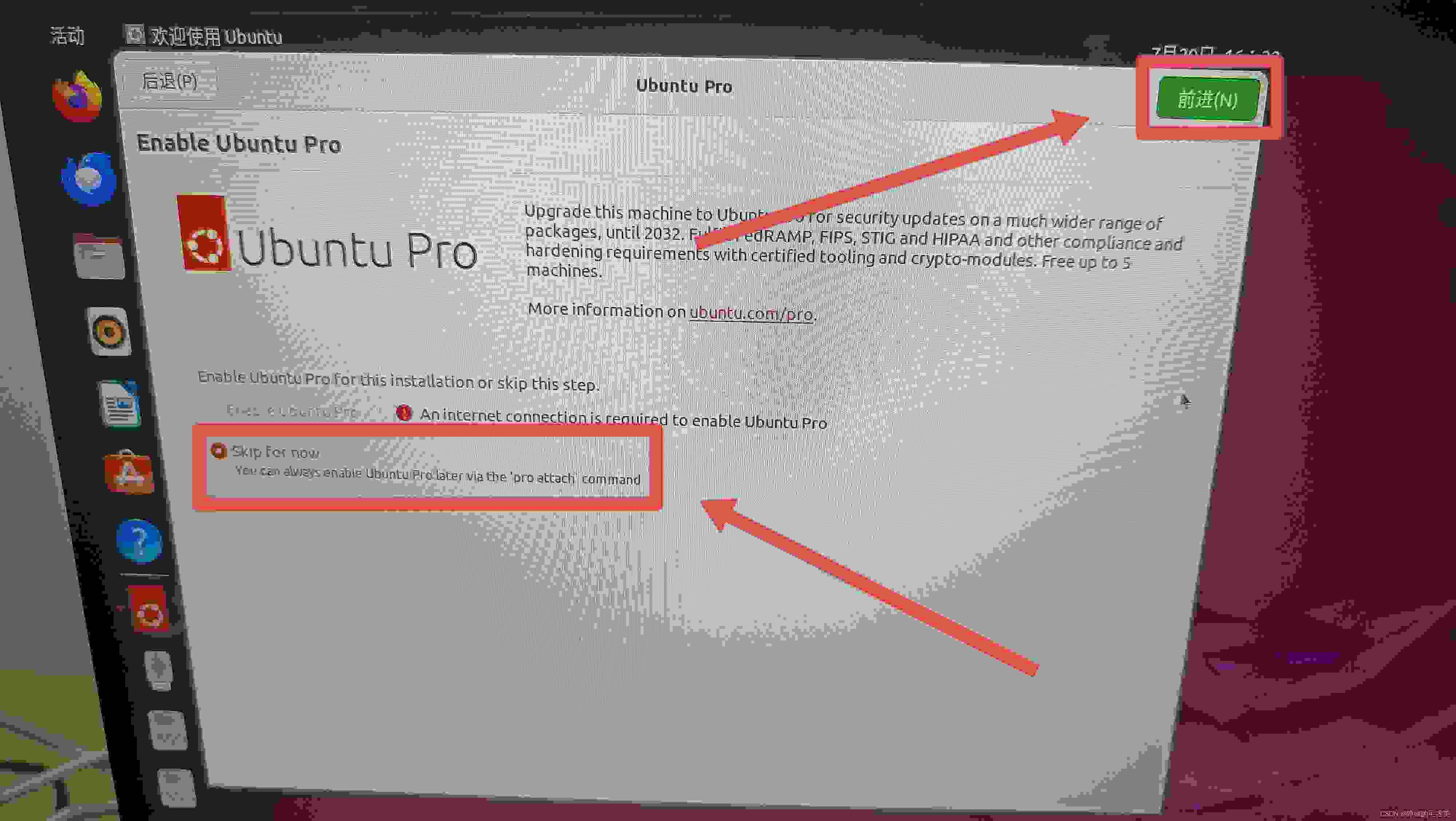
先不开启定位服务
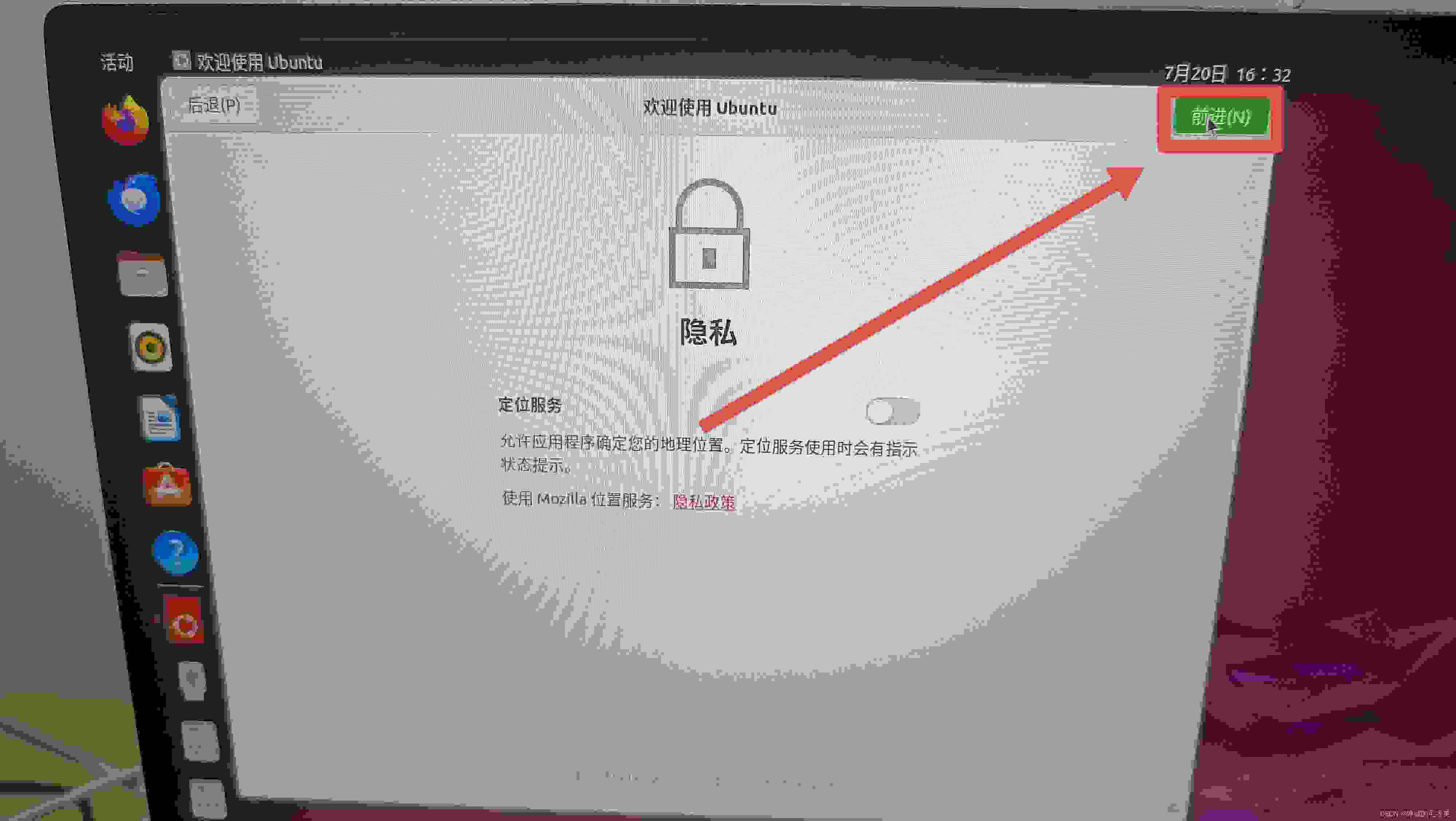
选择不发送信息
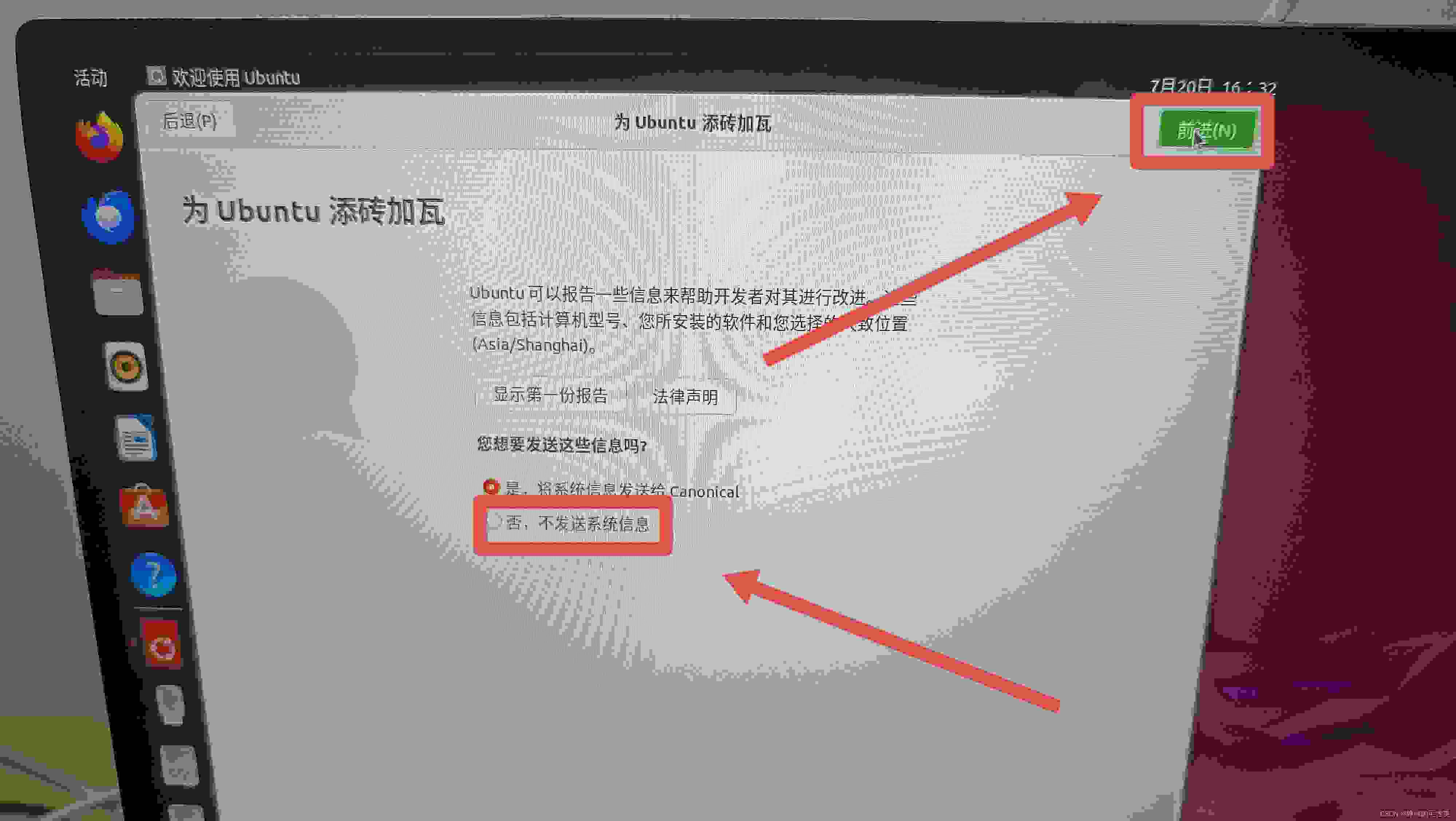
点击完成
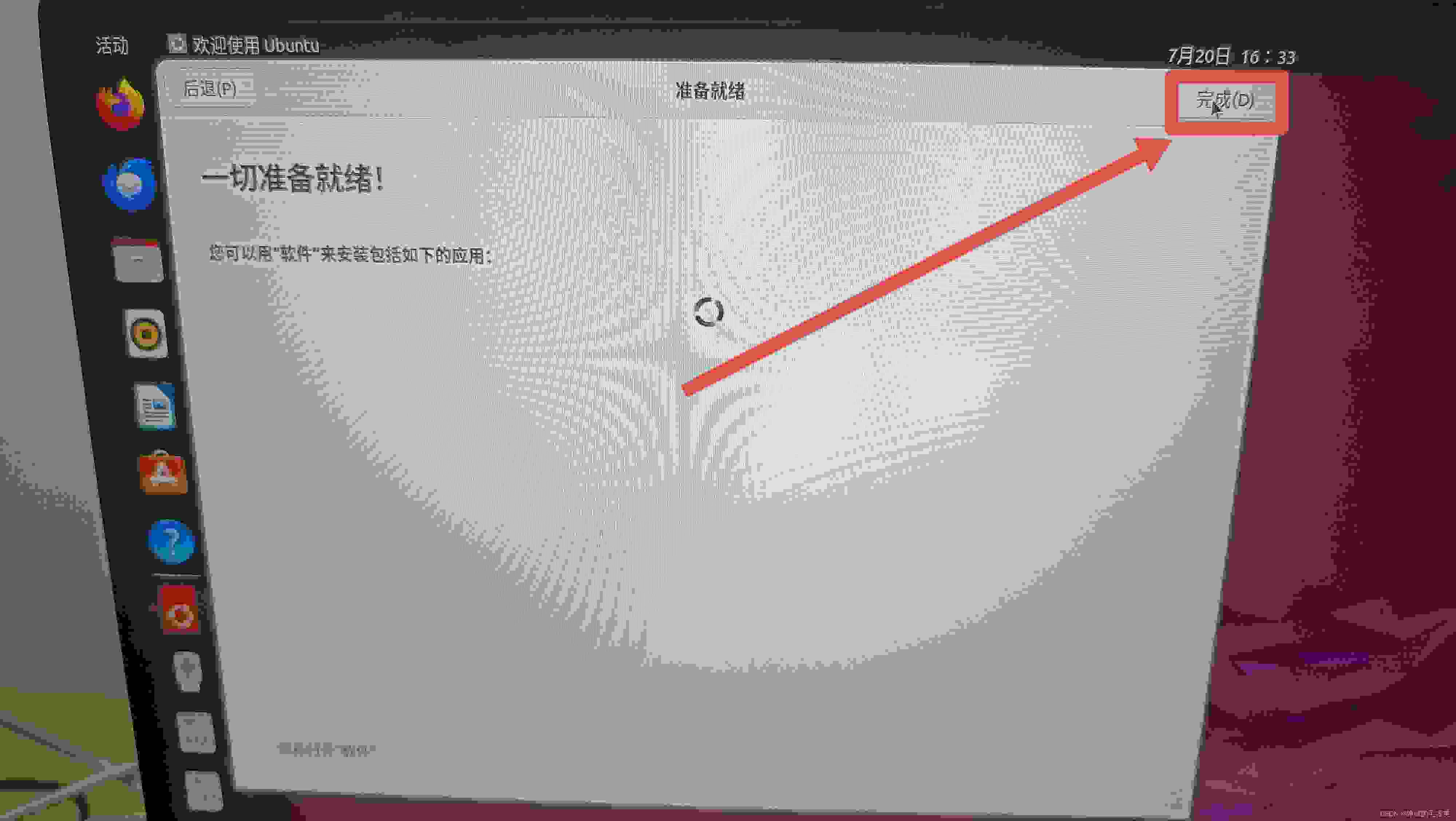
点击用户输入密码即可打开桌面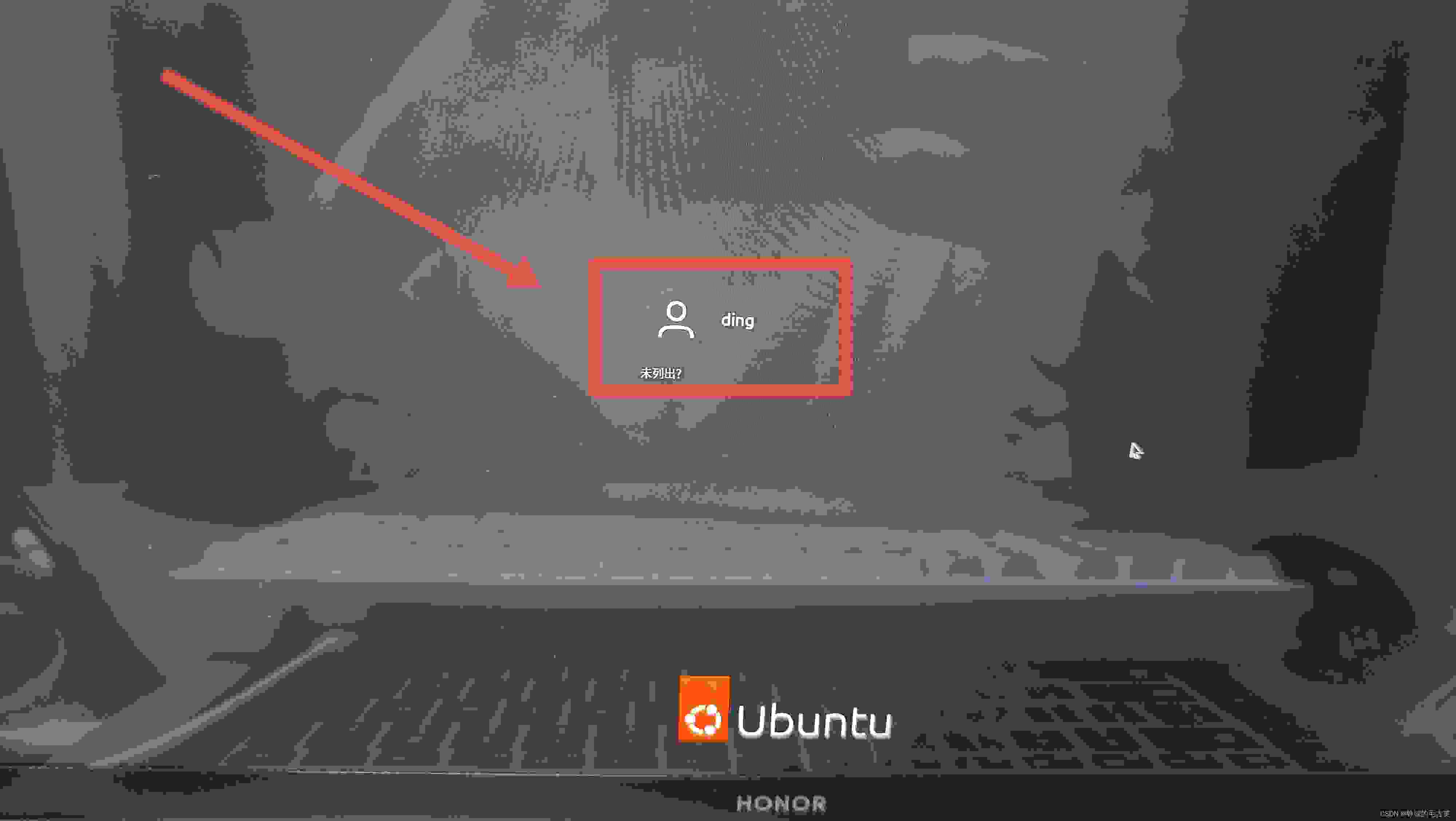
到此为止,Ubuntu22.04安装完成啦!
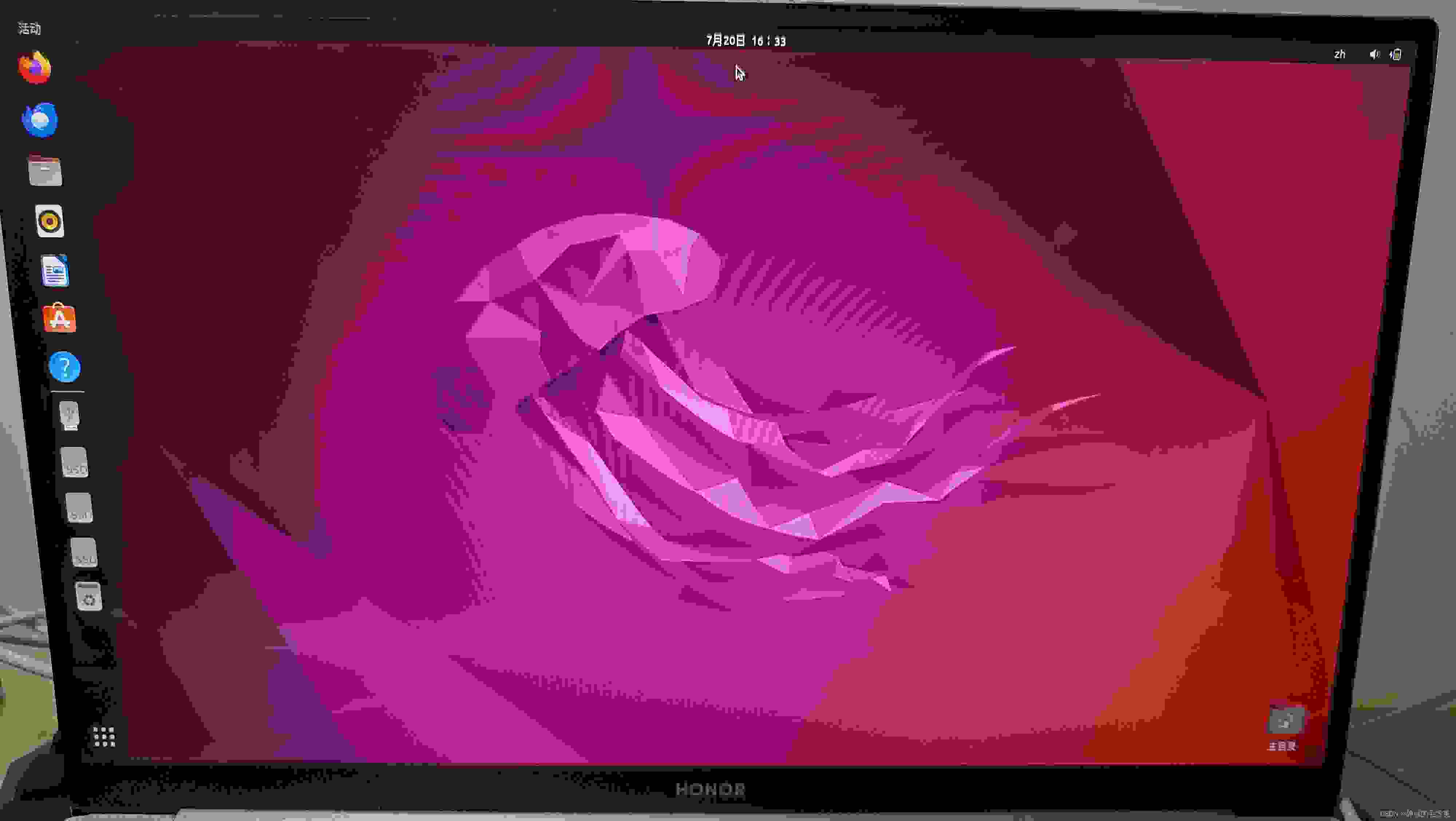
切换Win11系统时,在Ubuntu系统重启电脑,会弹出来选择Windows还是Ubuntu系统的列表,即可切换两个系统。
在Windows的分区工具下可以看到,Ubuntu系统被安装到了E盘被压缩的那80G的磁盘空间中了
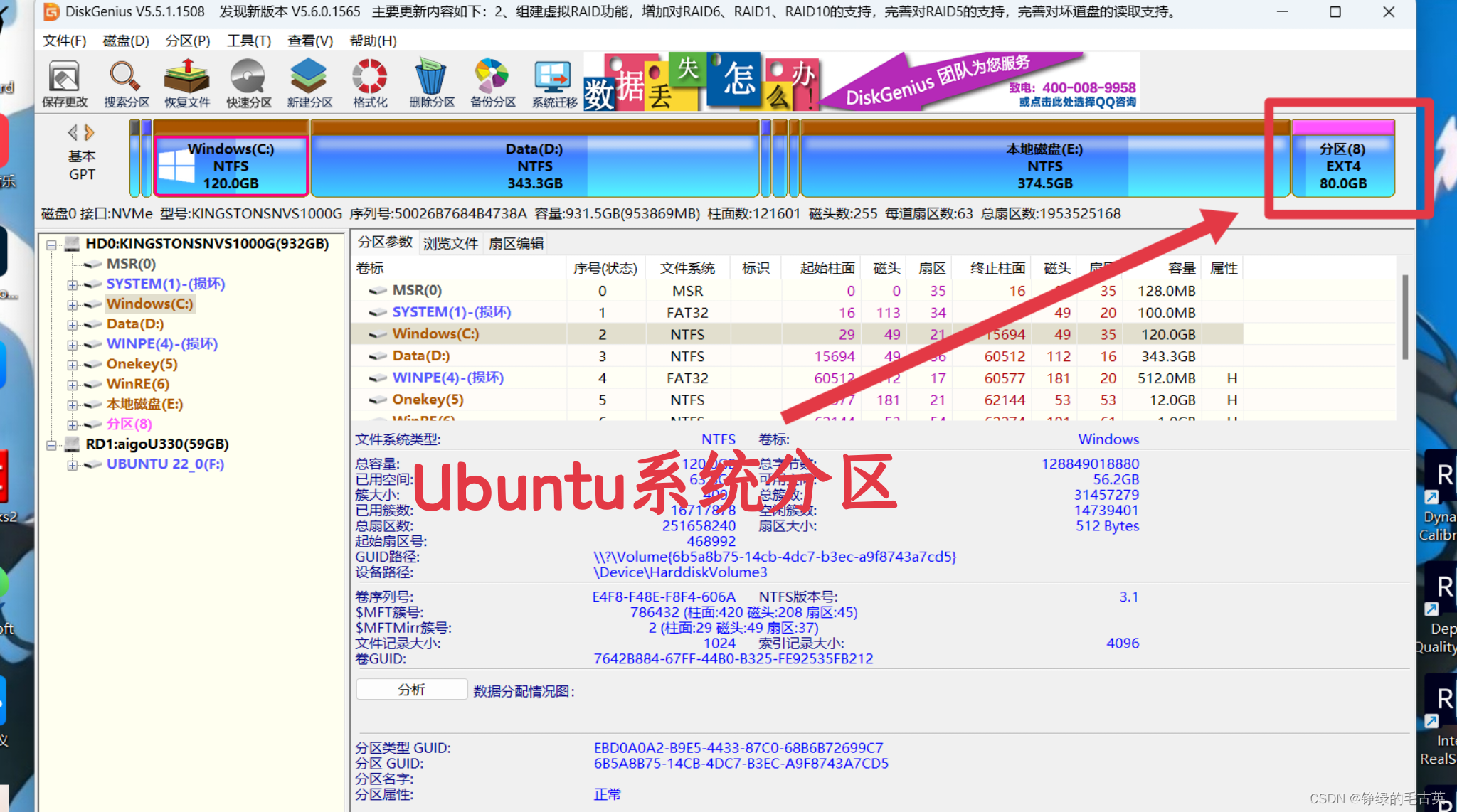
以上就是在Windows11系统中安装Ubuntu22.04系统的具体操作步骤,制作不易,转载请标明,感谢大家!