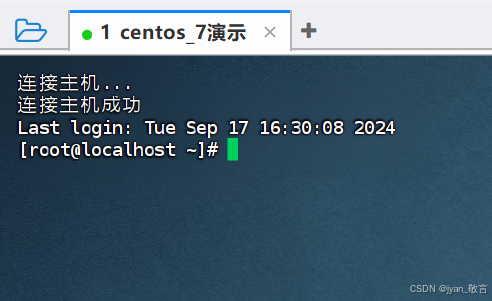文章目录
一、下载镜像源(准备工作)1、开源网站2、下载 二、VMware配置centos三、配置静态IP地址四、Finalshell使用1、下载Finalshell2、连接虚拟机 五、谢谢观看!
一、下载镜像源(准备工作)
1、开源网站
有许多开源的镜像站,里面维护了许多镜像源,可以下载所需要的源。像:阿里巴巴镜像站、清华镜像站、中科大镜像站等,这里演示阿里镜像站中的镜像源查找与下载。
可以在浏览器中搜索阿里巴巴开源镜像站
也可以打开超链接 阿里镜像站网址
2、下载
第一步:点击 OS镜像,(OS指操作系统)
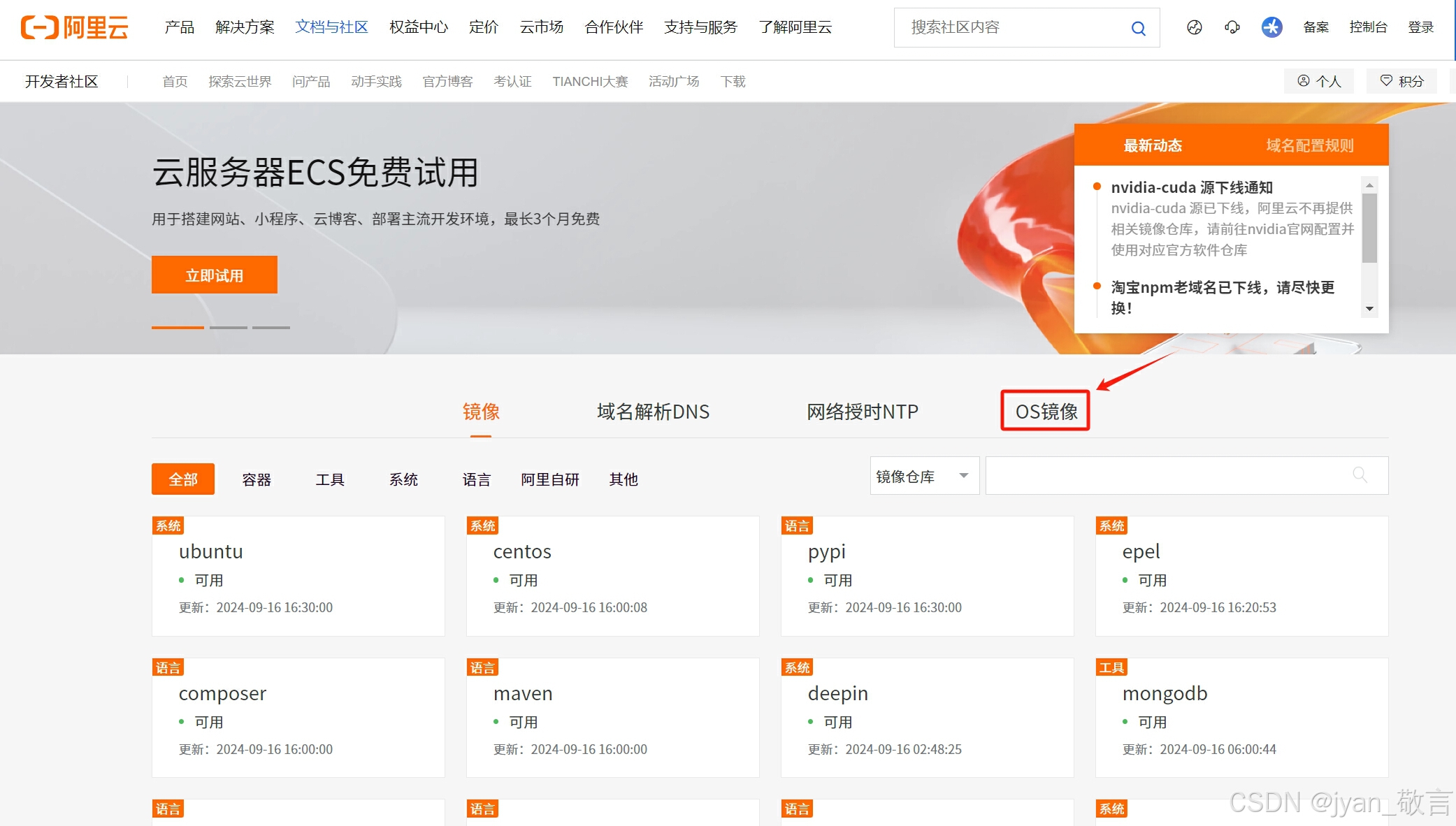
第二步:选择要下载的版本
Minimal为最小版本,无图形化界面,安装包也比较小,相对下载速度较快。(学习Linux推荐)
DVD为标准安装,具有图形化界面。
Everything集成了所以软件,安装包非常大。
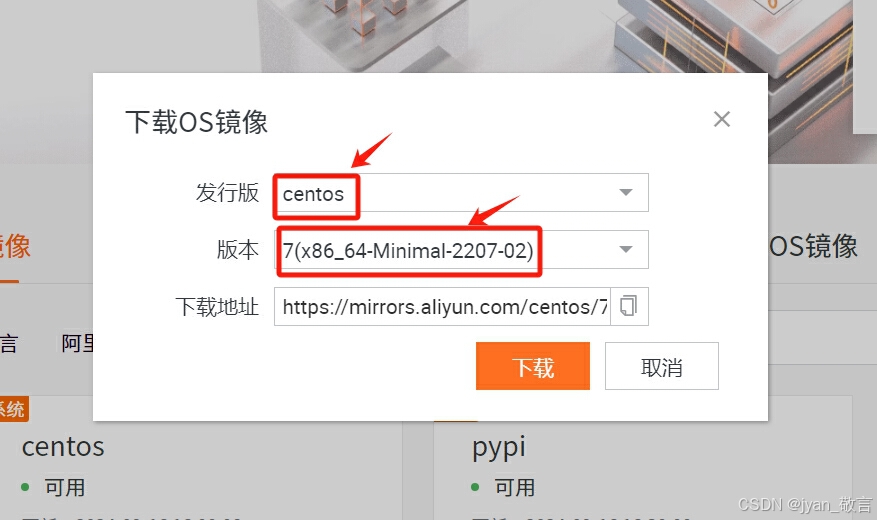
第三步:下载
下载需要一段时间,耐心等待一会后,打开安装位置(或更换位置),一定要记住安装路径。
下载完成后是后缀为.iso的压缩包,这里不需要解压。

二、VMware配置centos
第一步:打开VMware,点击 文件->新建虚拟机
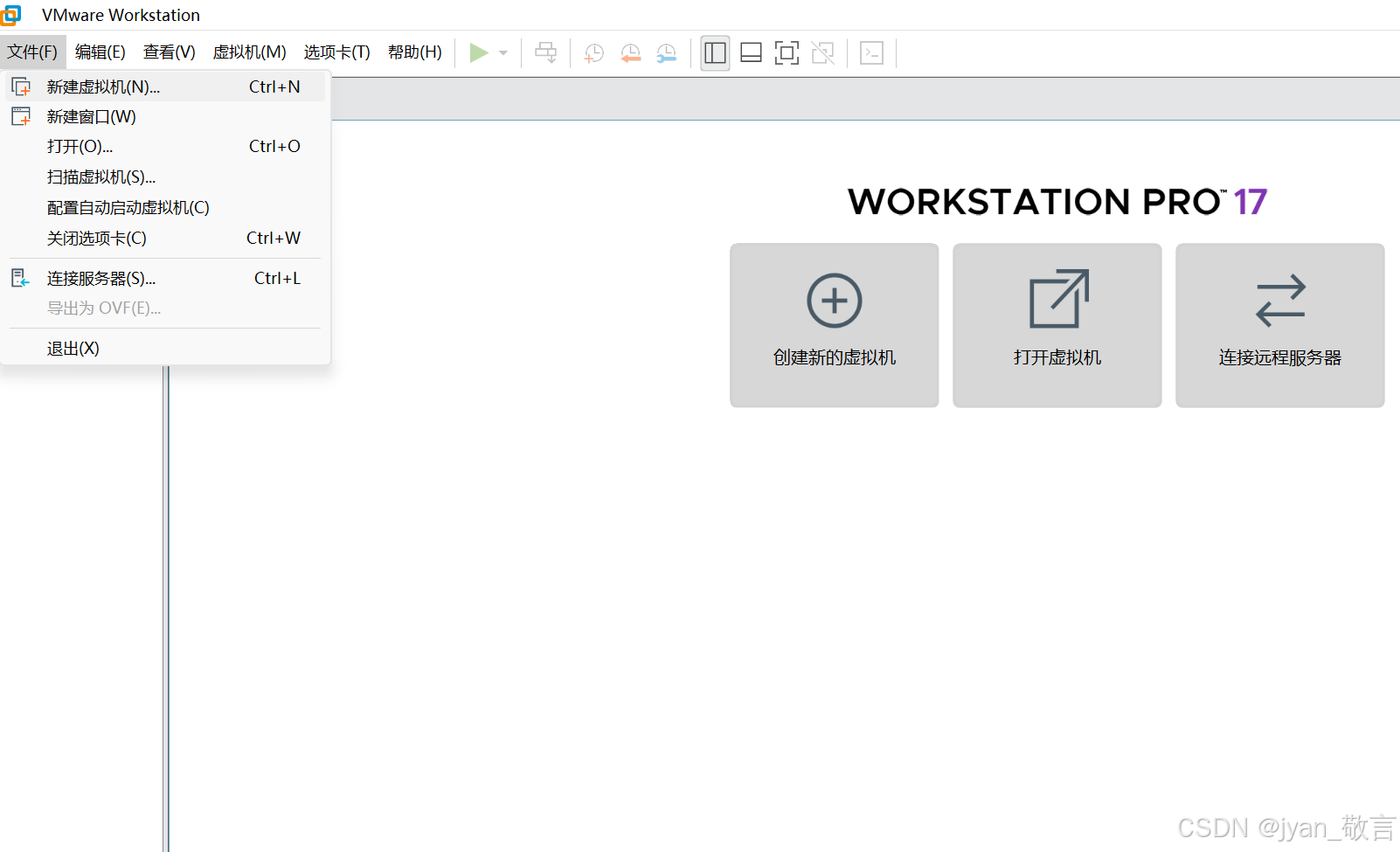
第二步:
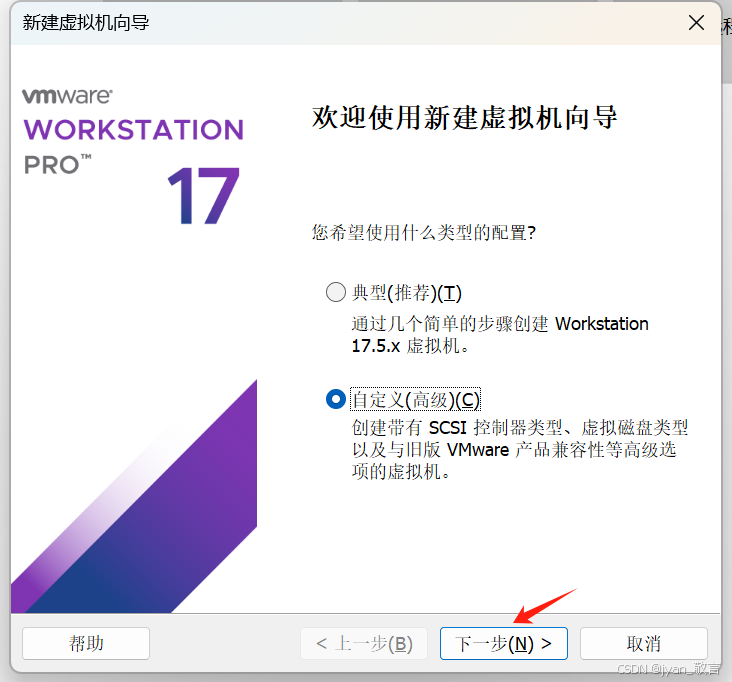
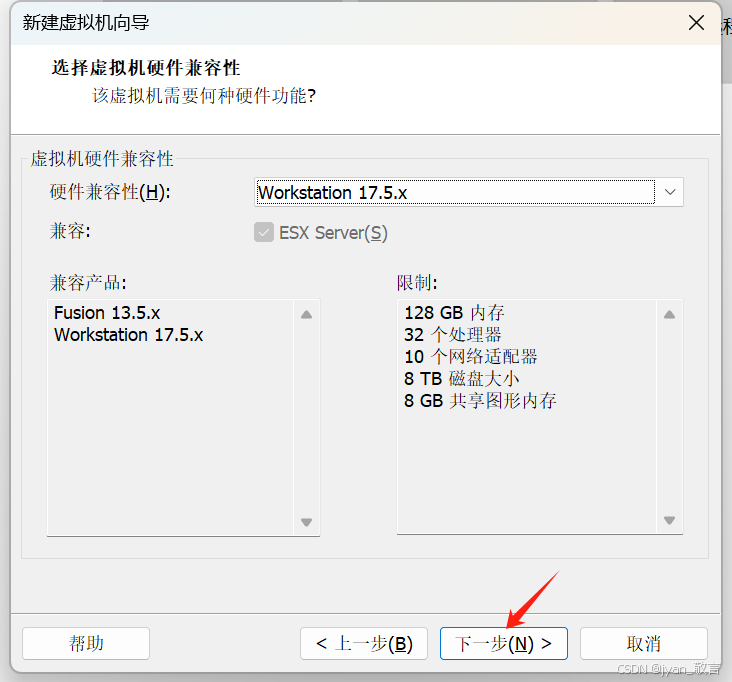
第三步:点击浏览,找到刚刚下载的镜像源 .iso压缩包,之后点击下一步
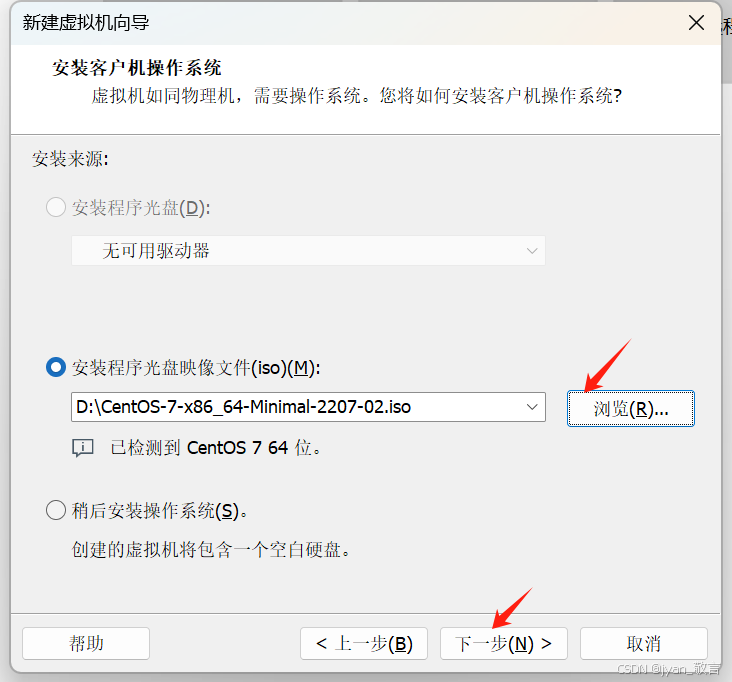
第四步:虚拟机名称 可自定义命名,装到想要安装的位置。之后点击下一步
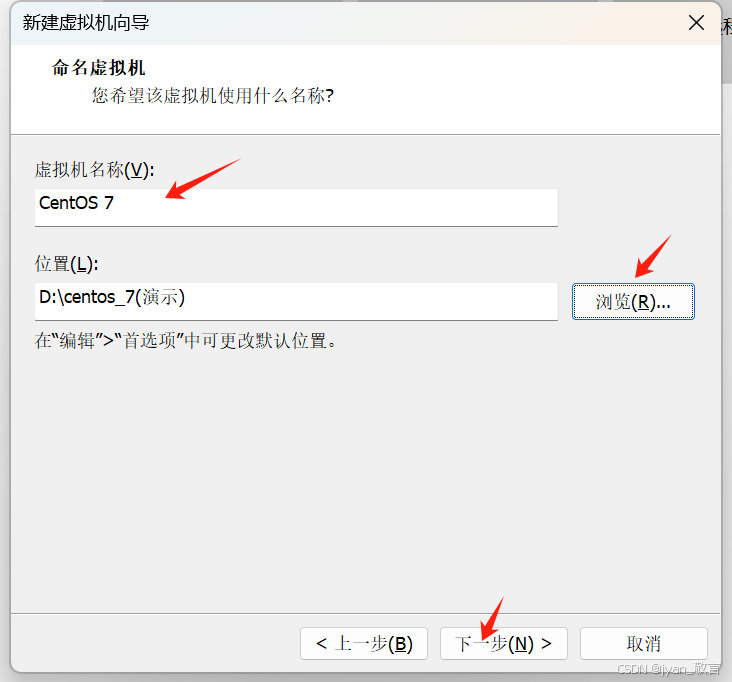
第五步:配置内核,内核总数不要太多,可根据自己的电脑配置来。
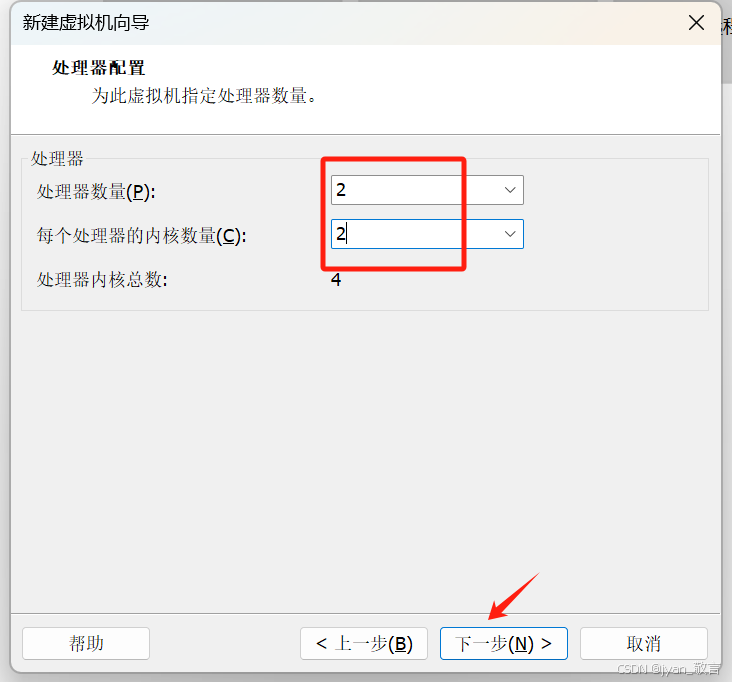
第六步:配置内存,也是根据自己的电脑配置来。不要过大,8GB一般就够用了。
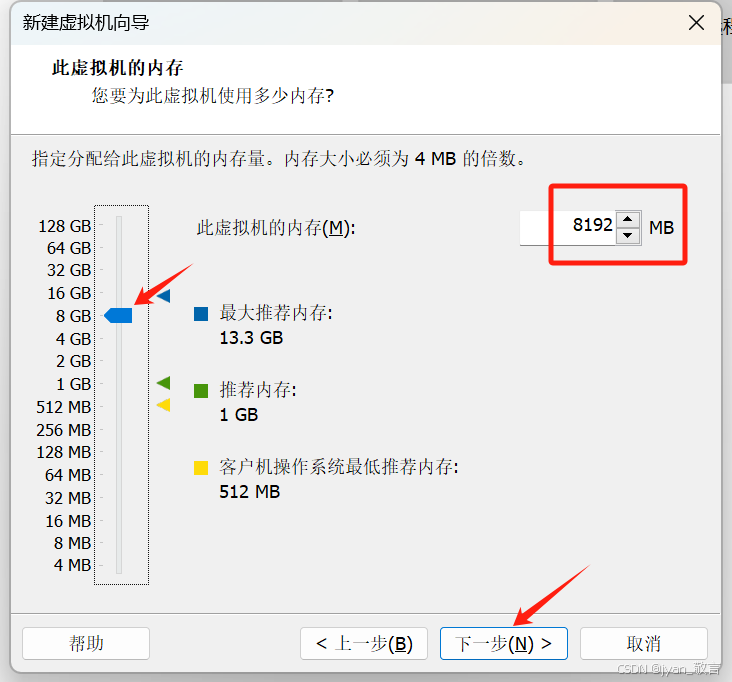
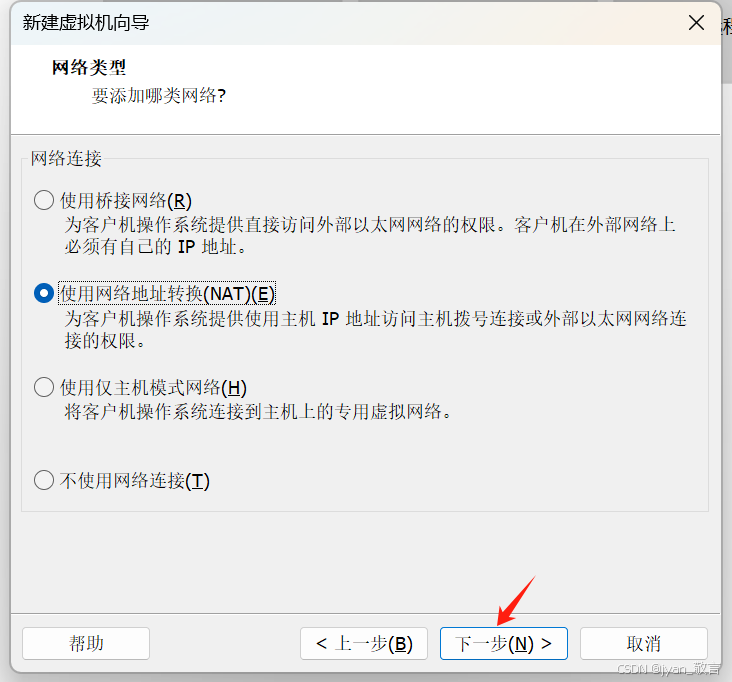
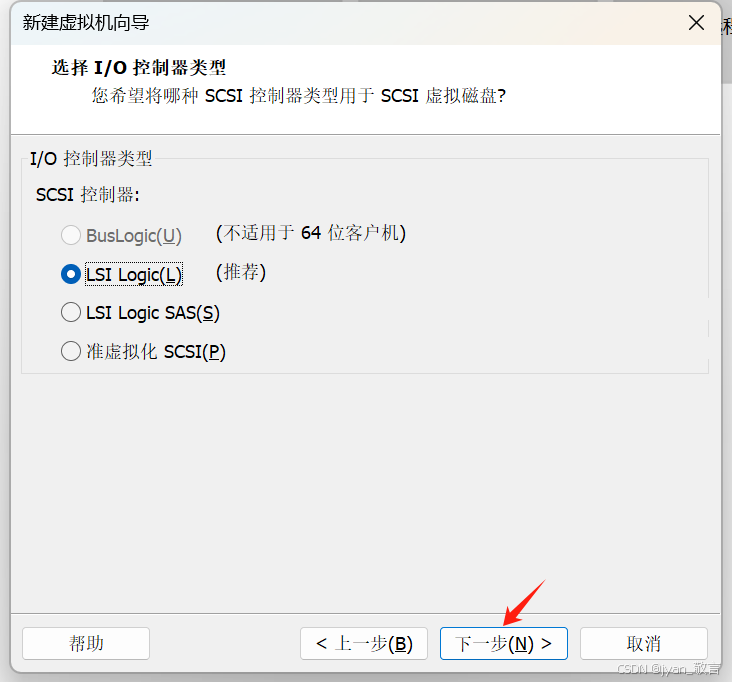
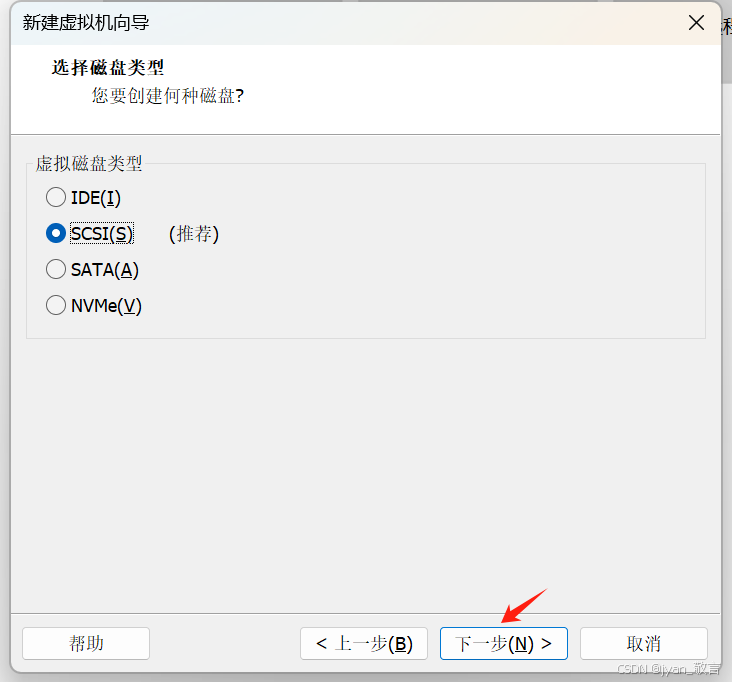
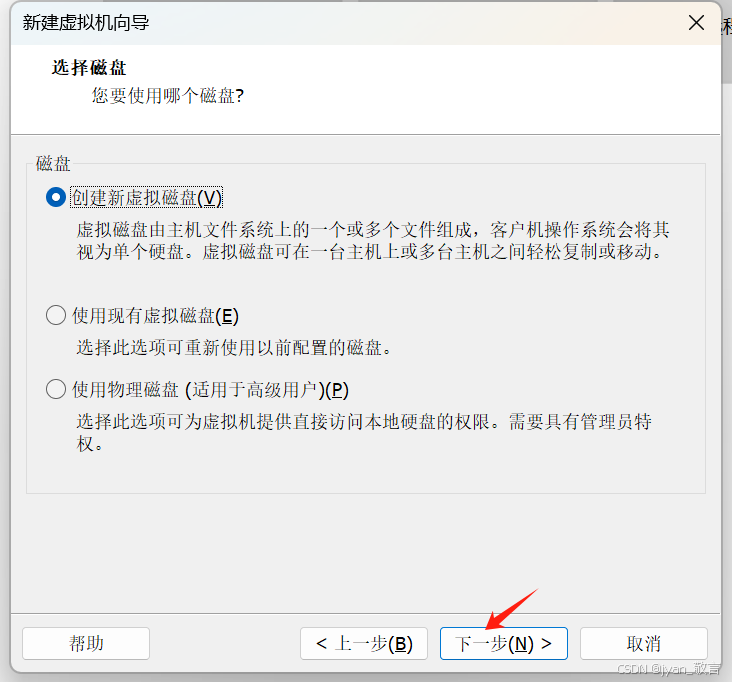
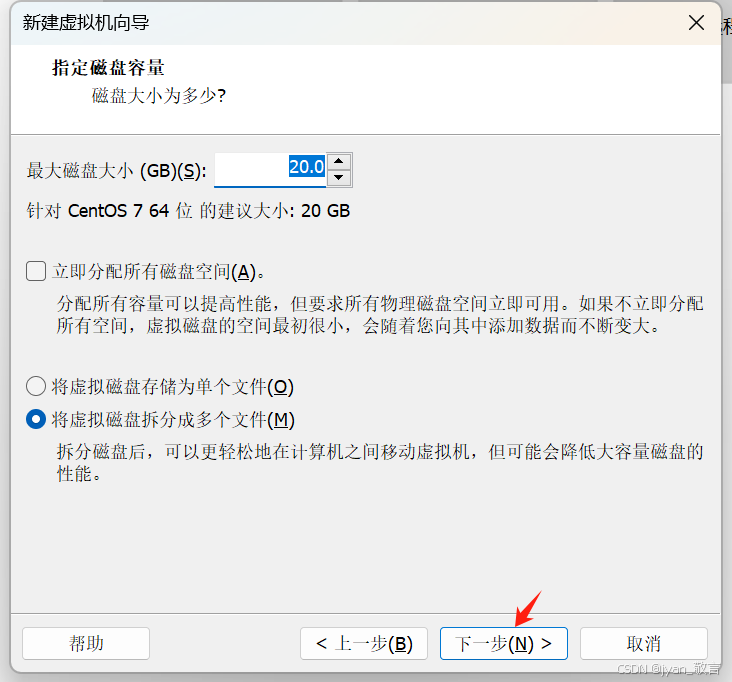
下面的都点下一步。
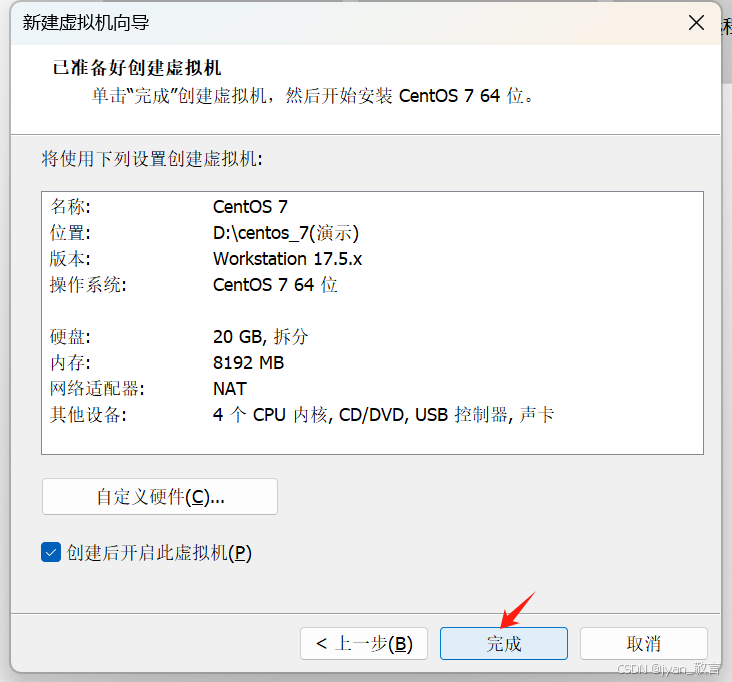
第七步:点击完成之后,需要等待几分钟,不要输入任何东西,直到以下界面出现。选择中文(在Minimal下选不选无所谓),点击继续。
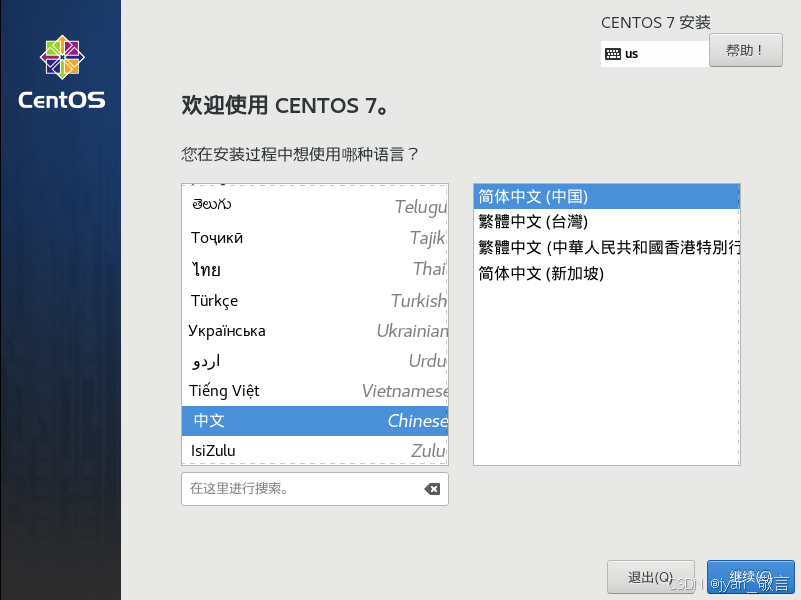
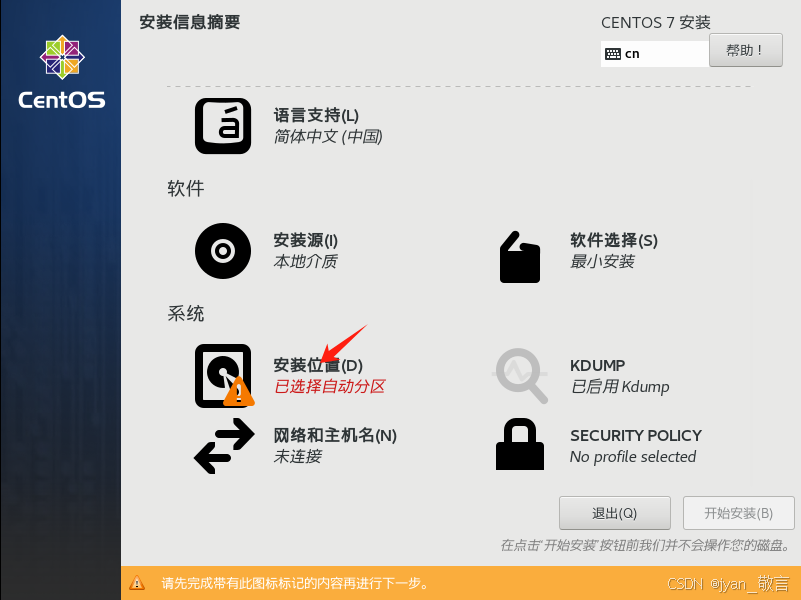
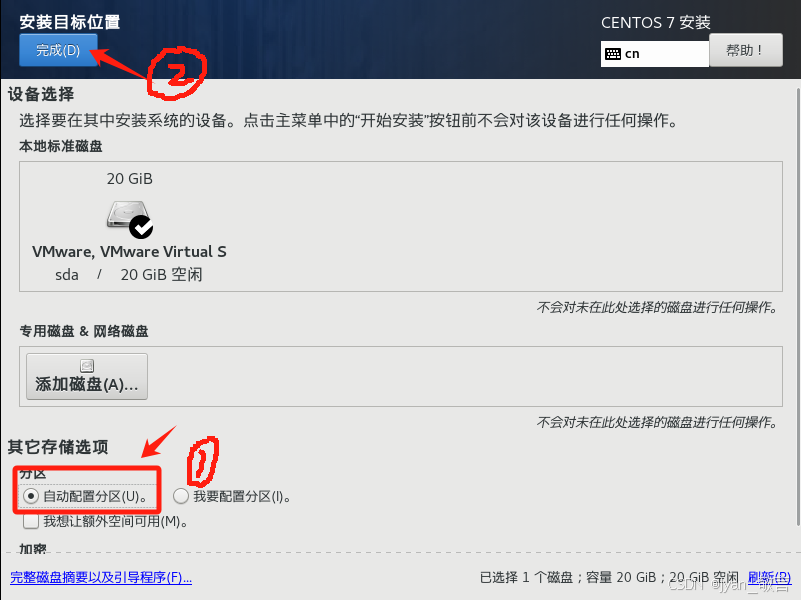
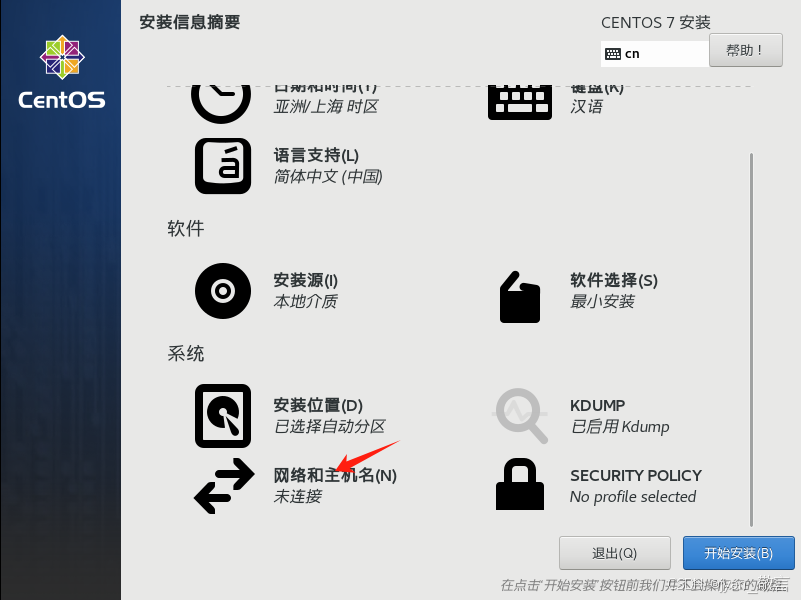
一定要把以太网打开,打开网络后点击完成。
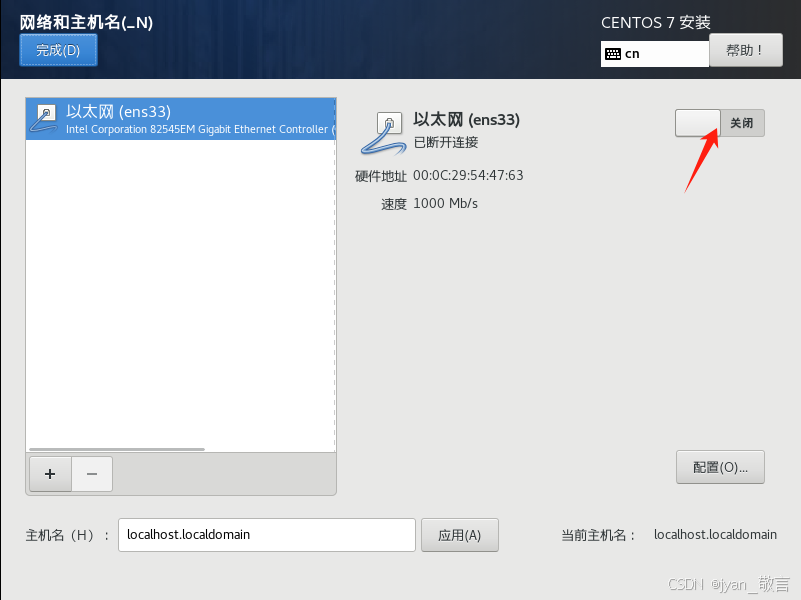
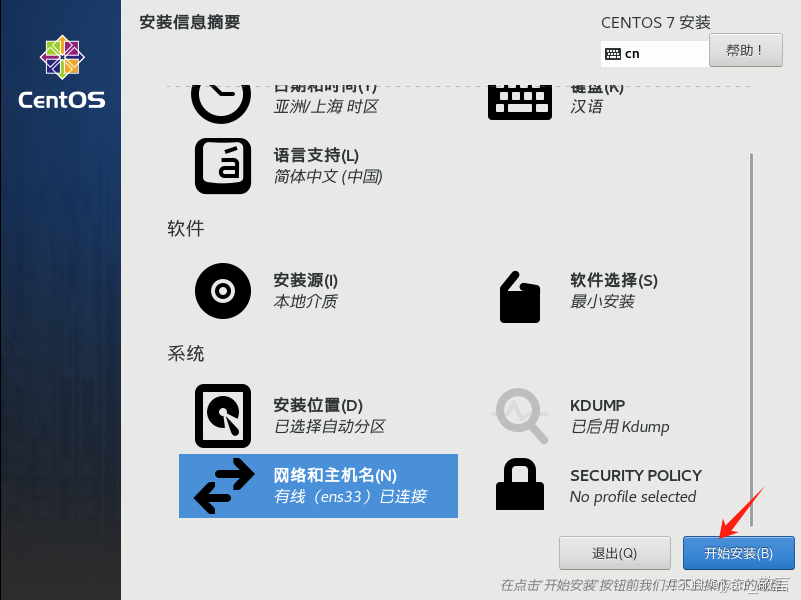
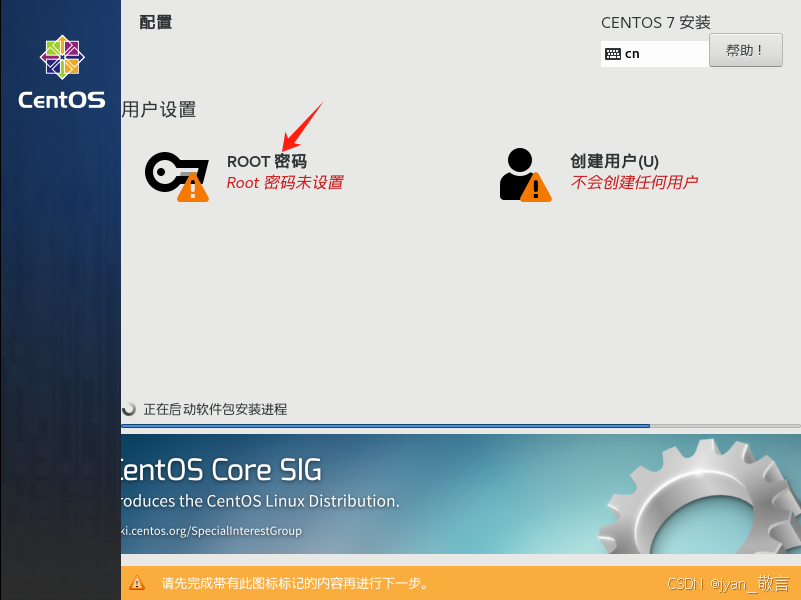
(这里的创建用户可以创建,也可不创建,但一定要记清楚密码。)设置root密码
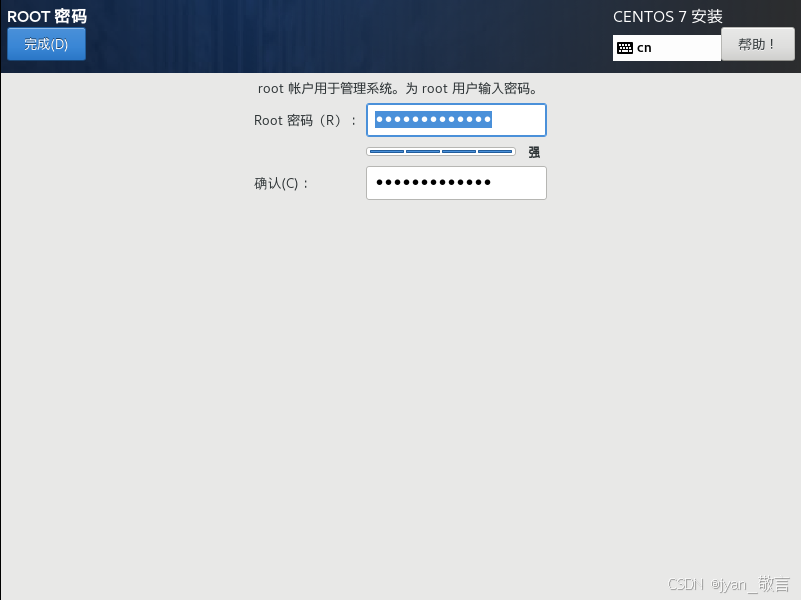
等一段时间后,出现一下界面,点击重启。
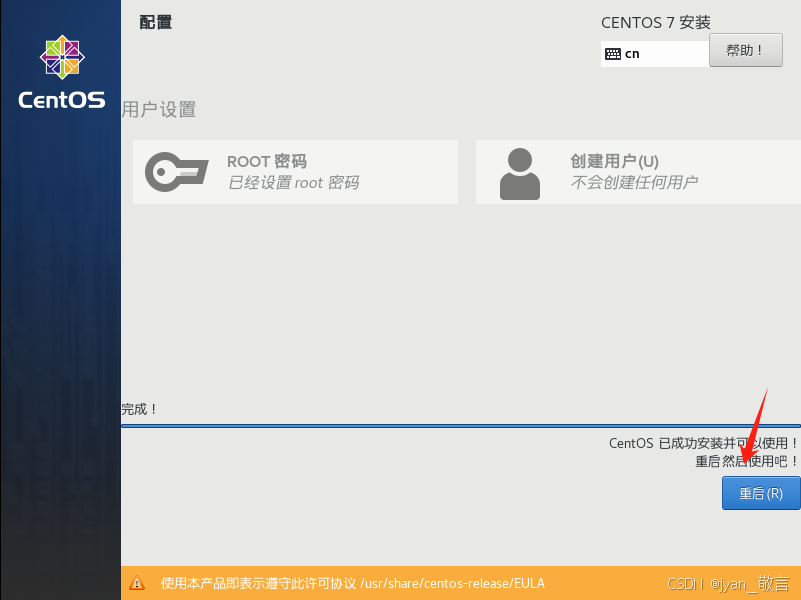
虚拟机创建完成。
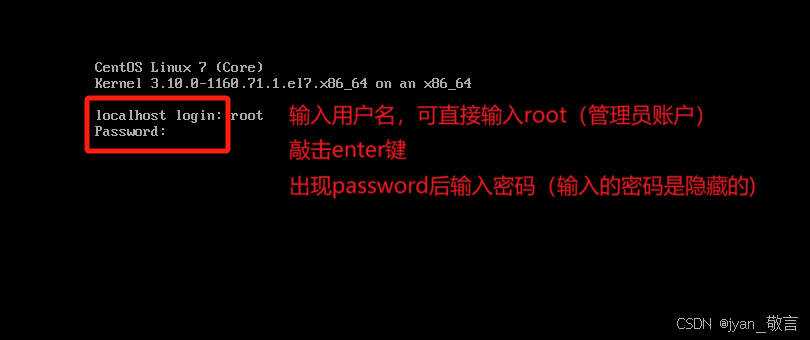
三、配置静态IP地址
1、查看ip地址
# ip addr输入以上命令后会出现网卡信息,找到ens33网卡下的ip地址,并记下该ip地址。
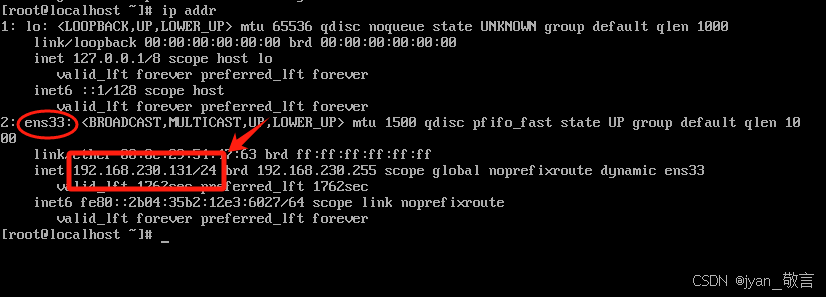
2、修改ens33配置文件
该配置文件保存在 /etc/sysconfig/network-scripts/ 目录中,先切换到该目录中。
输入命令:
# cd /etc/sysconfig/network-scripts/ 之后输入命令打开源配置文件:
# vi ifcfg-ens33打开后的文件如下:
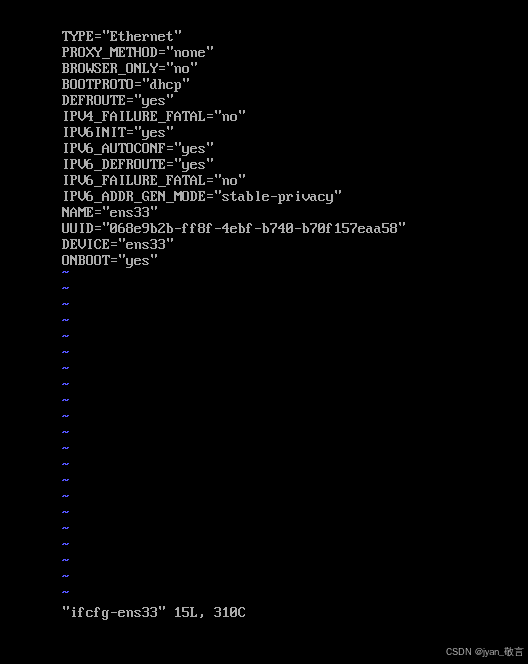
按下 I 键,就可以开始修改文件
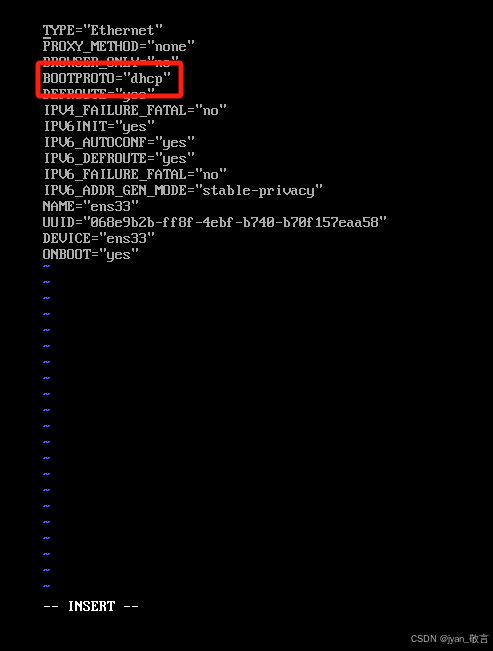
将BOOTPROTO=“dhcp”改为
BOOTPROTO="static"将ip地址修改为静态的。
同时,要加入以下4条信息:
IPADDR=192.168.230.131 //IP地址。这里输入刚刚所记的自己的ip地址,和我的不一样NETMASK=255.255.255.0 //子网掩码。GATEWAY=192.168.230.2 //网关地址。将230改为与自己ip地址所对应DNS1=192.168.230.2 //首选域名服务器。将230改为与自己ip地址所对应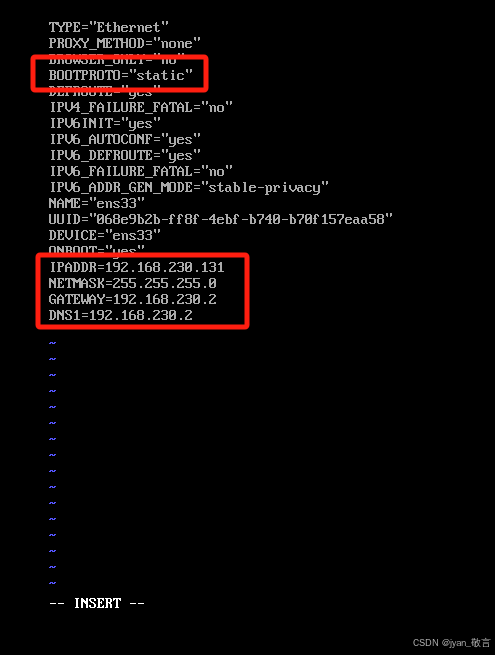
修改完成后,按esc键,输入 “:wq” ,按回车键,进行保存并退出。
保存之后输入以下命令,重启网络服务,使配置生效。
# systemctl restart network四、Finalshell使用
1、下载Finalshell
找到Finalshell官网
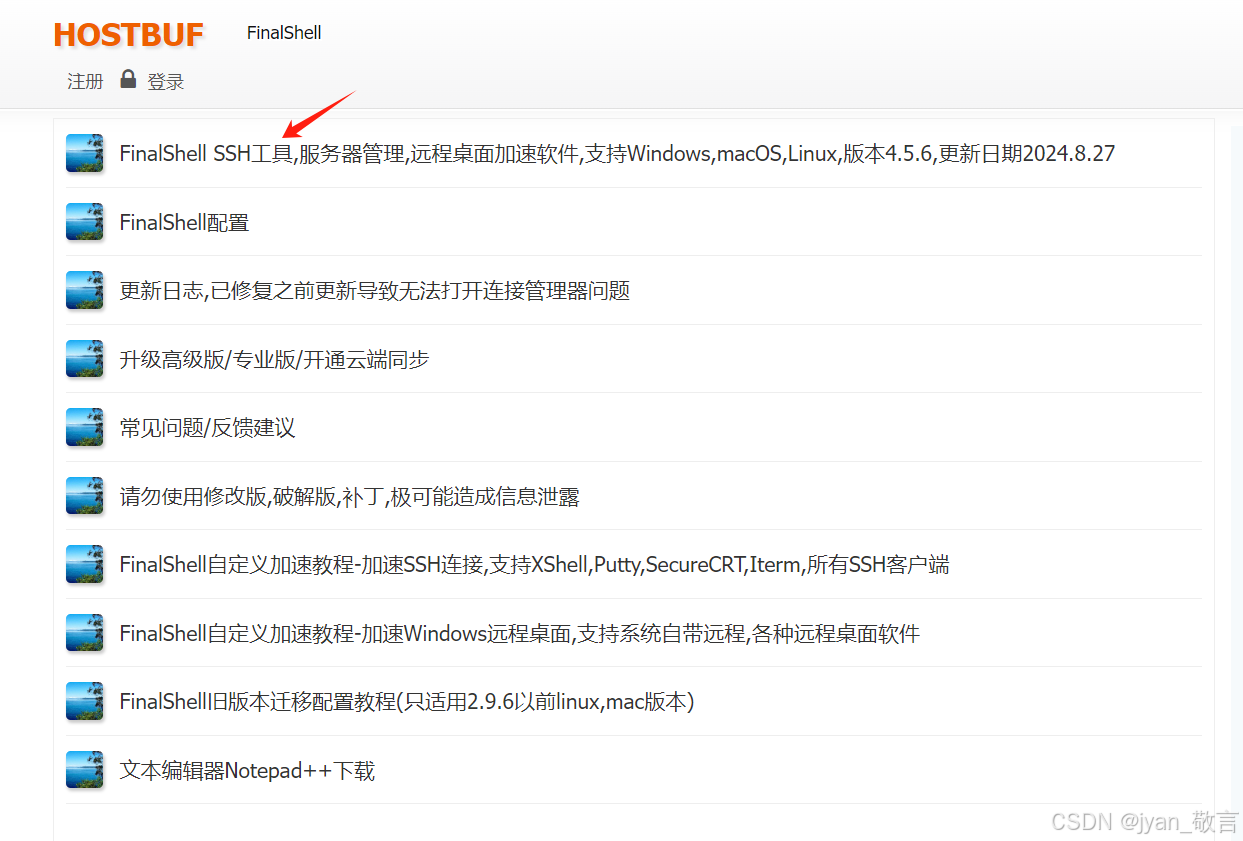
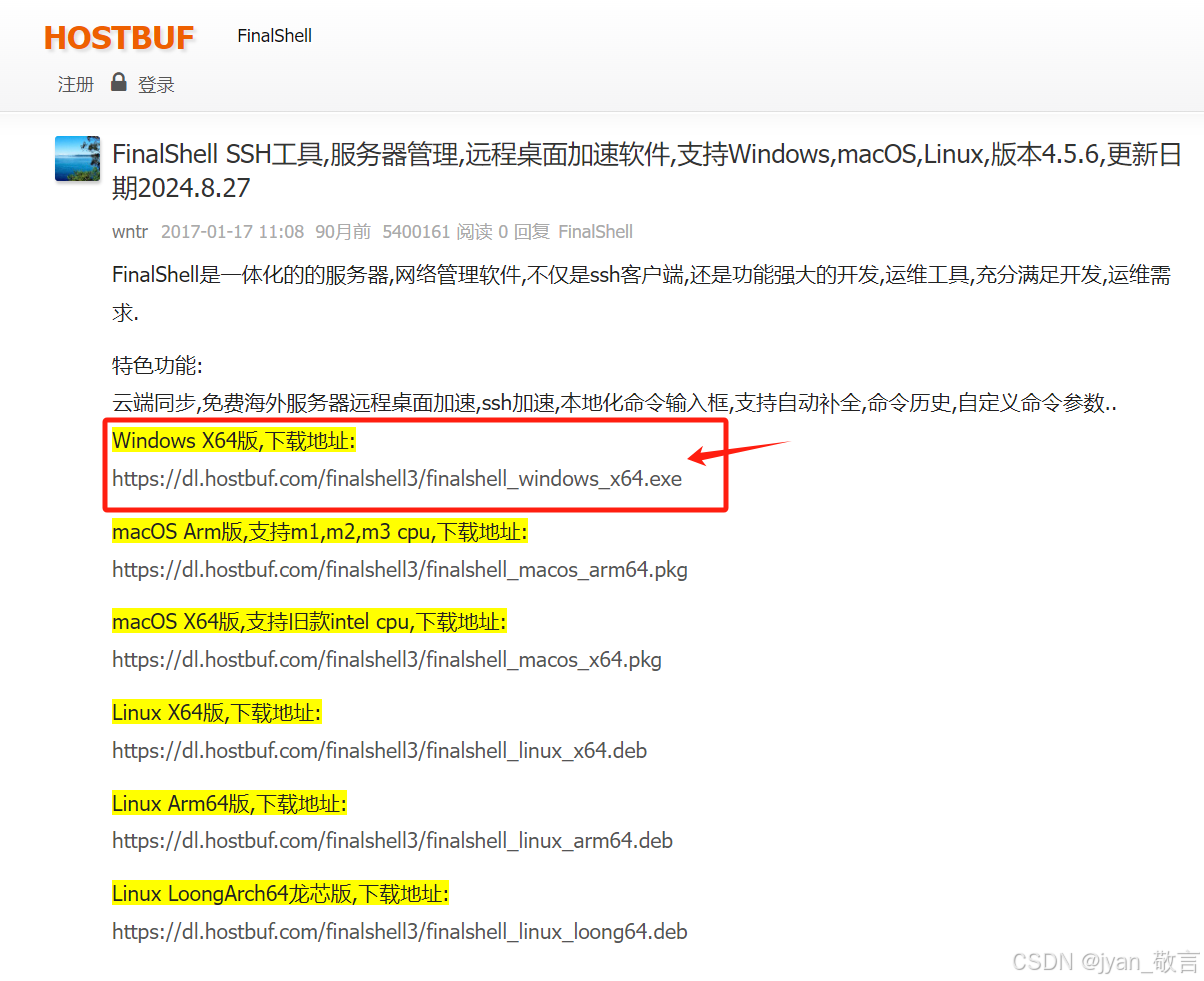
点击下载地址,进行下载即可。
2、连接虚拟机
准备工作:打开VMware中对应要连接的虚拟机。
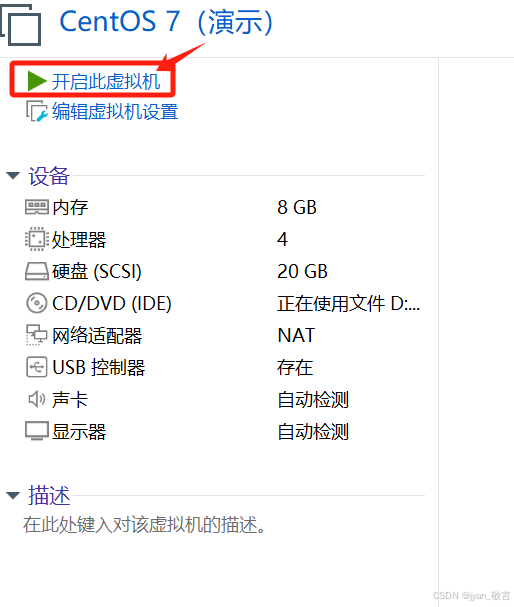
打开Finalshell进行连接
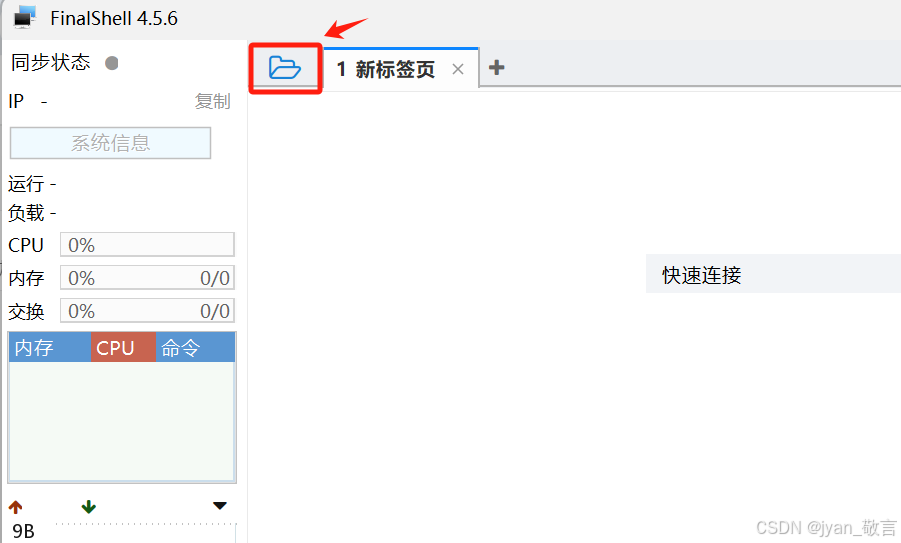
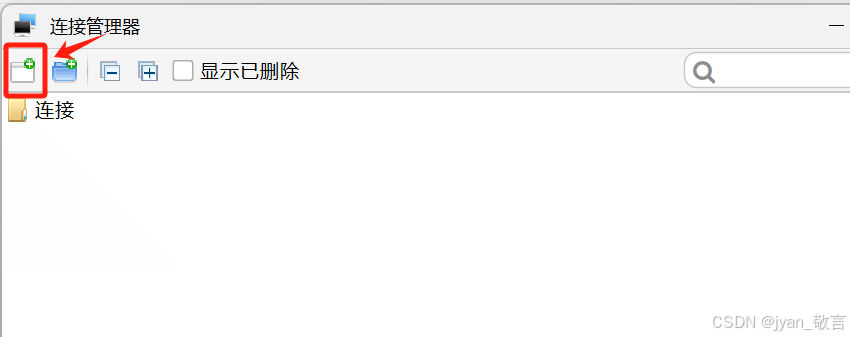
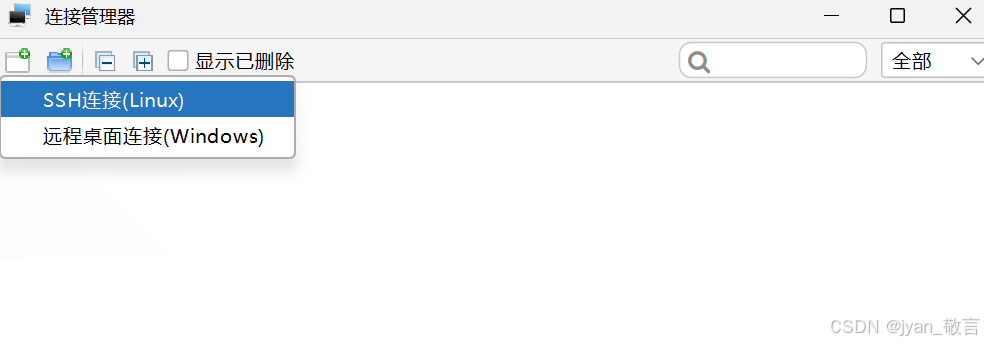
定名称,将刚刚配置的静态ip地址输入,点击确定即可。
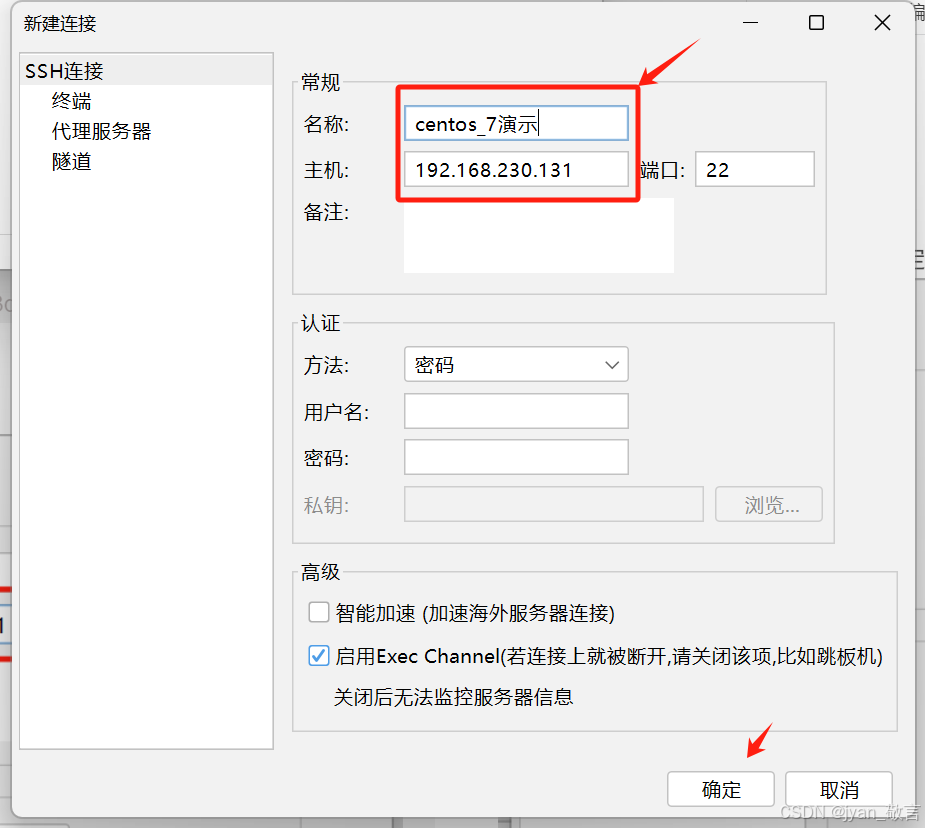
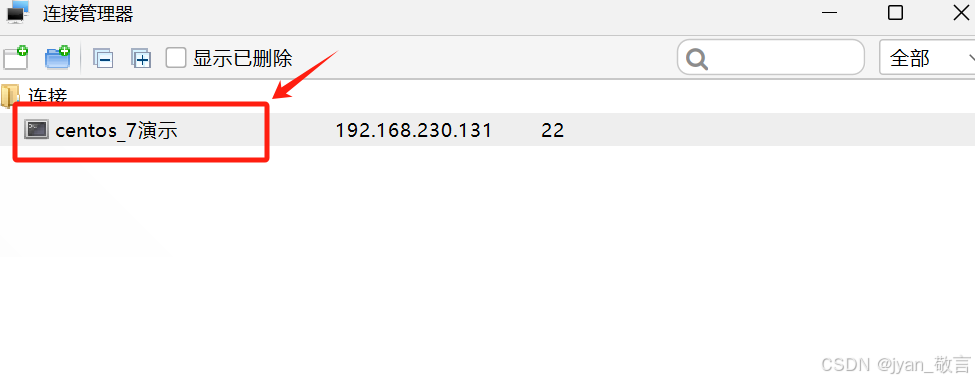
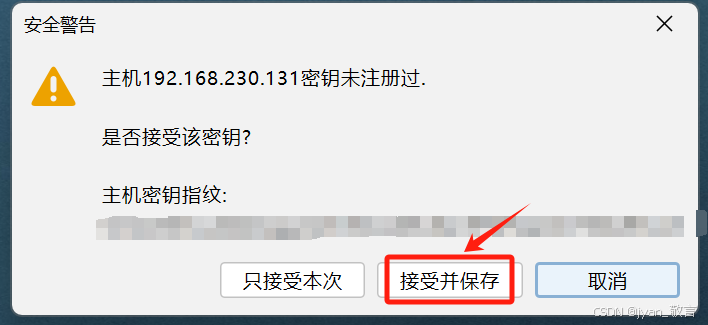
之后的用户名和密码输入自己所设的root密码即可。