1、前言
· Ollama是一个开源的 LLM(大型语言模型)服务工具,用于简化在本地运行大语言模型,降低使用大语言模型的门槛,使得大模型的开发者、研究人员和爱好者能够在本地环境快速实验、管理和部署最新大语言模型,包括如Llama 3、Phi 3、Mistral、Gemma等开源的大型语言模型。
Ollama目前支持以下大语言模型:https://ollama.com/library
| Model | Parameters | Size | Download |
| Llama 3 | 8B | 4.7GB |
|
| Llama 3 | 70B | 40GB |
|
| Mistral | 7B | 4.1GB |
|
| Dolphin Phi | 2.7B | 1.6GB |
|
| Phi-2 | 2.7B | 1.7GB |
|
| Neural Chat | 7B | 4.1GB |
|
| Starling | 7B | 4.1GB |
|
| Code Llama | 7B | 3.8GB |
|
| Llama 2 Uncensored | 7B | 3.8GB |
|
| Llama 2 13B | 13B | 7.3GB |
|
| Llama 2 70B | 70B | 39GB |
|
| Orca Mini | 3B | 1.9GB |
|
| LLaVA | 7B | 4.5GB |
|
| Gemma | 2B | 1.4GB |
|
| Gemma | 7B | 4.8GB |
|
| Solar | 10.7B | 6.1GB |
|
本教程主要说明如何在Windows(Win10、Win11)上部署和使用本地模型。
用到的安装包和资料已上传到百度网盘:
链接:百度网盘 请输入提取码
提取码:wzw7
2、Ollama下载与安装
2.1 下载Ollama
1、官网下载
ollama工具的下载地址为https://ollama.com/download,选择Windows版本进行下载安装即可。
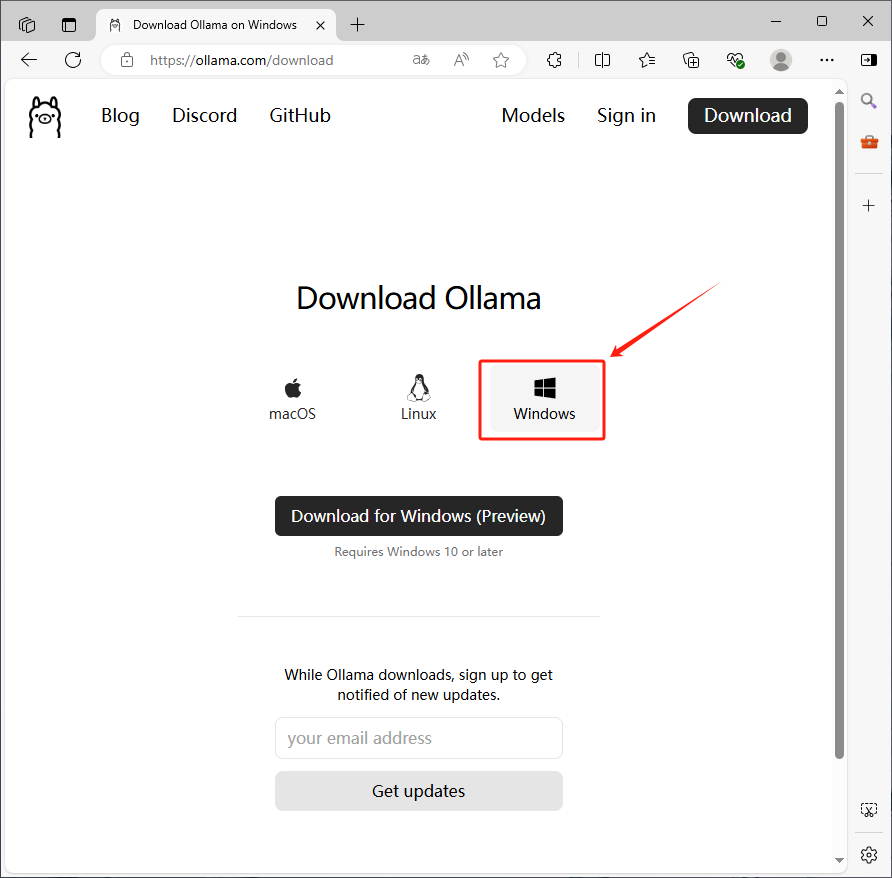
2、网盘下载
链接:百度网盘 请输入提取码
提取码:wzw7
2.2 安装Ollama
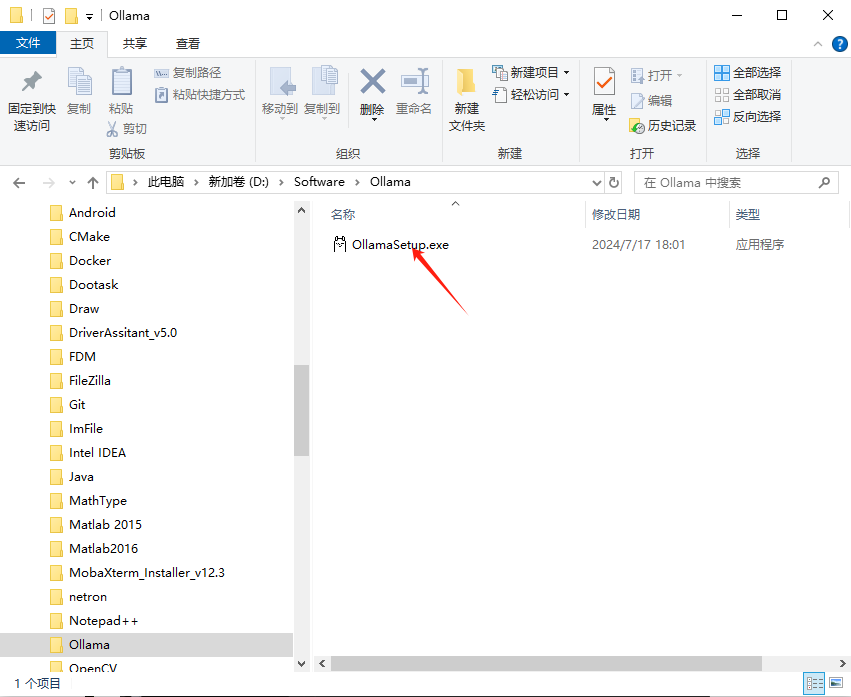
下载后安装,直接点击“Install”。
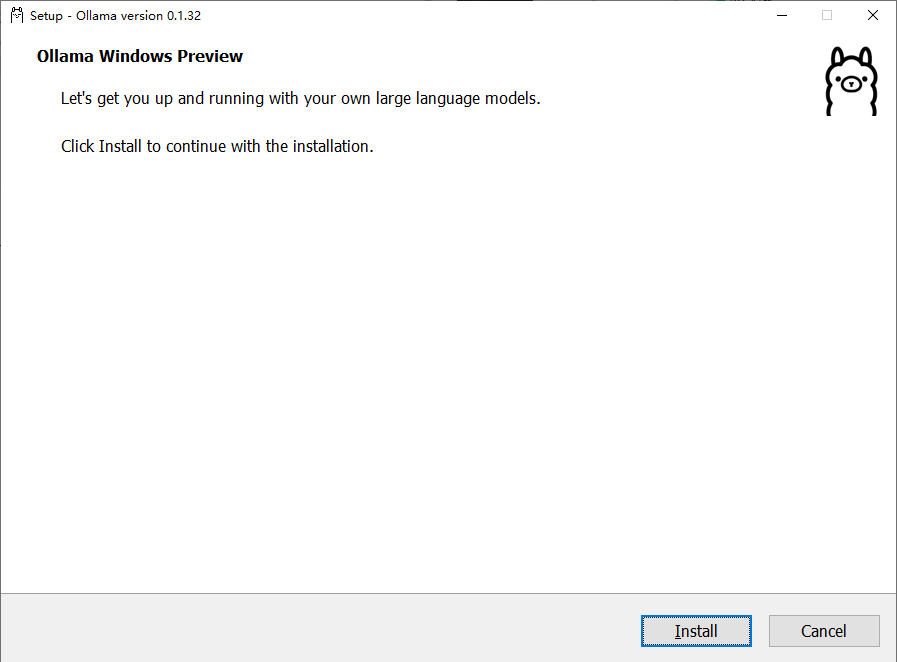
2.3 更改模型路径
Ollama默认安装路径在C盘中,而安装的大模型少则几个G,大则上百G不等,如果放在C盘肯定是不合适的,所以在安装大模型之前,应该为Ollama指定模型的保存路径。
默认保存路径:C:\Users\<用户名>\.ollama\models
指定新的保存路径需要设置一个新的环境变量OLLAMA_MODELS。这个环境变量应该指向想要保存模型的新目录。
2.3.1 新增系统环境变量
右键点击“此电脑”或“计算机”,选择“属性”;点击“高级系统设置”,在弹出的窗口中点击“环境变量”按钮。在“系统变量”或“用户变量”部分,点击“新建”来创建一个新的环境变量。输入变量名OLLAMA_MODELS和你选择的目录路径(例如E:\OllamaModels)。
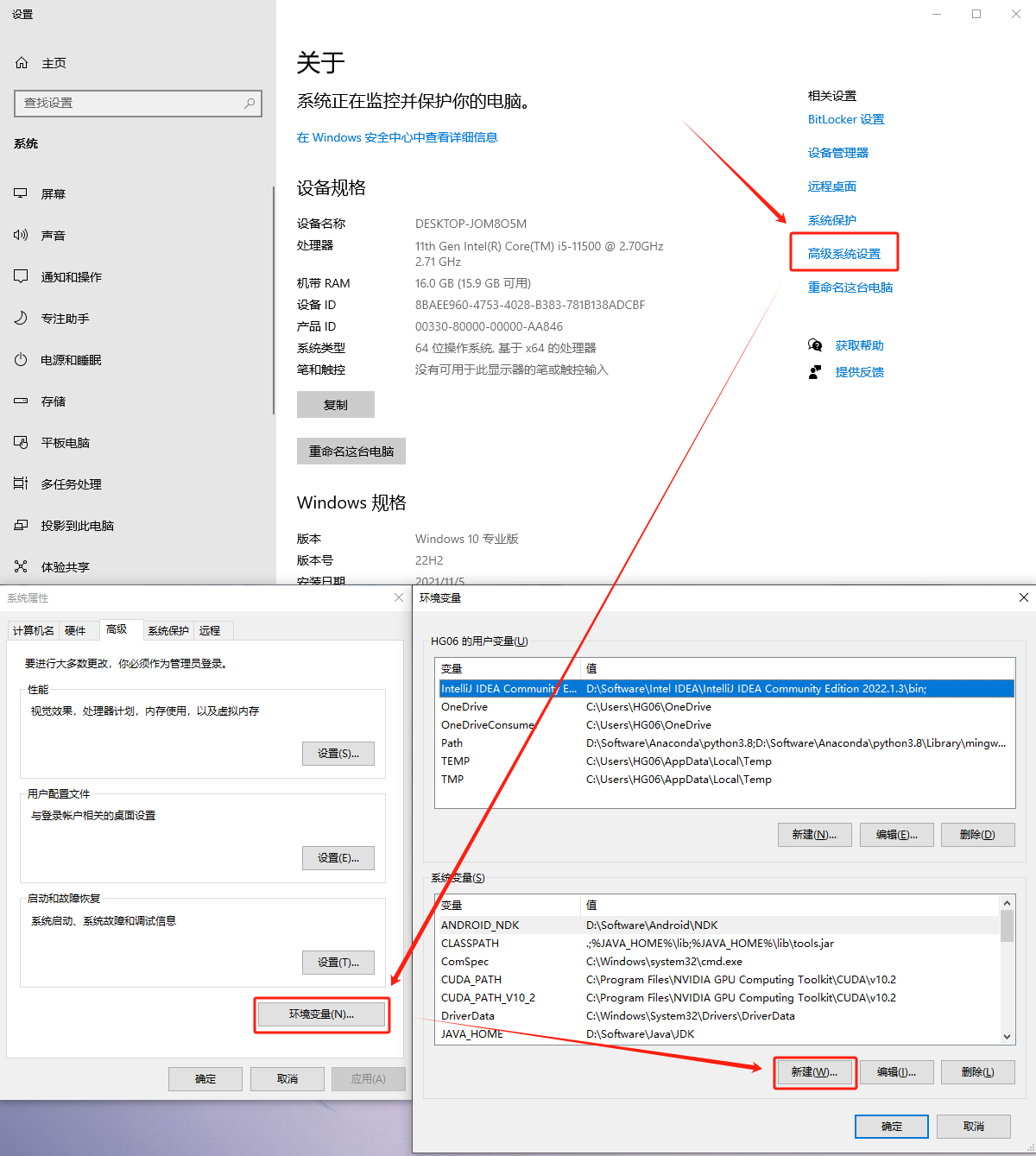
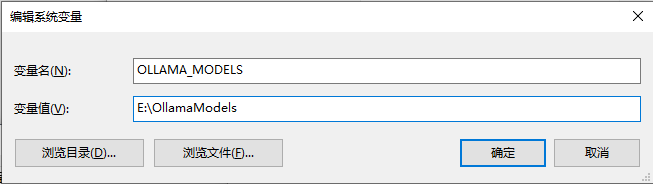
设置完环境变量后,需要重启Ollama或者重启电脑以使更改生效,为确保更改生效,建议重启电脑。
2.3.2 重启Ollama
结束Ollama。可能需要使用任务管理器(taskmgr.exe)来结束相关进程,并重新启动它。 启动Ollama。在命令提示符窗口中重启:输入 ollama serve 来启动Ollama服务。使用图形界面重启:安装过程中创建了Ollama的桌面图标或快捷方式,可以通过双击这些图标来尝试重启Ollama。验证新路径。可以打开命令提示符(CMD),输入echo %ollama_models%来检查环境变量是否设置成功 检查日志文件。如果在重启过程中遇到问题,应该查阅Ollama的日志文件。这些文件通常可以在 %LOCALAPPDATA%\Ollama\ 目录中找到,其中 %LOCALAPPDATA% 是一个环境变量,通常指向用户的本地应用数据文件夹。检查任务管理器。如果"Ollama"是一个服务或后台进程,可能需要检查任务管理器。按Ctrl + Shift + Esc打开任务管理器,转到“进程”标签(或Windows 10及更高版本的“详细信息”标签),找到与"Ollama"相关的进程,右键点击并选择“结束任务”。然后,按照上述步骤重新启动服务或应用。2.3.3 默认路径的模型移动到指定的路径
默认情况下,Ollama的模型可能会下载到C:\Users\<用户名>\.ollama\models目录下,将这目录的子目录blobs内容剪切到指定的路径(比如,%OLLAMA_MODELS%\blobs)。
重新运行Ollama pull命令。
查看模型:ollama list,可见到移动的模型。
2.4 安装大模型
ollama默认安装路径为C:\Users\用户名\AppData\Local\Programs\Ollama,我们先进入到这个路径。 
cmd后回车 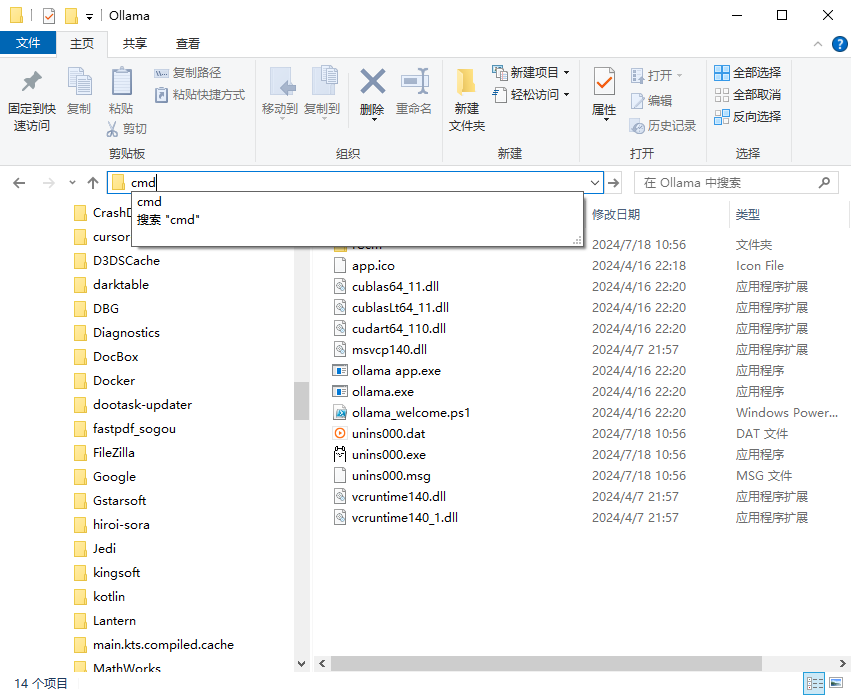
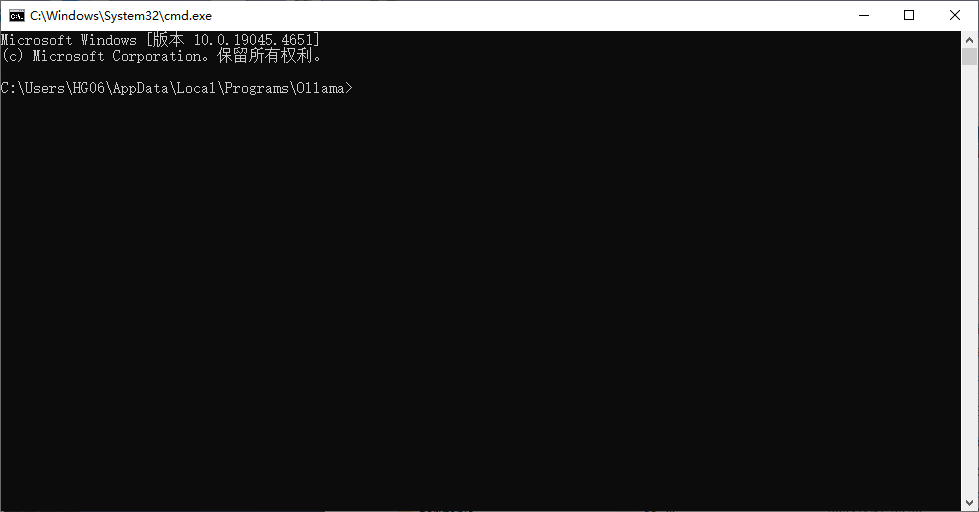
ollama run llama3 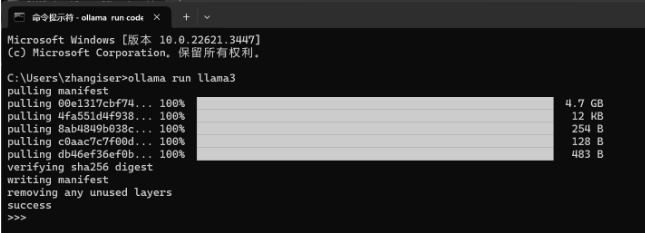
3、WebUI安装
3.1 安装HyperV
先根据以下操作路径看看自己电脑有没有HyperV安装选项:控制面板-程序-启用或关闭Windows功能-HyperV.
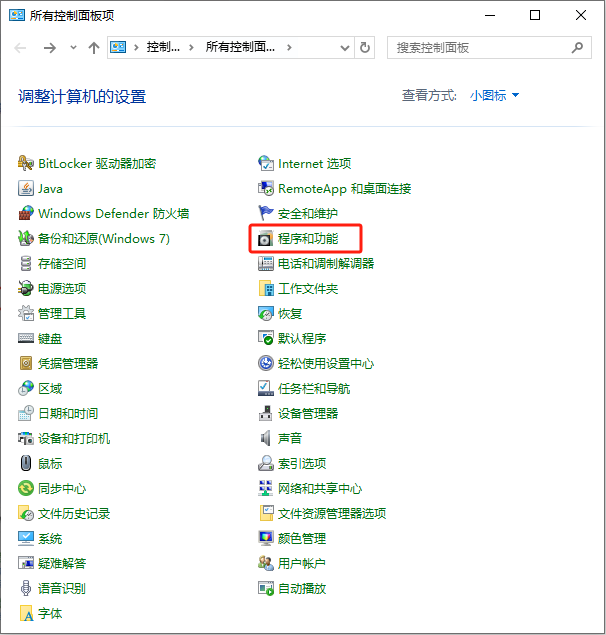
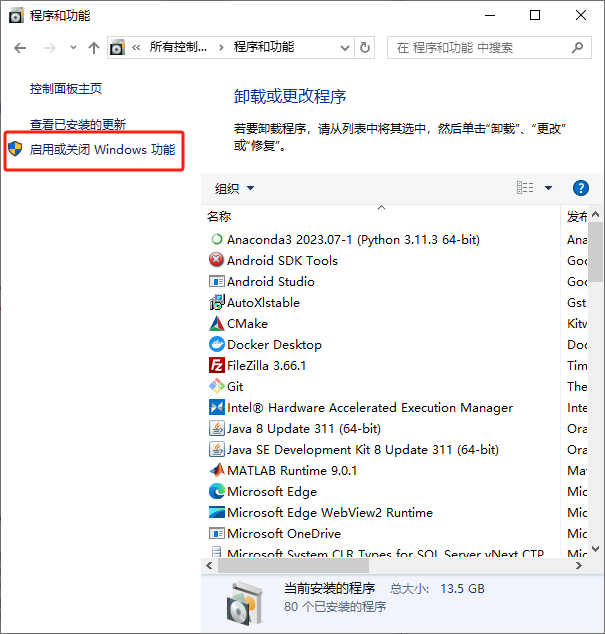
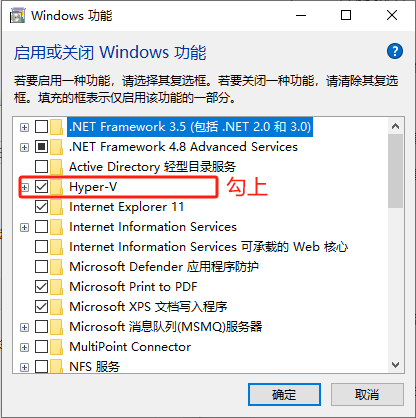
如果没有HyperV安装选项,则新建一个.txt文件,将以下内容拷贝进去,然后把文件后缀名改为.bat,右键以管理员权限运行即可。运行完毕后再次按照上面路径操作安装HyperV
pushd "%~dp0"dir /b %SystemRoot%\servicing\Packages\*Hyper-V*.mum >hyper-v.txtfor /f %%i in ('findstr /i . hyper-v.txt 2^>nul') do dism /online /norestart /add-package:"%SystemRoot%\servicing\Packages\%%i"del hyper-v.txtDism /online /enable-feature /featurename:Microsoft-Hyper-V-All /LimitAccess /ALL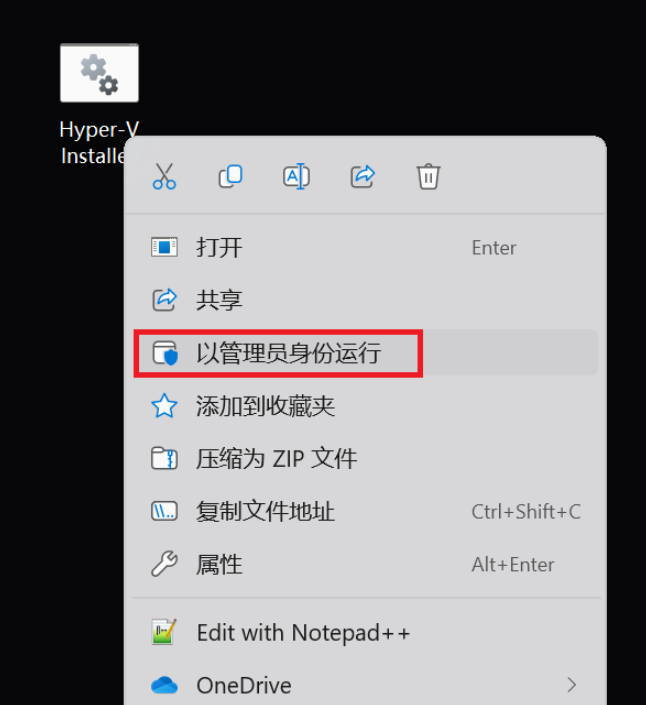
3.2 安装Docker
直接在Docker官网https://www.docker.com/products/docker-desktop/下载最新版本的Docker Desktop,我下载的是Docker Desktop4.28.0,其中包含的Docker的版本是25.0.3,Docker-Compose的版本是2.24.6。注意不要混淆Docker和Docker Desktop。如果是低版本的Docker Desktop,那就需要自己手动安装Docker-Compose了。

配置一下Docker访问中国镜像源
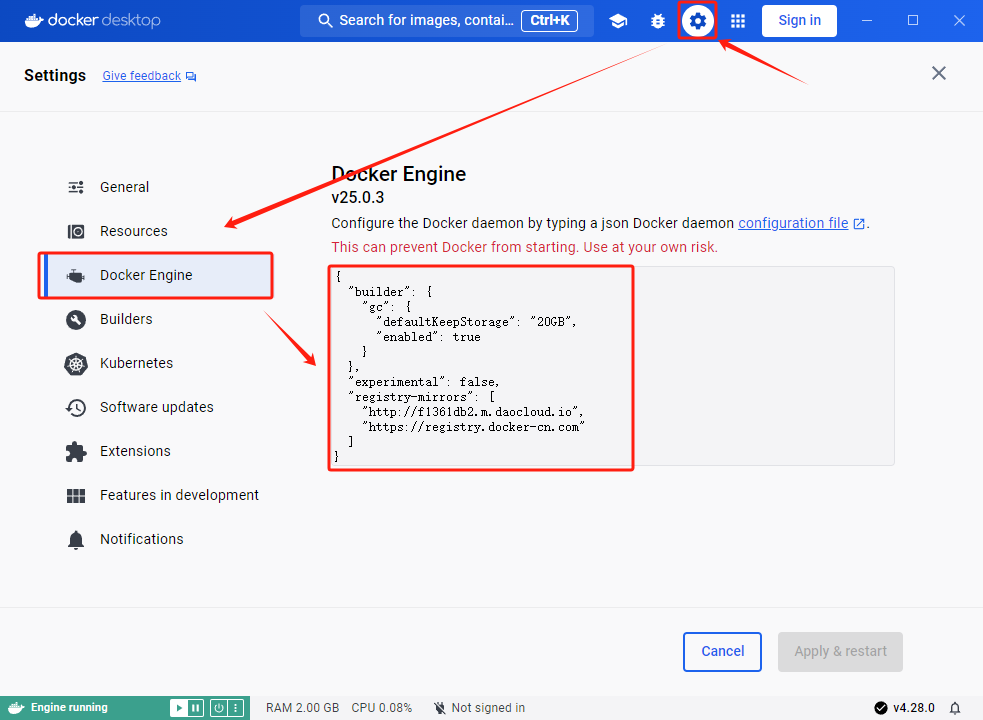
{ "builder": { "gc": { "defaultKeepStorage": "20GB", "enabled": true } }, "experimental": false, "registry-mirrors": [ "http://f1361db2.m.daocloud.io", "https://registry.docker-cn.com" ]}配置完毕之后在cmd输入docker version确认一下是否安装成功了。
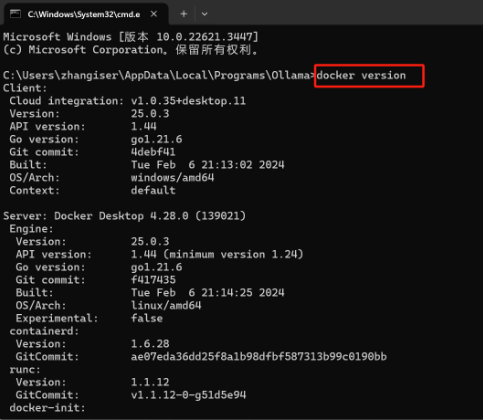
3.3 安装聊天界面
直接在cmd中运行以下命令,安装聊天界面
docker run -d -p 3000:8080 --add-host=host.docker.internal:host-gateway -v open-webui:/app/backend/data --name open-webui --restart always ghcr.io/open-webui/open-webui:main
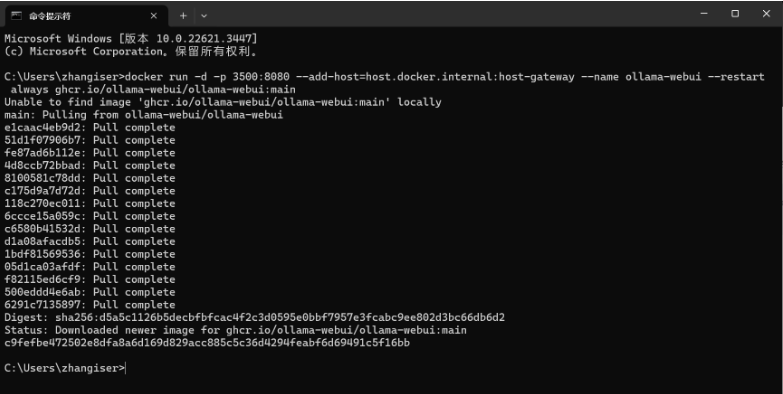
回到Docker界面看看是否已经在运行WebUI了,图标亮起就表示已经在运行了,点击后面的端口号就可以在浏览器中查看了。
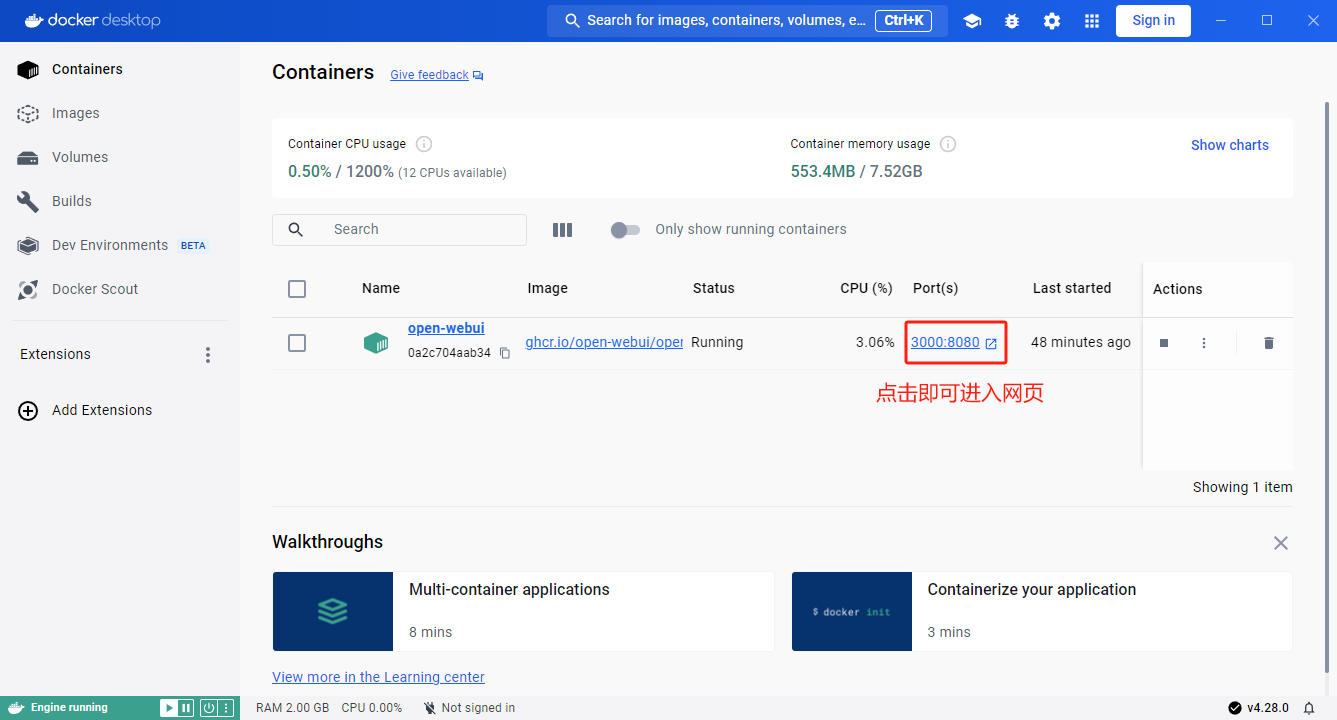
先注册,后登陆,然后选择模型,就可以开始聊天了。
4、日常使用
1、打开cmd命令终端,输入 ollama run llama3,运行llama3模型;
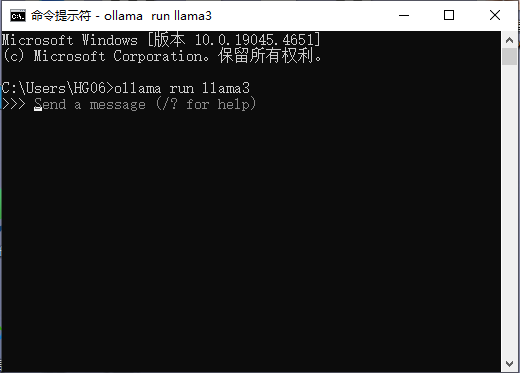
2、打开 Docker Desktop,再通过端口打开网页;
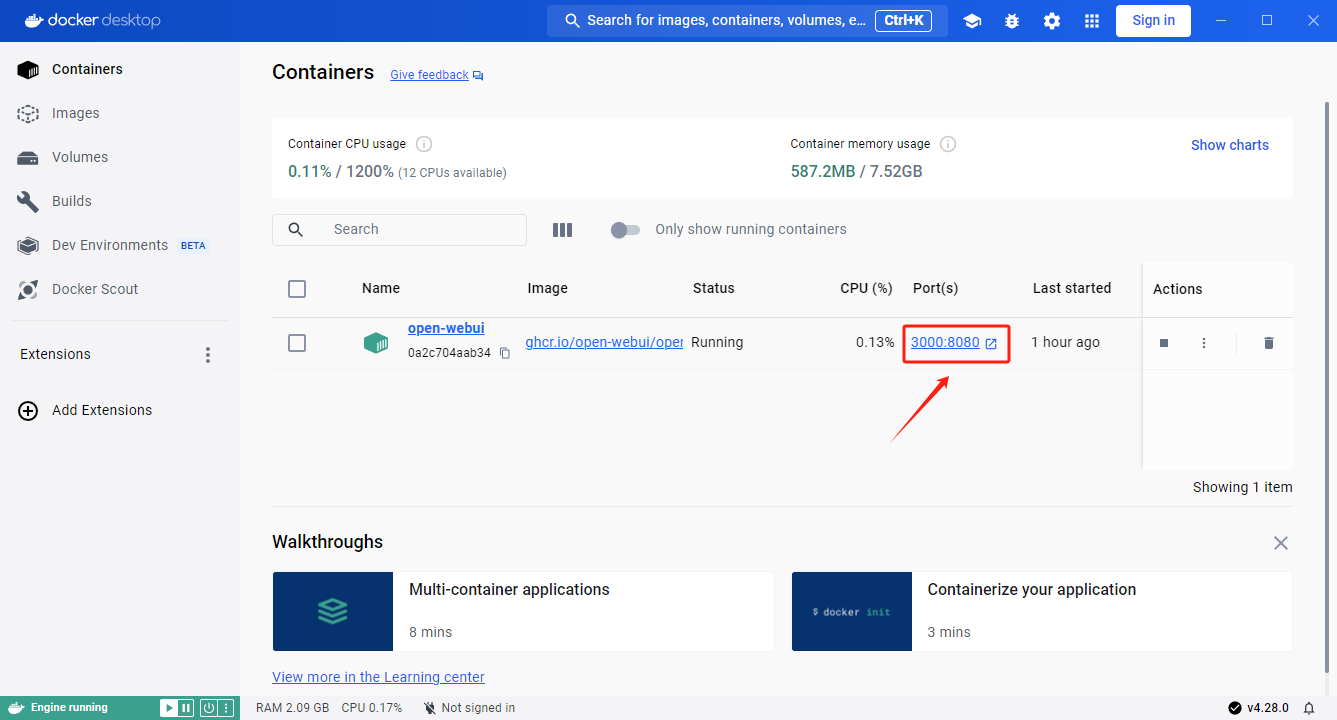
3、选择已经安装好的大模型;
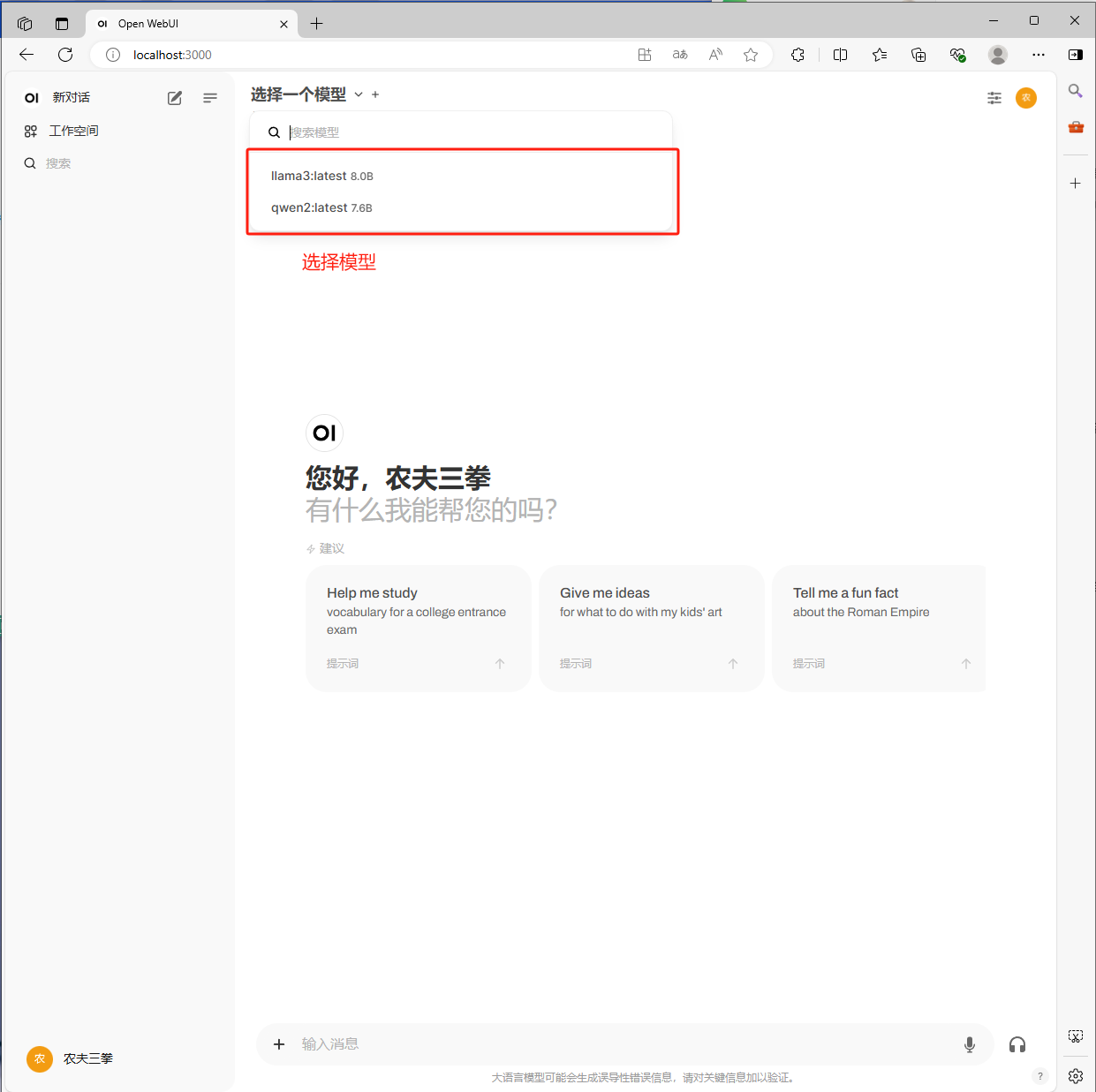
4、接下来就可以正常使用了。