今天给伙伴们分享一下VMware Workstation17 安装 Ubuntu 操作系统 ,希望看了有所收获。
我是公众号「想吃西红柿」「云原生运维实战派」作者,对云原生运维感兴趣,也保持时刻学习,后续会分享工作中用到的运维技术,在运维的路上得到支持和共同进步!
如果伙伴们看了文档觉得有用,欢迎大家关注我的公众号,获取相关文档。爱运维,爱生活。
一、Ubuntu 镜像下载
官方下载地址
服务器版
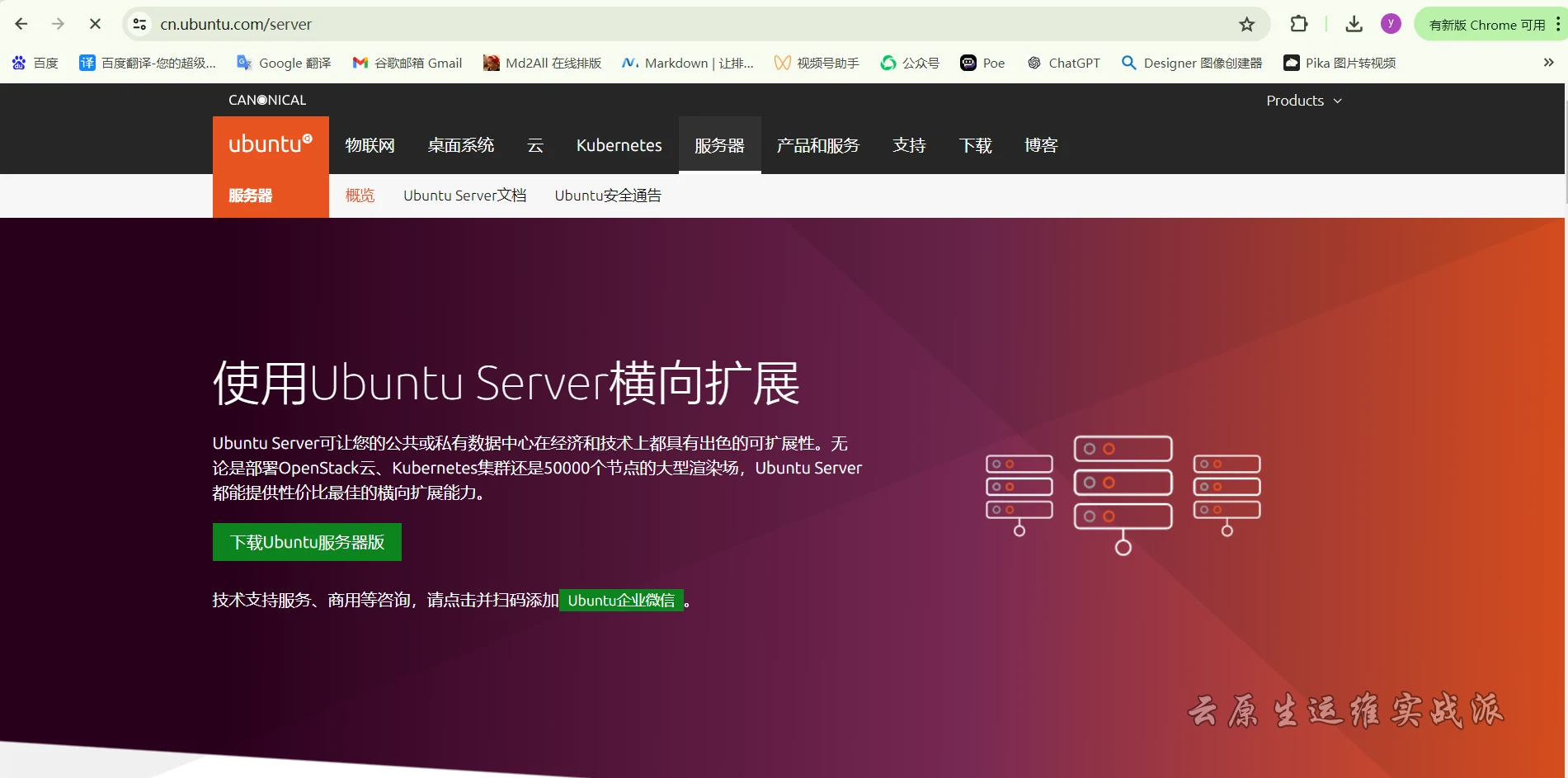
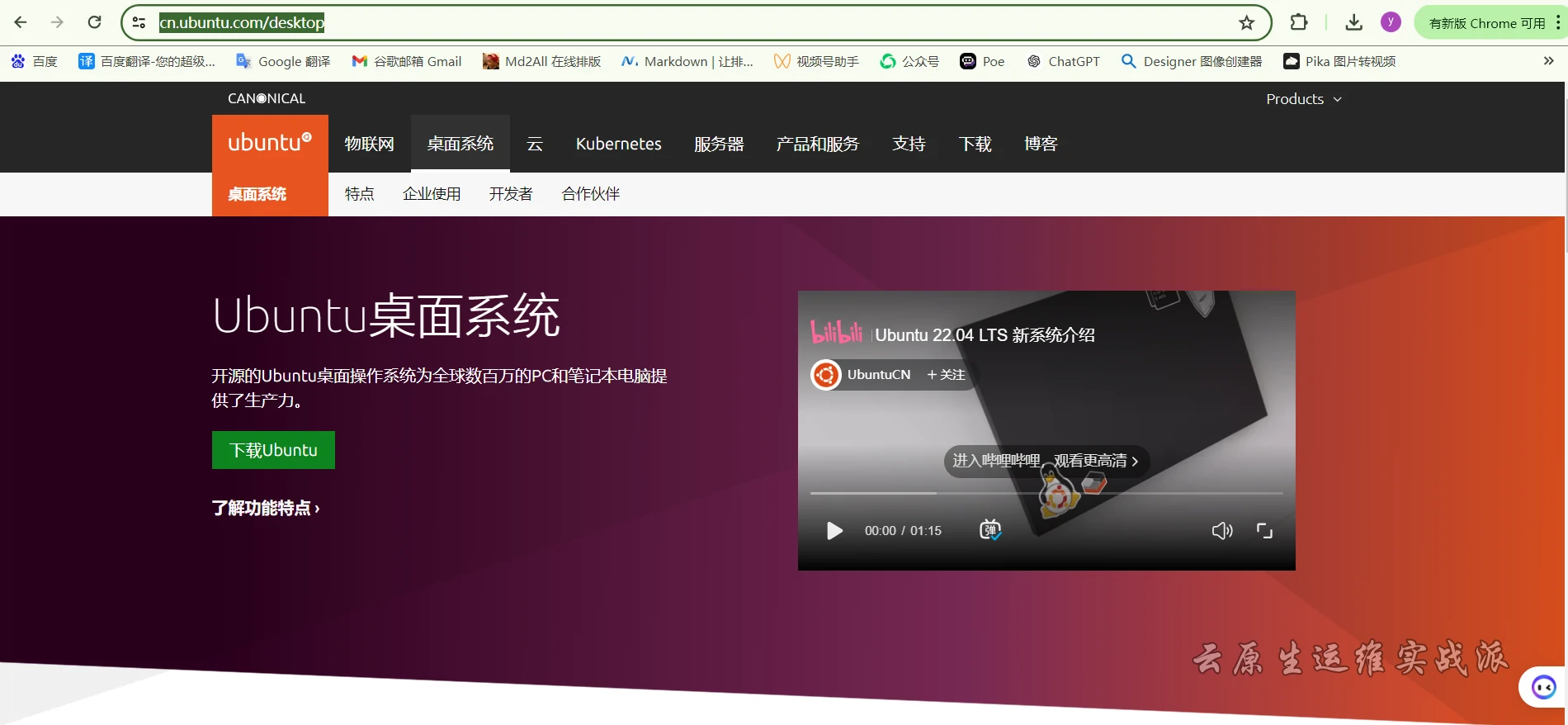
二、创建新的虚拟机
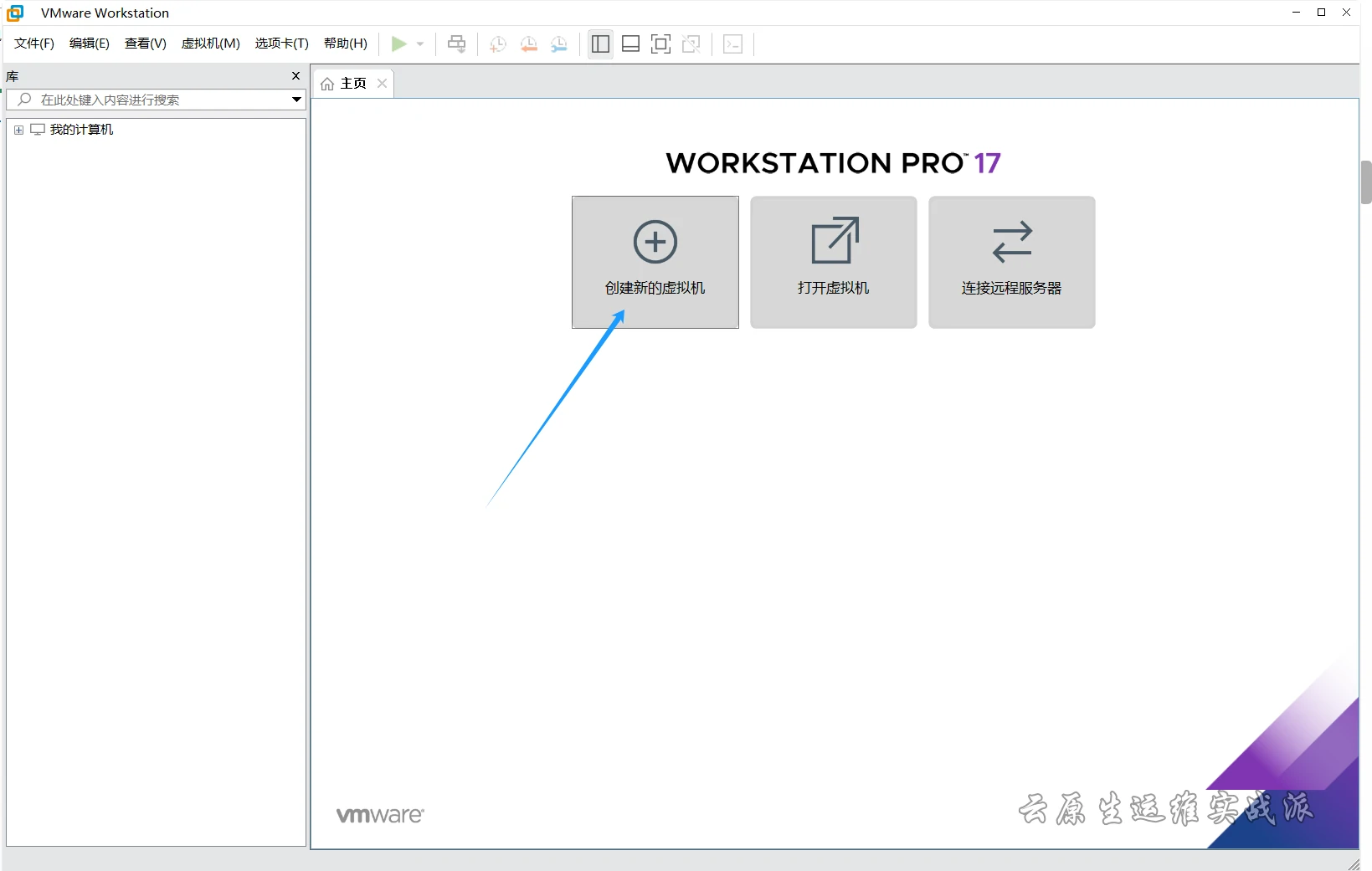
1、选择自定义,下一步
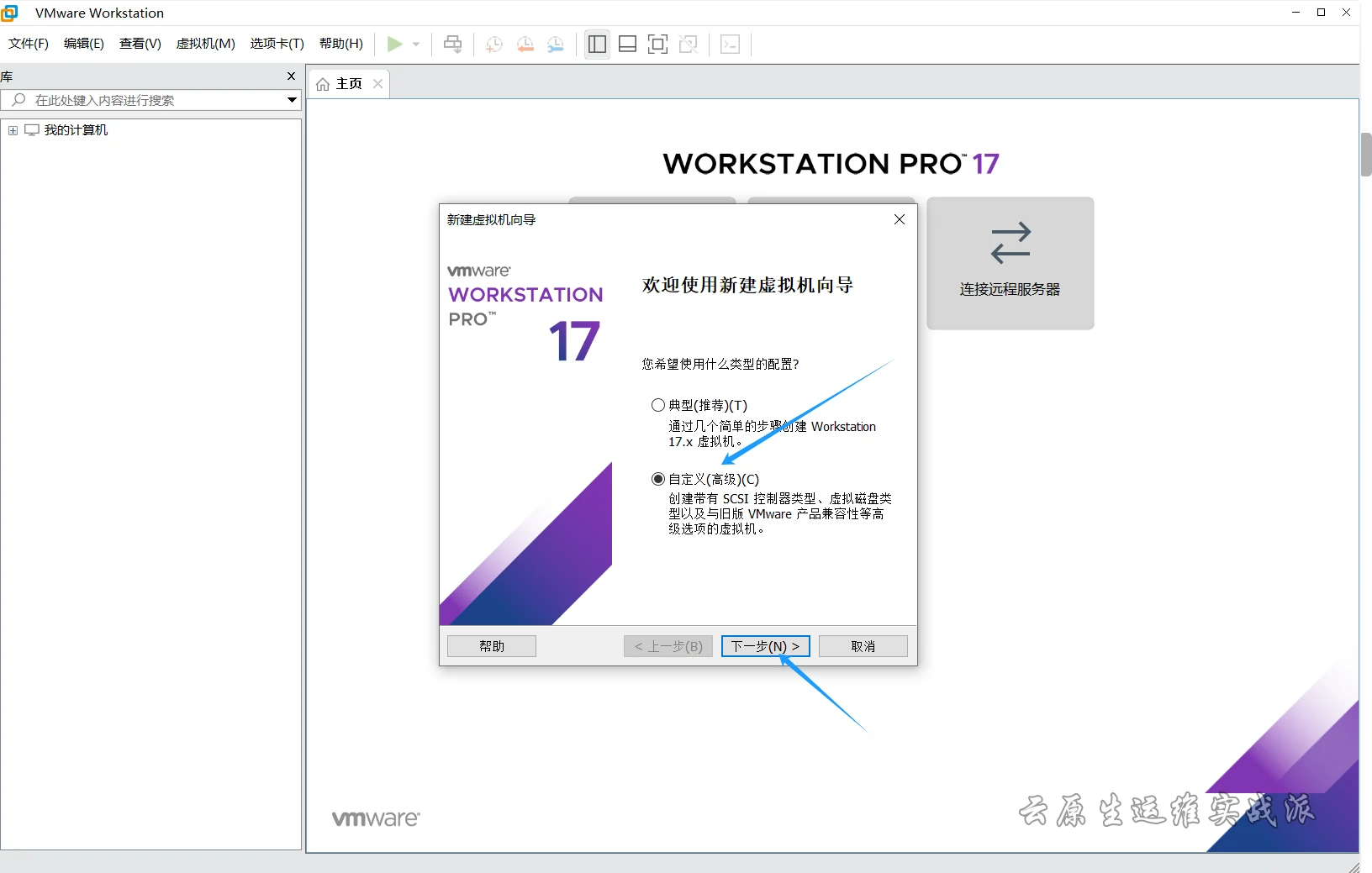
2、确认兼容性,下一步
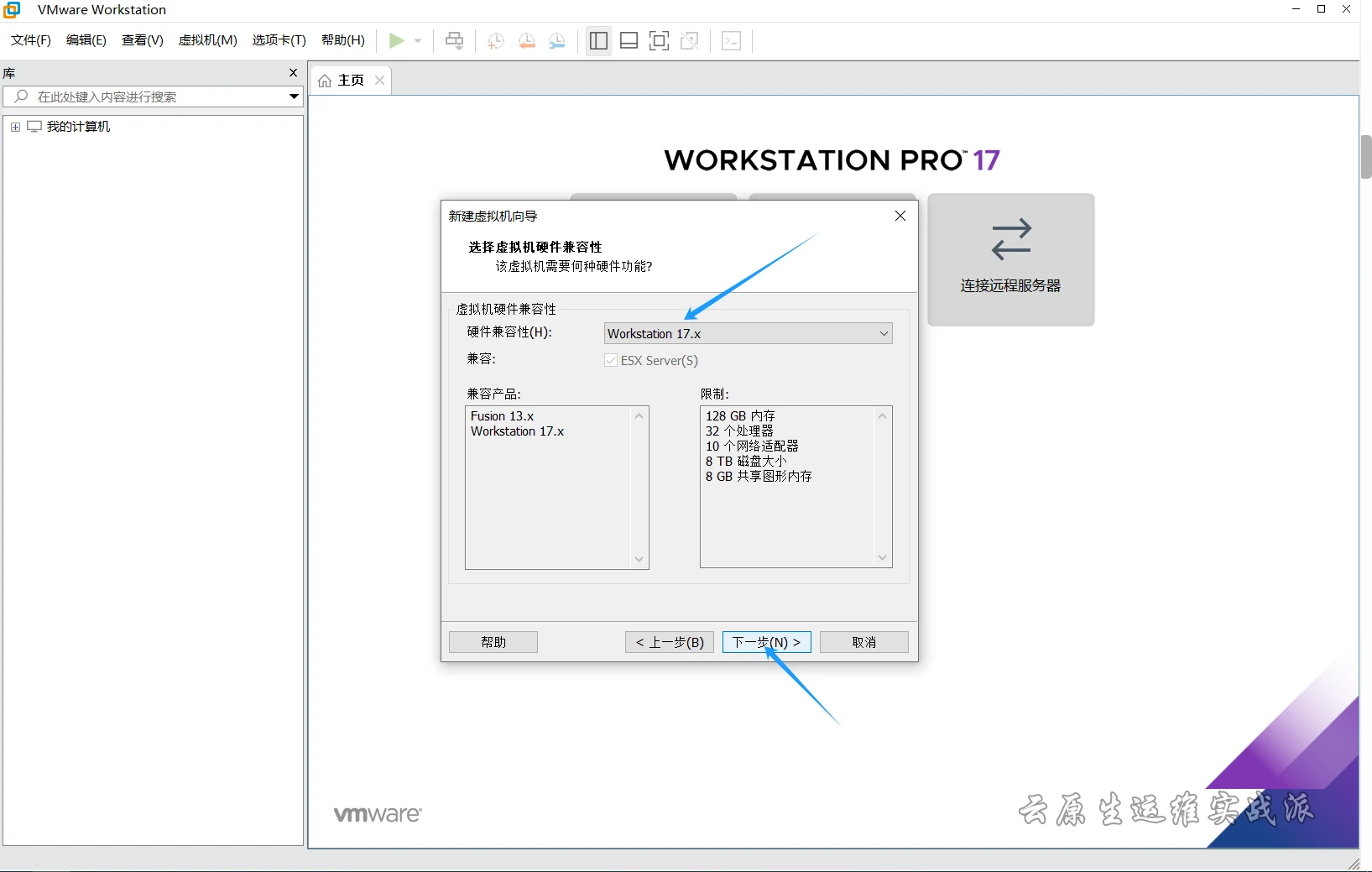
3、选择稍后安装操作系统,下一步
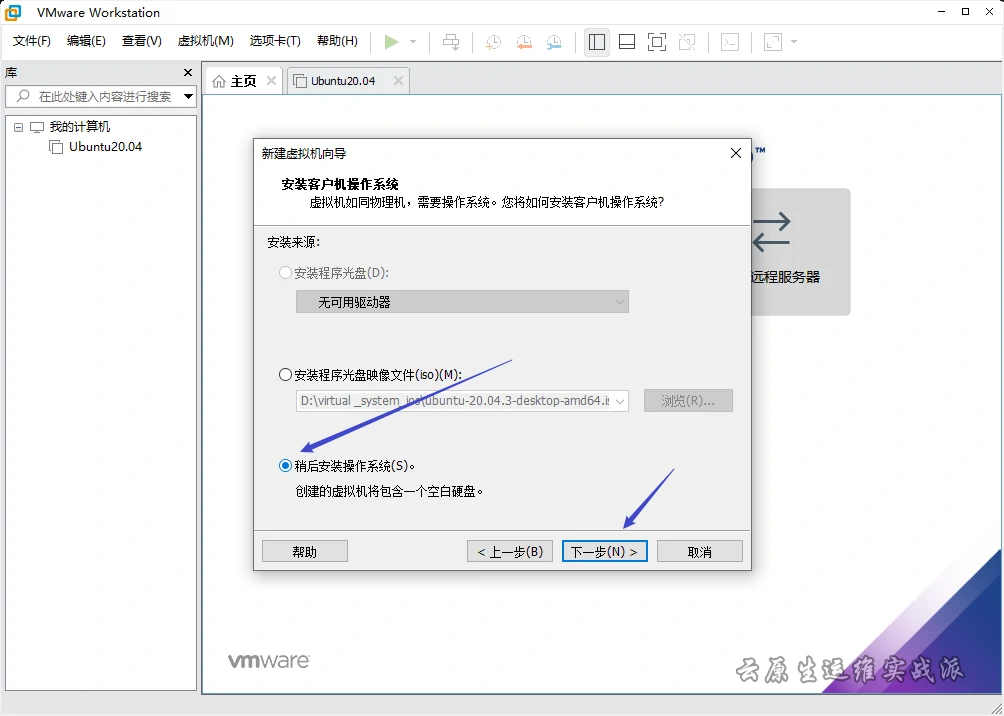
4、客户机操作系统配置
选择 Linux,版本 Ubuntu 64位(因为下载的是64位的系统,如果是 32位的,选择 Ubuntu)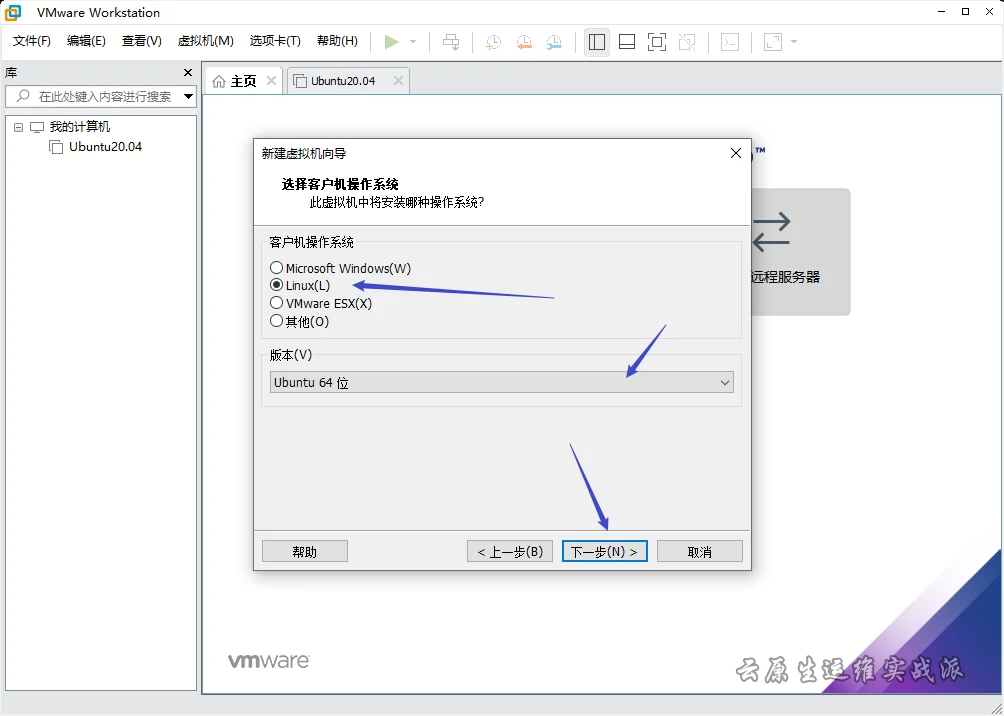
5、输入虚拟机名称 和 安装位置,下一步
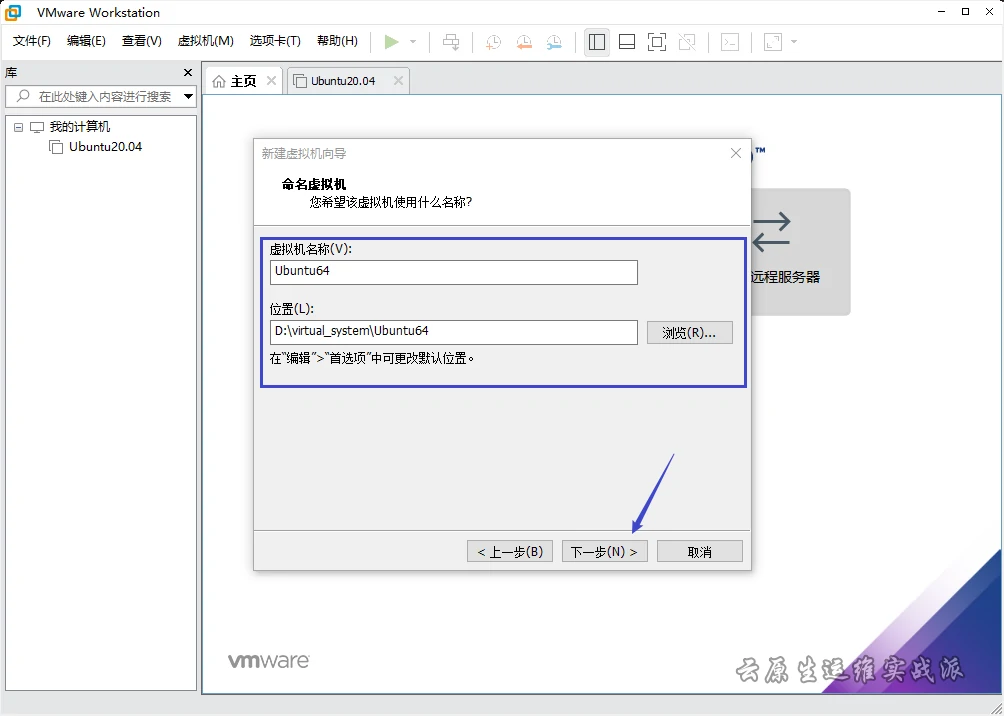
6、配置处理器,按照个人电脑配置选择就行,下一步
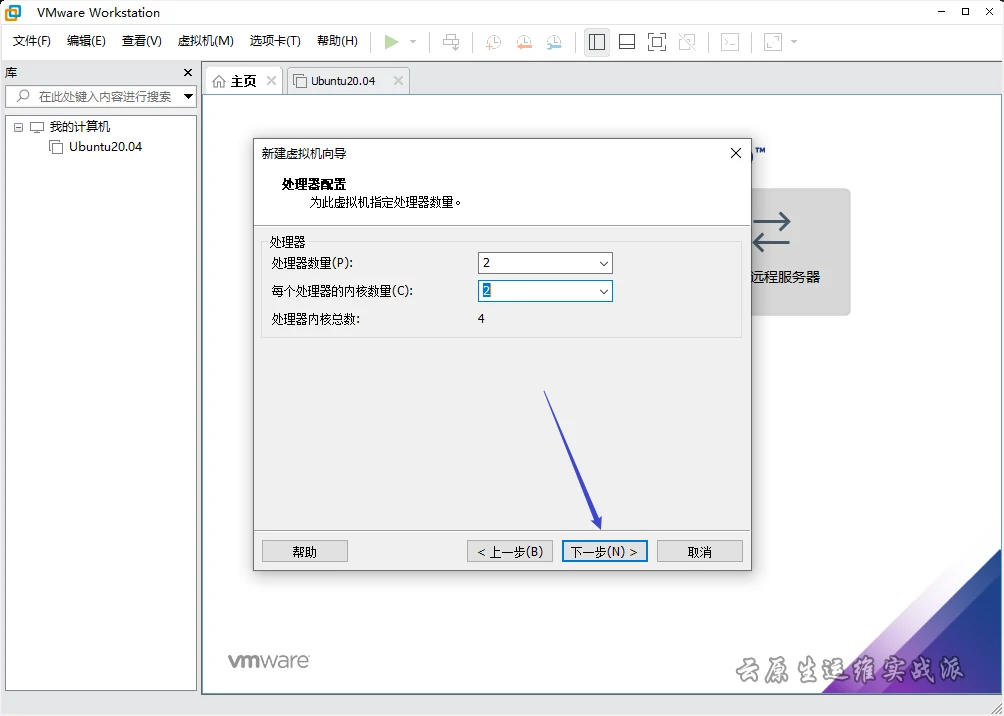
7、为虚拟机分配内存,按照个人电脑配置选择就行,下一步
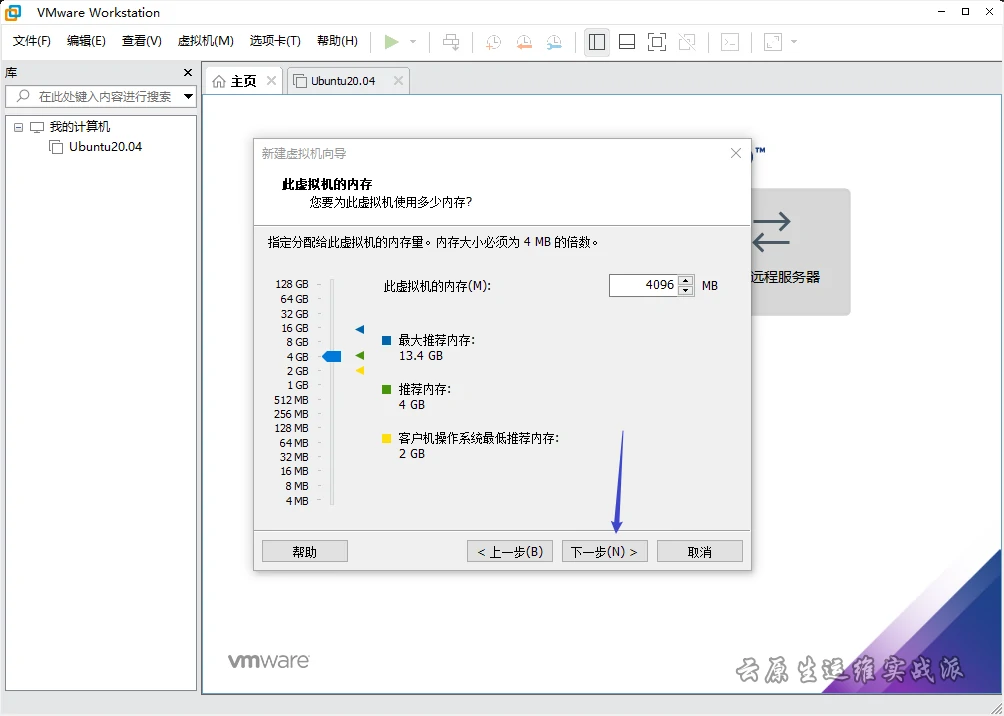
8、网络类型 连接方式选择 使用网络地址转换(NAT),下一步
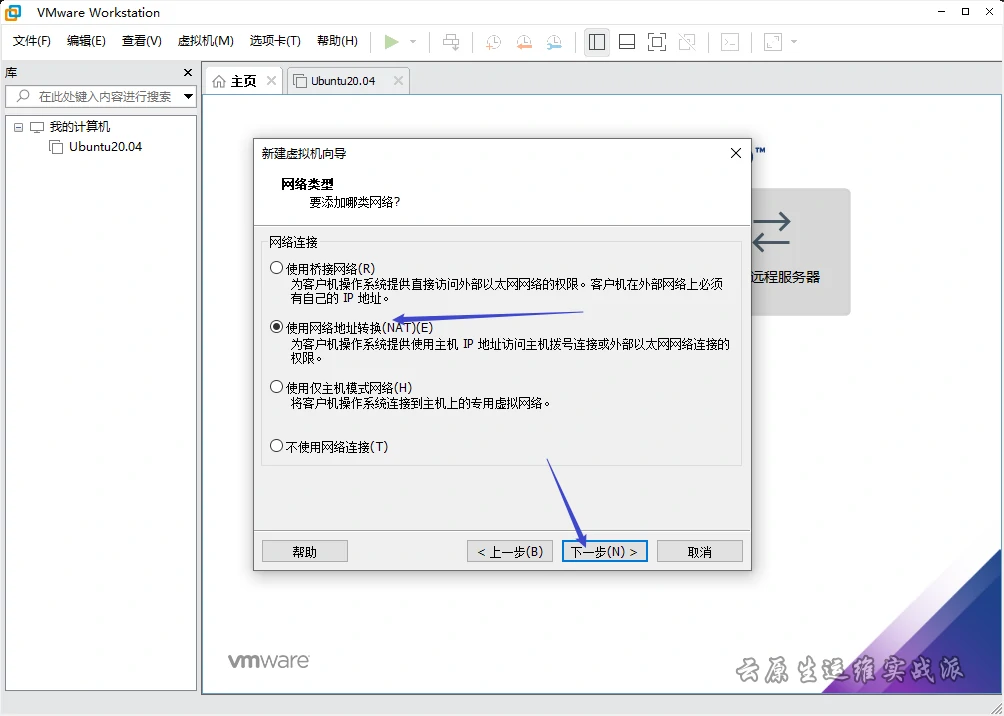
9、磁盘控制器类型默认,下一步
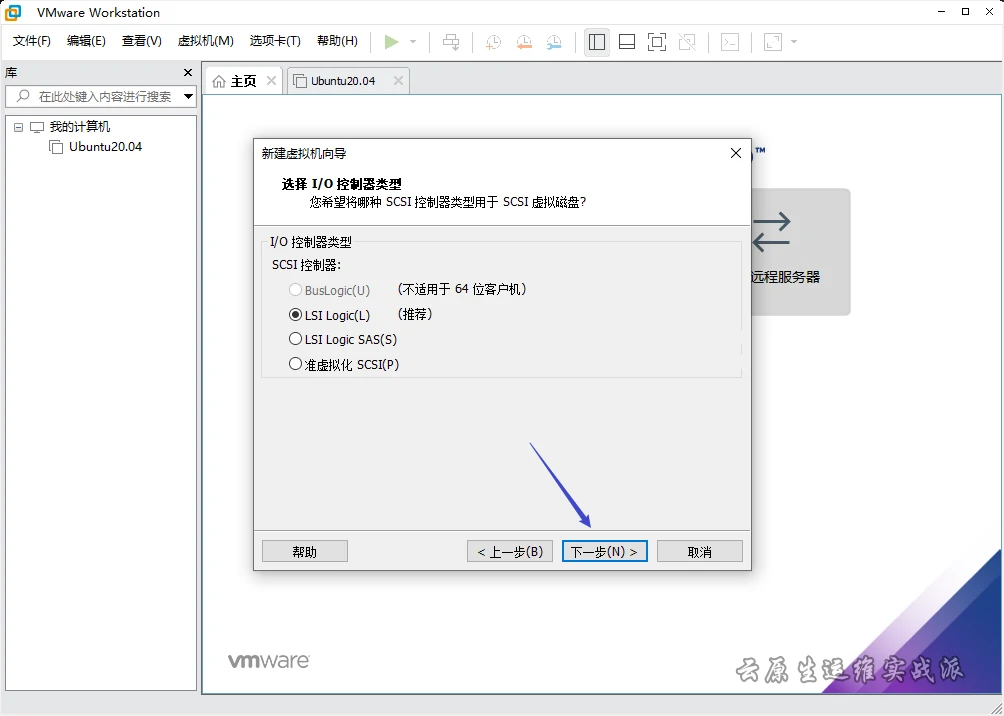
10、磁盘类型默认,下一步
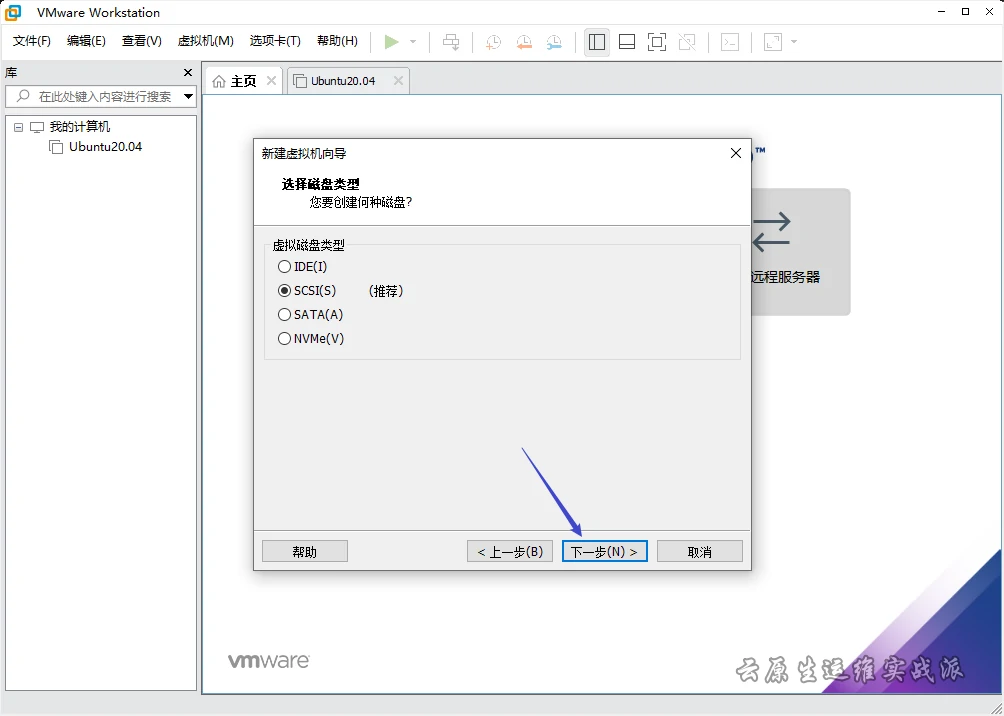
11、新建磁盘默认,下一步
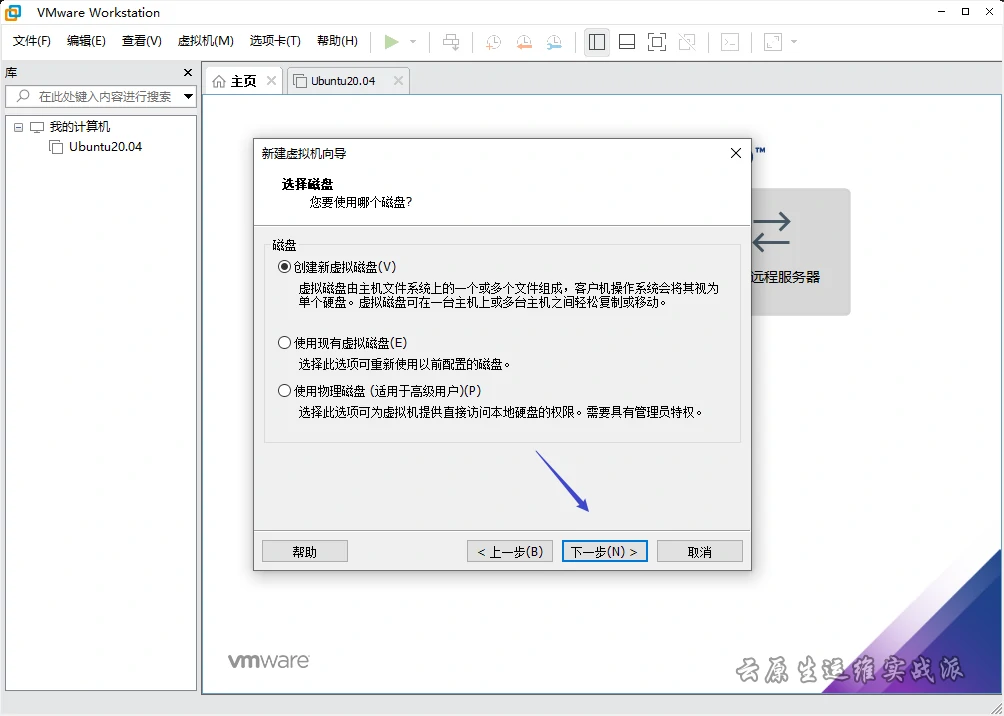
12、为虚拟机分配磁盘大小,按照个人电脑配置选择,然后选择 将虚拟磁盘存储为多个个文件,下一步
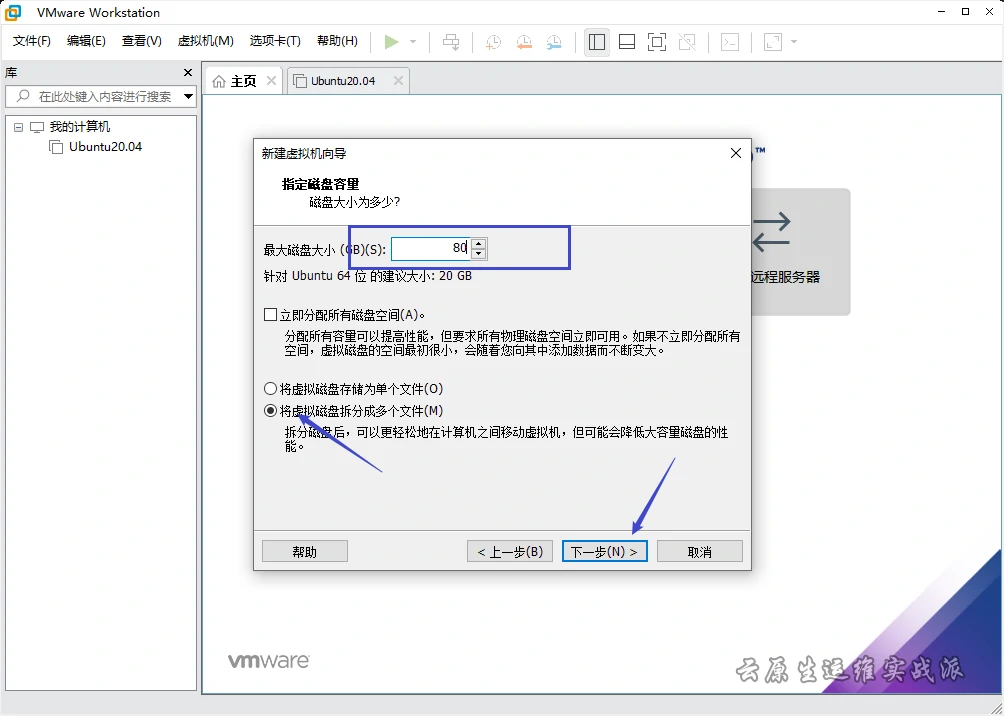
13、可自定义磁盘名称,这里默认,下一步
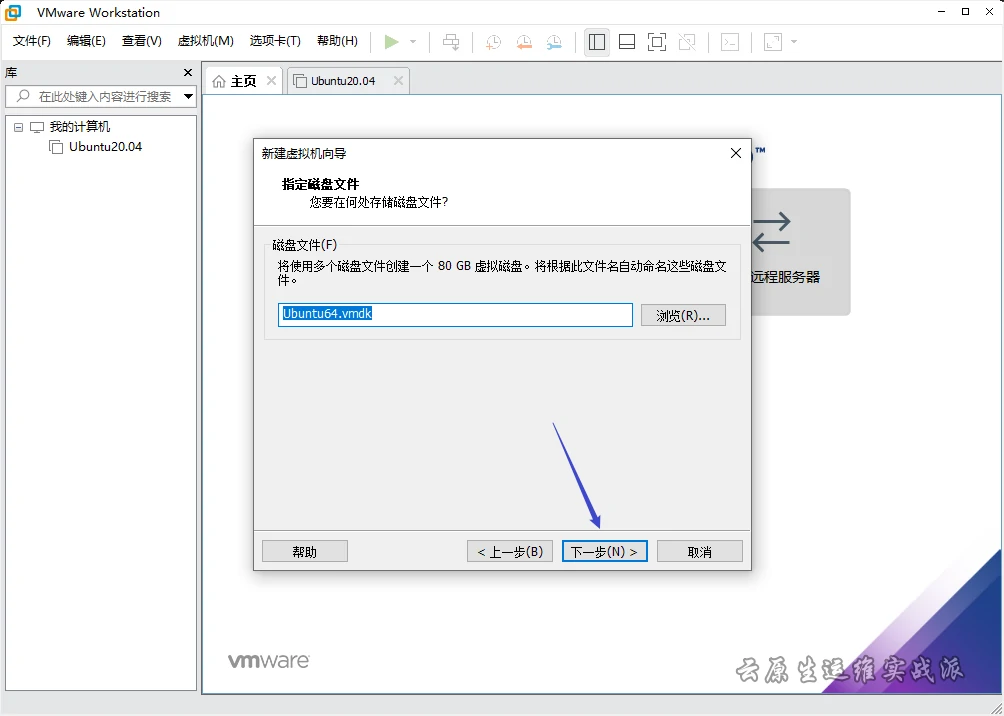
14、配置自定义设置
点击 自定义硬件 按钮,因为在步骤2.3的时候 选择安装来源 的时候,选择了 稍后安装操作系统,所以在这里需要选择系统镜像的路径,也可以在配置完虚拟机后再编辑, 点击 编辑此虚拟机,一样可以进入到 17 的配置界面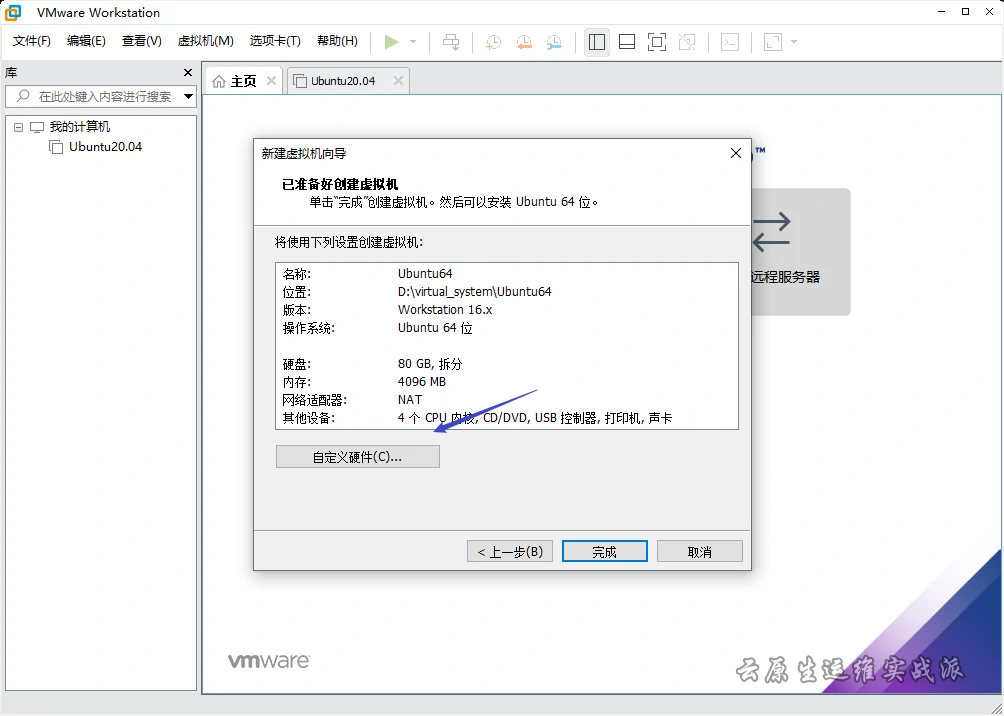
15、点击 新CD/DVD,在右边的 连接 部分 选择 使用 ISO 映像文件,点击 浏览 按钮 选择安装的操作系统,然后 点击 关闭 退出配置界面
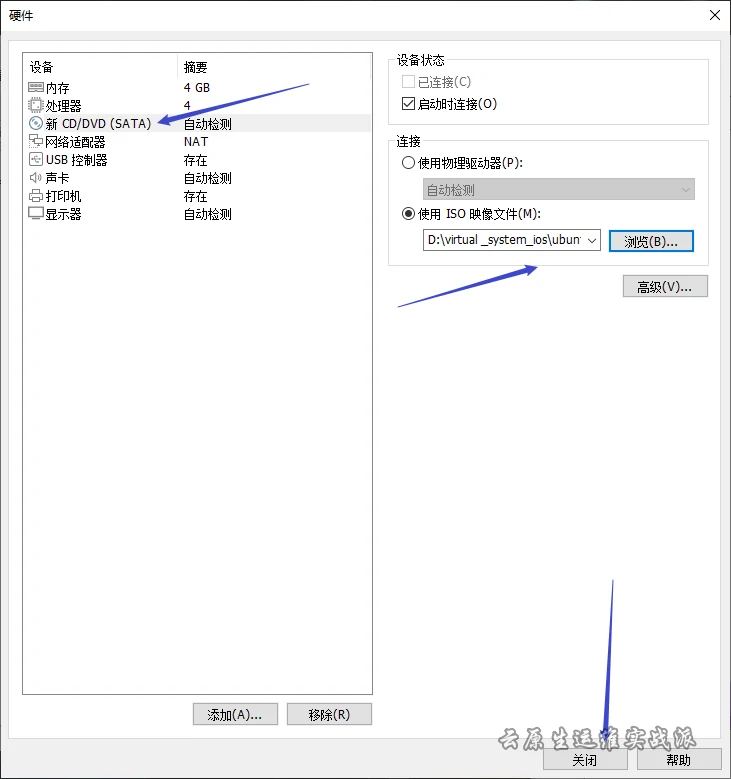
16、虚拟机配置完成
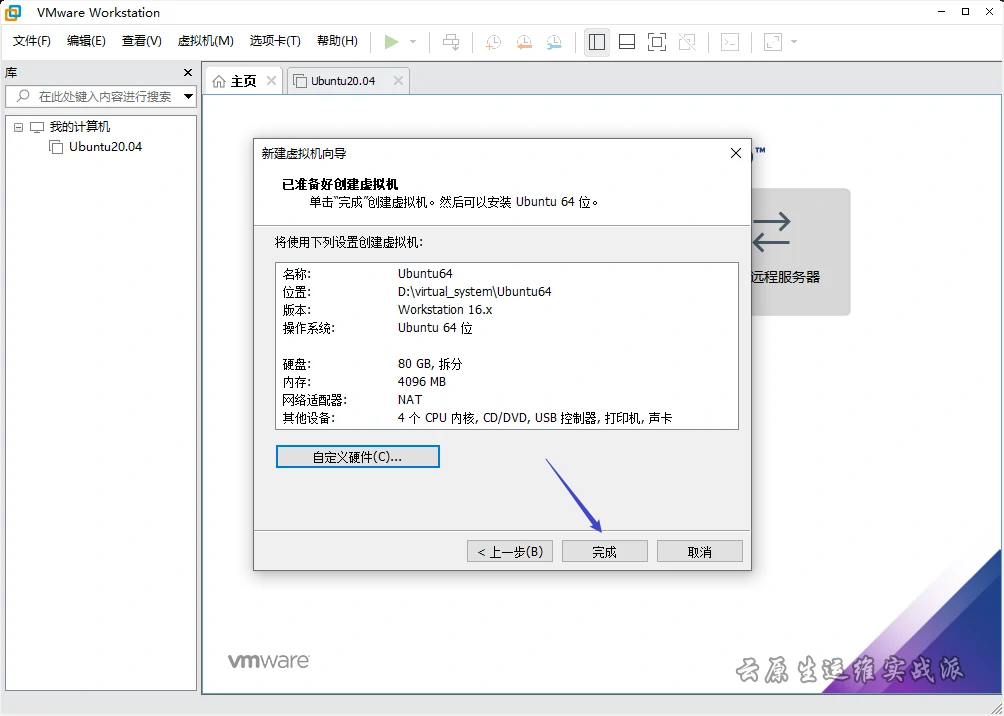
三、虚拟机安装Ubuntu操作系统
1、开启虚拟机
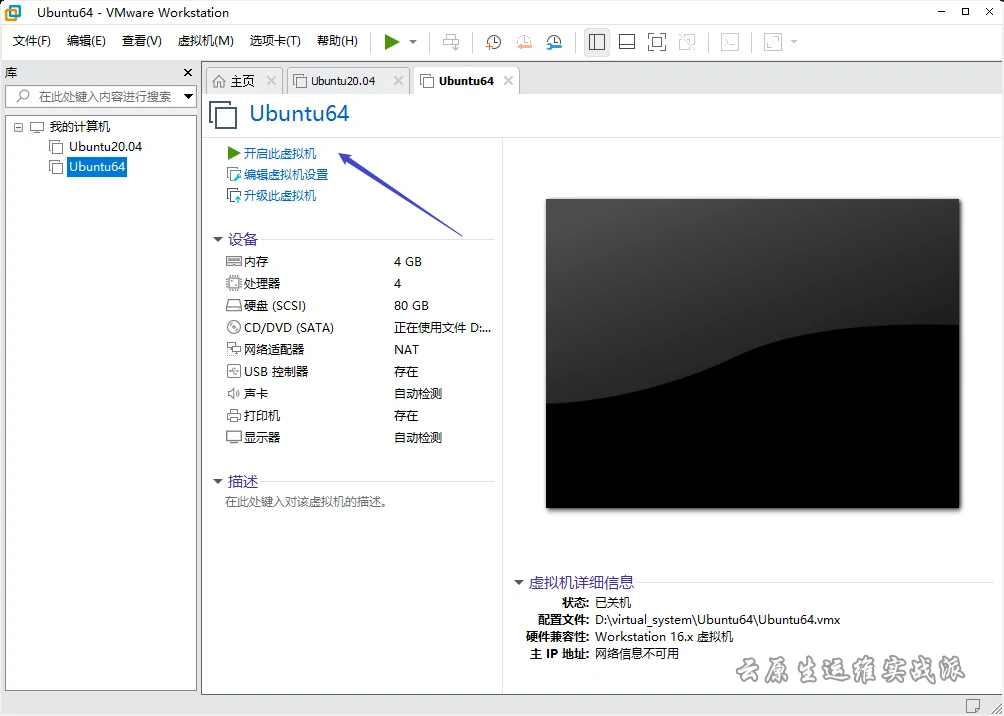
2、慢慢的等待镜像加载
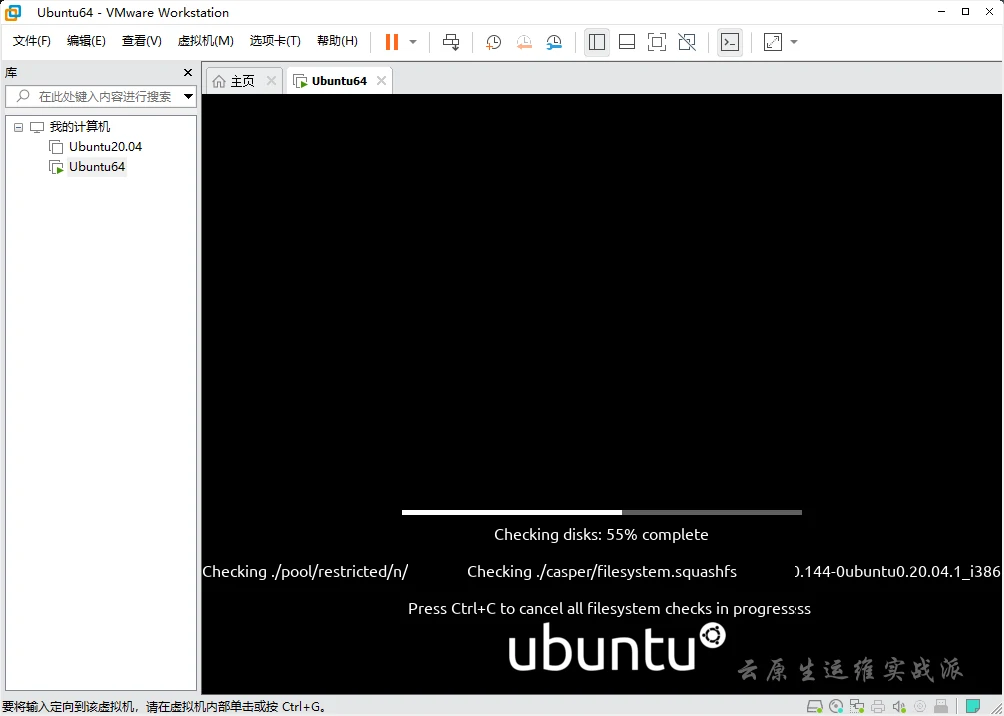
3、选择简体中文(学习用中文,生产用选英文),选择 安装Ubuntu
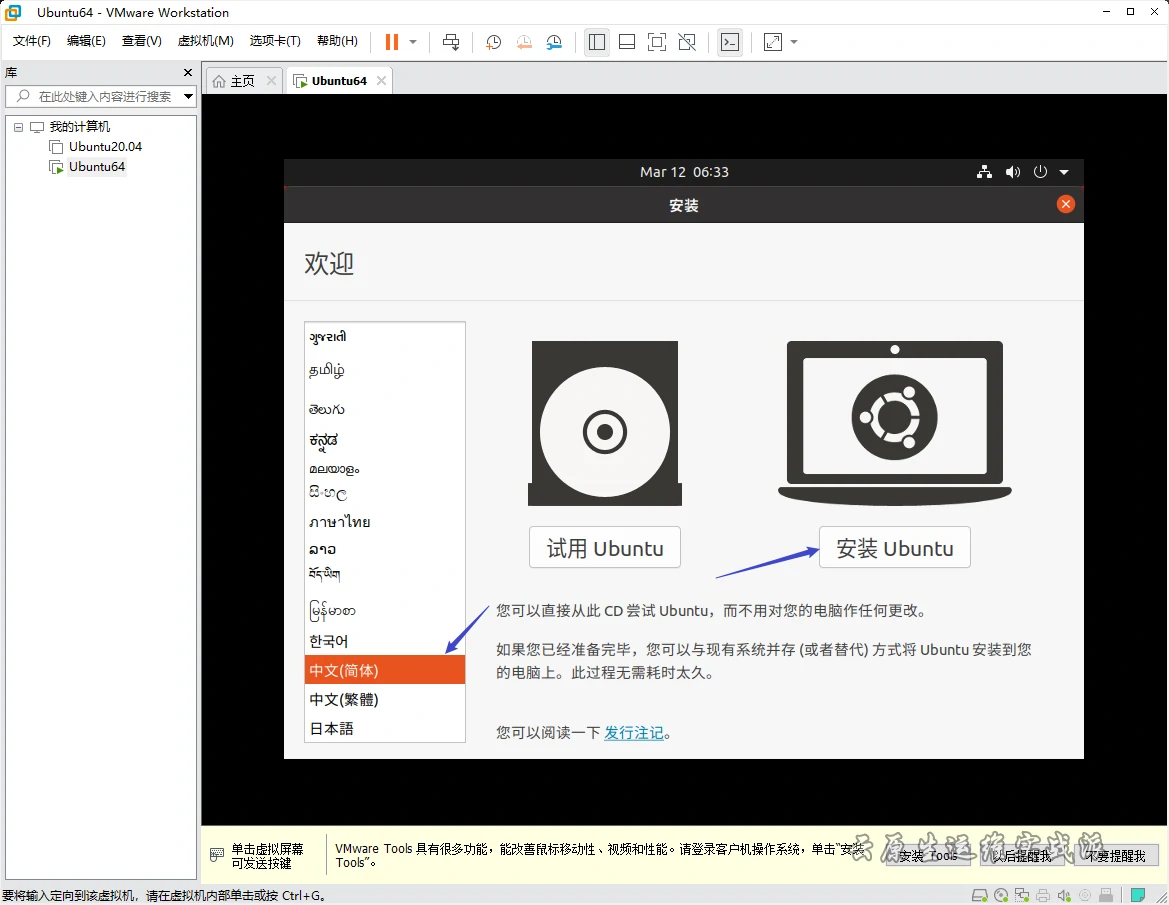
4、也可以选择试用,进入图像化安装界面
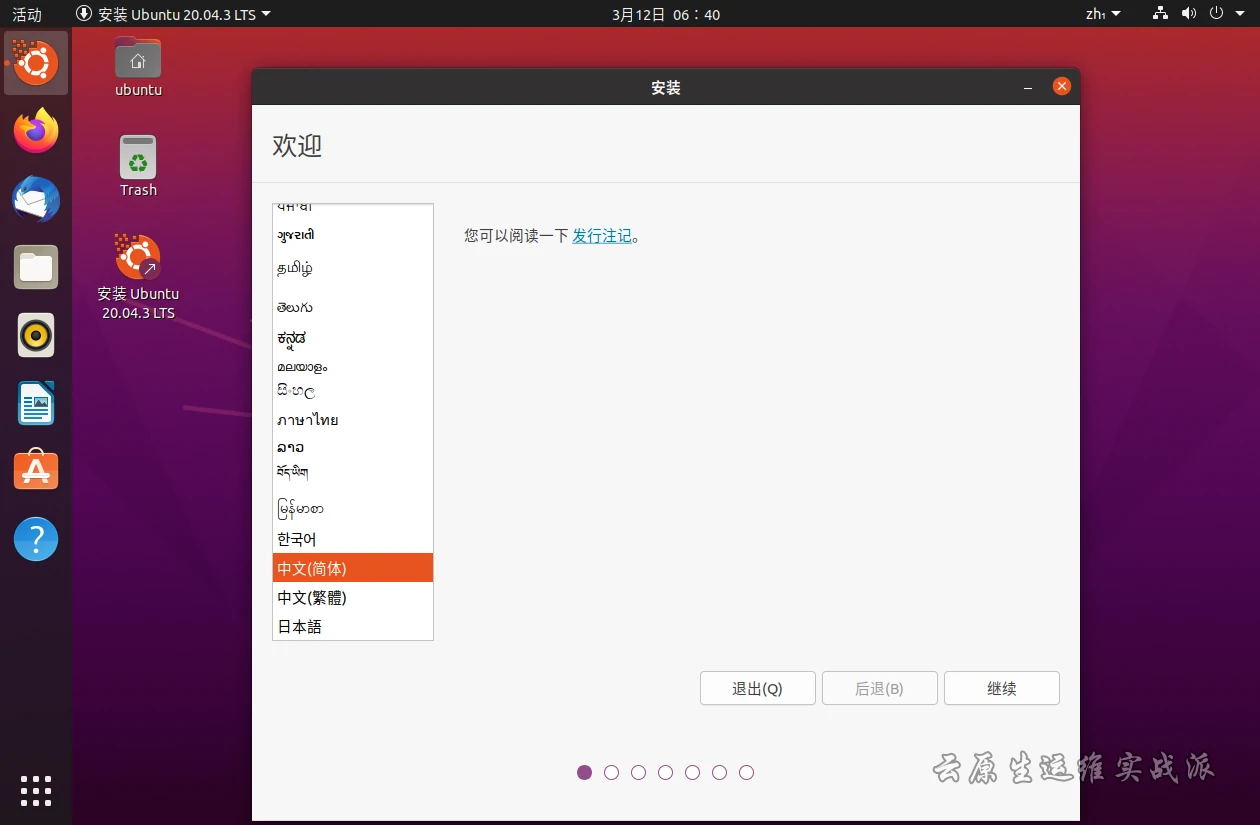
5、键盘布局默认,继续
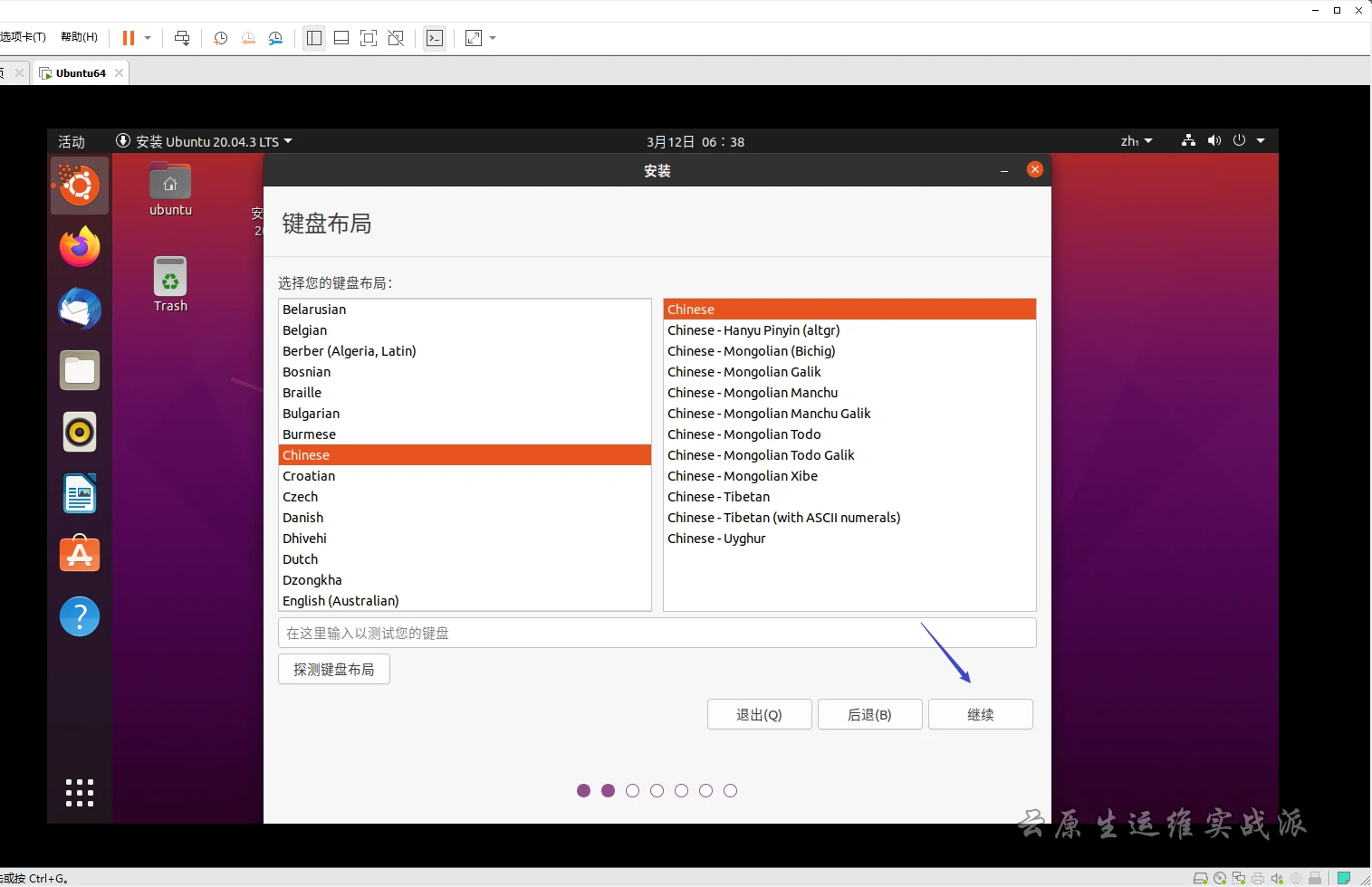
6、正常安装默认,继续
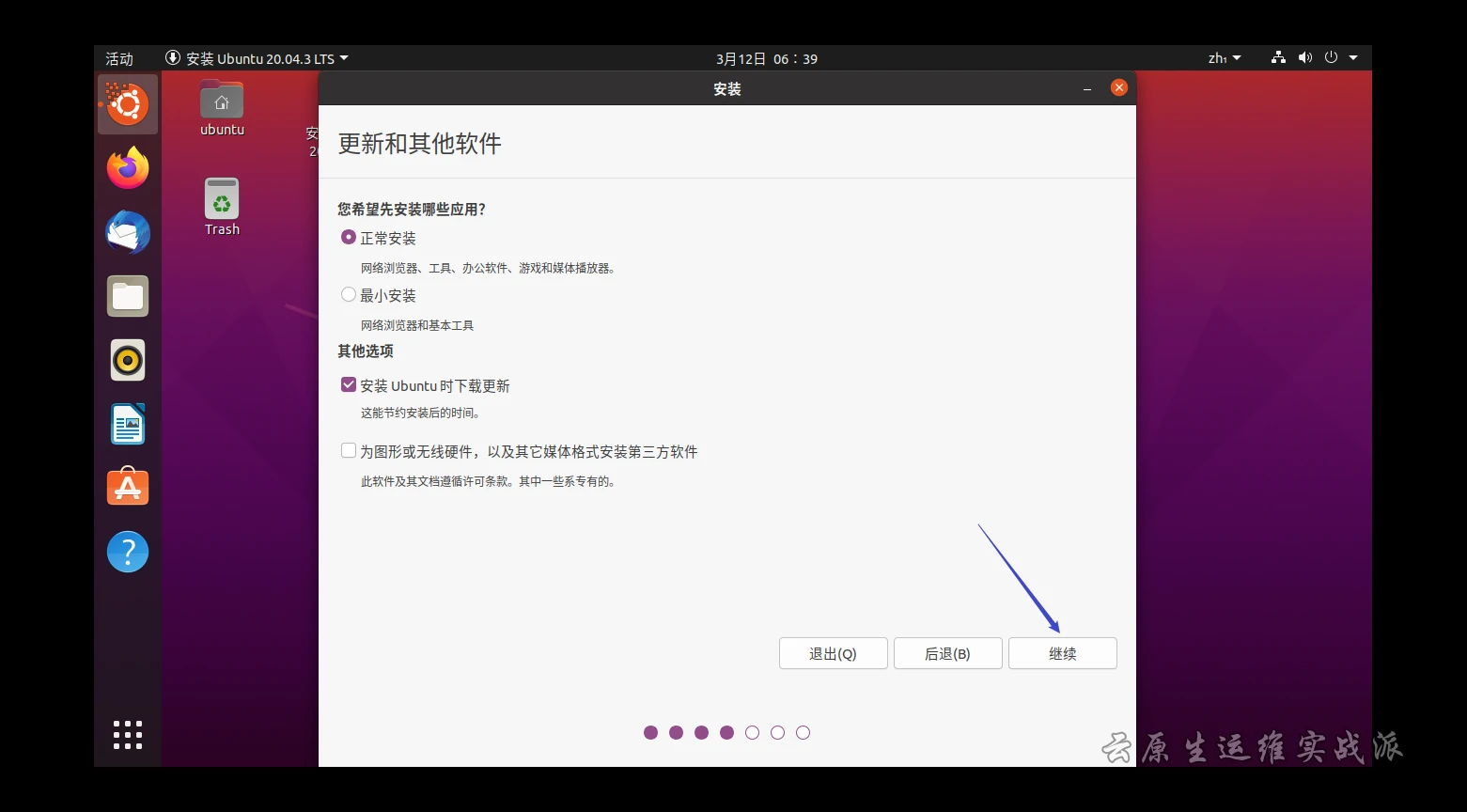
7、全新安装默认,现在安装
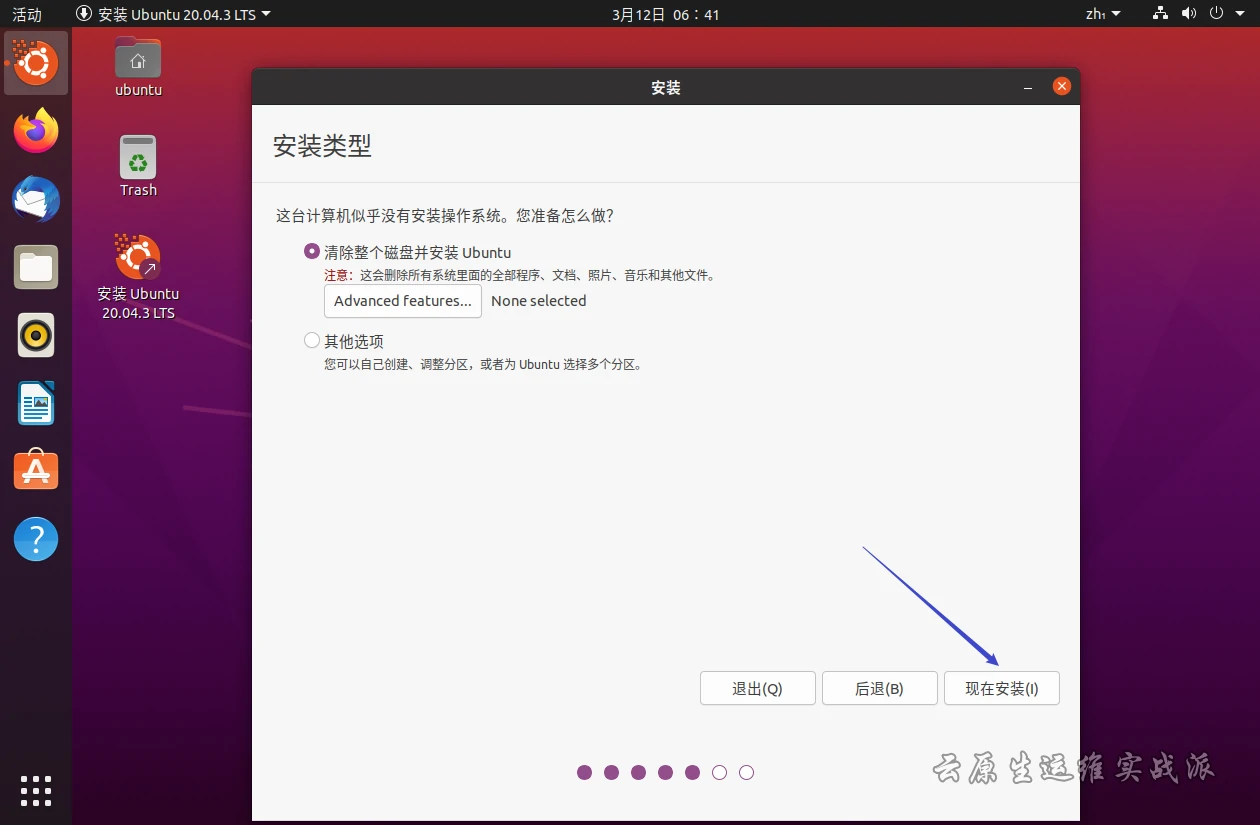
8、写入磁盘开始安装 继续
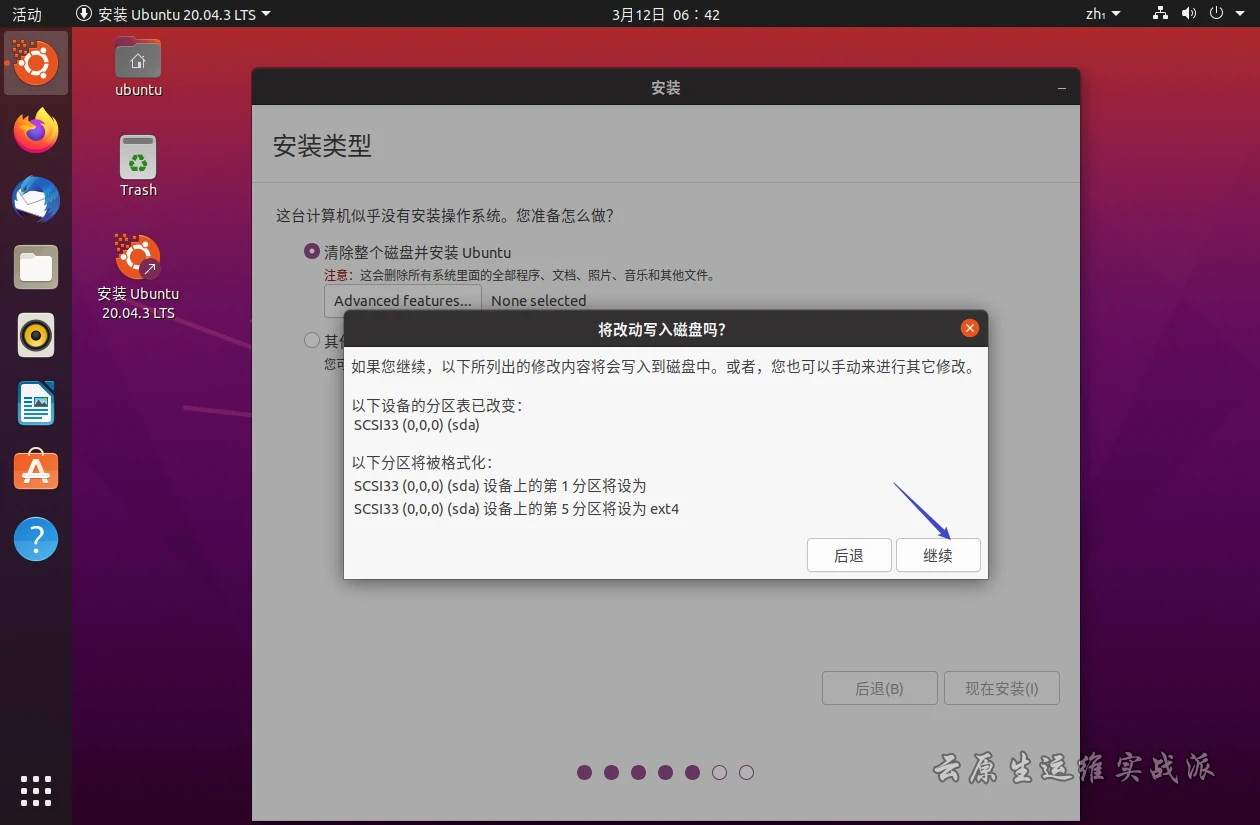
9、时区输入 Shanhai, 继续
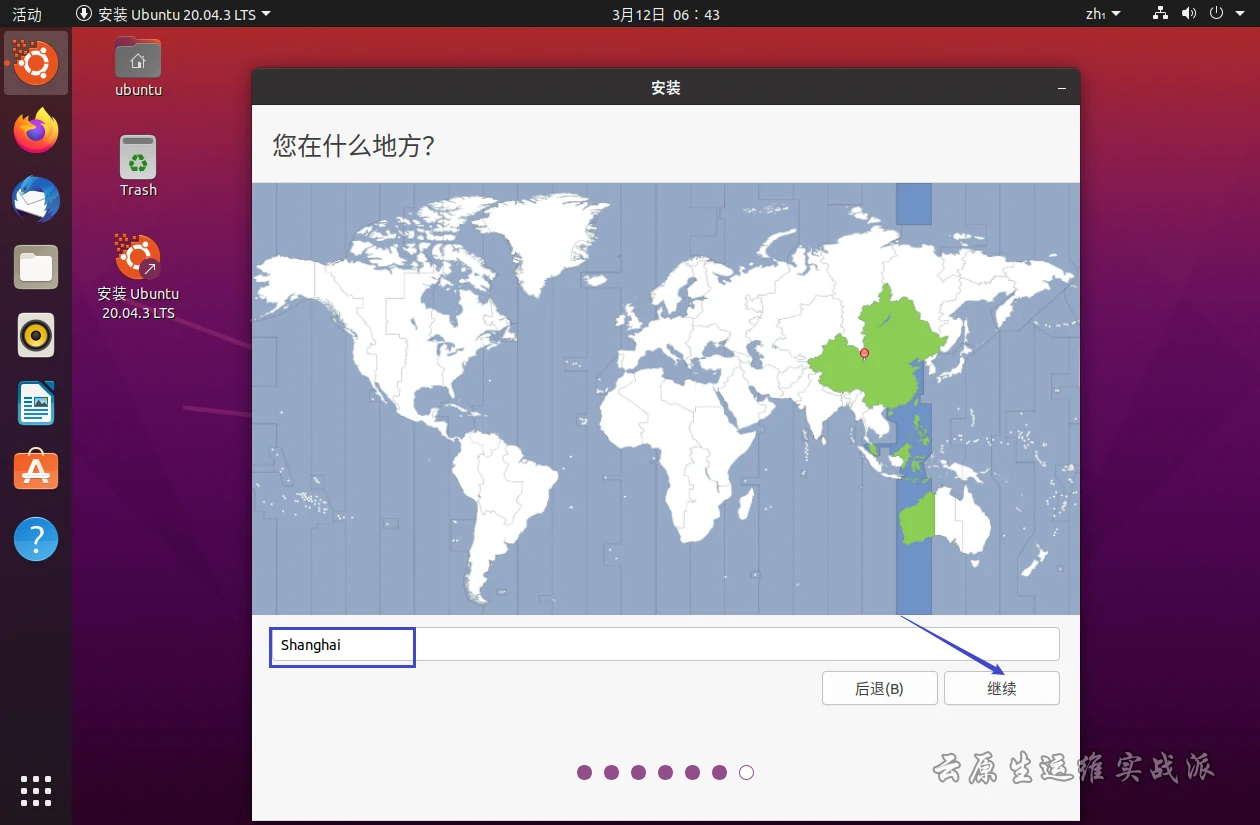
10、输入用户信息,继续
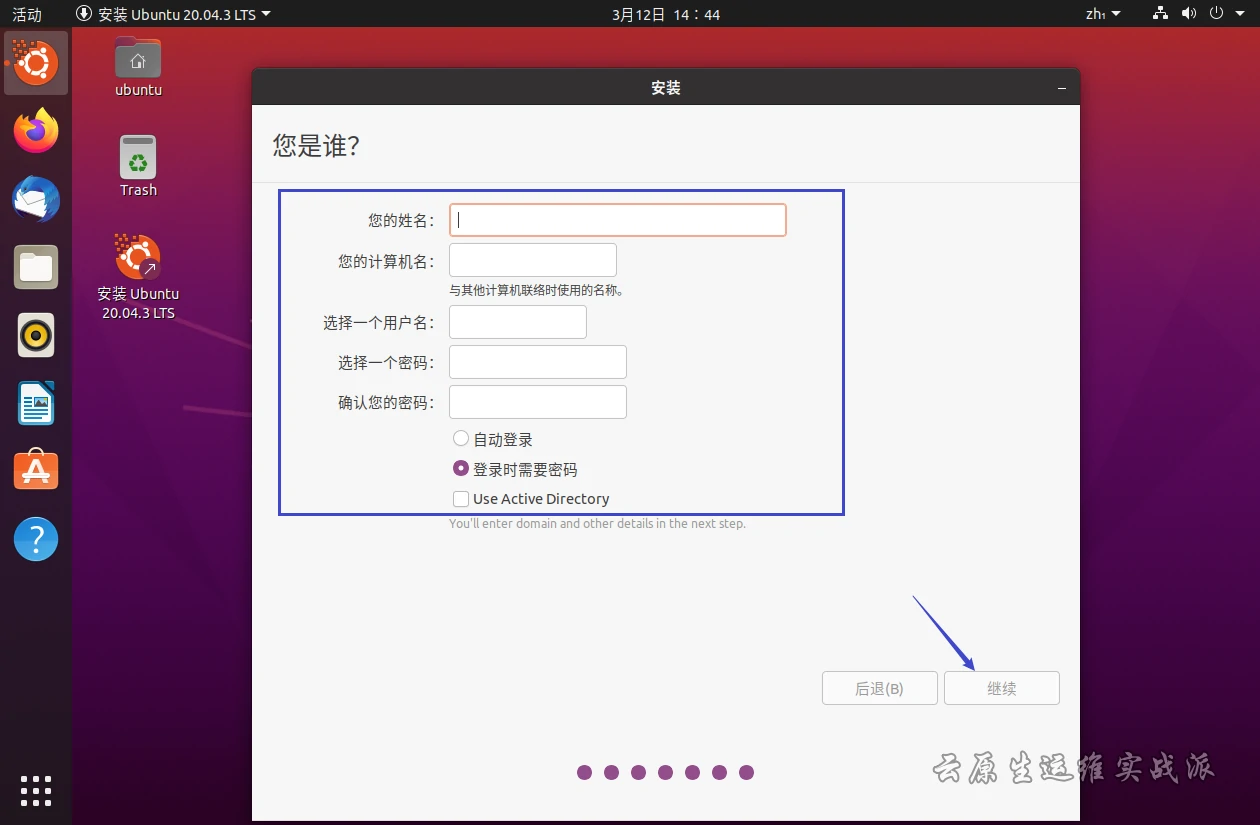
11、虚拟机开始安装 Ubuntu ,漫长的等待…
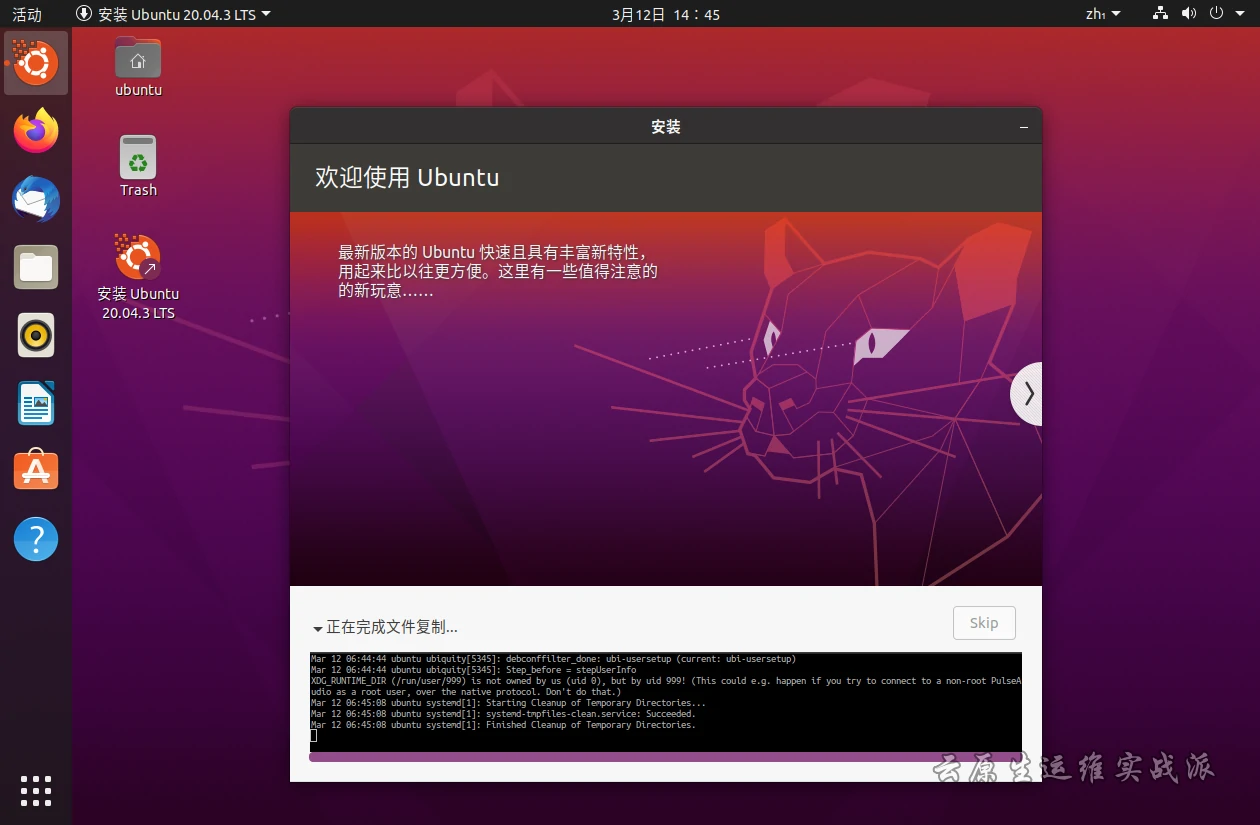
12、虚拟机 安装 完Ubuntu ,需要重启,先 点击 虚拟机下面 我已完成安装
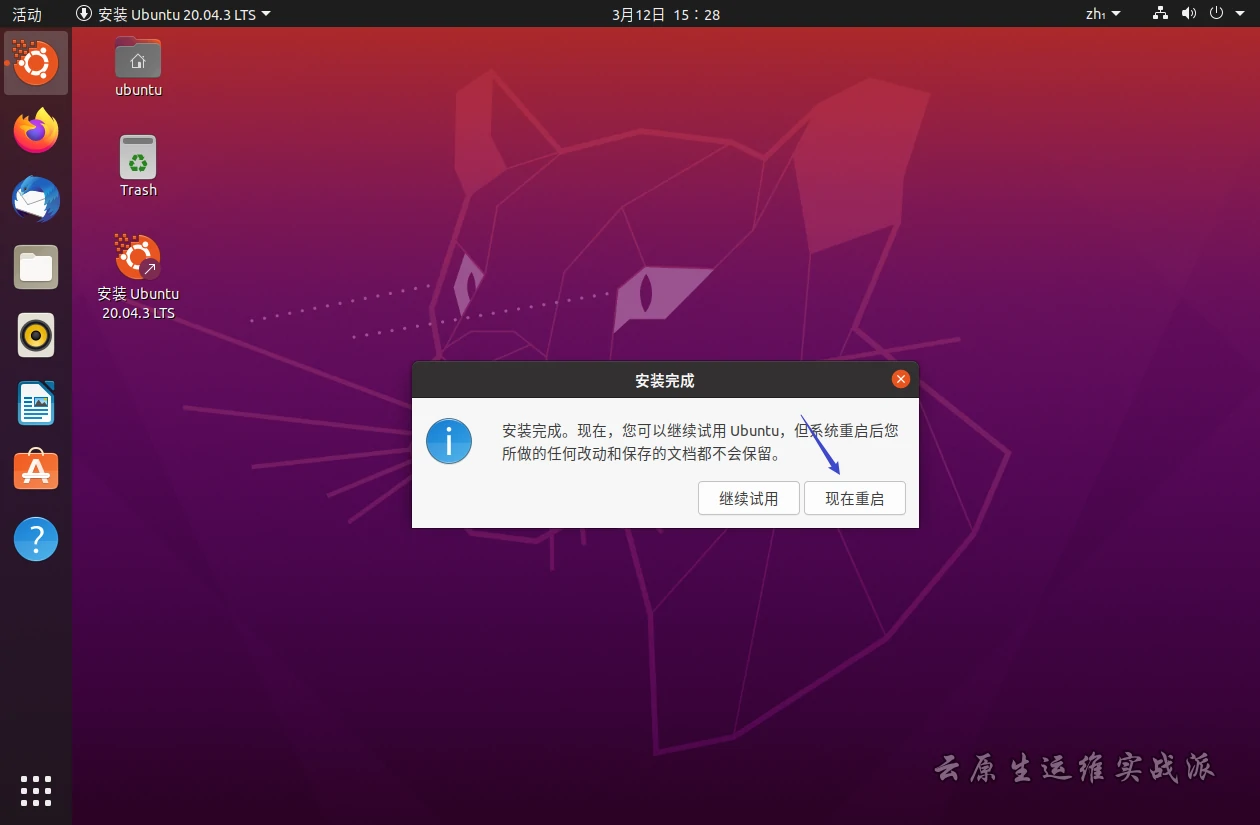
13、重启虚拟机,按回车键
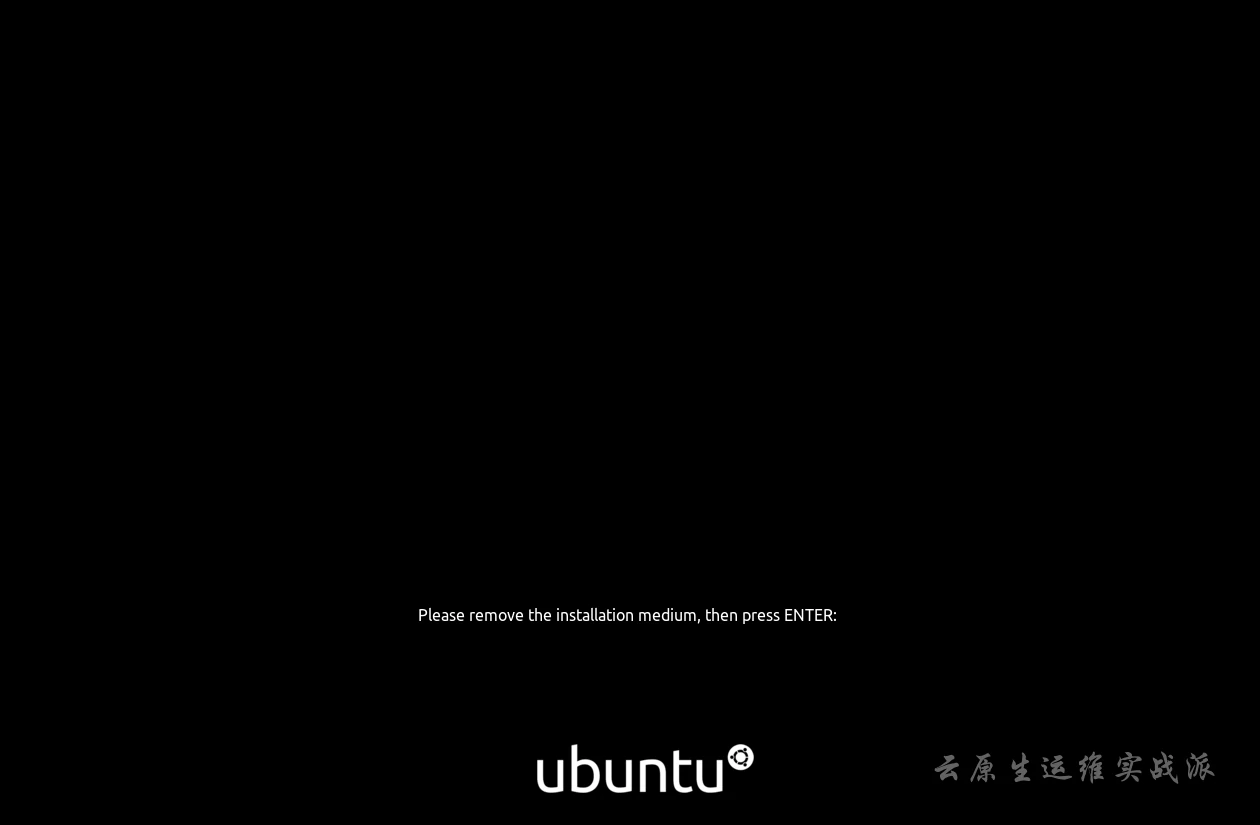
14、重启完,输入设置的密码
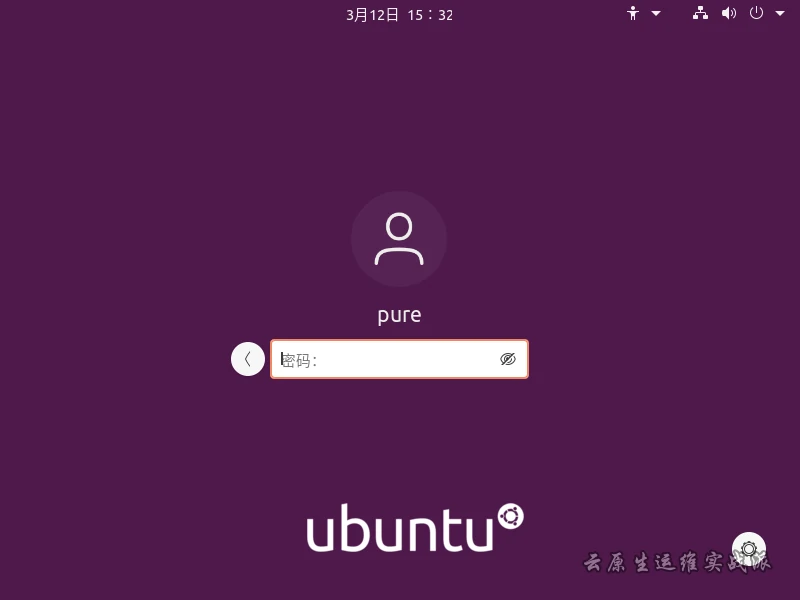
15、完成安装成功进入Ubuntu 20.04界面
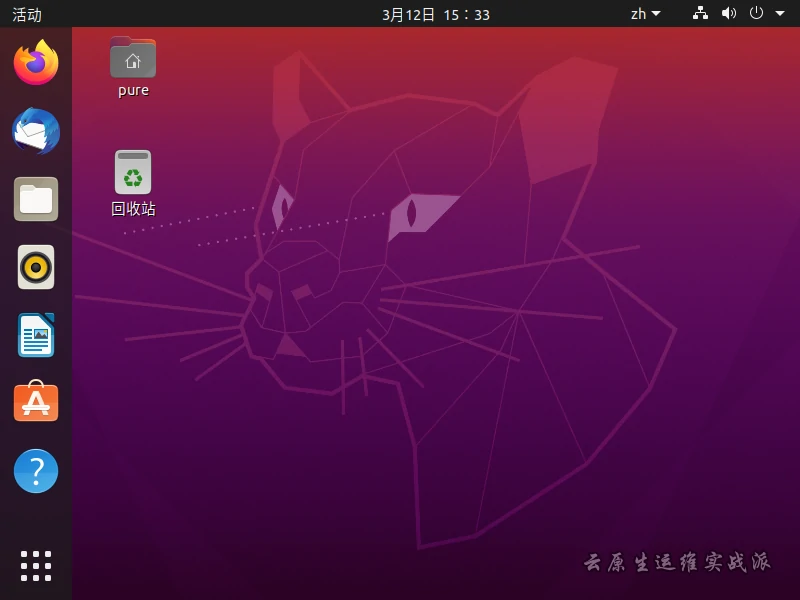
四、虚拟机安装VMware Tools
1、开虚拟机VMware Workstation
启动Ubuntu系统,菜单栏 - 虚拟机 - ,不启动Ubuntu系统是无法点击“安装VMware Tools”选项的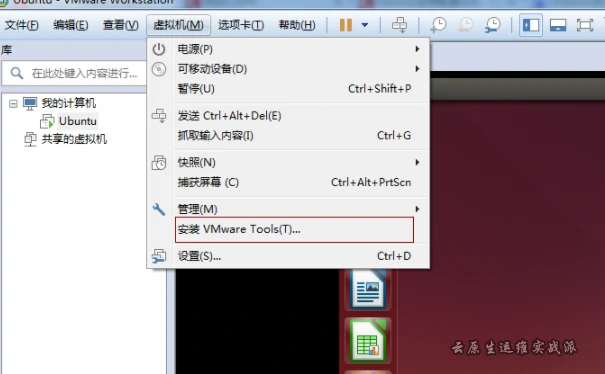
2、如果弹出如下框,点击是即可:
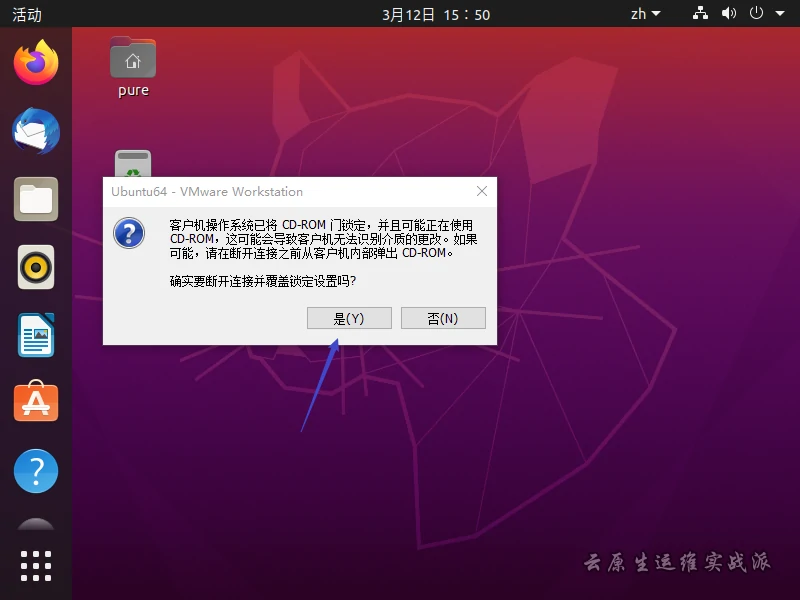
3、此时,左侧活动栏最下方多了VMware Tools这一项,点击它,其里面有一个VMwareTools…tar.gz文件:
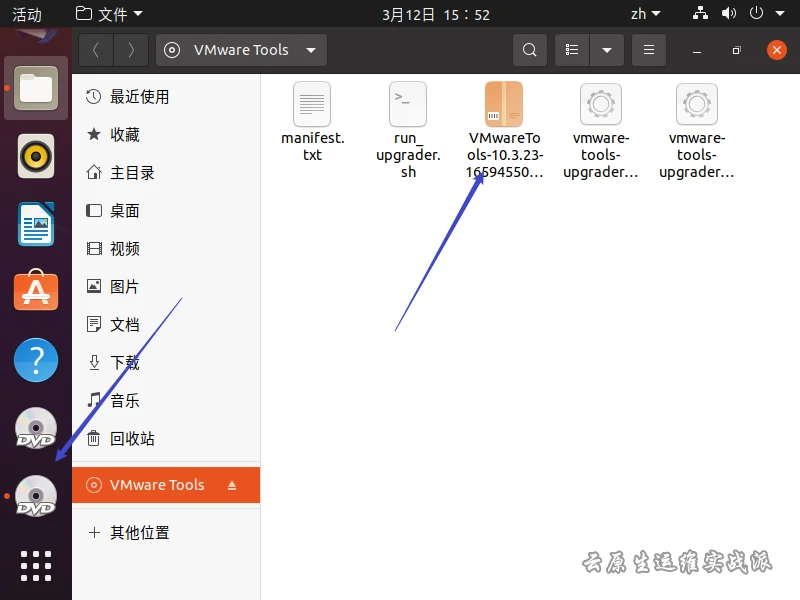
4、接下来把VMwareTools…tar.gz文件右键提取(解压)到某个目录下(如果提取报错,可以先把文件复制出来在提取)。
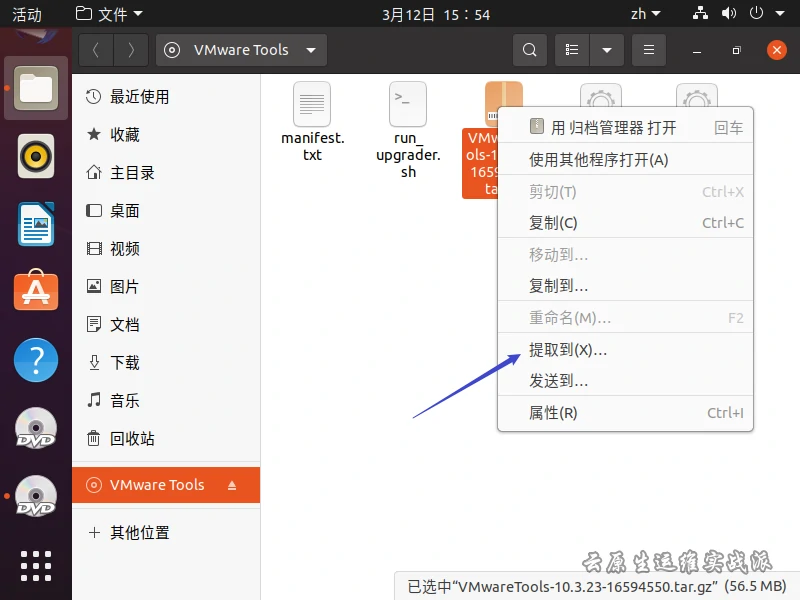
5、提取完成后会发现桌面多了一个vmware-tools-distrib文件夹,这个正是待会安装需要用到的:
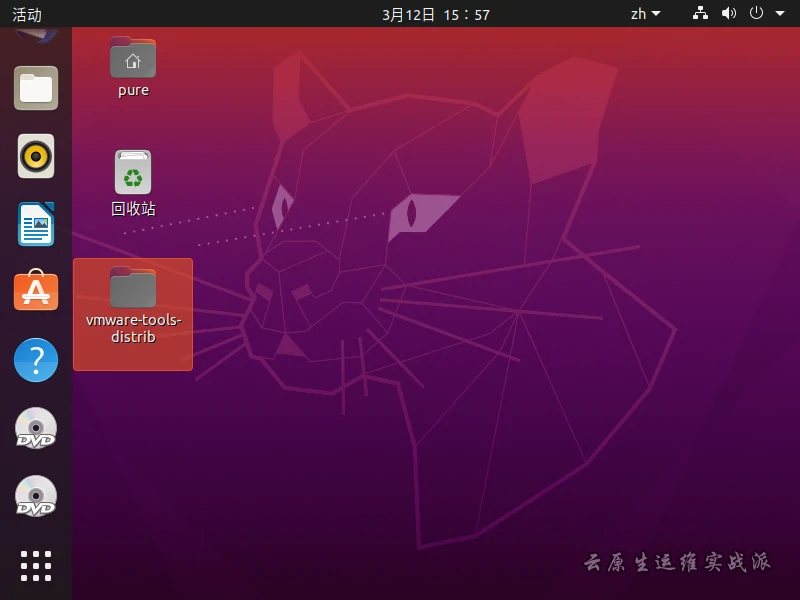
6、进入vmware-tools-distrib文件夹,然后,右键>>>在终端打开
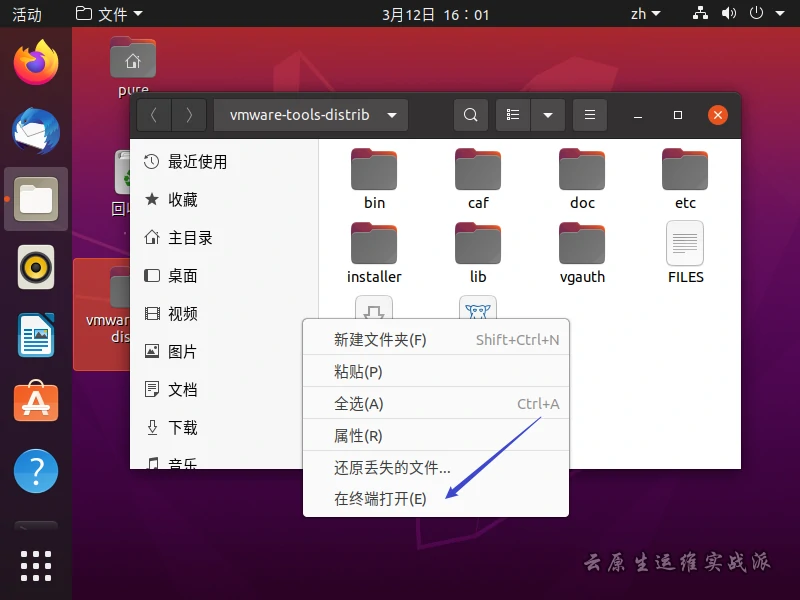
7、输入命令:sudo ./vmware-install.pl,回车,输入用户密码,回车,根据其提示输入yes/no。
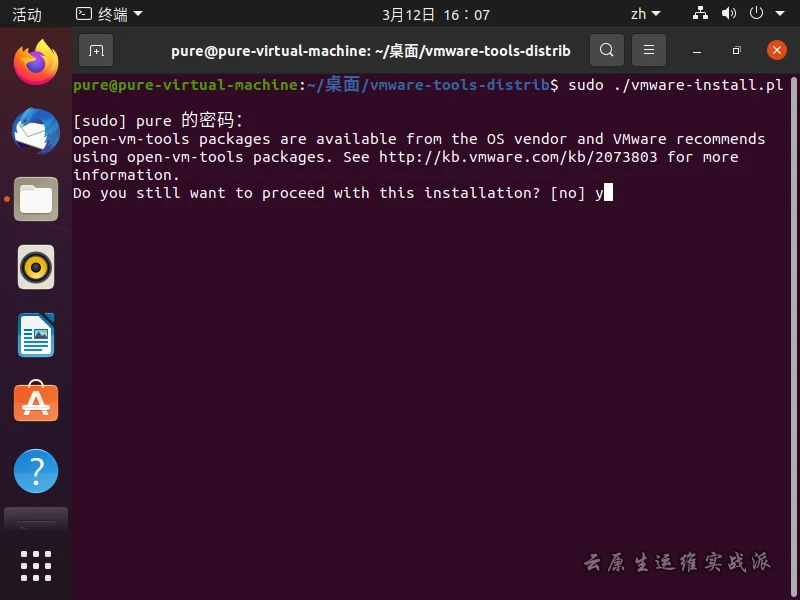
8、直到出现Enjoy, –the VMware team如下图,就表示安装成功了,然后手动重启虚拟机:
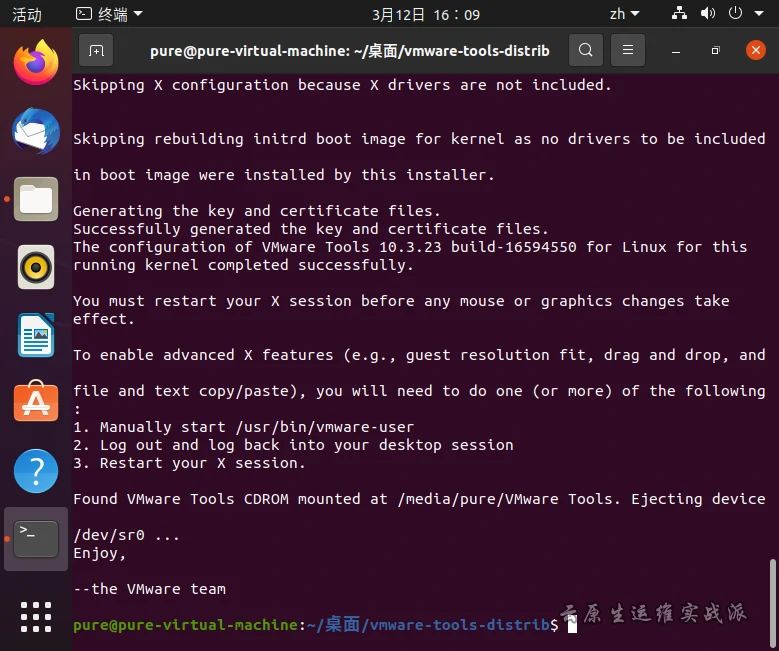
动动您发财的小手关注一下**公众号「想吃西红柿」「云原生运维实战派」**后续会有更多实用的运维技术分享给伙伴们,您的关注就是我最大的成就。
n5-1722298087538)]