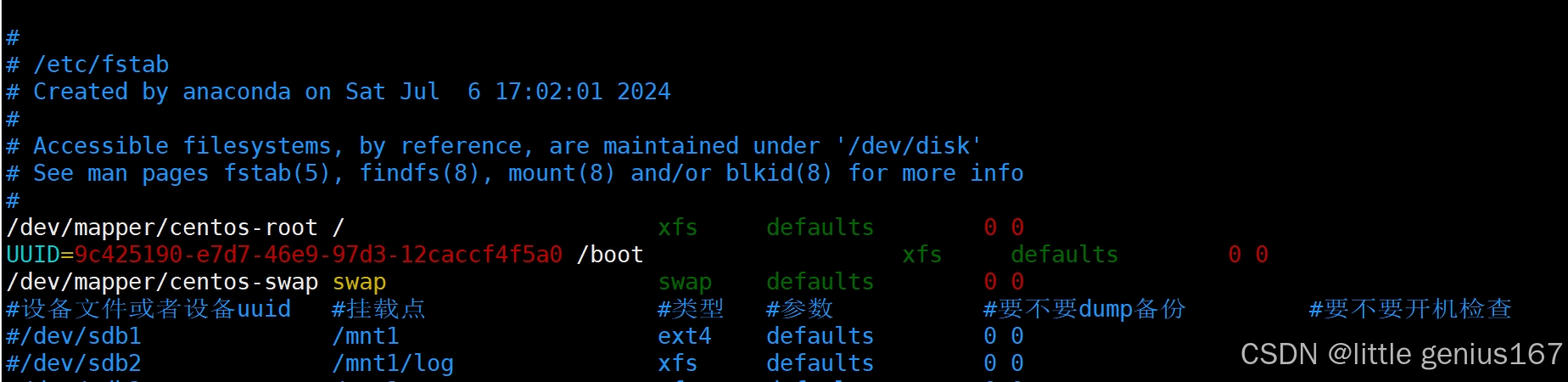一、添加新的硬盘
在虚拟机中加入新的硬盘
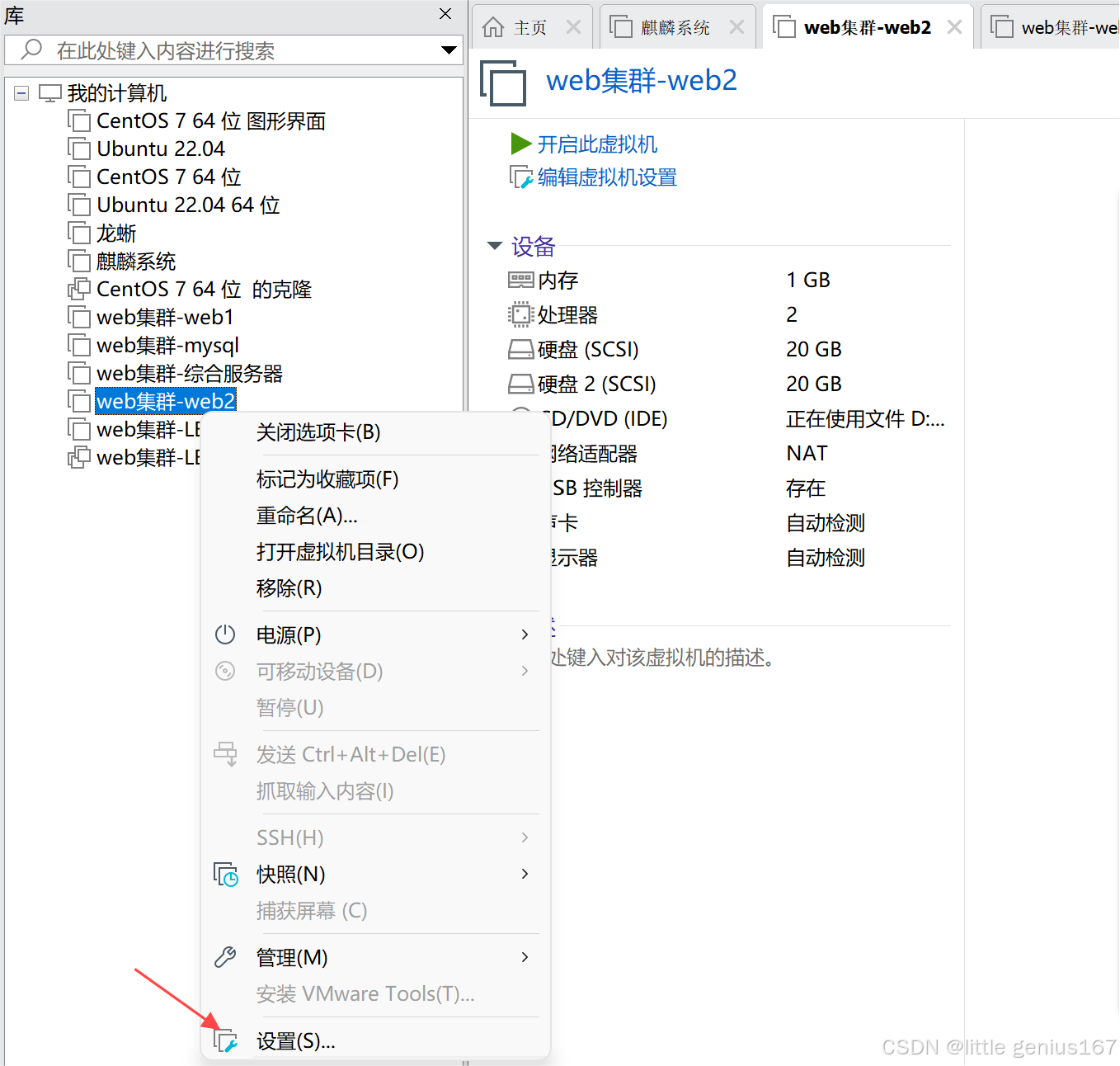
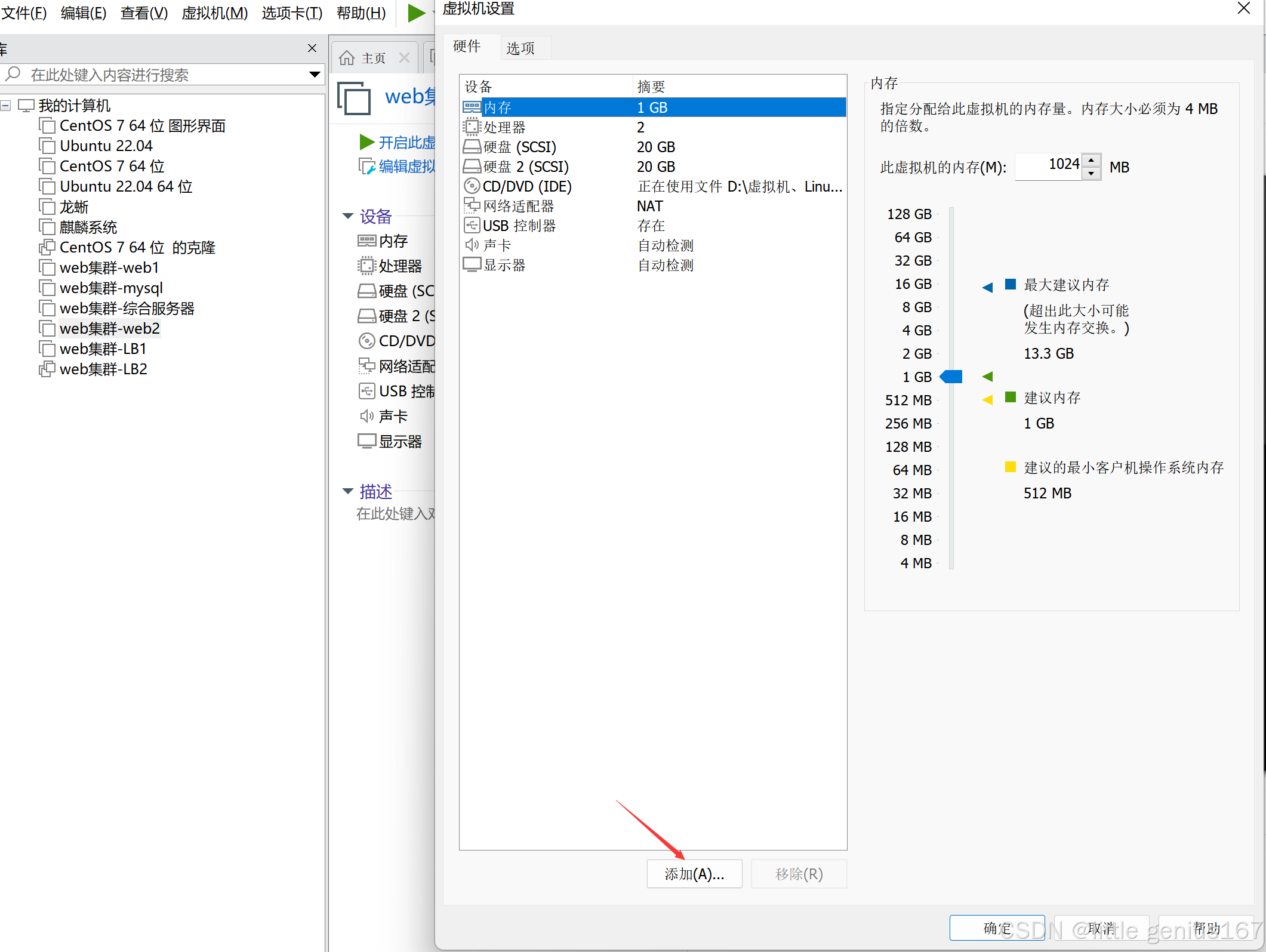
由于我们添加的是此服务器的第二个硬盘,所以我们可以在/dev文件夹中可以看到sdb(切记,sdb不是文件夹,里面不能新建文件或者文件夹)

二、给硬盘分区
对于磁盘分区,有两种分区方式:MBP区和GPT分区
2.1 MBP分区(Master Boot Record,主引导记录分区)
硬盘的0柱面、0磁头、1扇区称为主引导扇区
MBR大小为512字节,分为三个部分:
(一)特点
1、是传统的分区方式,应用广泛且历史悠久。
2、支持最大 2.2TB 的硬盘容量,如果硬盘容量超过 2.2TB,超出的部分将无法使用。
(二)分区数量
最多支持 4 个主分区,或者 3 个主分区加 1 个扩展分区(在扩展分区内可以创建多个逻辑分区)。
2.2 GPT分区
全称为Globally Unique Identifier Partition Table,也叫做GUID分区表,它是UEFI 规范的一部分。
(一) 特点
1、突破了 MBR 2.2TB 的容量限制,可以支持超大容量的硬盘。
2、理论上支持无限数量的分区,不过在实际应用中,操作系统和硬件可能会有一定的限制。
(二) 分区数量
GPT不会受到硬盘容量大小、分区数量的限制,不过在Windows系统上由于系统的限制,支持最多128个GPT磁盘分区
进行分区
我们这里使用GPT分区
fdisk /dev/sdb
输入m获取帮助
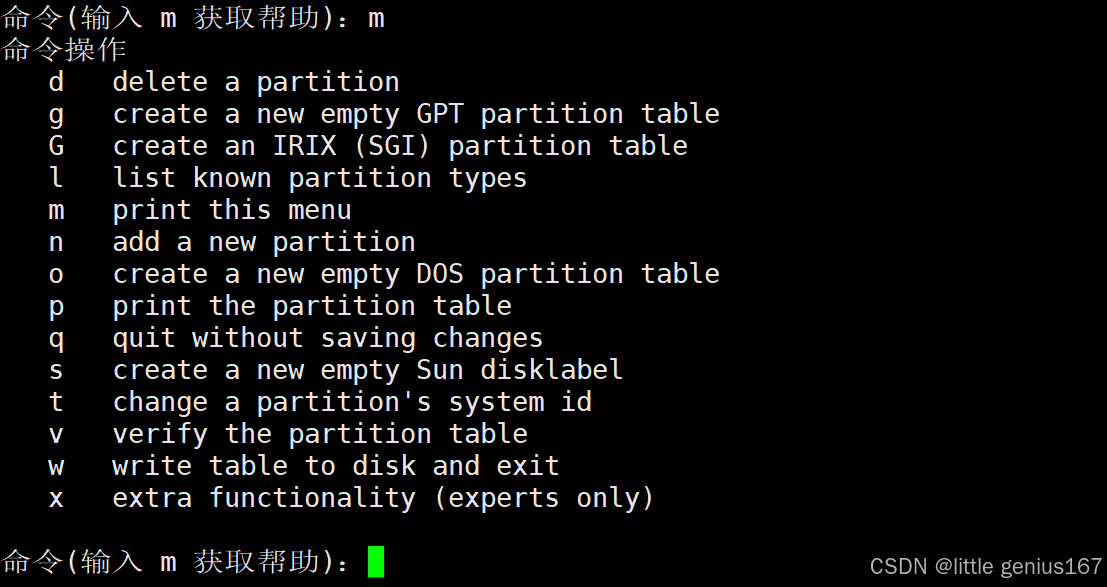
这里默认的是MBR分区,输入g可以创建一个空的GPT分区
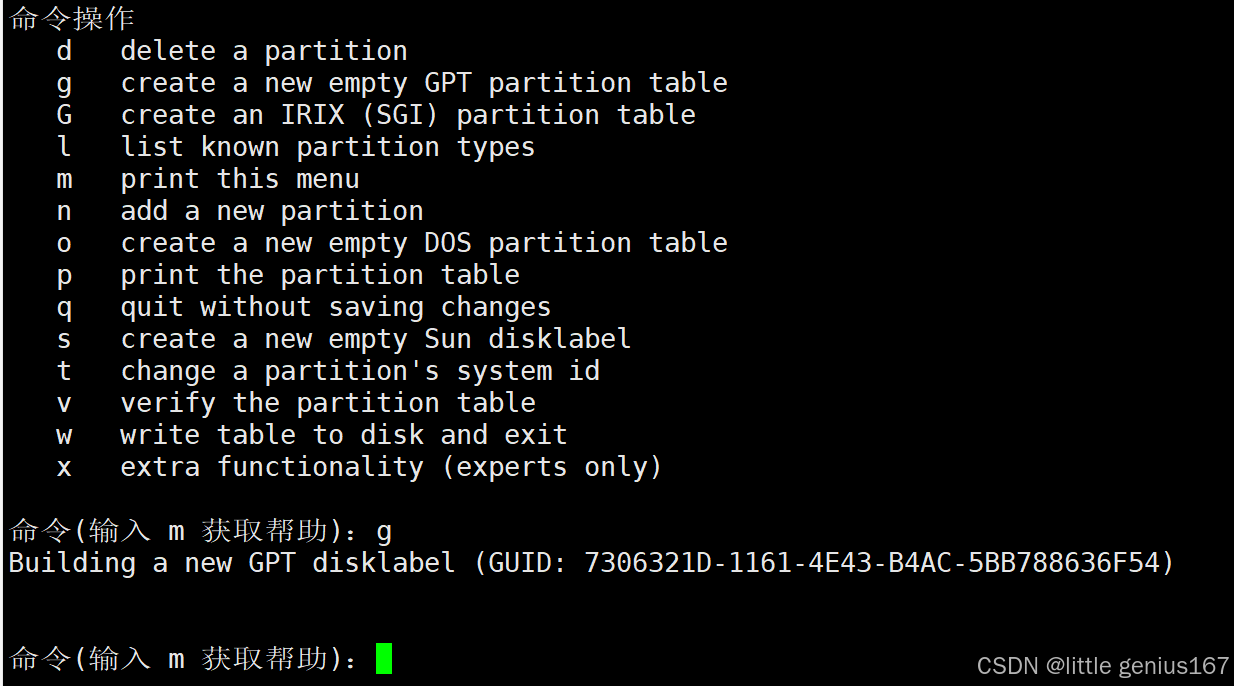
接着输入n,添加分区
默认分区从1开始,第一个扇区默认从2048开始,接着选择给第一个分区2G
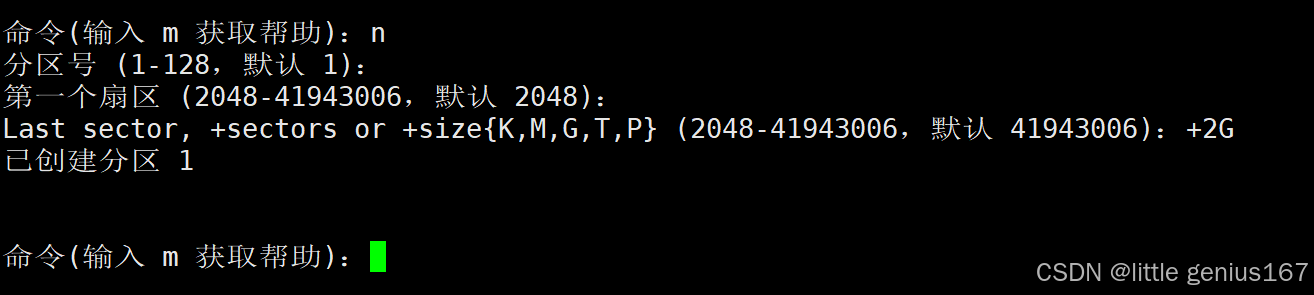
创建完第一个分区后,继续输入n,添加第二个分区
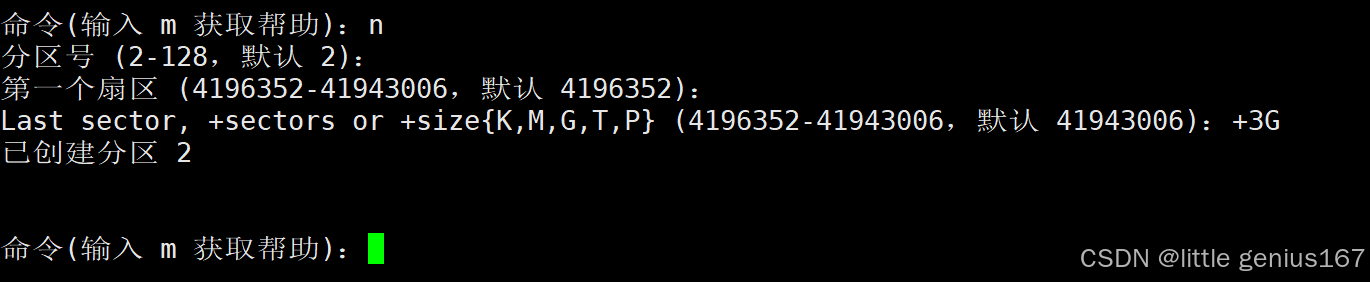
这里只演示添加两个,只要内存足够,可以继续添加分区并分配内存
创建完后,可以输入p,查看已经添加的分区
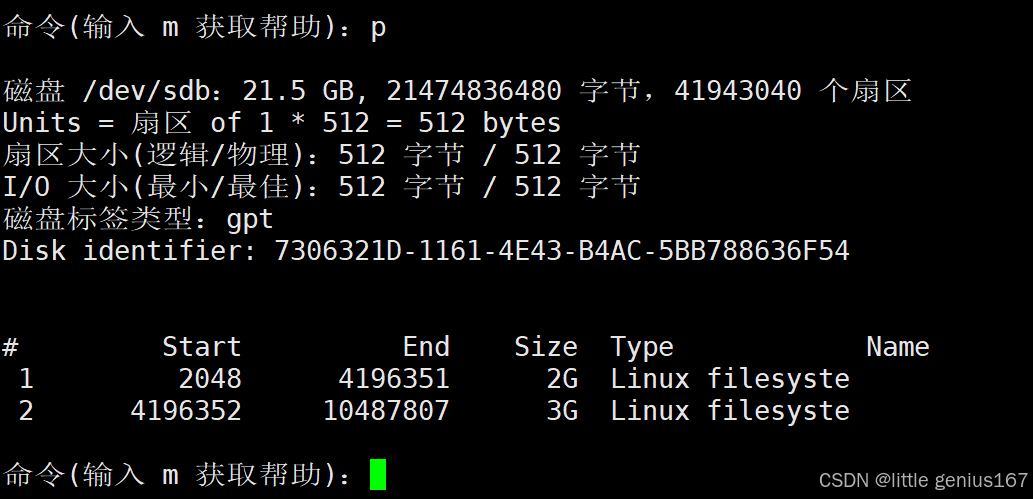
输入w,保存并退出
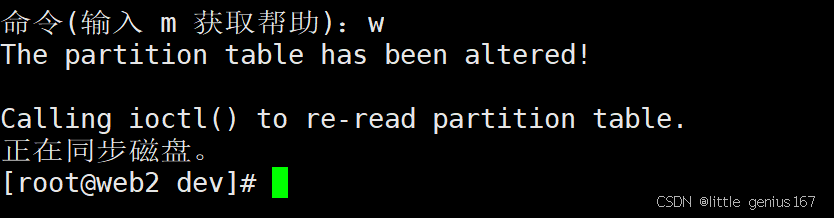
如果出现以下现象
WARNING: Re-reading the partition table failed with error 16: Device or resource busy.The kernel still uses the old table.The new table will be used at the next reboot.Syncing disks.此时使用fdisk命令看不到新建的分区信息,可以使用partprobe命令解决这个问题而不用重启系统,因为partprobe可以使kernel重新读取分区信息,从而避免重启系统
三、格式化分区
输入mkfs,按两下tab键补齐,查看mkfs的几种方式

我们使用ext4、xfs进行测试
分别将/dev/sdb1、/dev/sdb2格式化为ext4、xfs
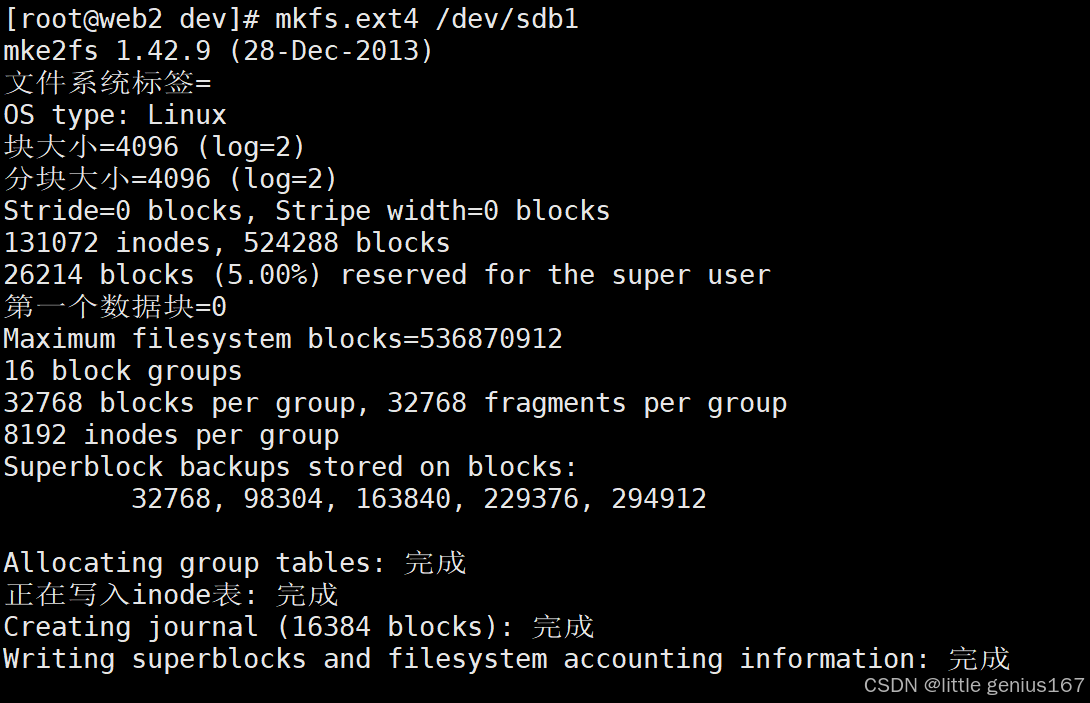
当出现以下现象,通过提示可知,添加 -f 参数去通知重写

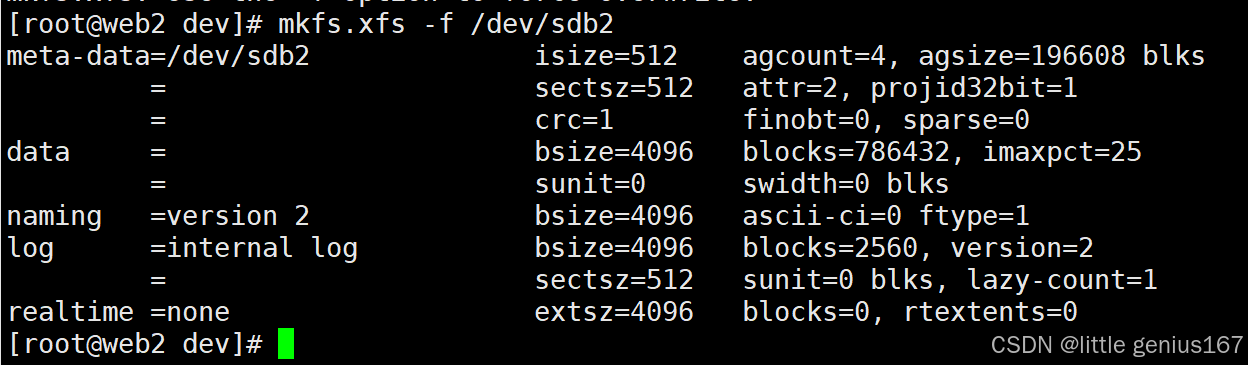
格式化完后,可以通过使用blkid命令查看

四、挂载分区
在根目录下创建新文件夹mnt1,使用mount将/dev/sdb1挂载到mnt1上,将/dev/sdb2挂载到/mnt1/log上
新建文件夹mnt1,并在其中新建文件夹log
mkdir /mnt1cd /mnt1mkdir log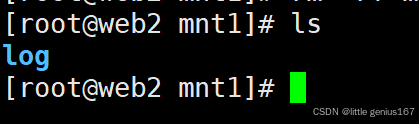
使用mount将/dev/sdb1挂载到mnt1上
mount /dev/sdb1 /mnt1此时查看/mnt1文件夹,里面的log文件夹已经不见了,多出了一个lost+found文件夹,这是ext4类型的挂载特点。所以后续,挂载/dev/sdb2的时候不能直接将它挂载到/mnt1/log,此文件夹已经不存在了,需要再次在/mnt1中新建log文件夹
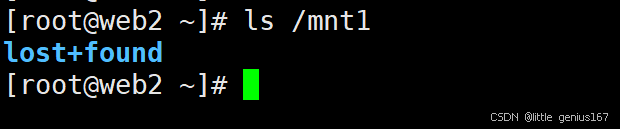
cd /mnt1mkdir logls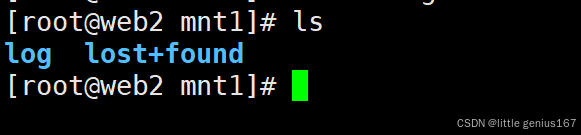
此时再将/dev/sdb2挂载到/mnt1/log上
mount /dev/sdb2 /mnt1/log挂载完后,使用df命令查看效果
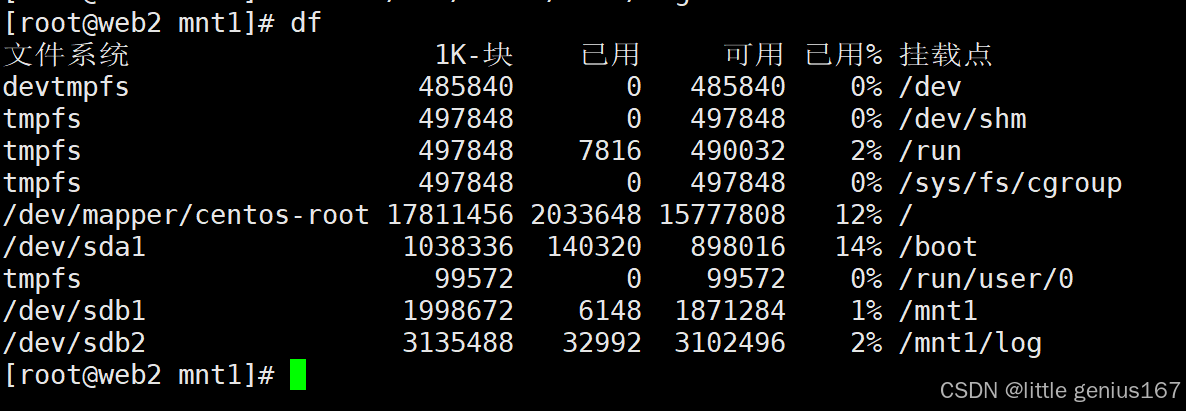
如果想卸载分区,使用umount命令(注意卸载顺序,此案例中/dev/sdb2挂载在/mnt1中,所以得先卸载/dev/sdb2分区)
例如:
umount /dev/sdb2或者umount /mnt1/log
umount /dev/sdb2再卸载/dev/sdb1
umount /dev/sdb1五、自动挂载
上述操作只能实现临时挂载,为了在系统启动时自动挂载分区,需要在 /etc/fstab 文件中添加相应的挂载配置。每行配置的格式如下: