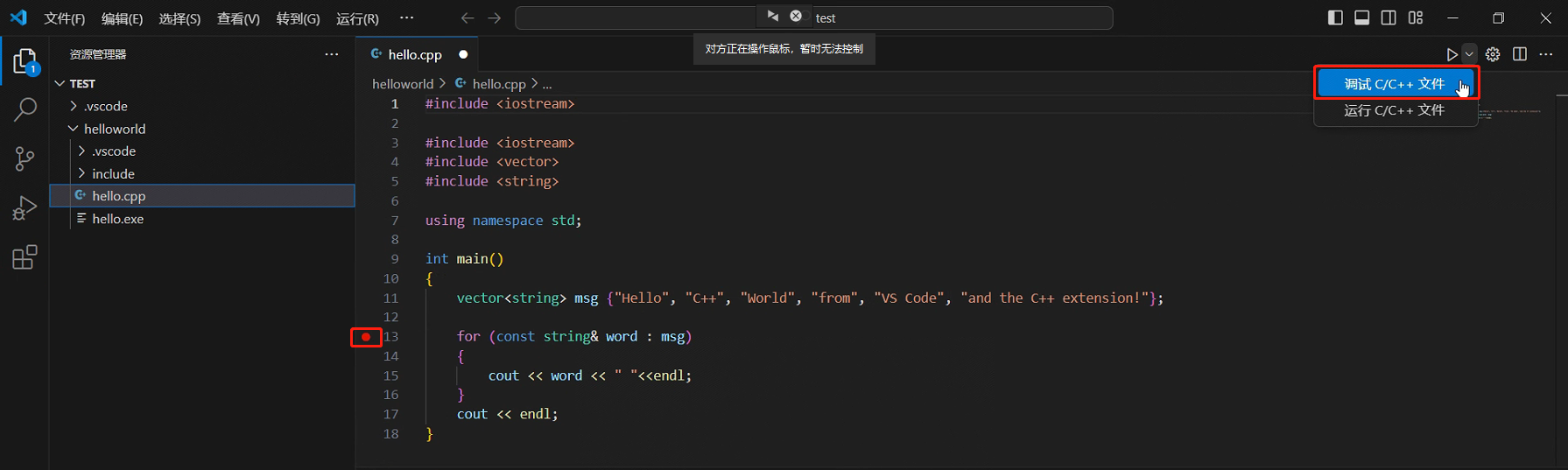目录
一、前言
二、软件下载
1、VS Code安装
2、C/C++扩展插件安装
3、 MinGW-w64安装
三、创建并运行“Hello World”项目
1、方法一:命令行窗口的方式
2、方法二:常规方式
3、配置IntelliSense
4、调试代码
5、多文件调试
VS Code是微软官方开发的轻量级编辑器,是C/C++开发的便捷利器。本文以官方文档为基础,全面细致的介绍Windows系统下如何利用VS Code进行C/C++开发。
配置方法均来自于官方文档!
一、前言
官方文档:Documentation for Visual Studio Code
配置C/C++环境的具体官方文档:Get Started with C++ and MinGW-w64 in Visual Studio Code
官方文档涵盖了VS Code在不同语言、不同系统环境下的配置方法,本文仅关注VS Code在Windows系统下配置C/C++环境。因此,关注具体配置文档即可。
二、软件下载
配置C/C++环境前需完成以下准备工作:
1. 安装 Visual Studio Code,官方链接。
2. 安装C/C++扩展插件。
3. 安装通过MSYS2官网获得MinGW-w64最新版本。
1、VS Code安装
官网下载VS Code如下,最新版本为1.92,双击安装即可。

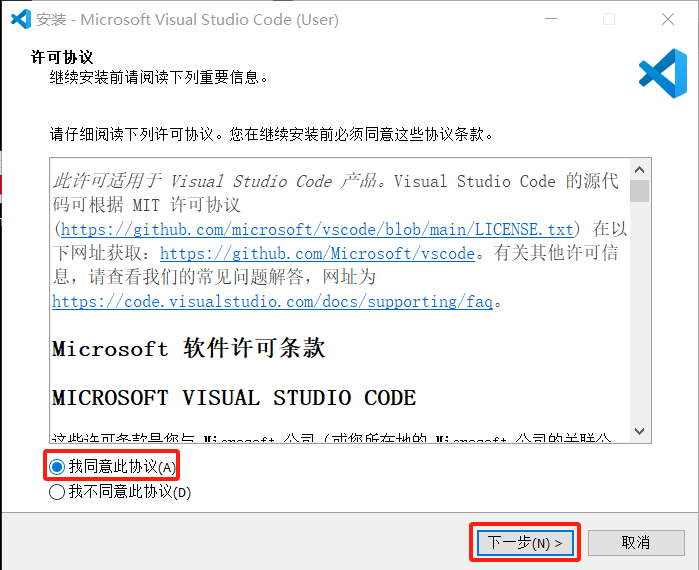
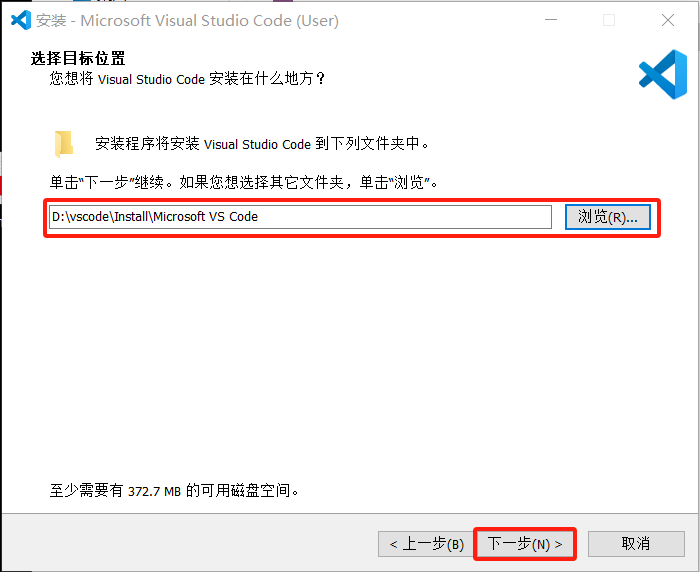
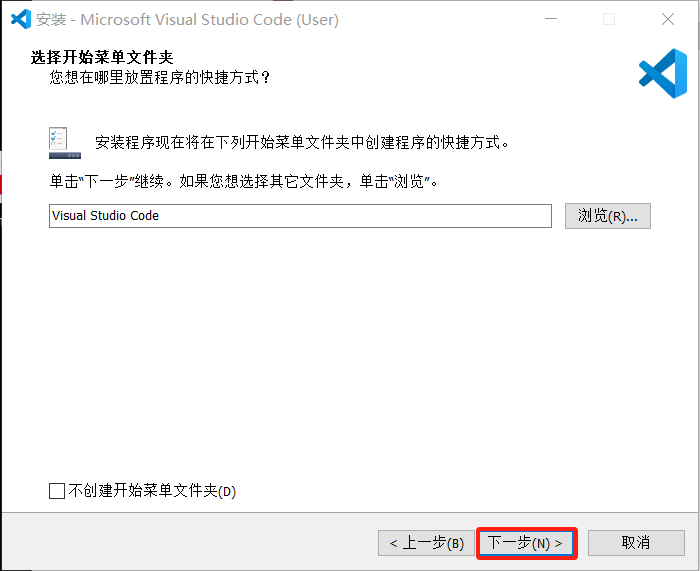
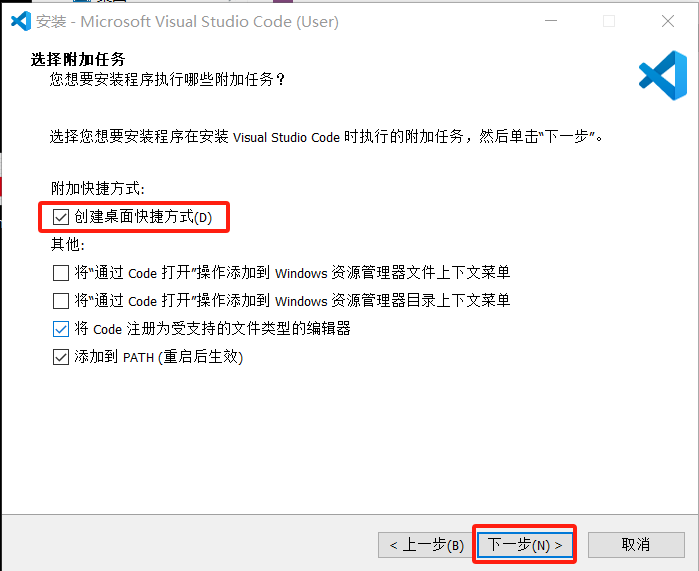
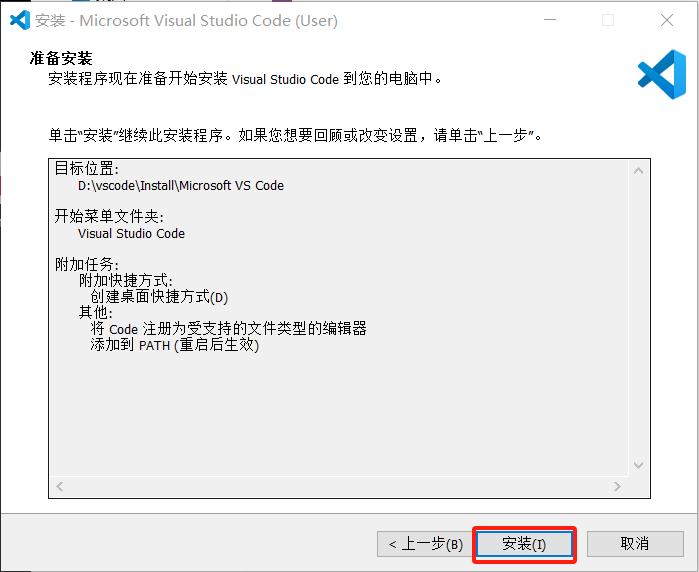
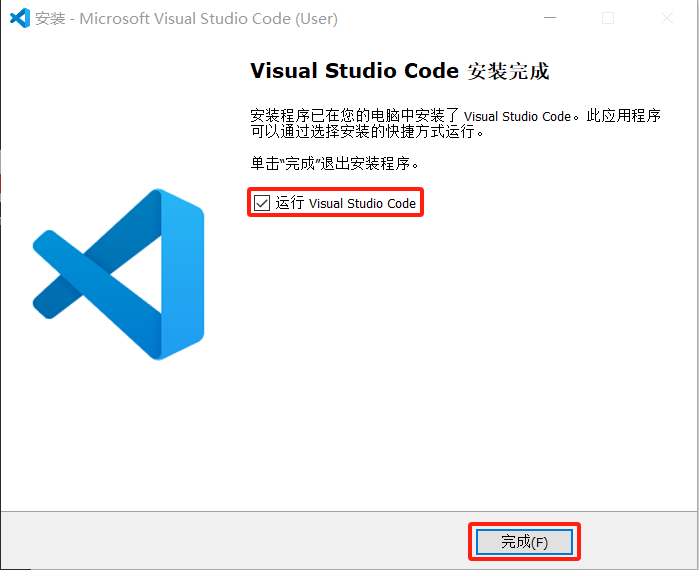
VS Code初次运行的界面如下:
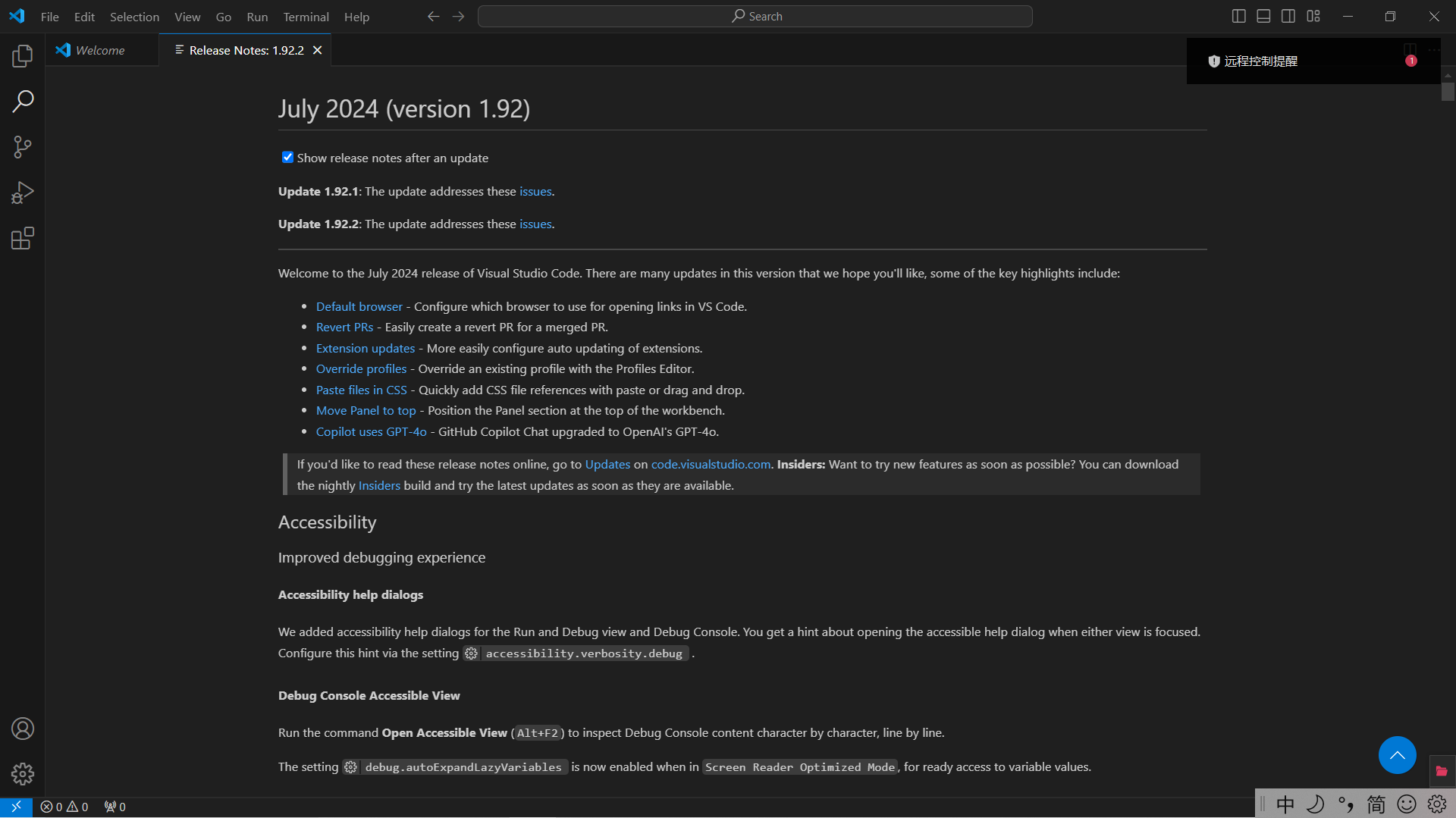
2、C/C++扩展插件安装
在 扩展部分搜索“C++”和“Chinese”,点击“Install”安装相应的插件。
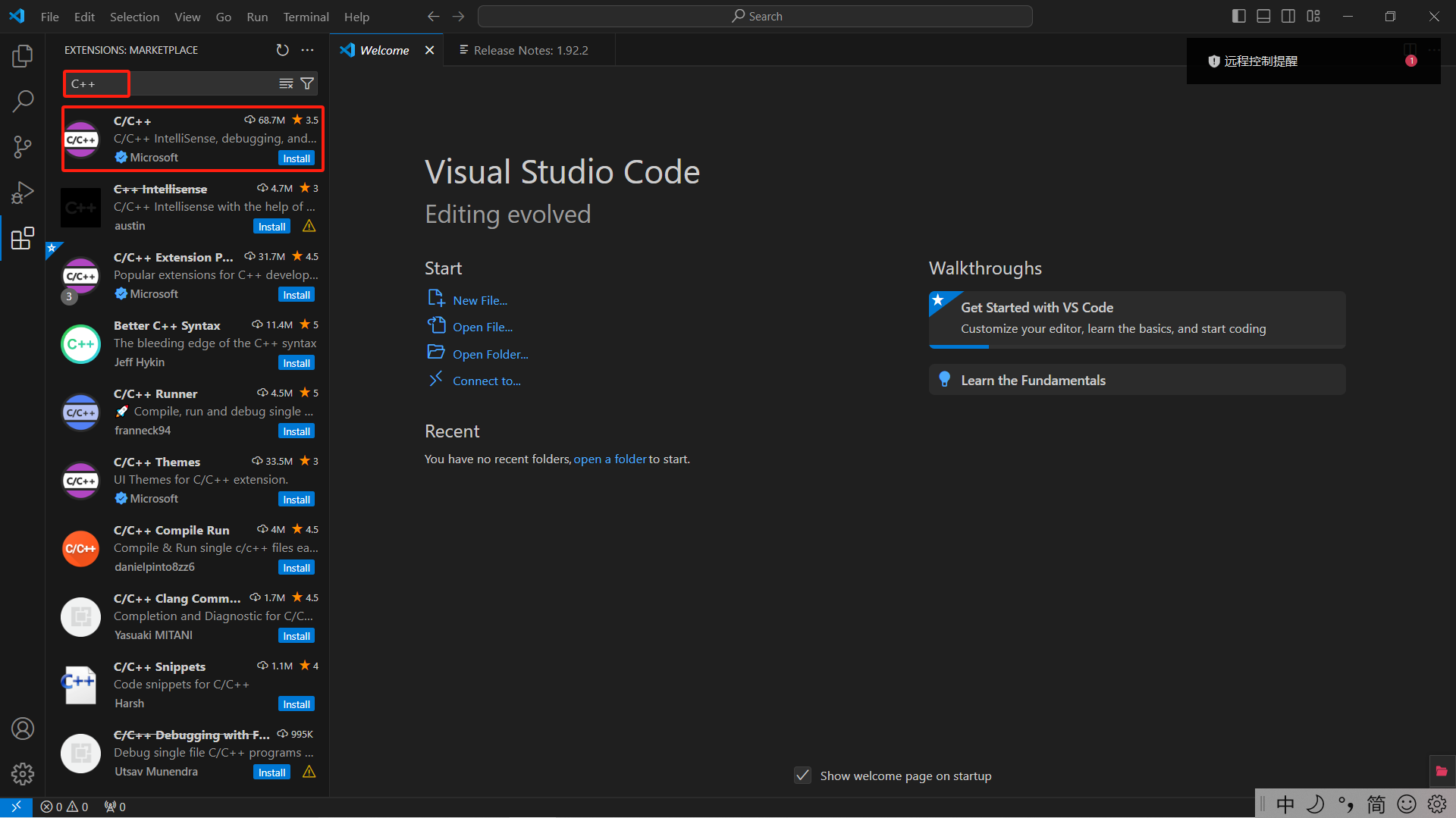
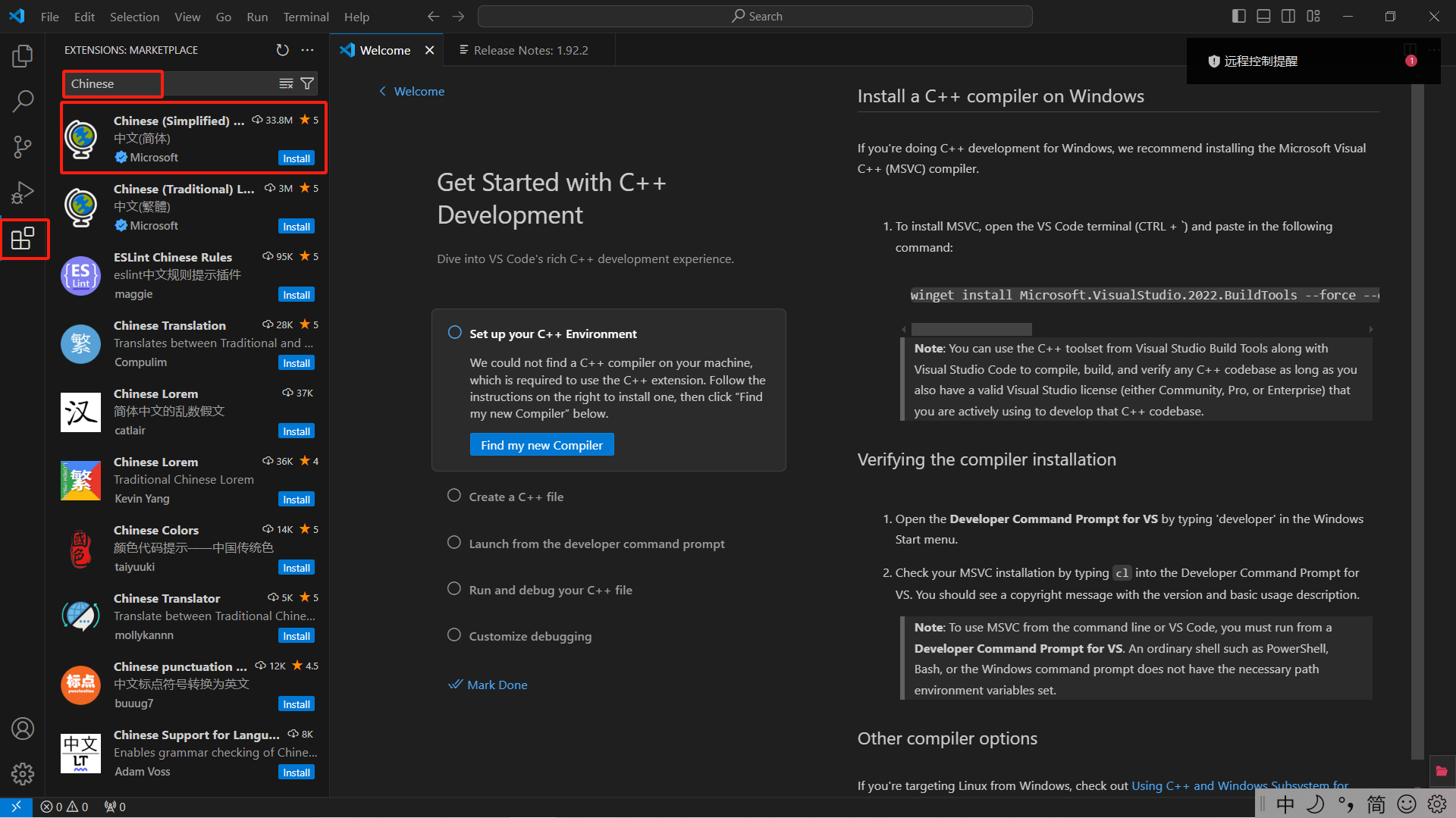
使用快捷键Ctrl+Shift+P ,输入"Configure Display Language",选择“中文(简体)(zh-cn)",点击"Restart"。
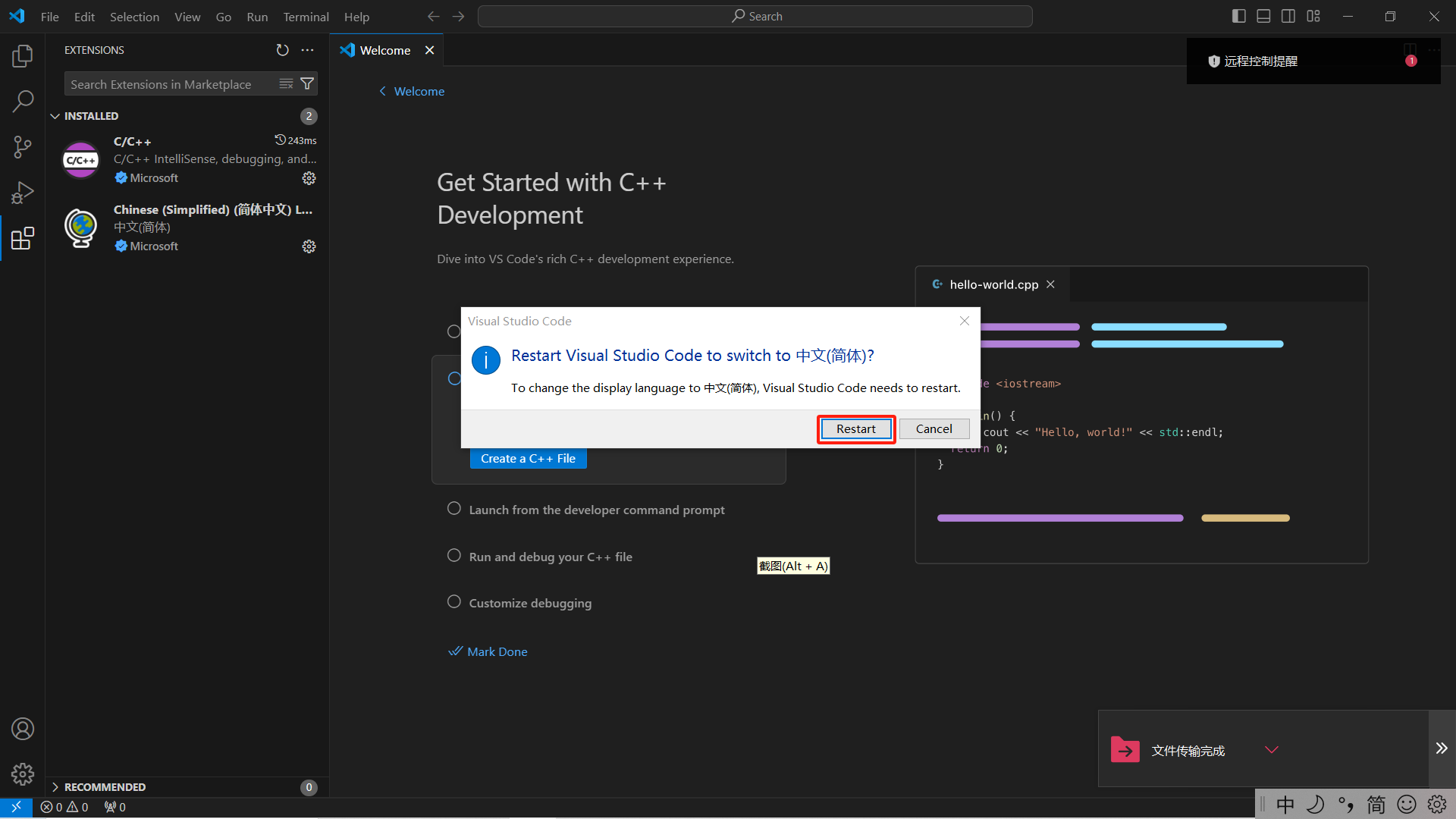
此时,VS Code成为了中文简体背景。
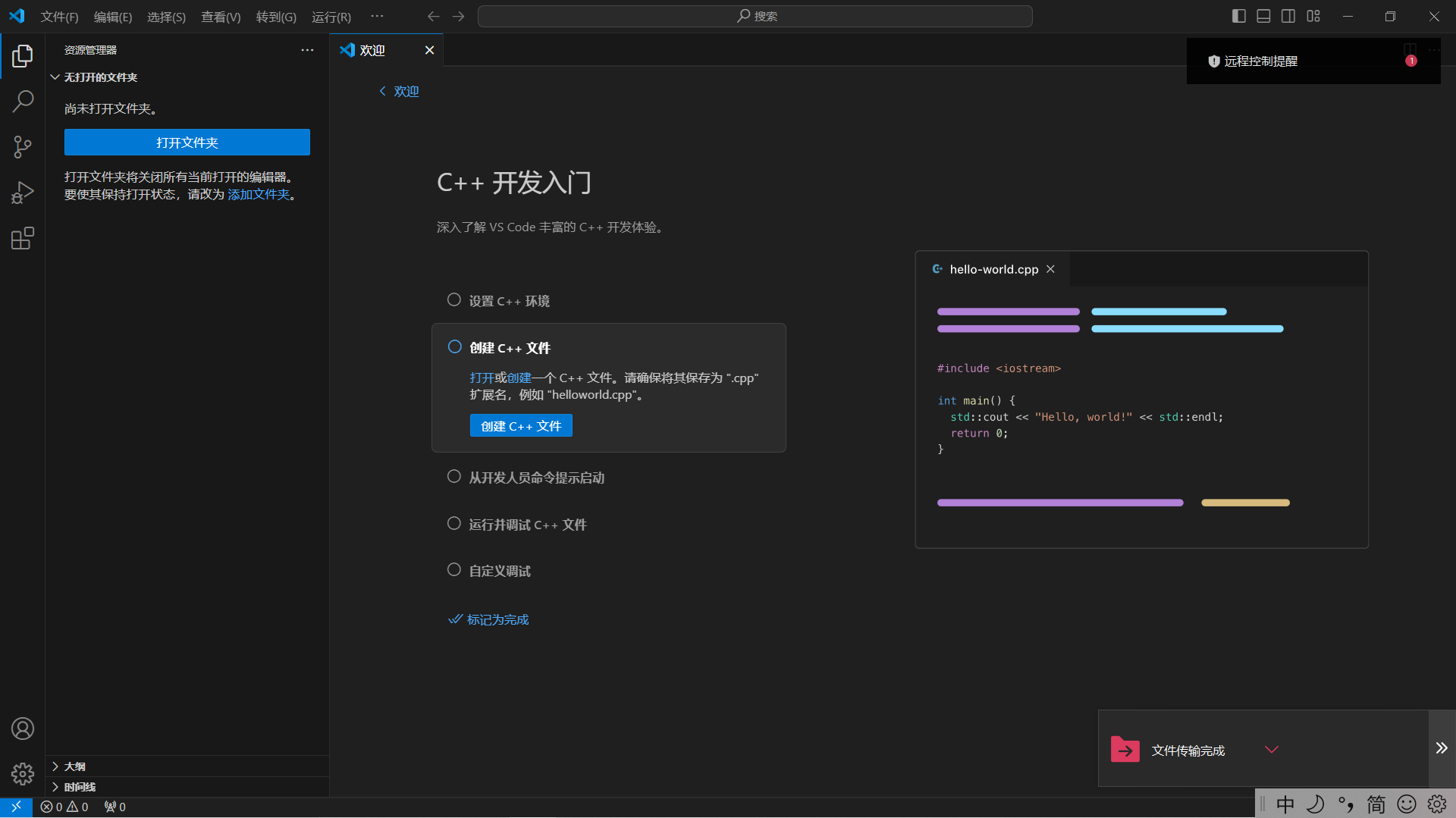
3、 MinGW-w64安装
官网下载如下,最新版本为0727,双击安装即可。

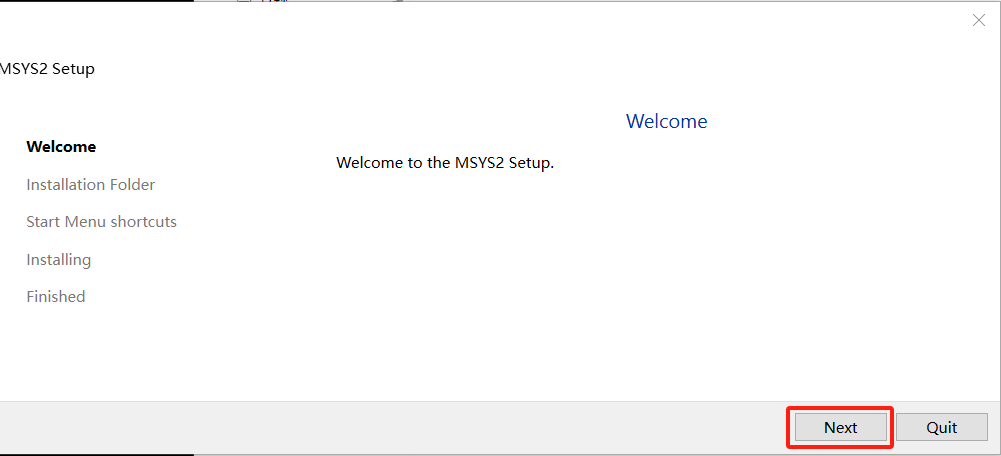
记住MSYS2的安装路径。
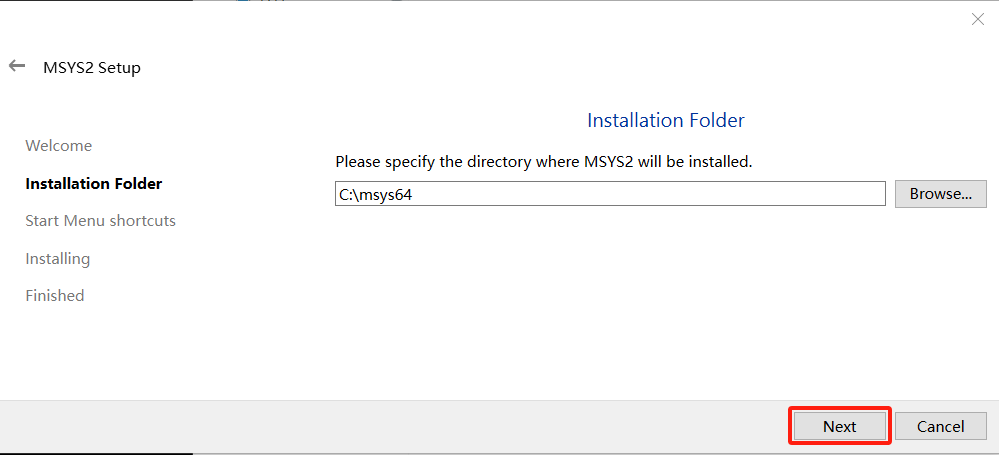
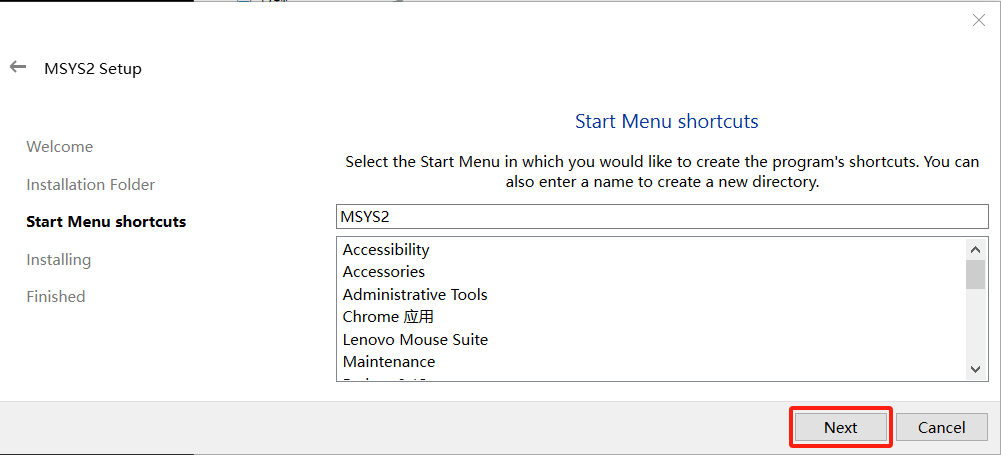
等待安装完成。
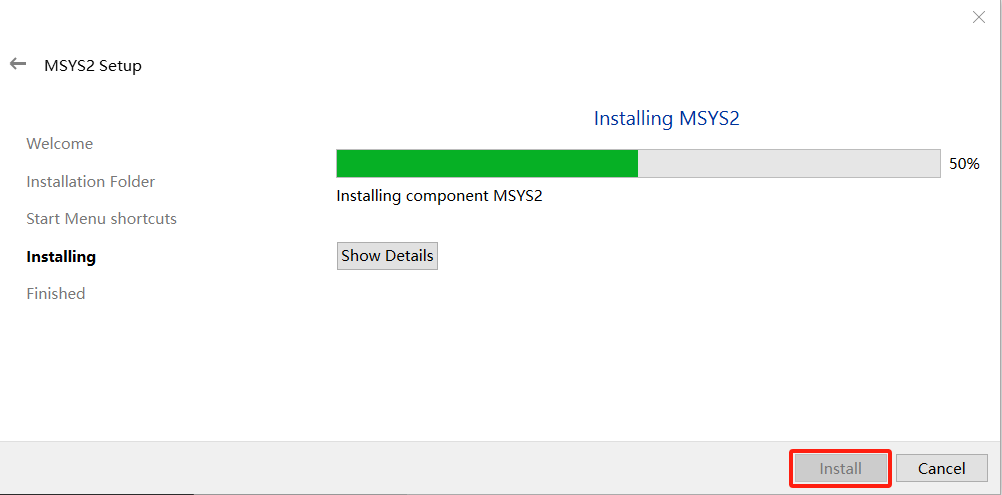
安装成功后请勾选“Run MSYS2 now",然后点击“Finish”。
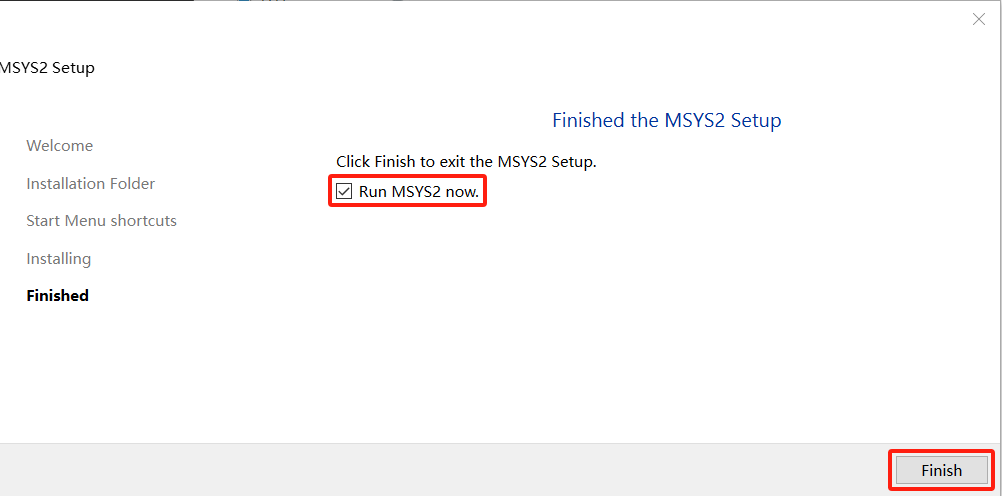
此时,出现MSYS2终端窗口 ,输入如下命令后按Enter安装MinGW-w64工具:
pacman -S --needed base-devel mingw-w64-ucrt-x86_64-toolchain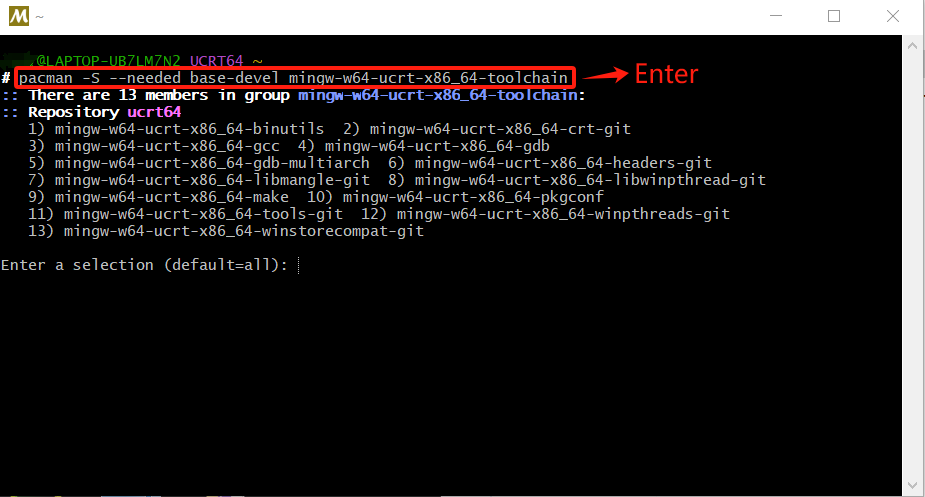
继续按Enter接受默认的所有安Enter装包,然后输入“Y”进行安装。
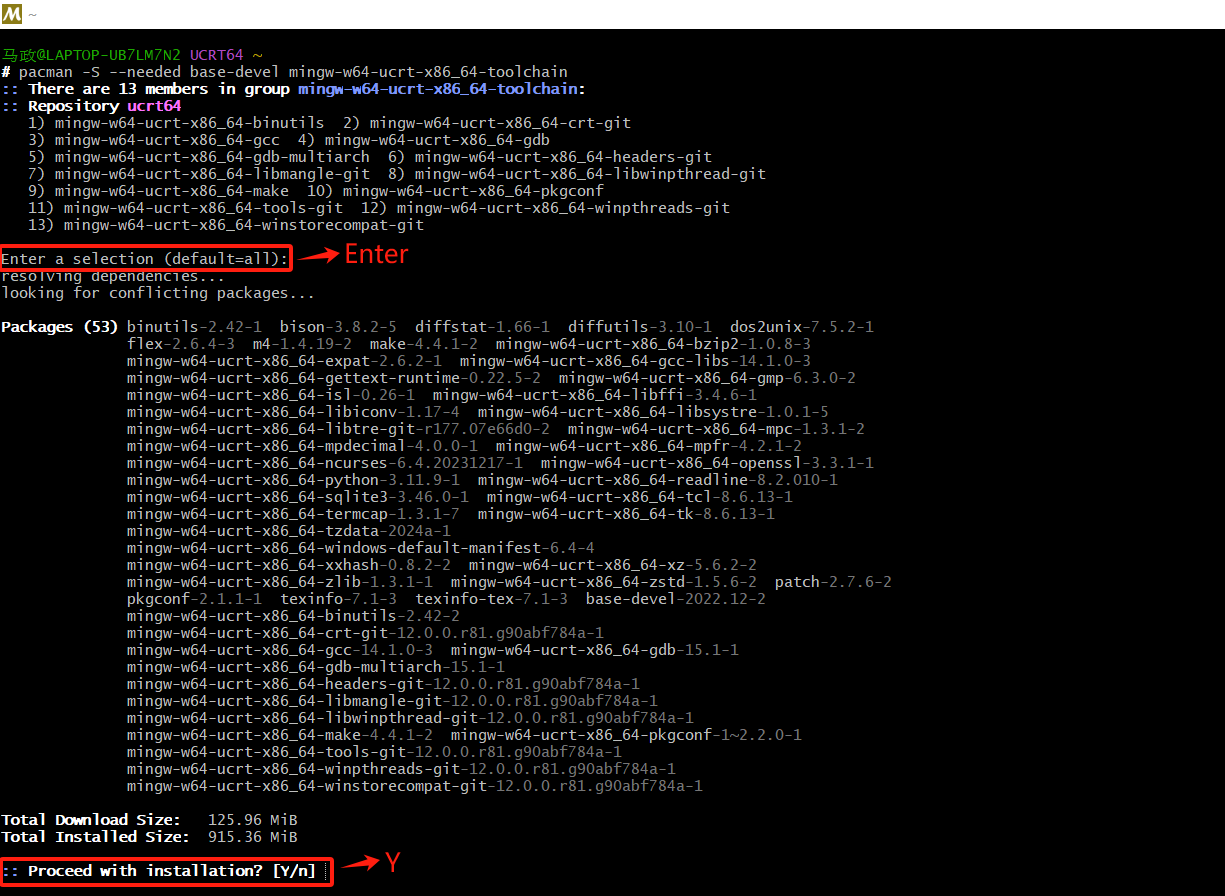
安装完毕关闭窗口。
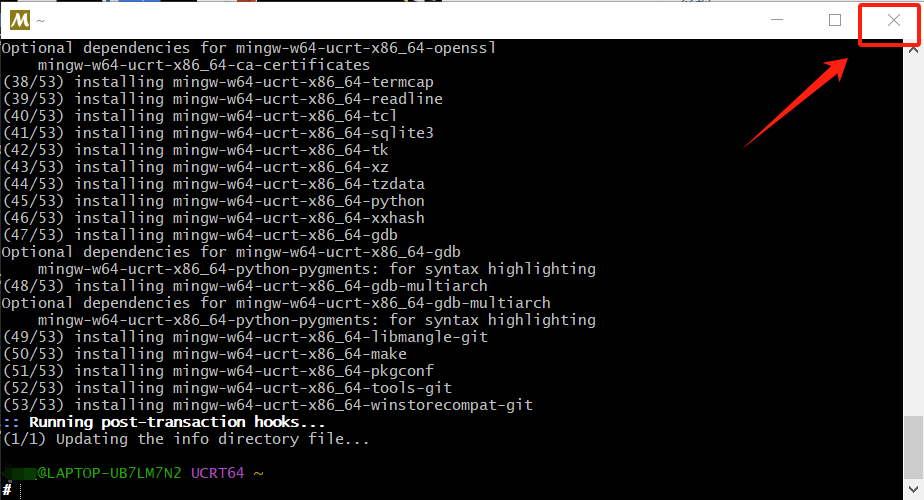
注意:安装MSYS2过程中的进程均需达到100%。如遇不达100%情况可重新卸载安装,也可换低版本安装。
将已经安装好的MinGW-w64工具的bin文件路径添加到系统环境变量。默认路径:C:\msys64\ucrt64\bin
右击“此电脑”选择“属性”,进入“系统属性”页面(或者在左下角的Windows搜索栏,输入“编辑系统环境变量”),点击“环境变量”。
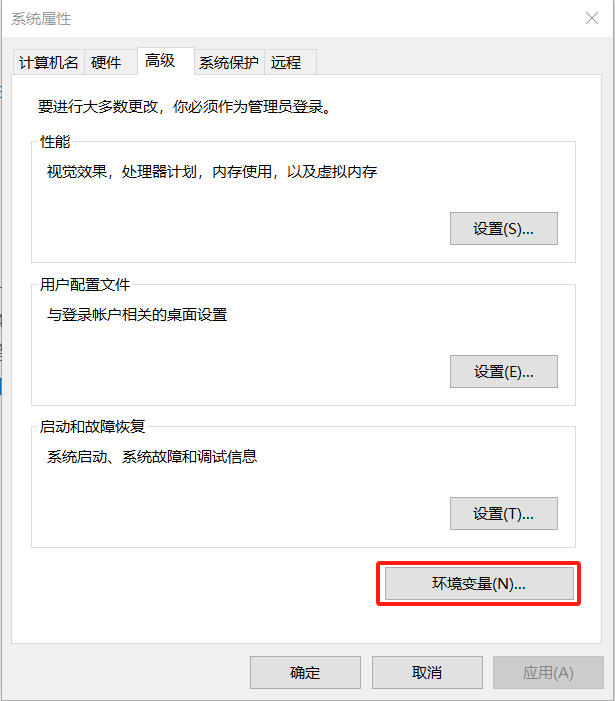
在“用户变量” 窗口中选择"Path"变量并编辑。
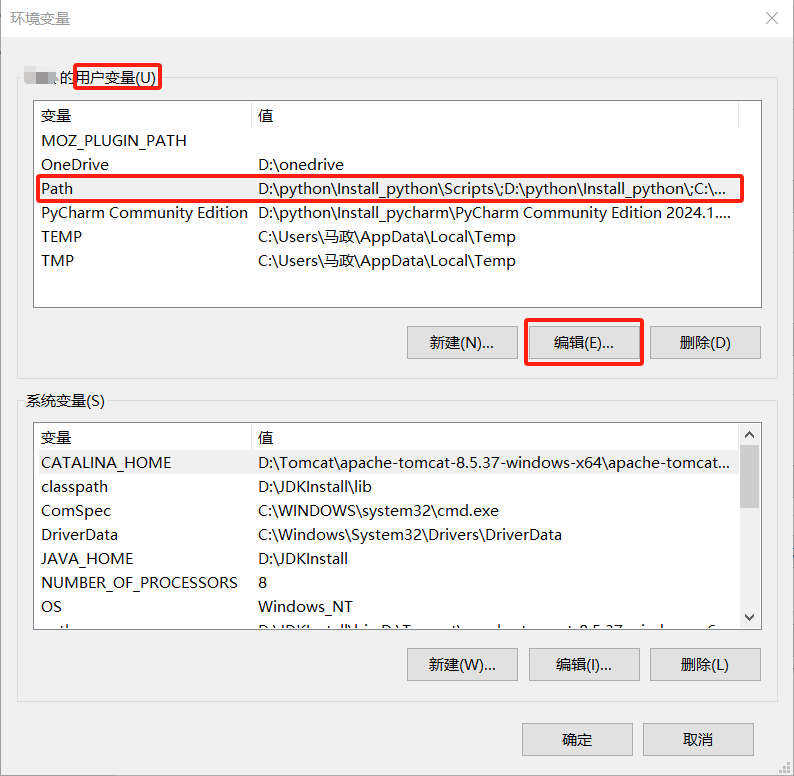
将bin文件夹的路径添加到环境变量,默认路径:C:\msys64\ucrt64\bin
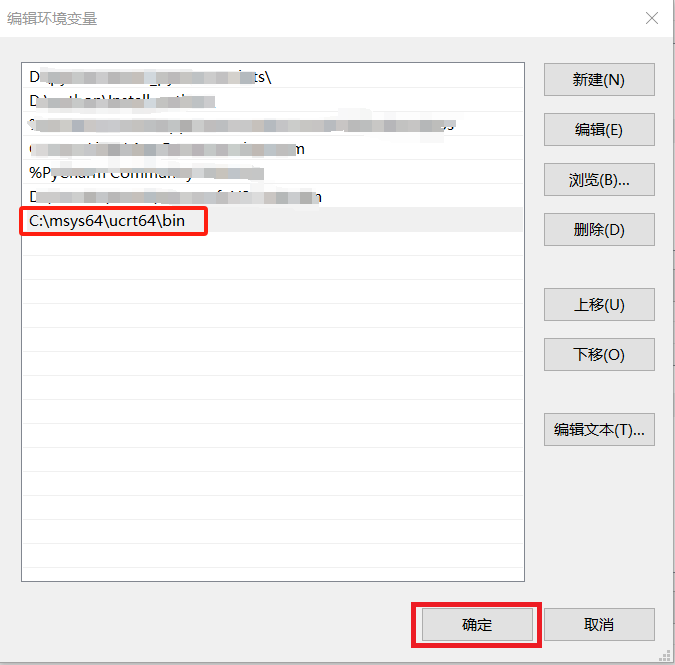
快捷键“Win+R”输入“cmd”打开命令行窗口,依次输入以下语句检查MinGW-w64是否正确安装。
gcc --versiong++ --versiongdb --version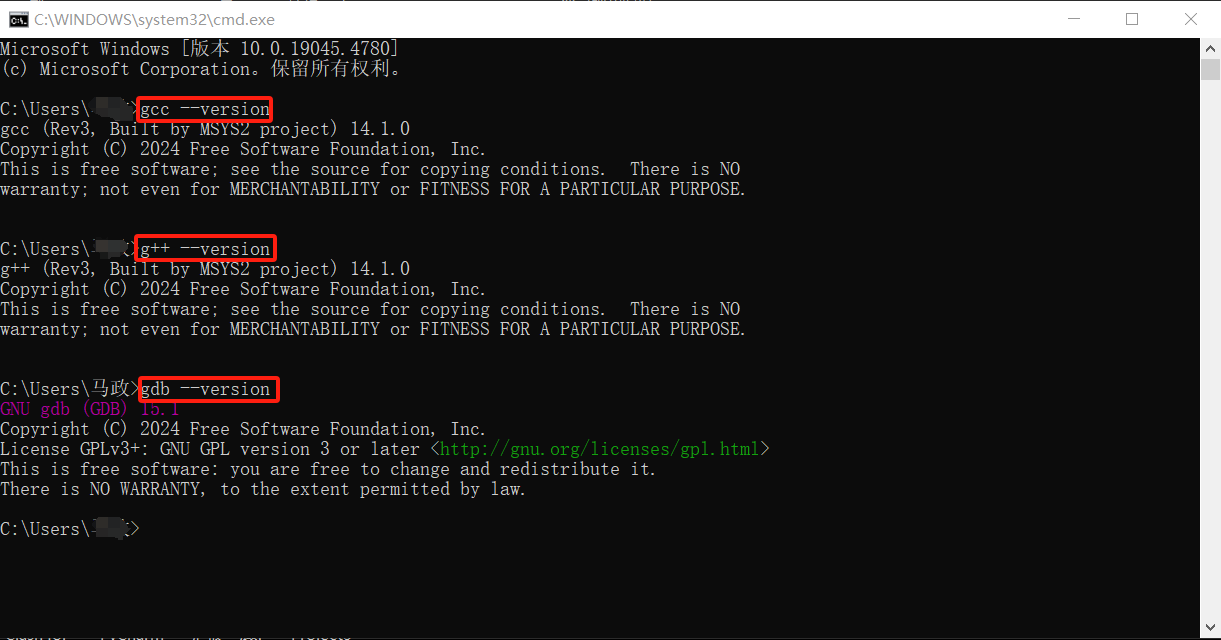
三、创建并运行“Hello World”项目
1、方法一:命令行窗口的方式
快捷键“Win+R”输入“cmd”打开命令行窗口,进入你想创建项目的地址,输入以下语句创建项目文件夹。
mkdir projectscd projectsmkdir helloworldcd helloworldcode .mkdir projects:创建一个名为“projects”的空文件夹,用来存放所有的VS Code项目。
cd projects:进入到“projects”文件夹。
mkdir helloworld:创建一个名为“helloworld”的项目文件夹。
cd helloworld:进入到“helloworld”文件夹。
code . :在当前文件夹打开VS Code,该文件夹将成为工作区间“workspace”。
示例如下:本人创建的项目文件夹放在了D:\vscode
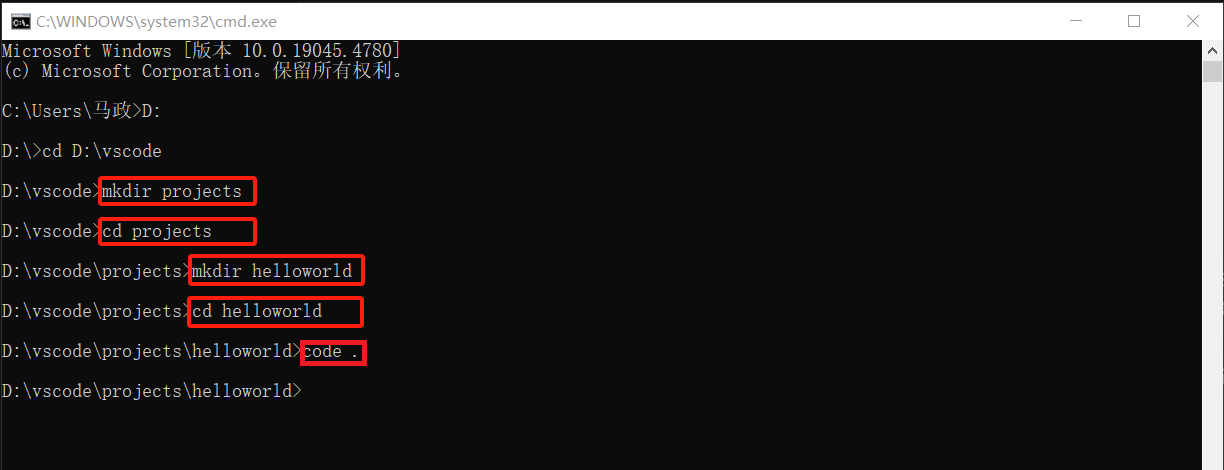
初次使用会出现信任对话框。
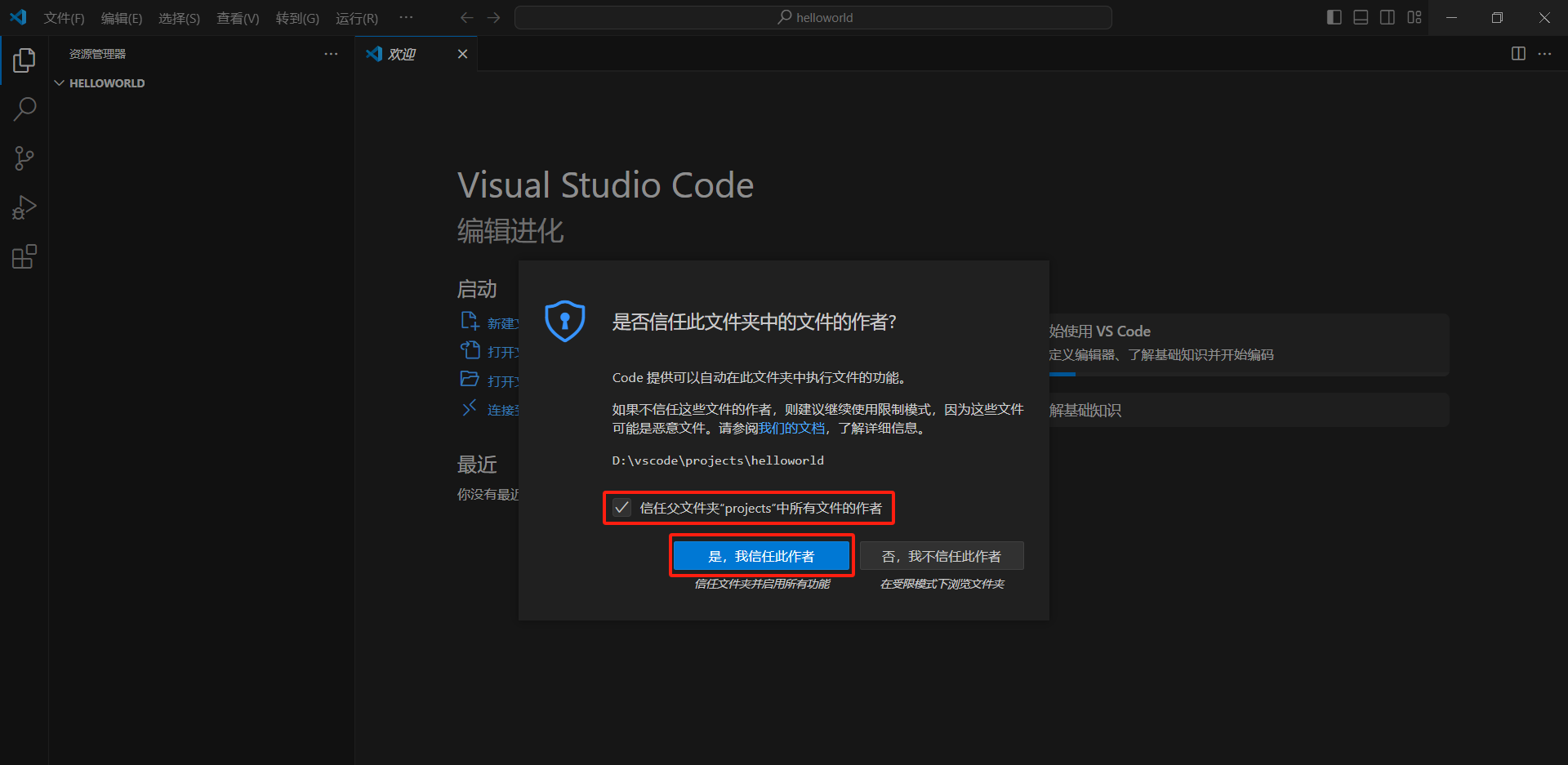
2、方法二:常规方式
在你需要的地址直接新建文件夹,如:test

打开VS Code软件,选择打开文件夹,选中test文件夹。
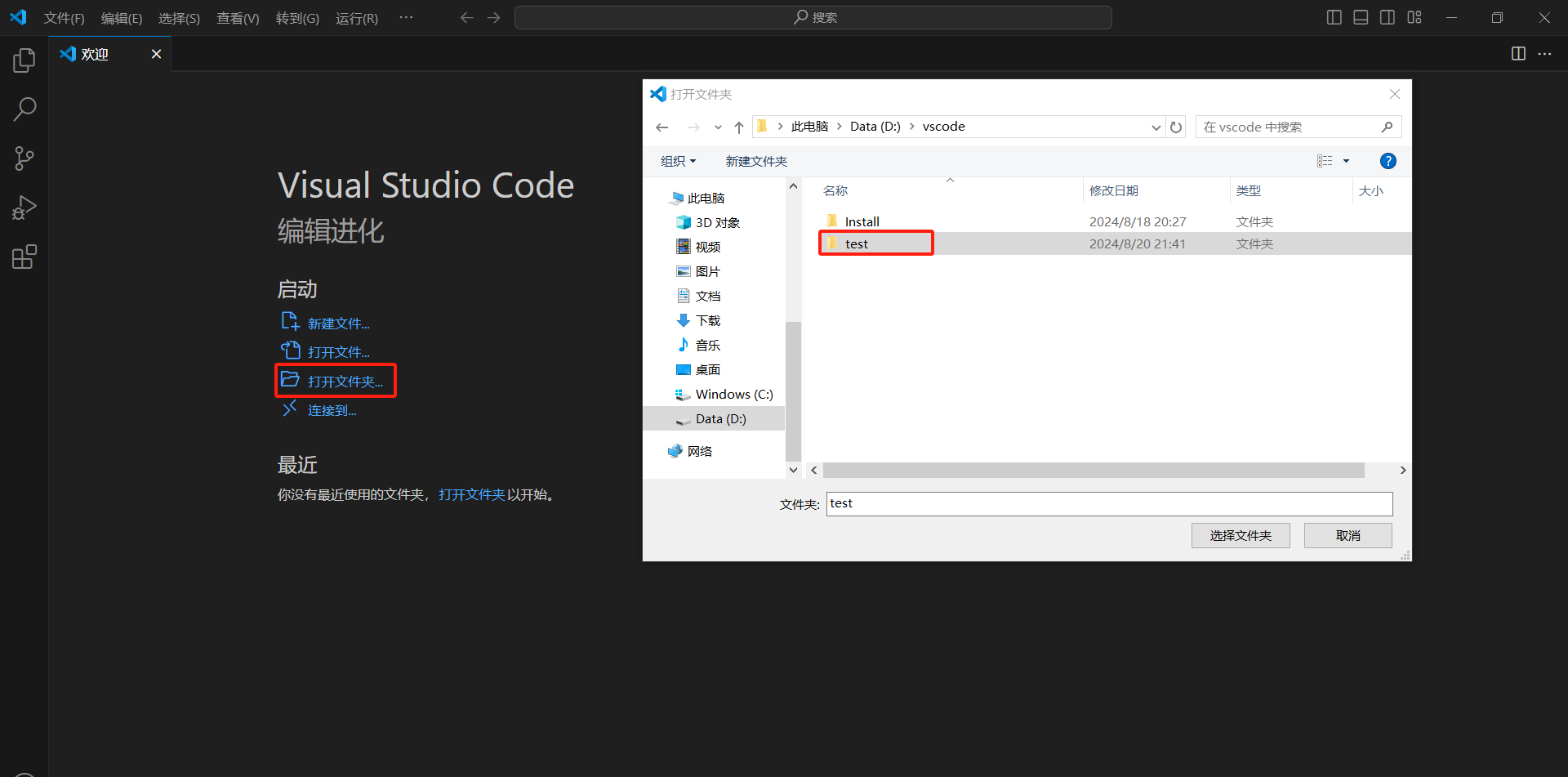
初次使用会出现信任对话框。
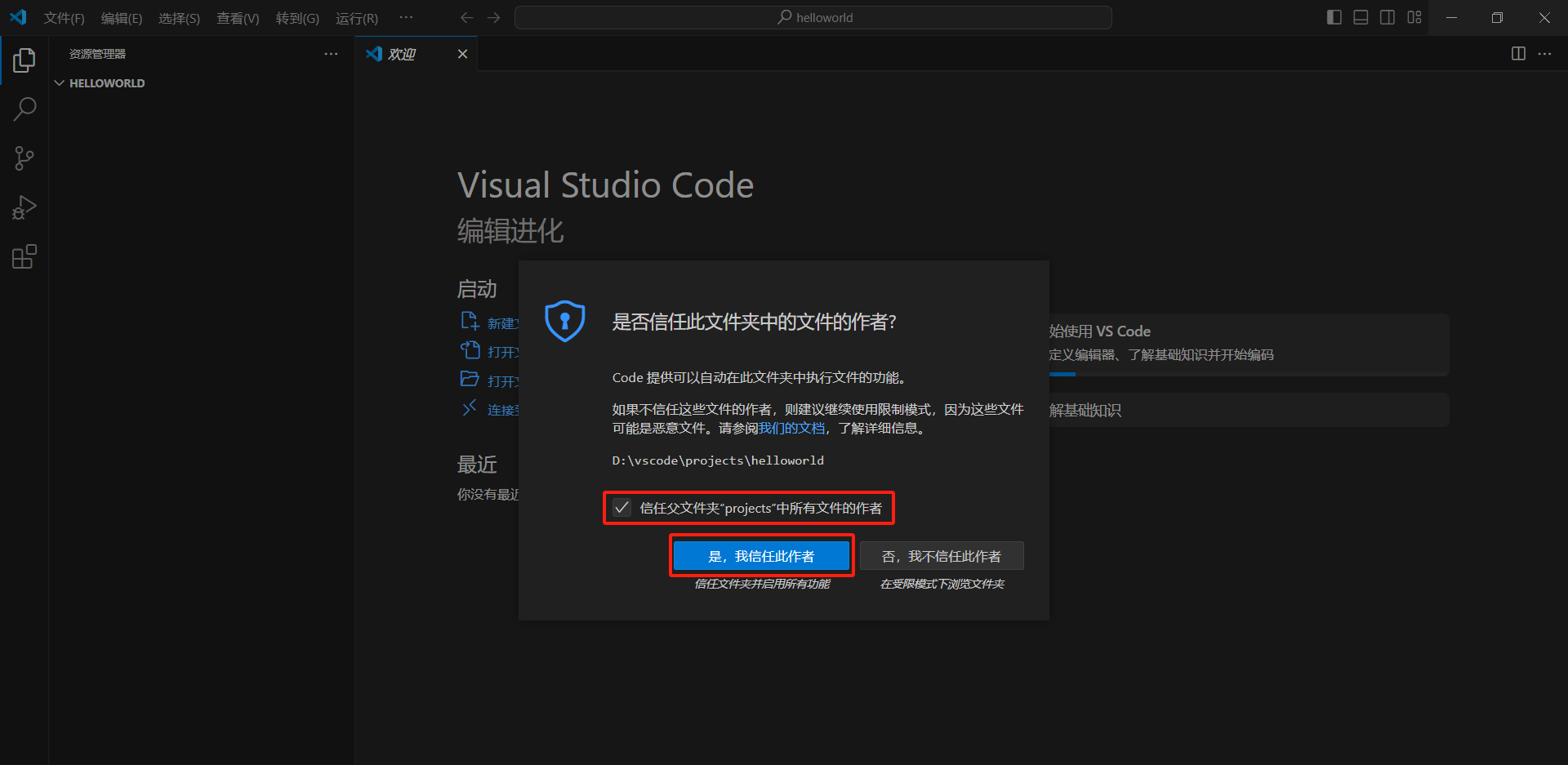
新建项目文件夹HelloWorld,新建hello.cpp(也可选中文件夹HelloWorld右键新建cpp)。复制如下代码:
#include <iostream>#include <vector>#include <string>using namespace std;int main(){ vector<string> msg {"Hello", "C++", "World", "from", "VS Code", "and the C++ extension!"}; for (const string& word : msg) { cout << word << " "; } cout << endl;}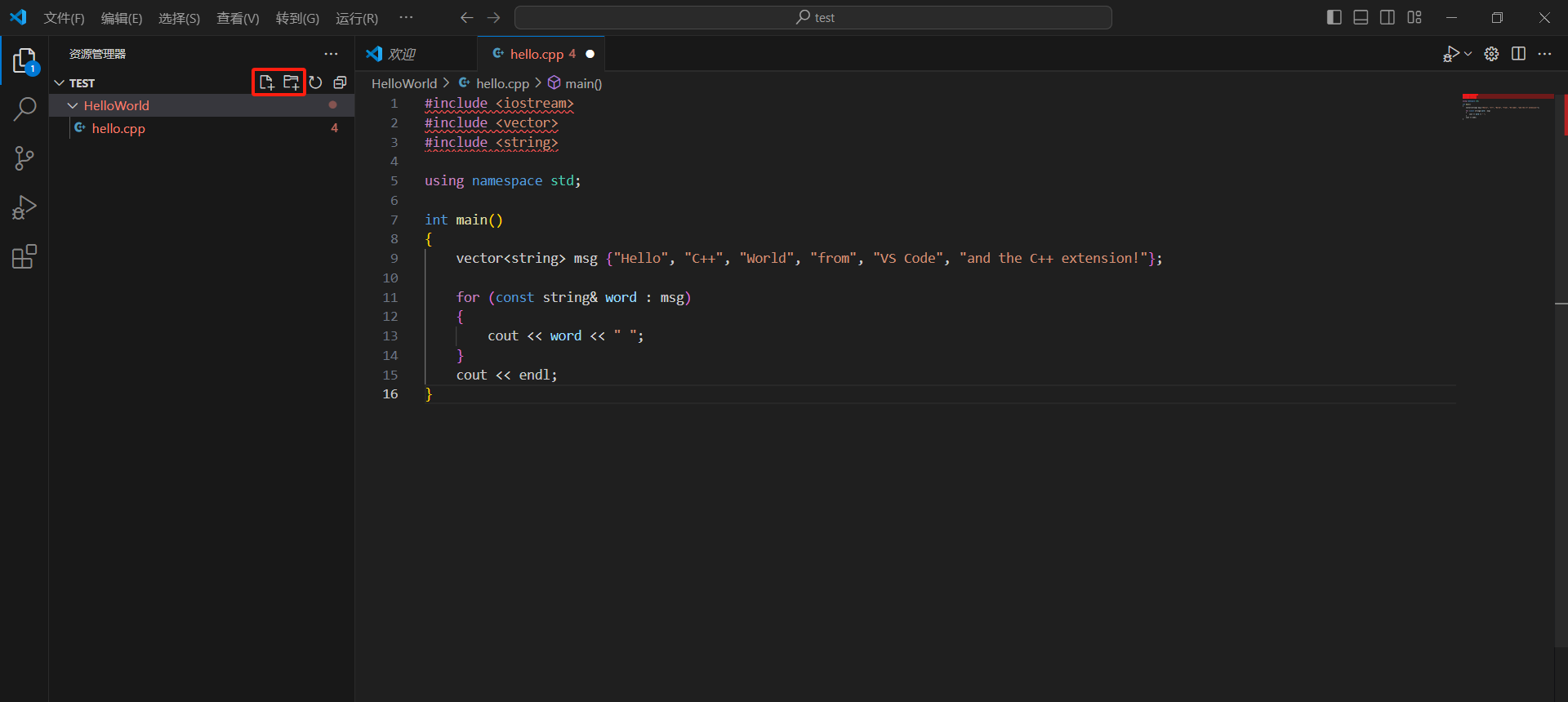
注:出现安装"C/C++ Extension Pack"扩展,可自行选择安装与否,本人选择安装。
3、配置IntelliSense
快捷键"Ctrl+Shift+P",输入“Select IntelliSense Configuration”,并Enter
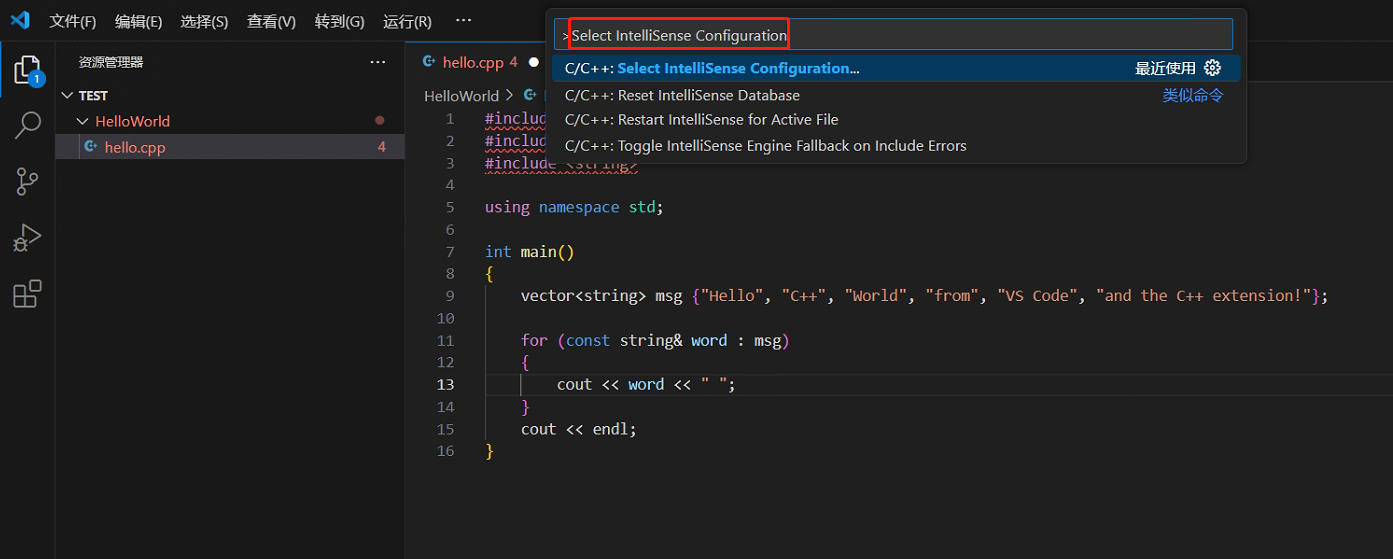
选择“gcc.exe” ,Enter
此时,项目文件夹下面出现.vscode文件夹和settings.json文件。
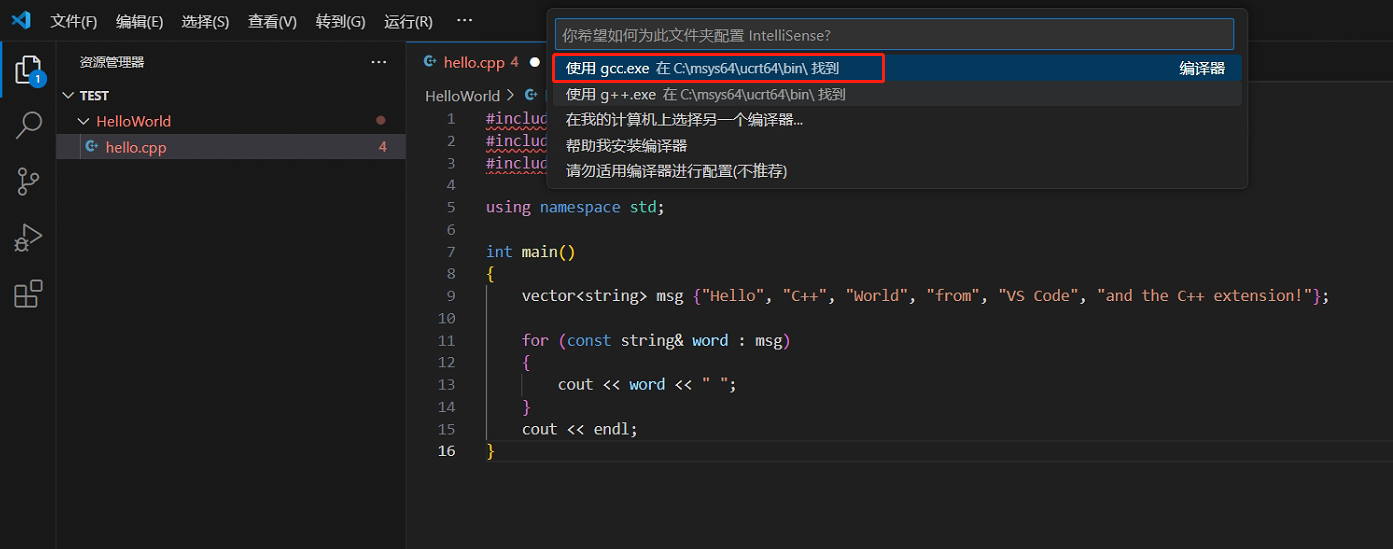
点击“运行”,选择“g++.exe”。此时成功运行代码,并出现了tasks.json文件。
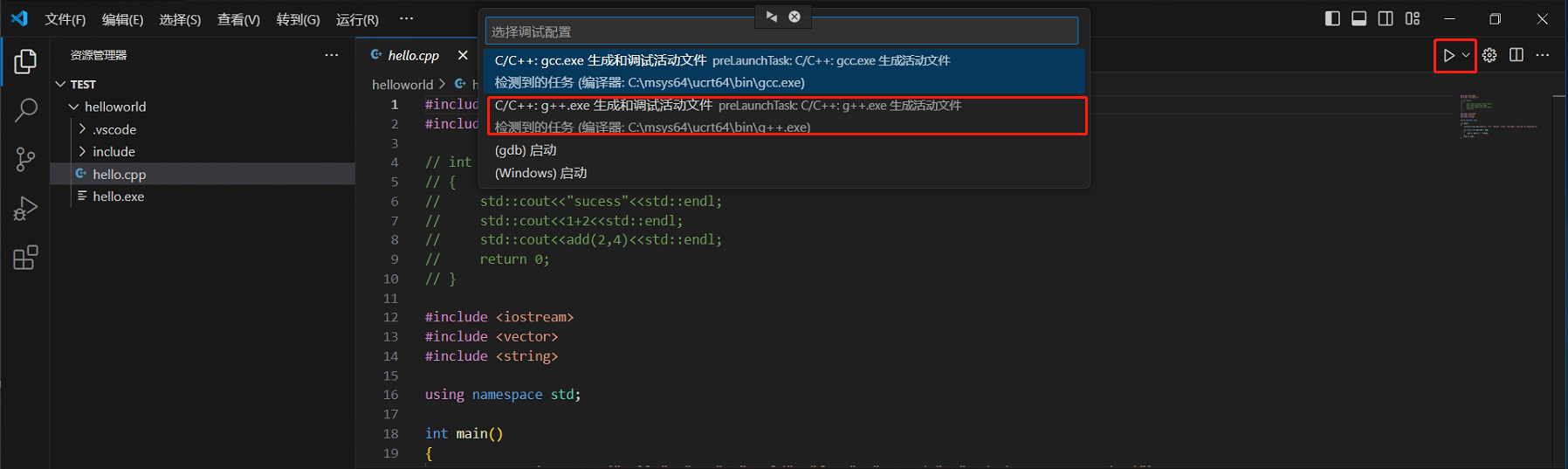
注意:如果配置点击错误,可手动删除.vscode文件夹重新配置。
4、调试代码
打断点,点击“调试C/C++文件” ,即可开始调试代码。
调试快捷键和VS相同,也可点击下图所示的调试按钮。
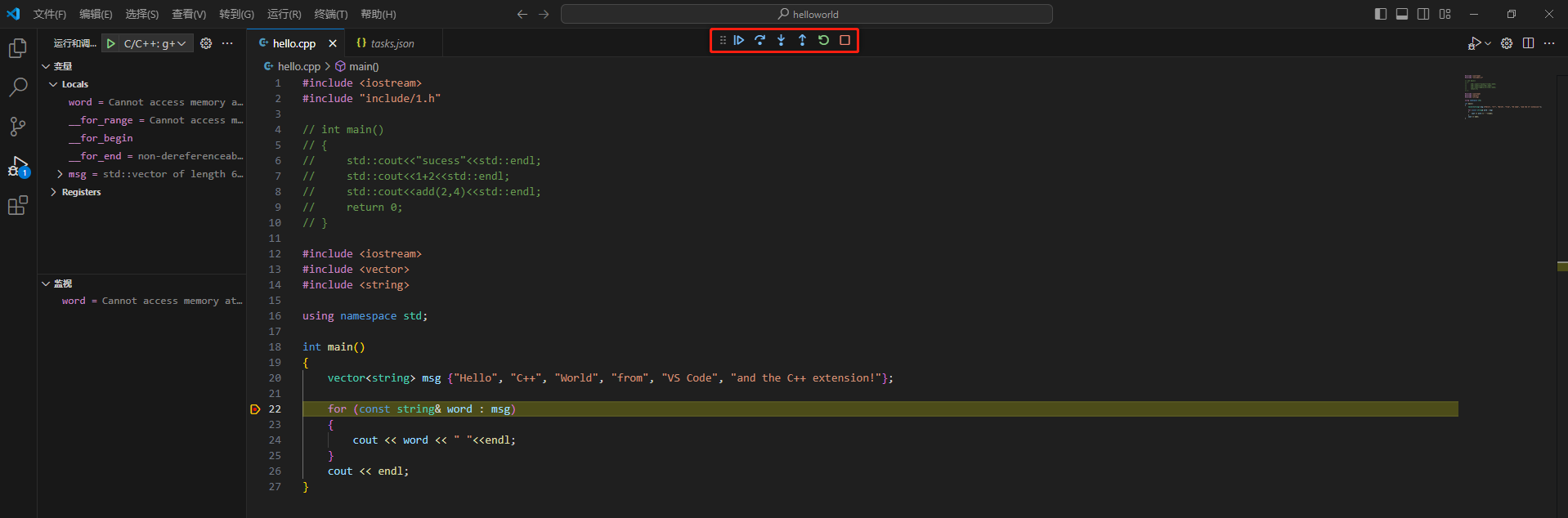
注意:如需进行debug配置,可点击右上角设置按钮,选择g++.exe,此时就会出现launch.json文件。
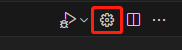
5、多文件调试
当前cpp文件include别的cpp文件时,只需调整tasks.json文件配置即可正常运行调试。
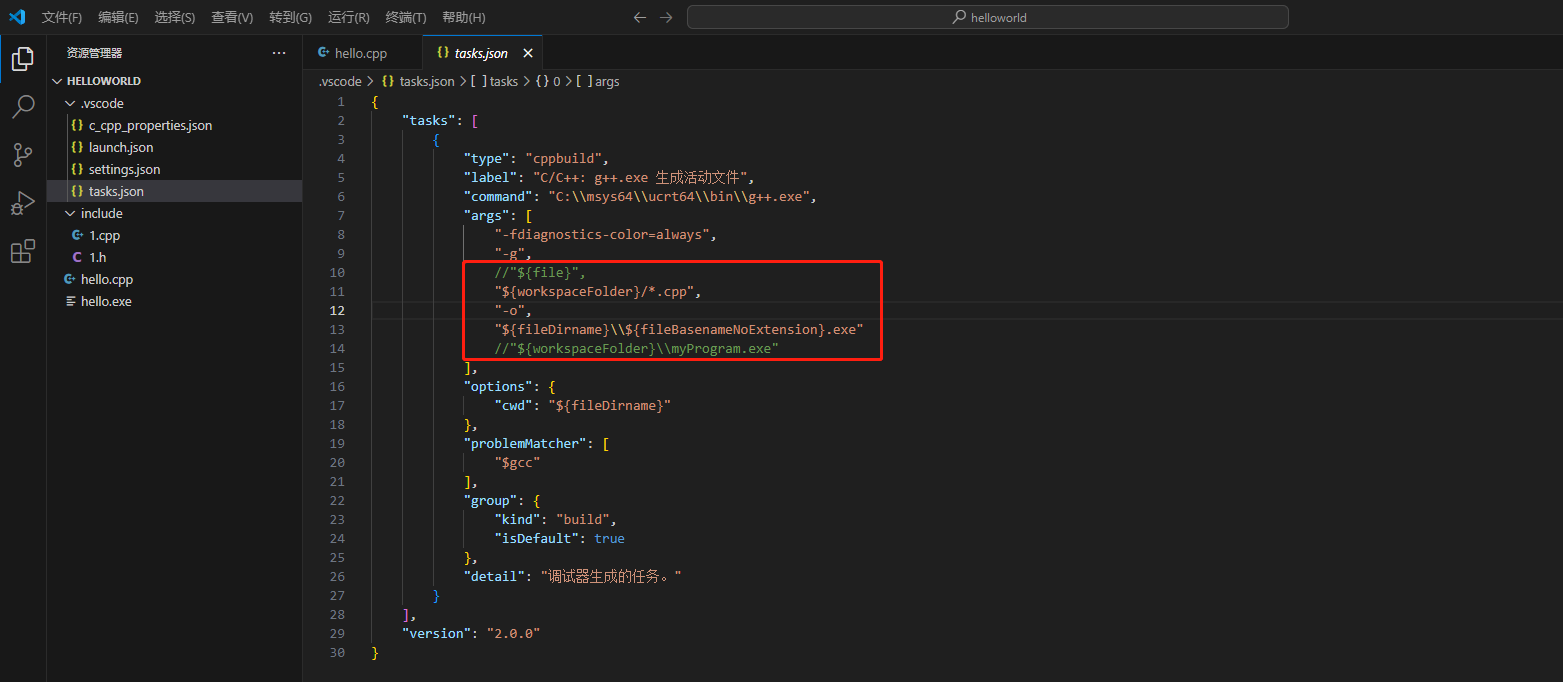
"${workspaceFolder}/*.cpp"将构建当前文件夹下的所有cpp文件。
"${workspaceFolder}\\myProgram.exe"将修改运行所得到的可执行文件的名称。
注意:cpp文件只能在项目文件夹下直接访问,不能嵌套文件夹。
VS Code中运行多文件的详细信息可参考:VS Code(Windows)运行调试多个C/C++文件