第一步,下载VM,(VMware Workstation Pro)
安装虚拟机的版本的时候,不能安装比已安装的vm的版本低,.看自己的运行内存,8g以下不支持安装虚拟机,因为运行内存太少了,不支持虚拟机的运行。一般16g往上的支持。
安装虚拟机的时候,win系统装win7版本的虚拟机,win10版本安装win10版本的虚拟机,win11系统安装win11版本的虚拟机。
 下面win11版本来演示。
下面win11版本来演示。
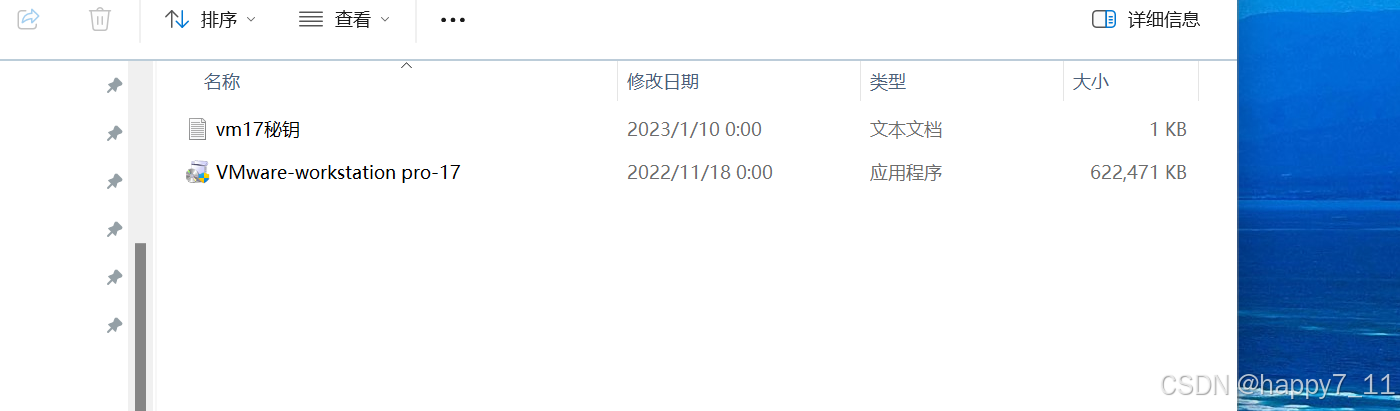
提前准备好一个文件夹,专门存放虚拟机和镜像文件,存放路径最好是全英文的,避免出错。(不是全英文不一定出错,但是以防万一)
以下是安装步骤
1,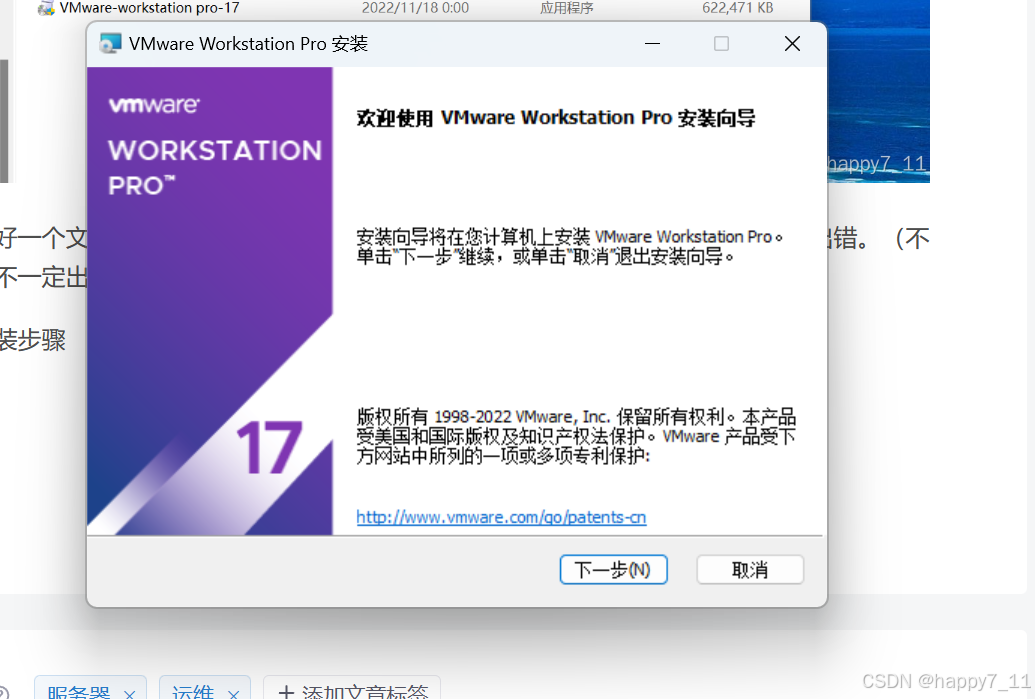
2,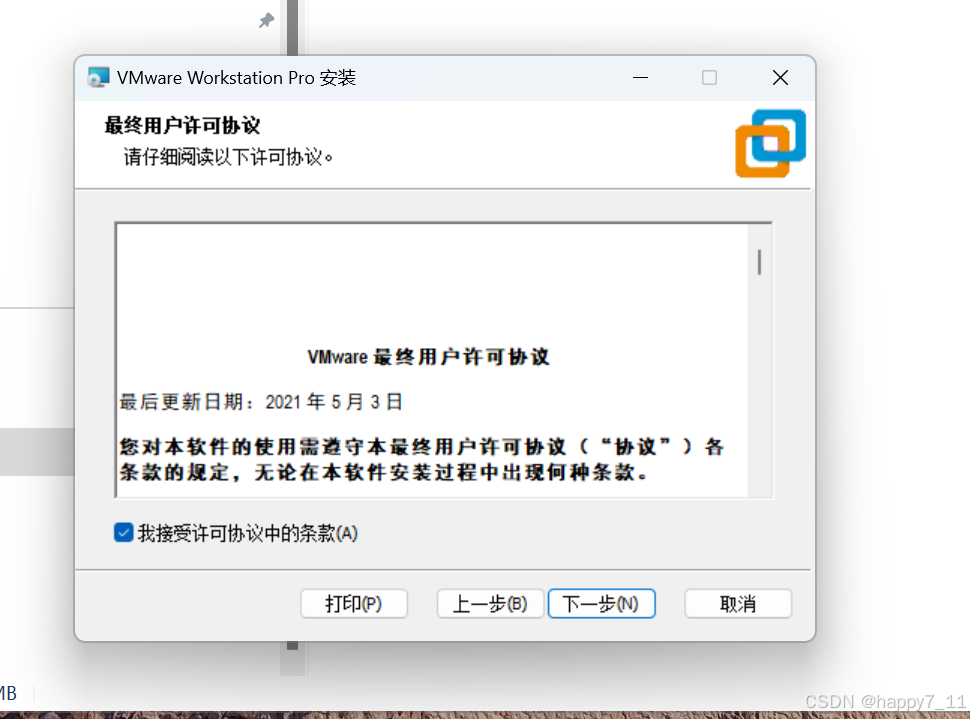
3,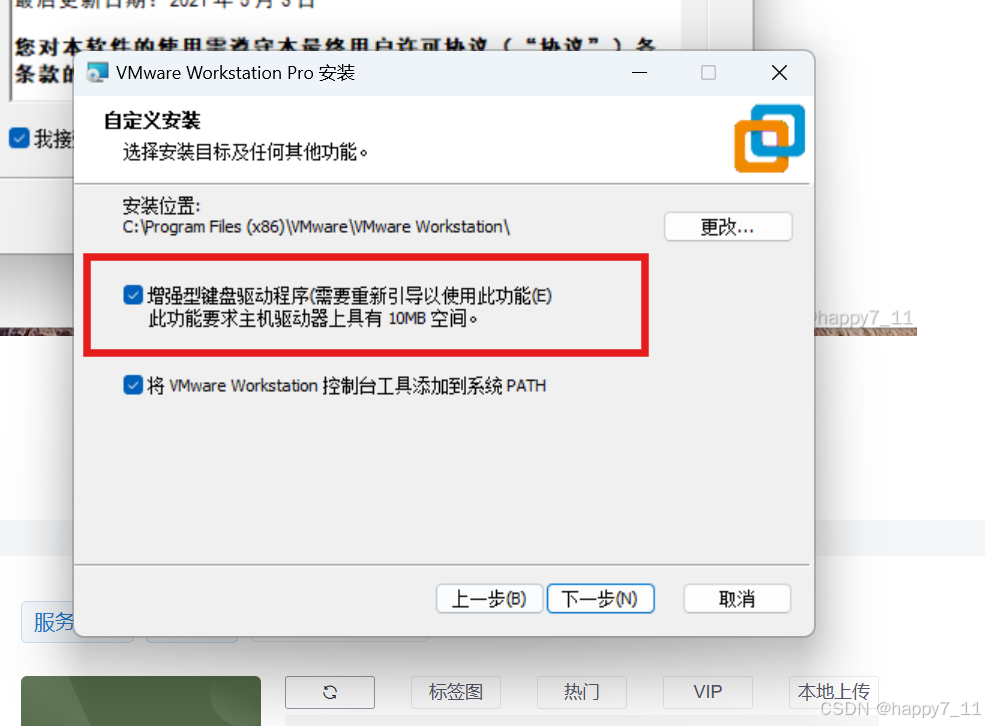
红框内的内容可选可不选,目的是增强键盘,让键盘更好用
注意安装位置!!!安装在已经建好的文件夹里面
4,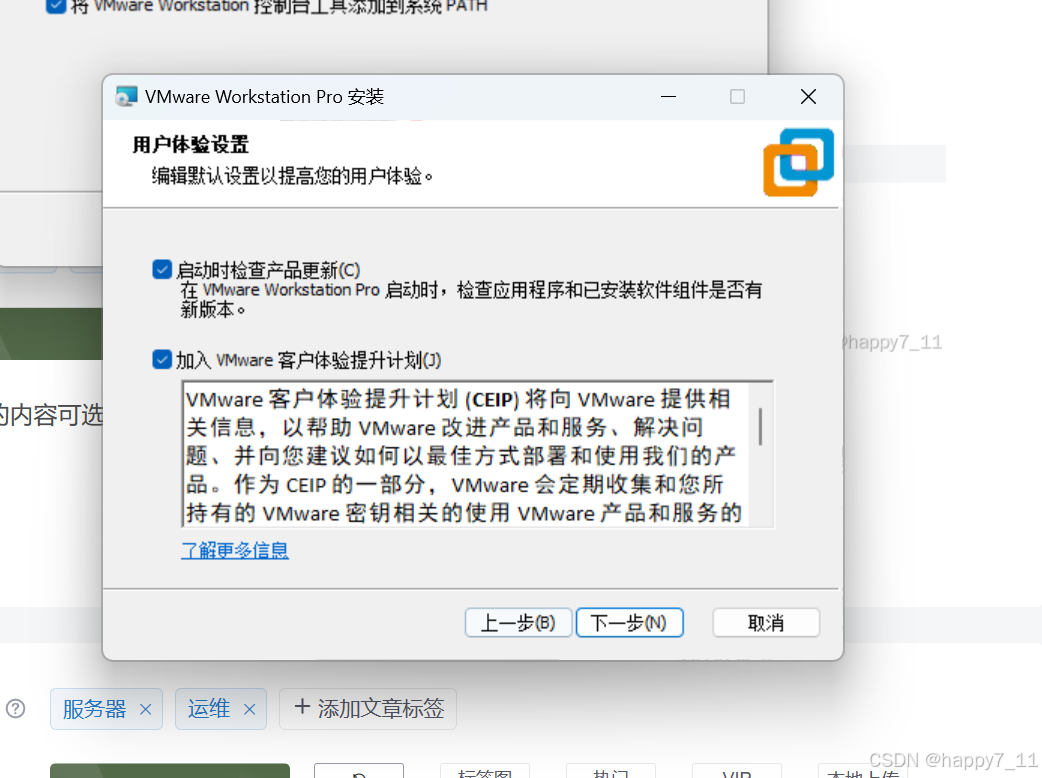
可选可不选,演示没选,继续操作
5,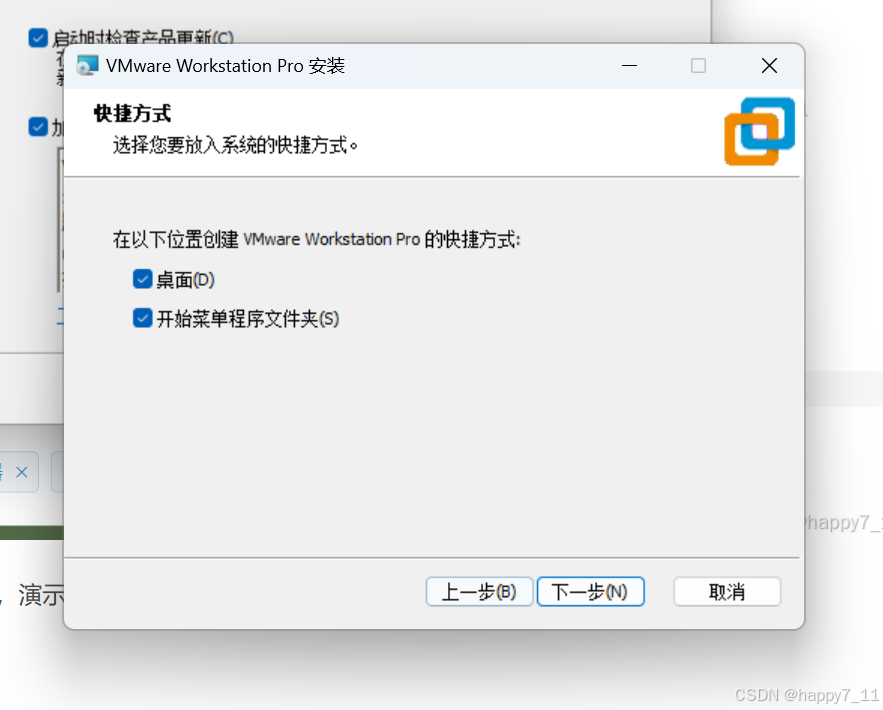
6,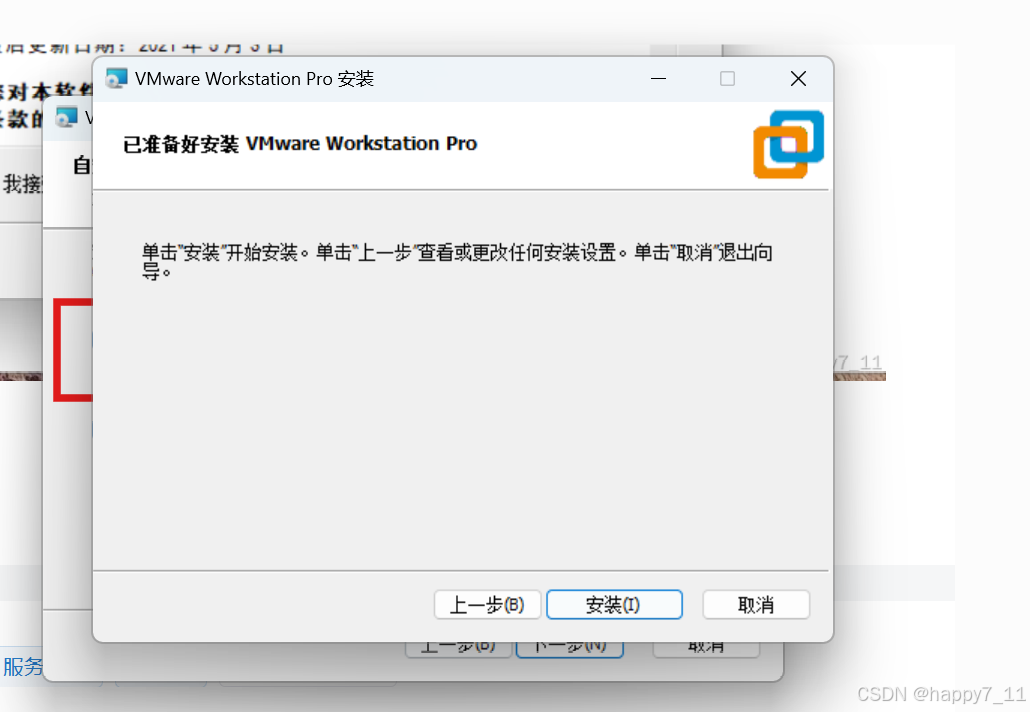
7,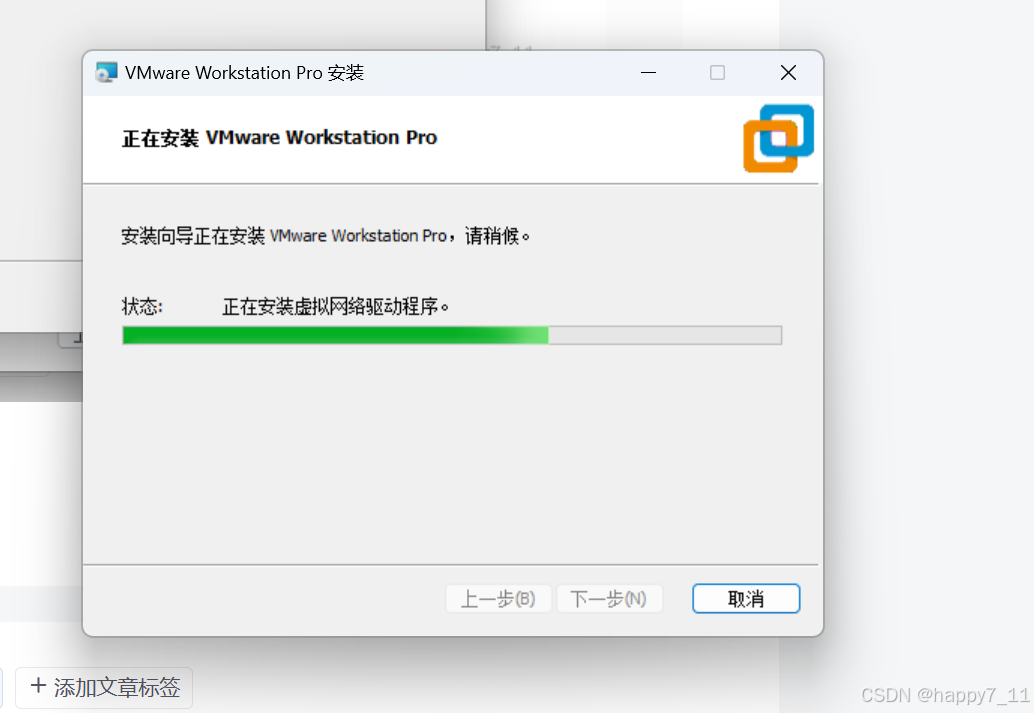
8,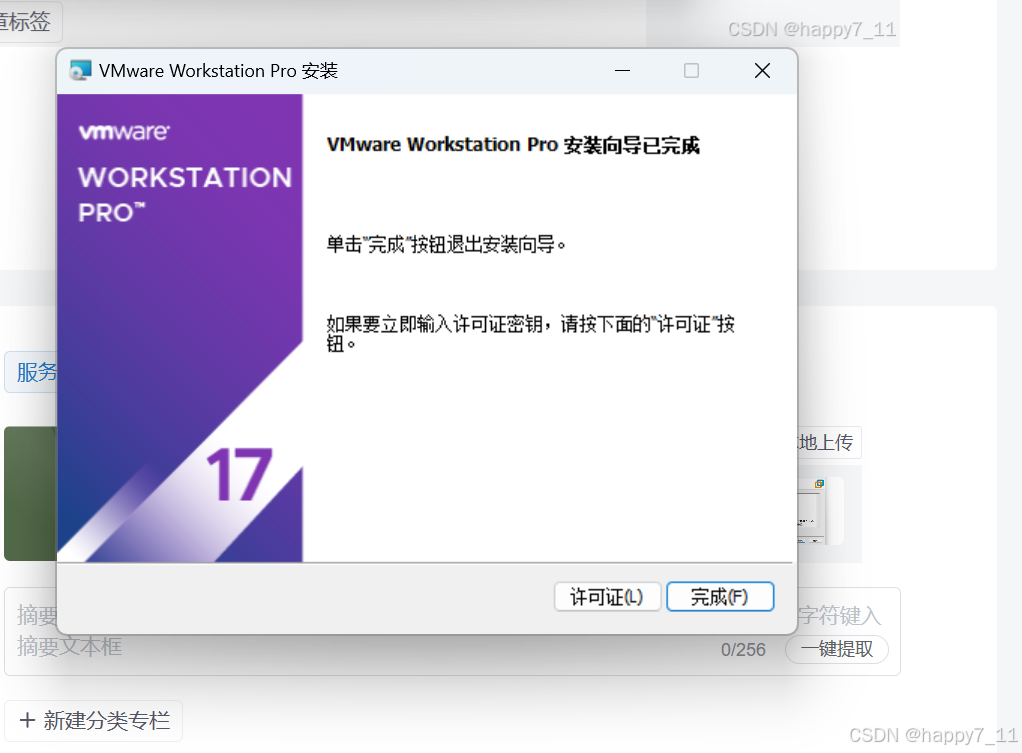
输入许可证,如果在这里忘记输入了,或者后面跳过了,可以打开vm,主页面工作栏里面选择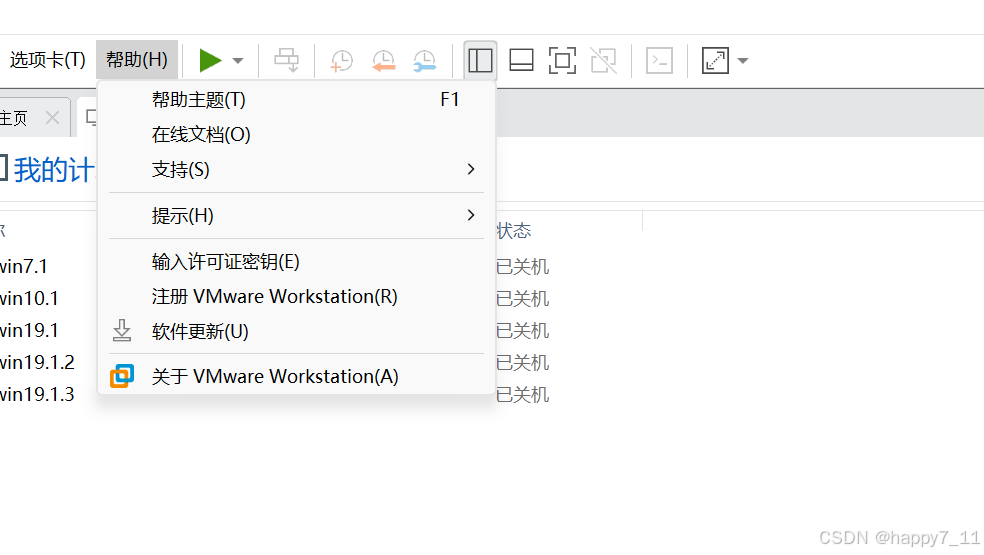
输入即可。
然后下一步下一步,重新启动即可。
第二步,创建虚拟机
1,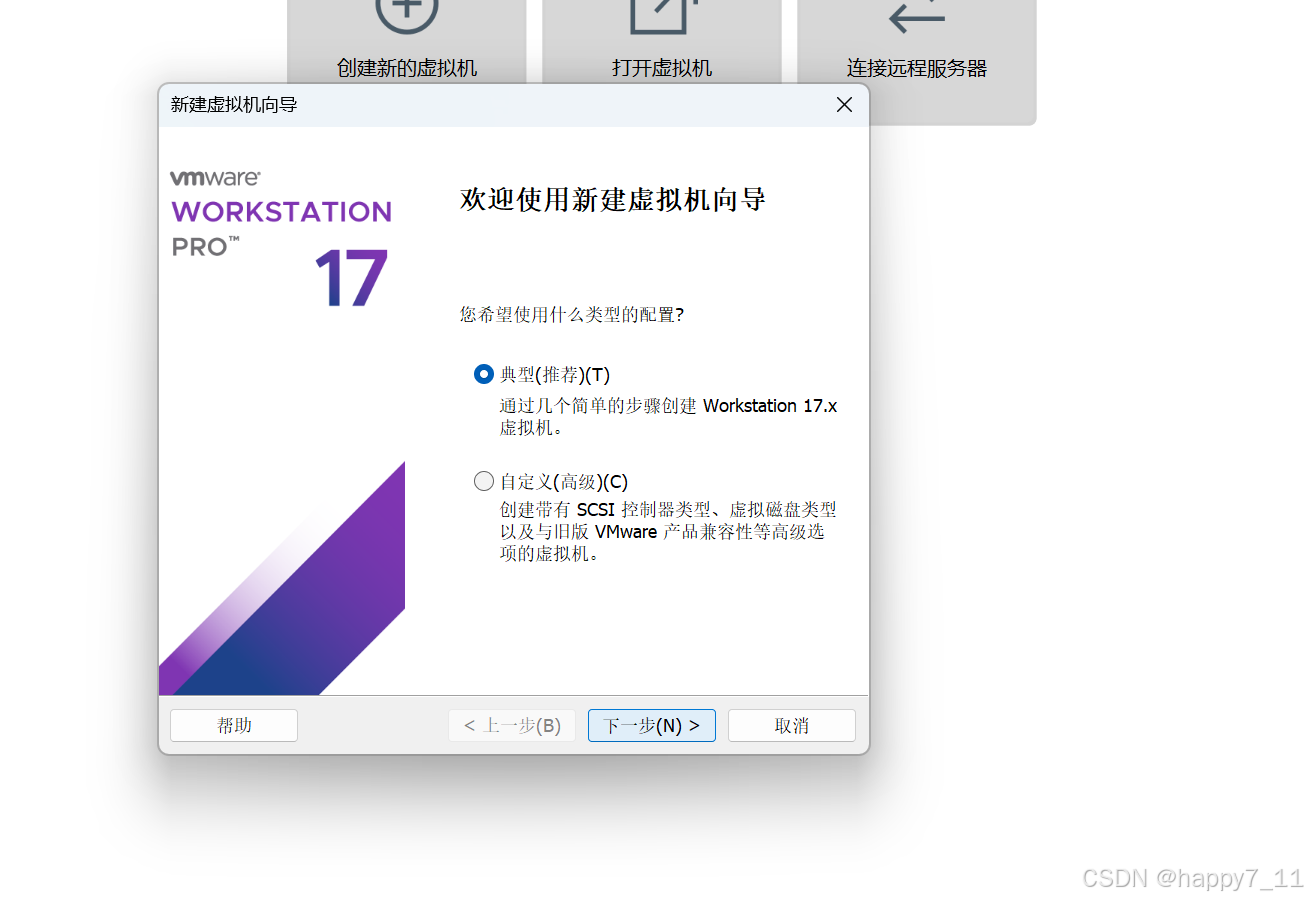
2,
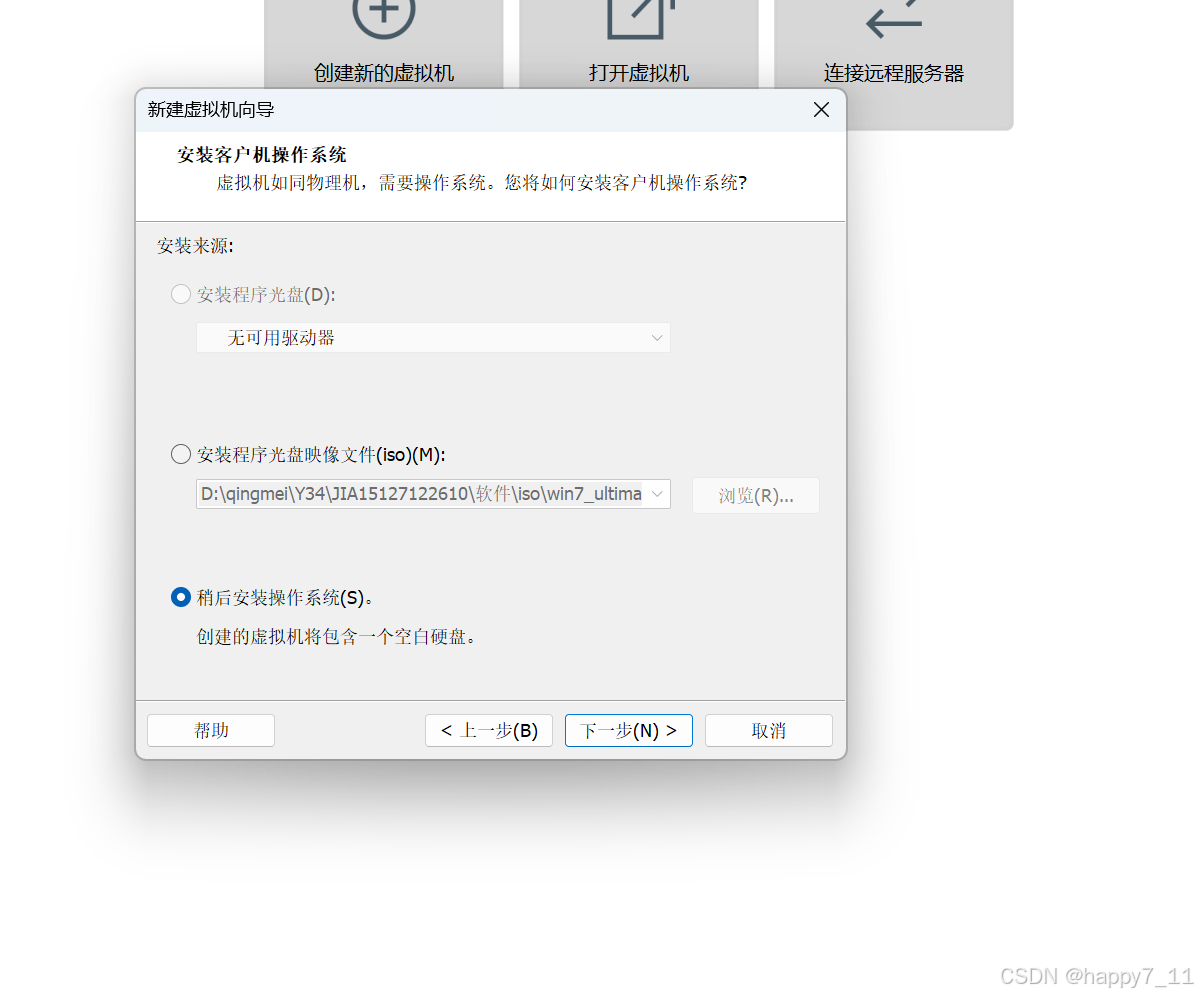
3,
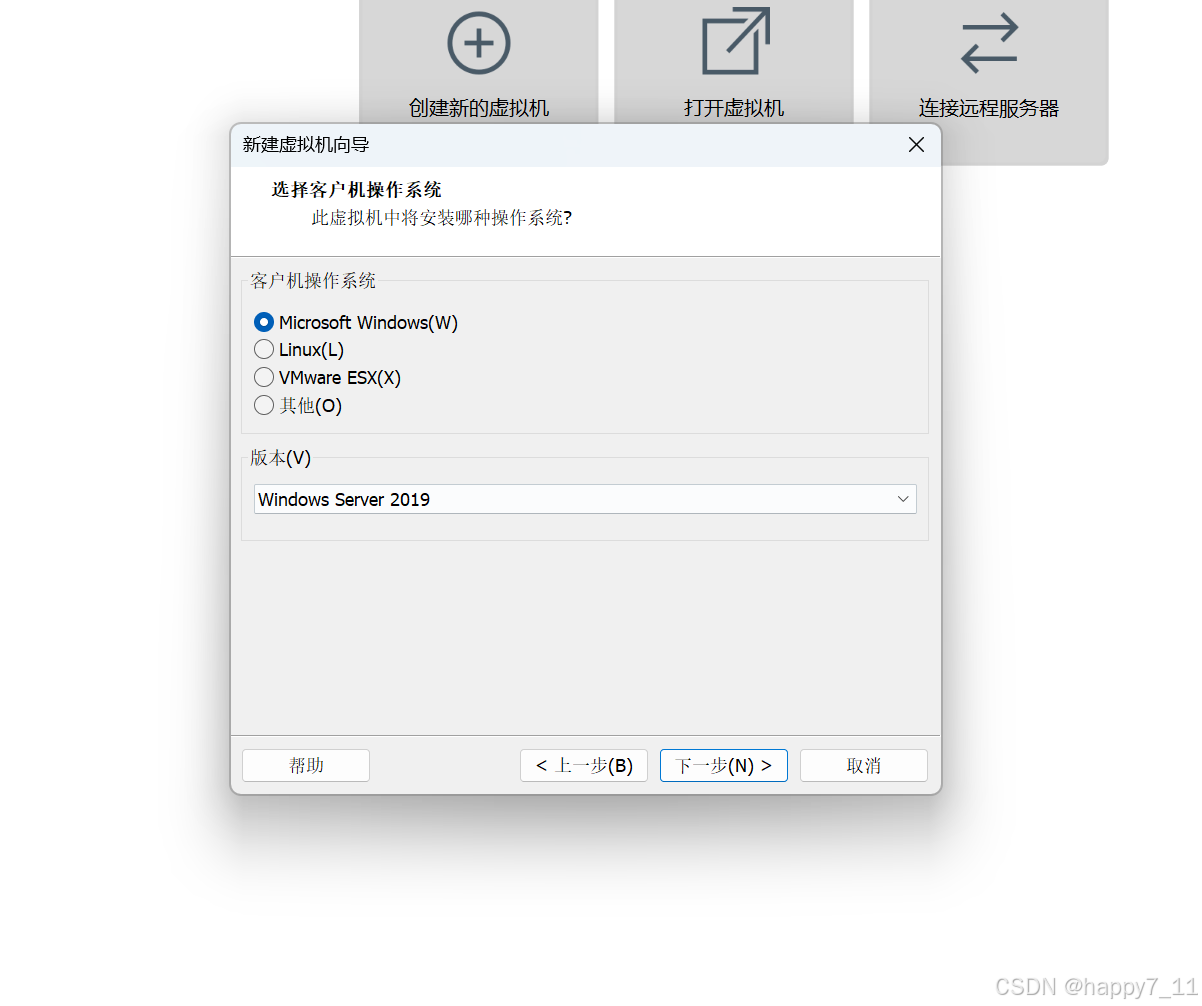
windows的部署,所以选择,windows,
4,命名虚拟机,并创建一个专属于此虚拟机的文件夹
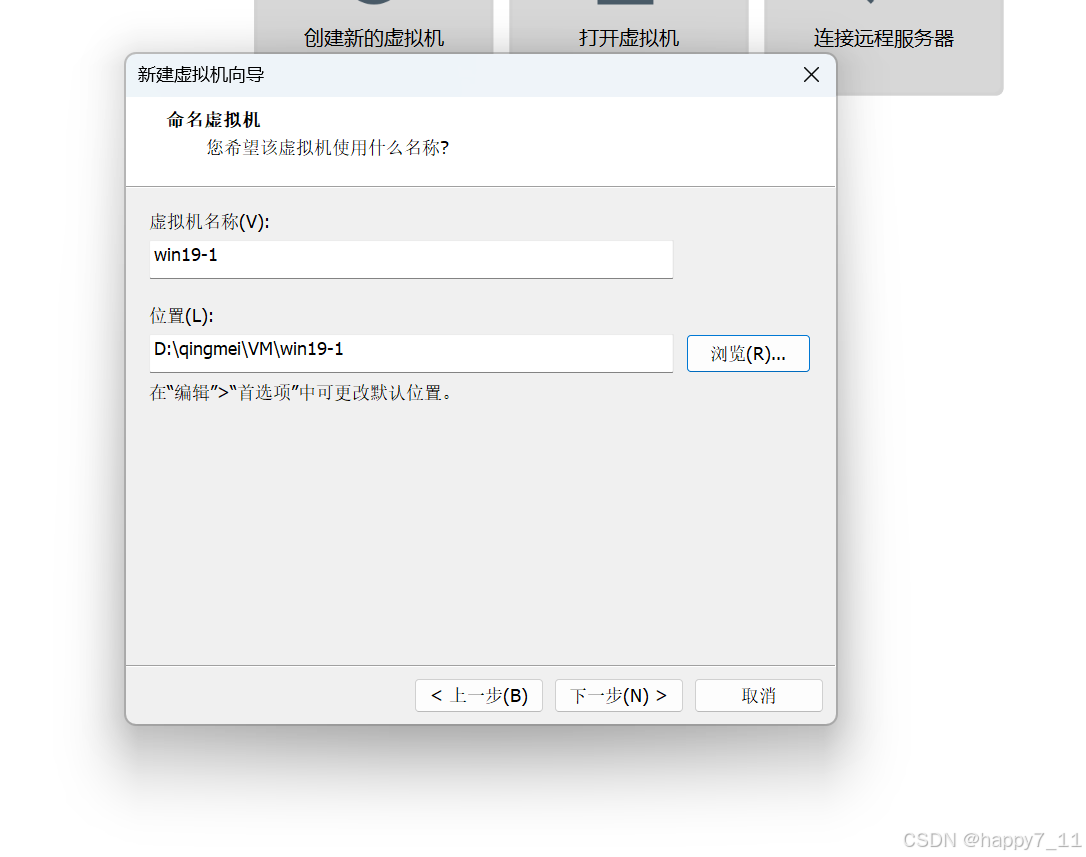
5,
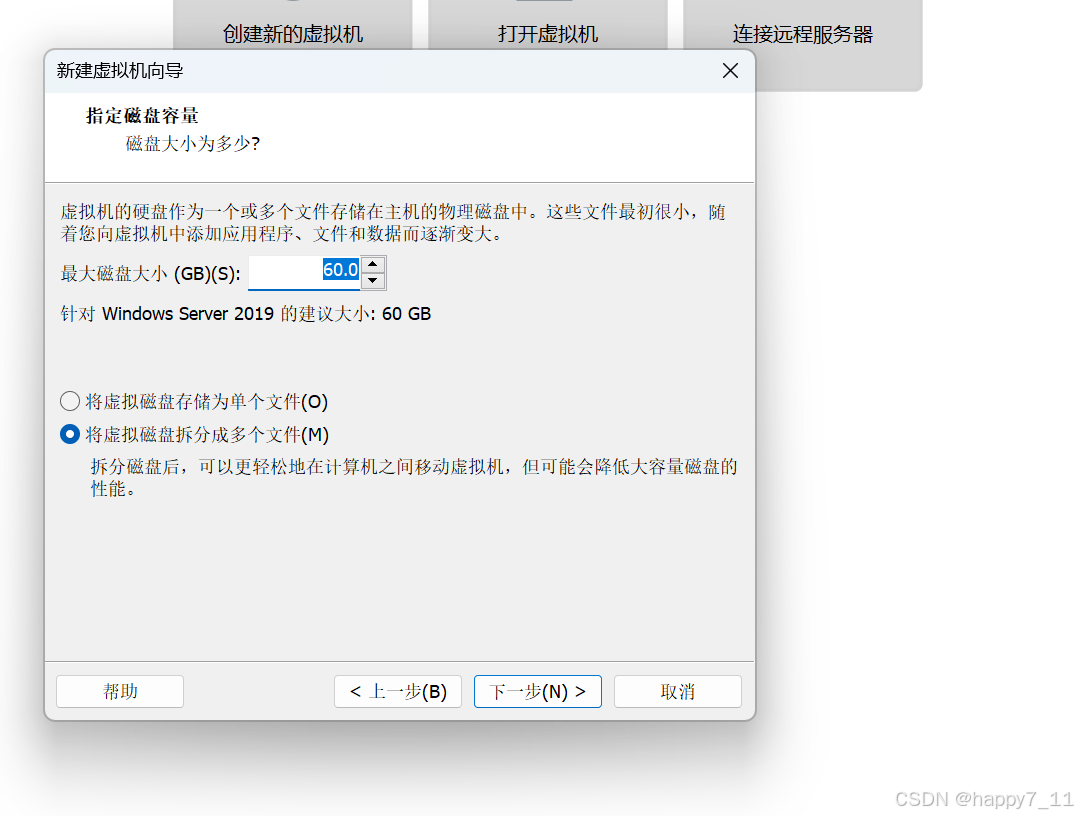
跟着默认的走
6,
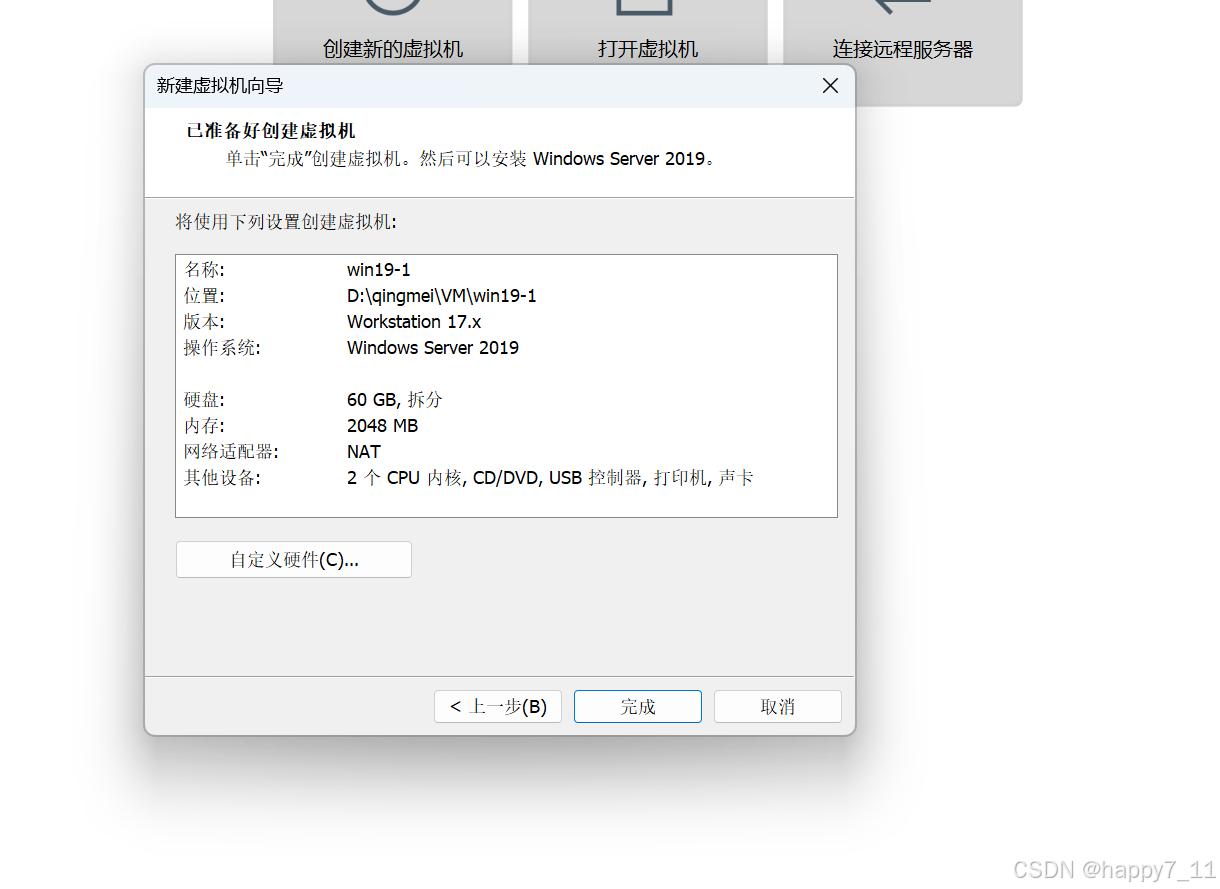
7,创建完成,配置镜像文件,镜像文件的文件可以在msdn里面找

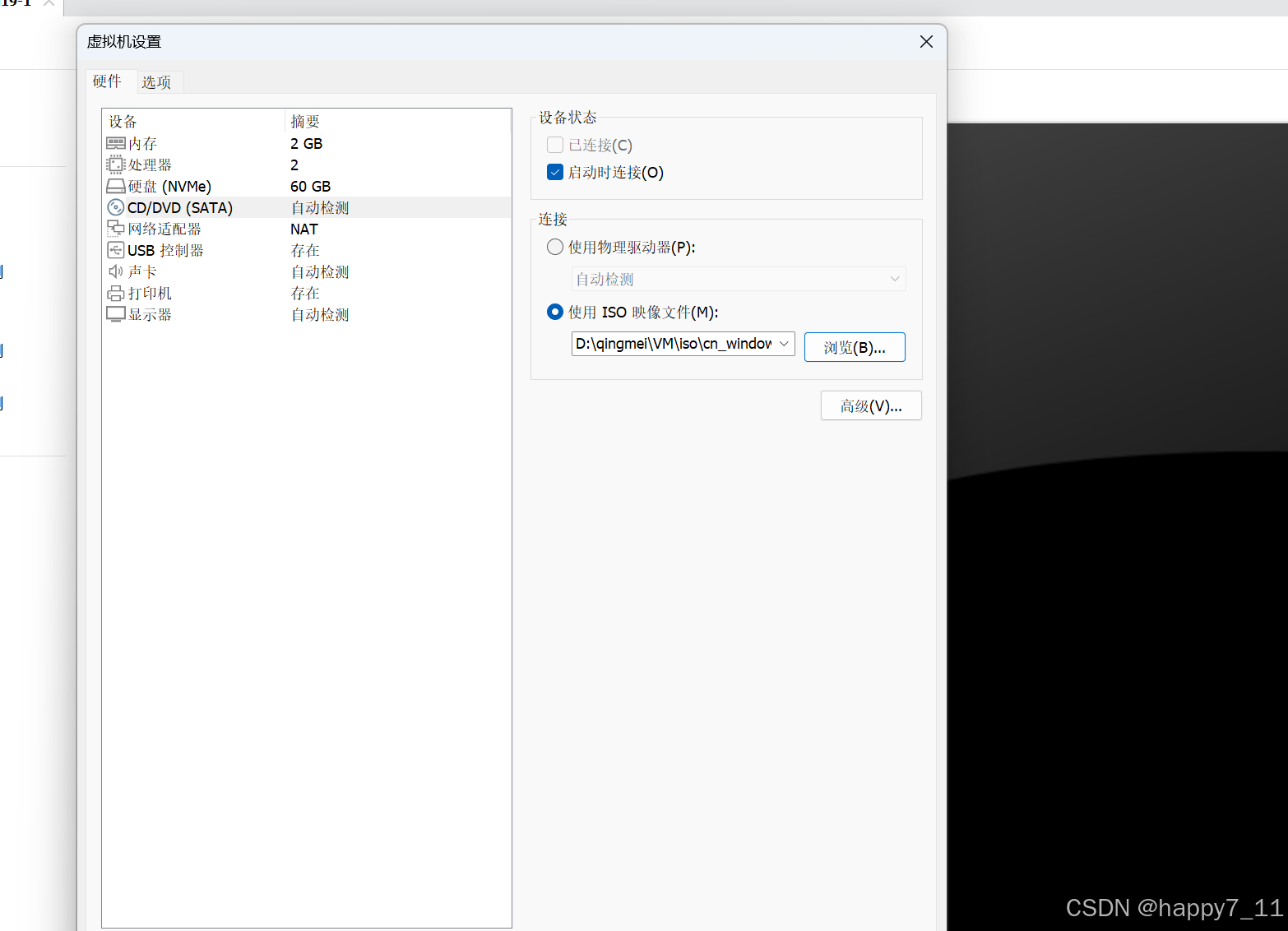
配置完成
第三步,打开虚拟机
1,点击开启此虚拟机,然后会出现这个界面,快速点击屏幕,并按下空格键(任意键位都可)
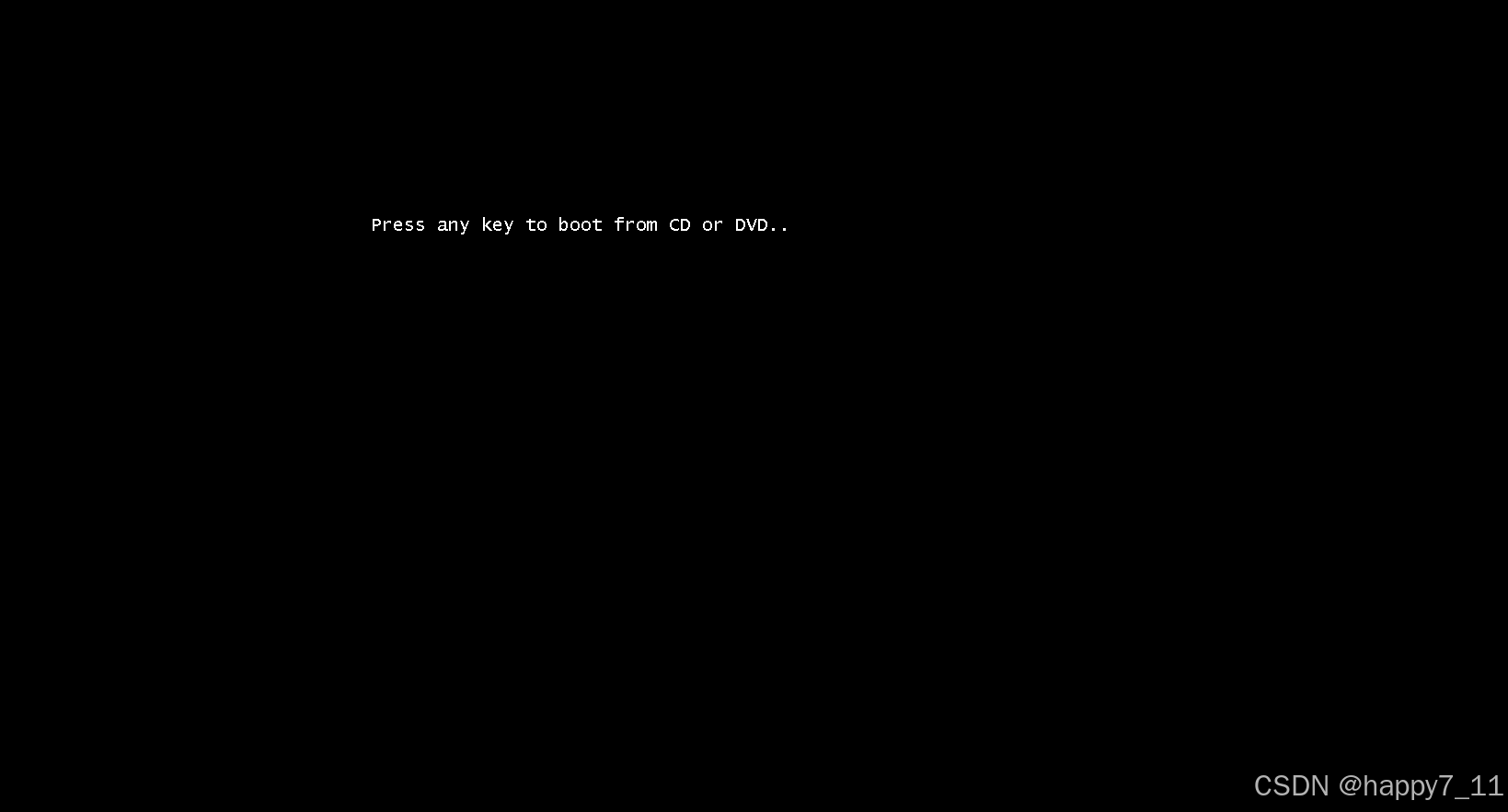
ctrl+alt 释放鼠标
【
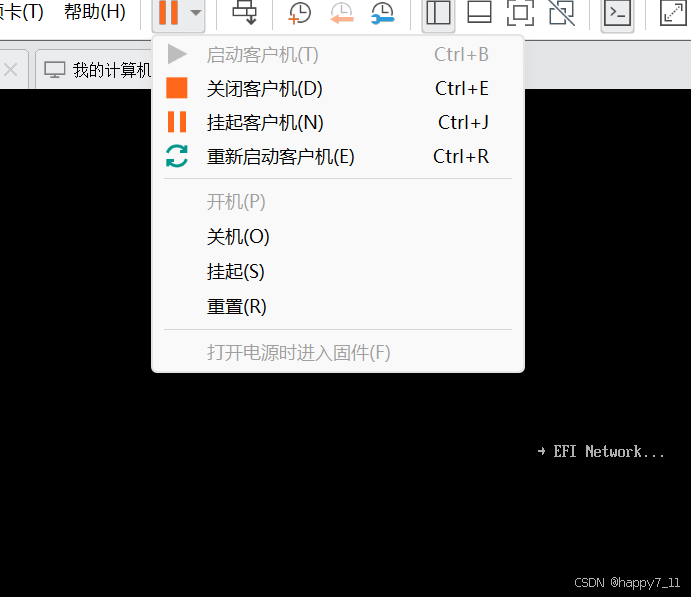
开关机虚拟机,上面的代表正常系统在桌面下方点击开始键的开关机,下面的表示电源键。这里暂不做要求
】
2,
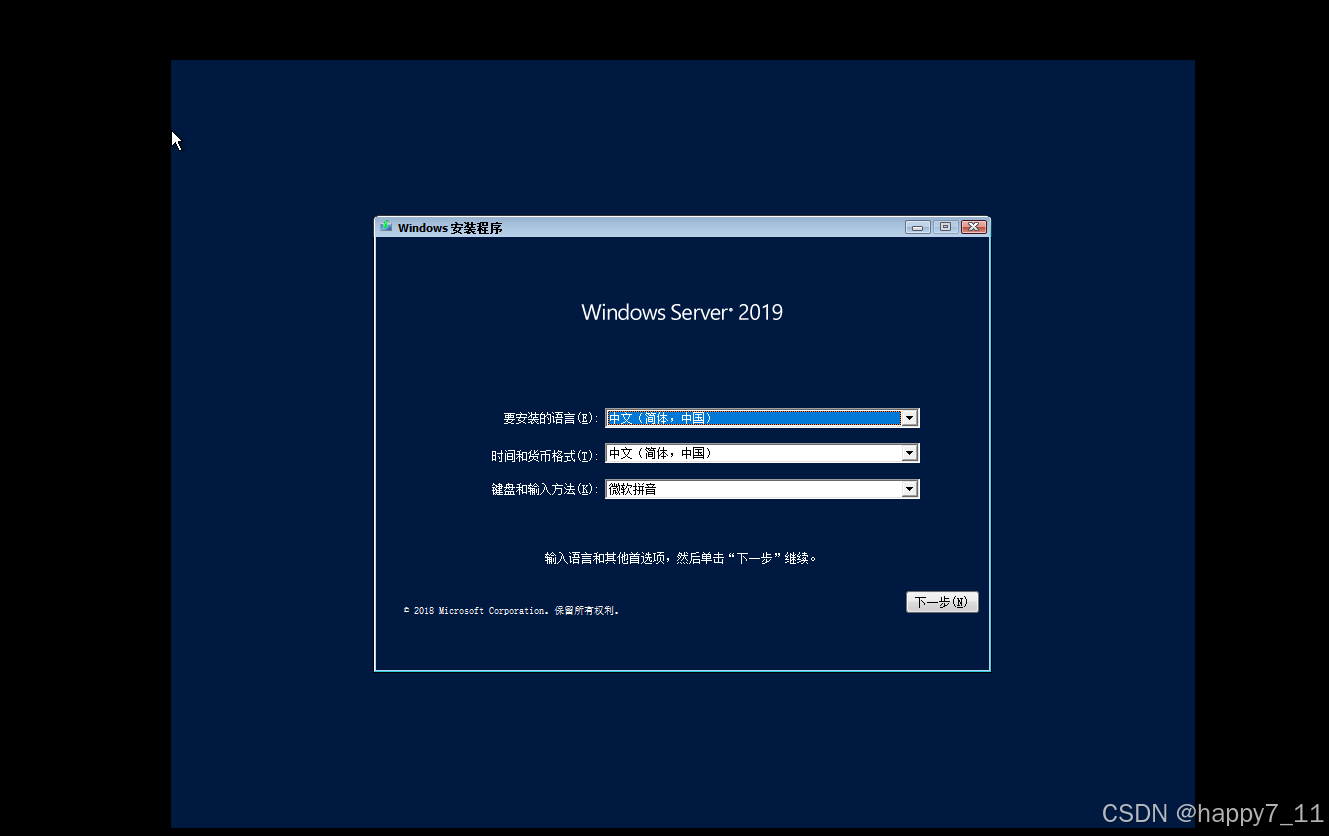
3,点下一步继续,安装即可
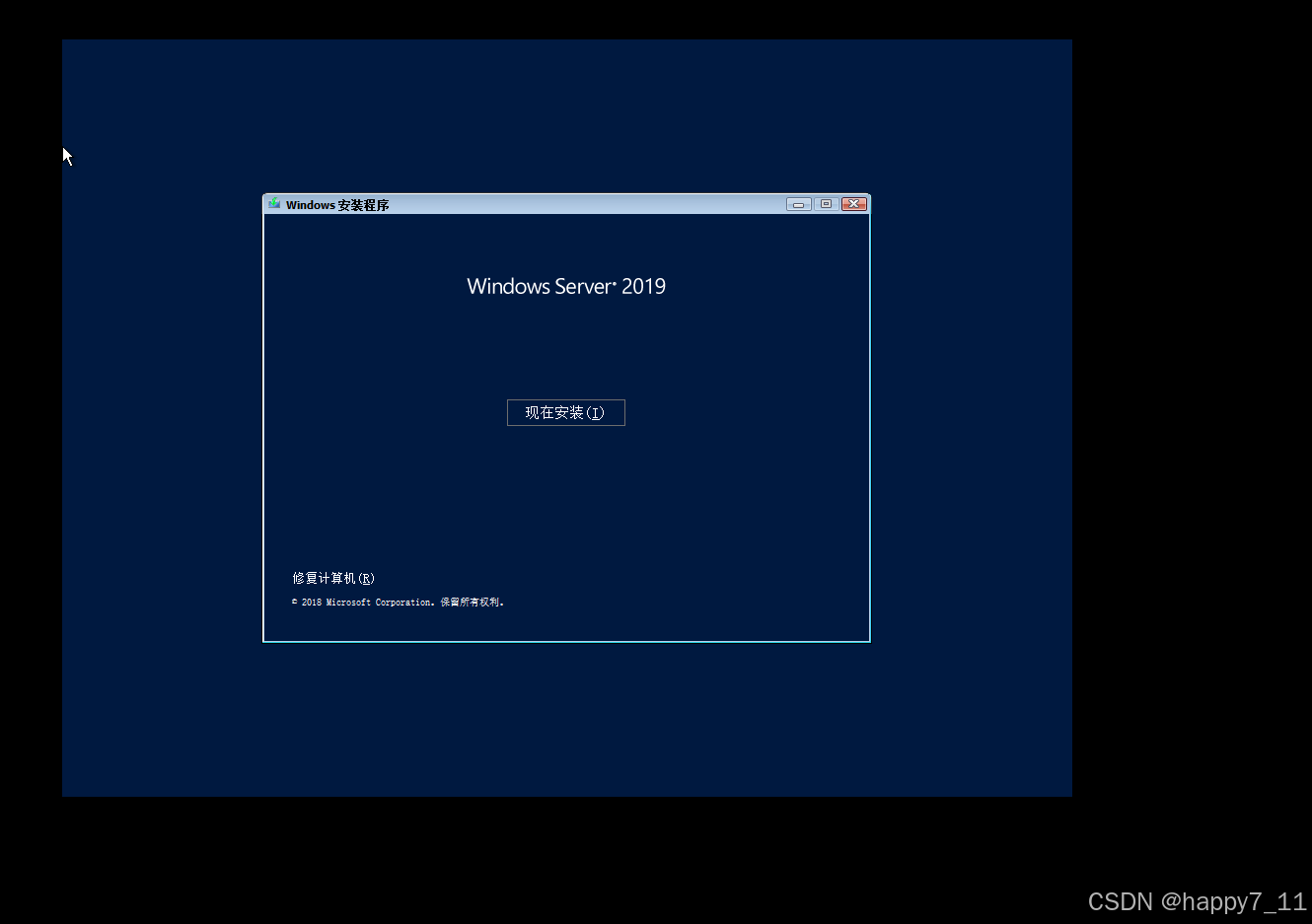
4,点击我没有产品密钥,然后选择 WS2019D(桌面体验)
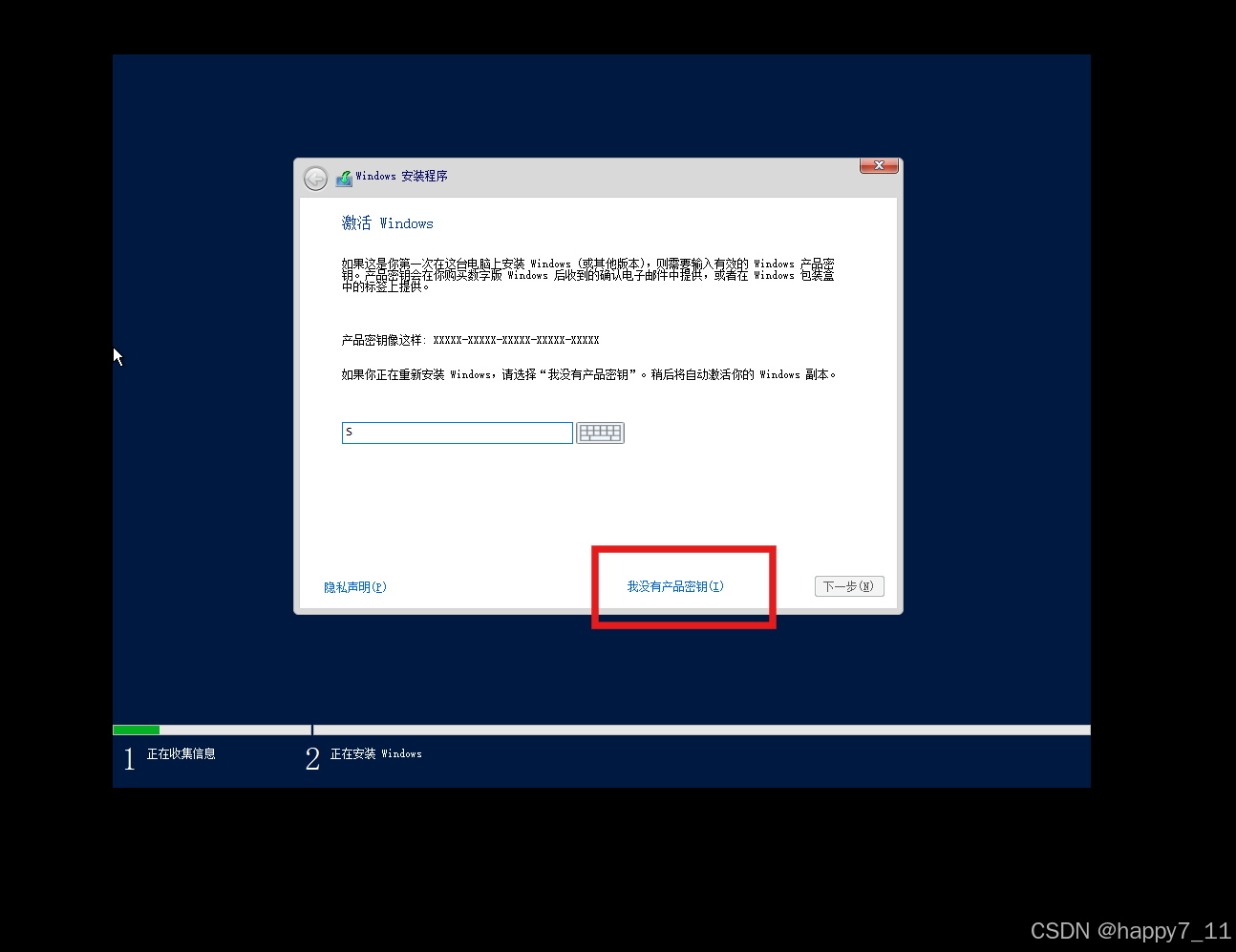
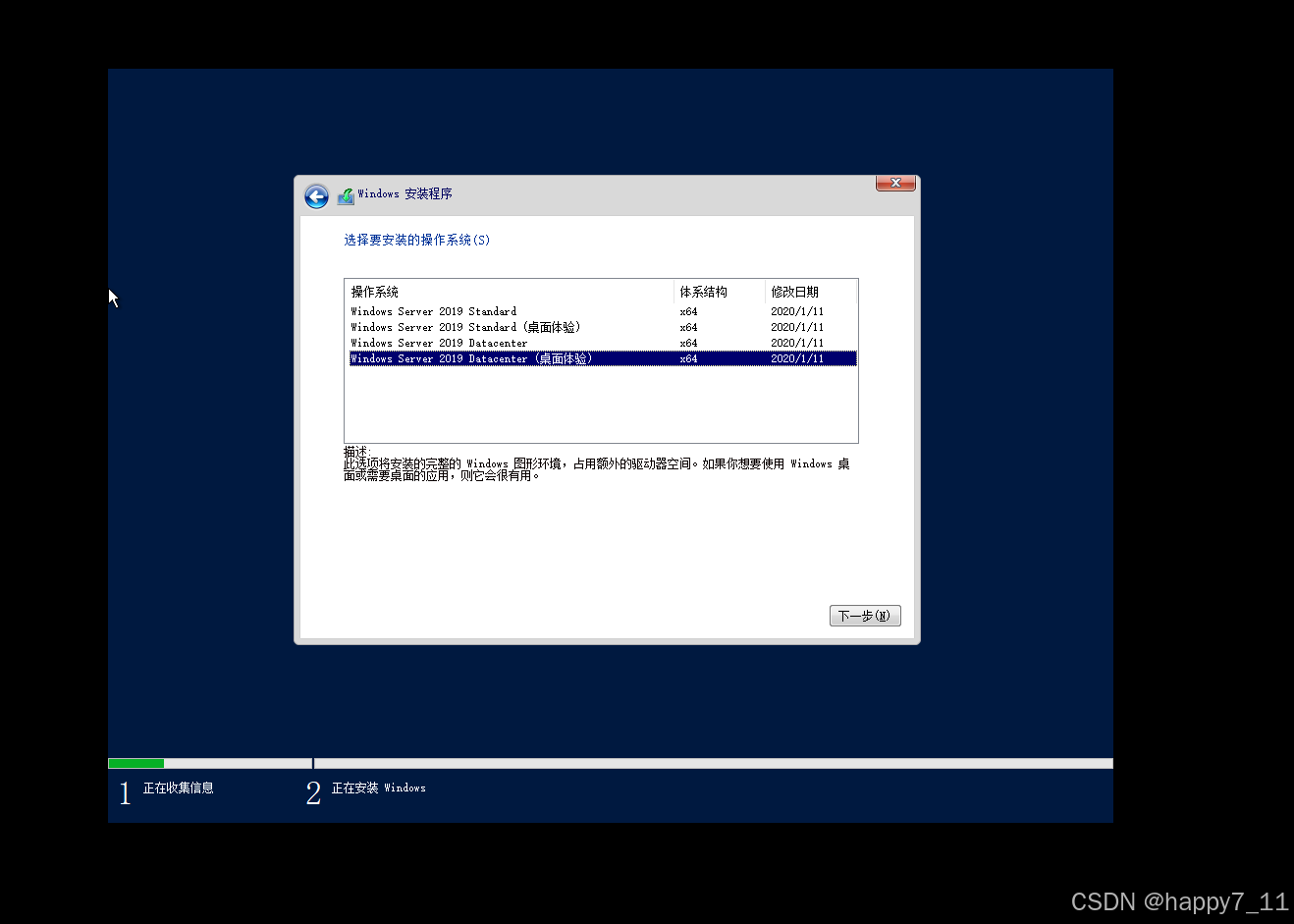
继续点击下一步即可
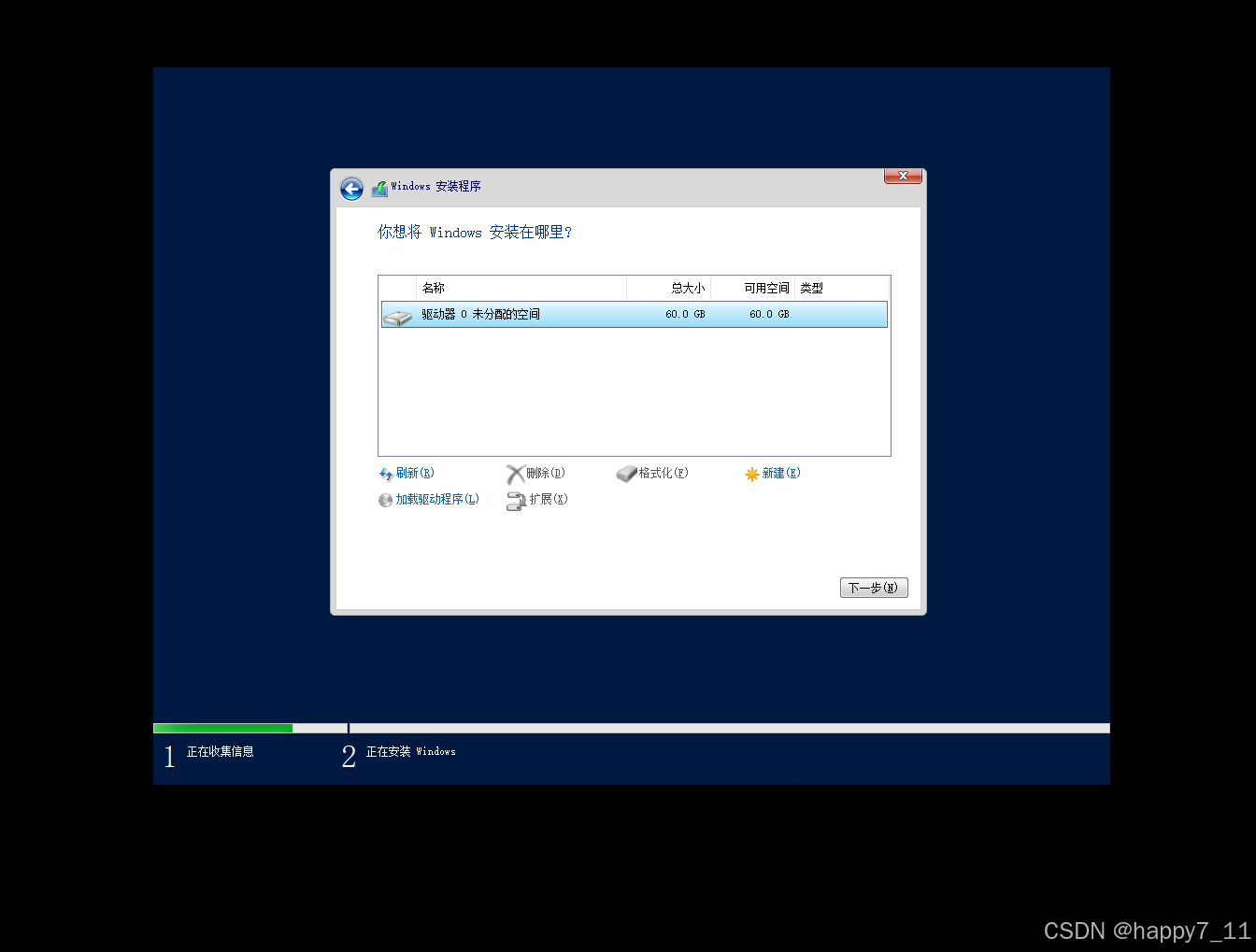
有的时候容易出错,重新来选择主分区即可。
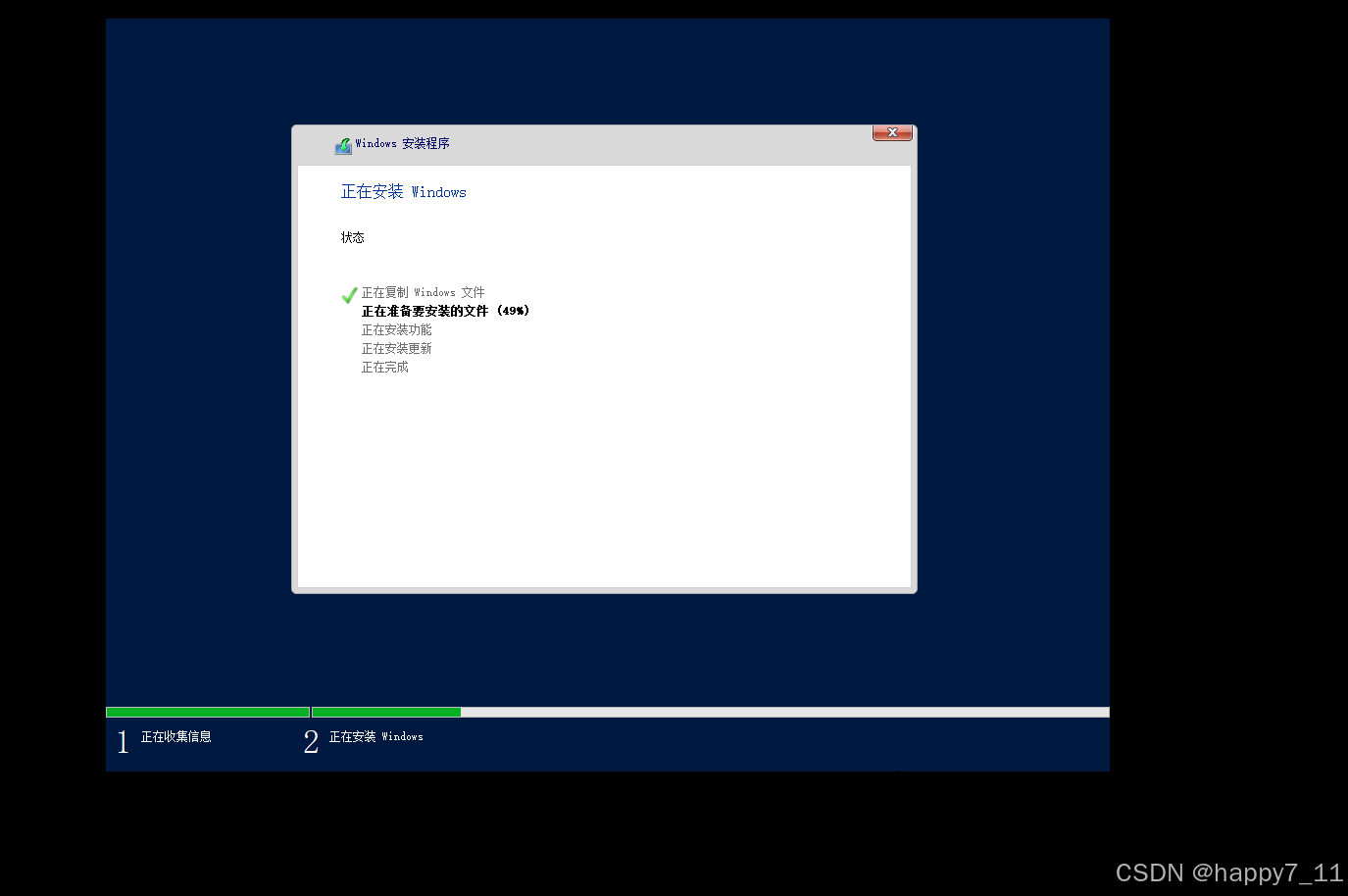
这个过程有点慢,耐心等待即可
然后设置密码,记住,即可。呜呼~,创建完成
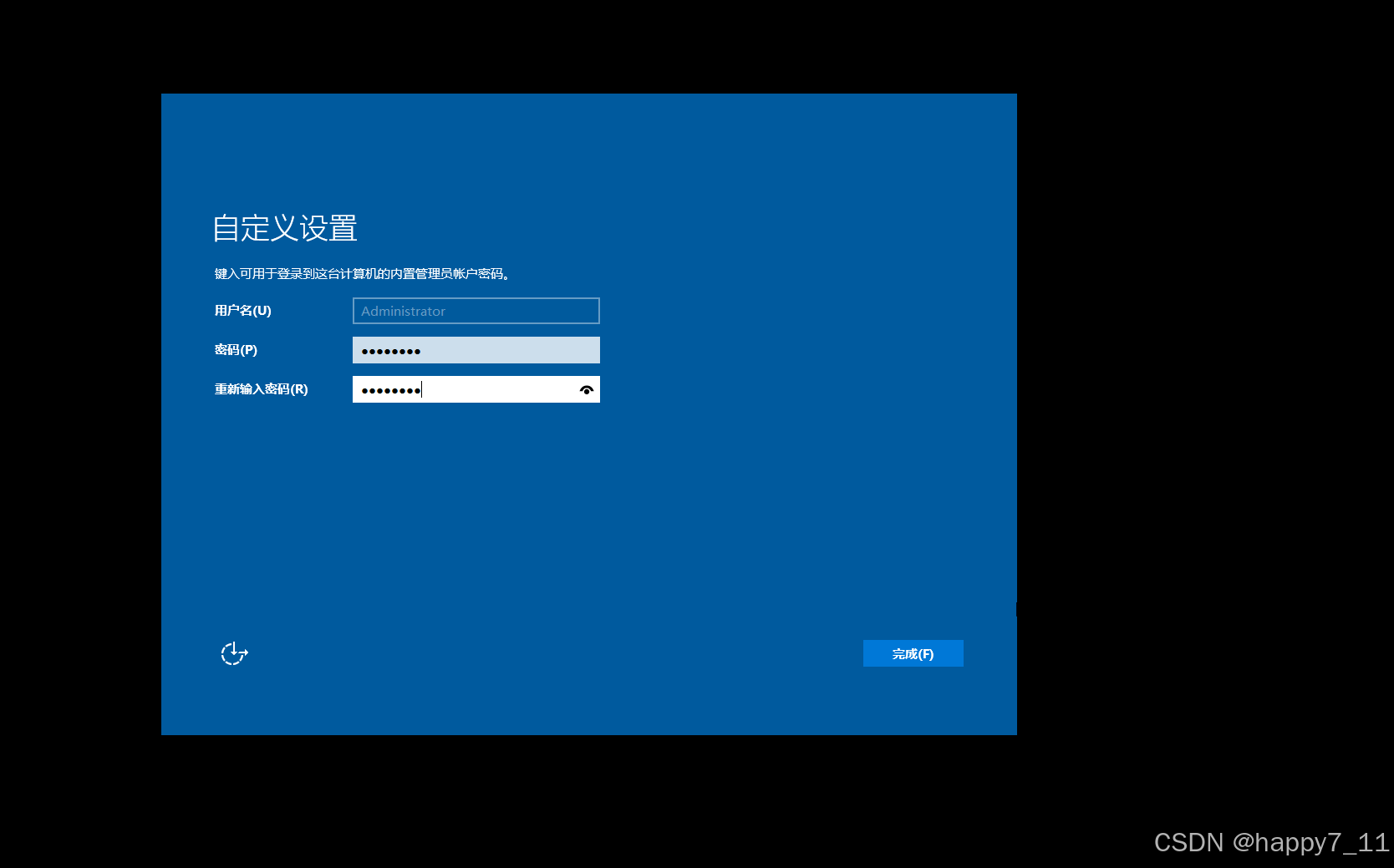
5,
可以使用这个键,但不推荐使用这个键,因为和 电脑系统的快捷键有冲突,所以可用ctrl+alt+insert
检测是不是程序在操作,

输入刚才设置的密码,进行登录
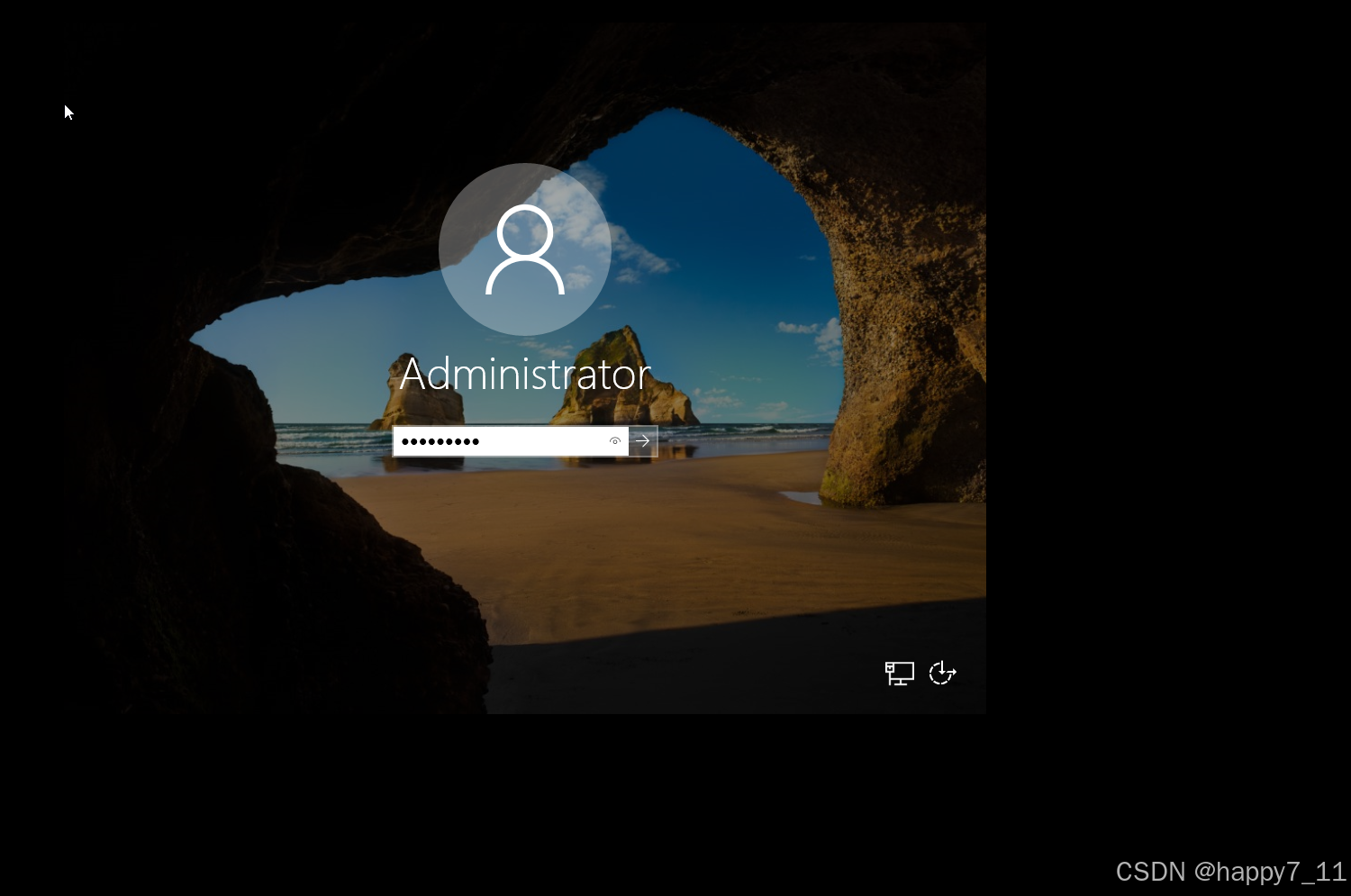
服务器管理选择不再提示即可
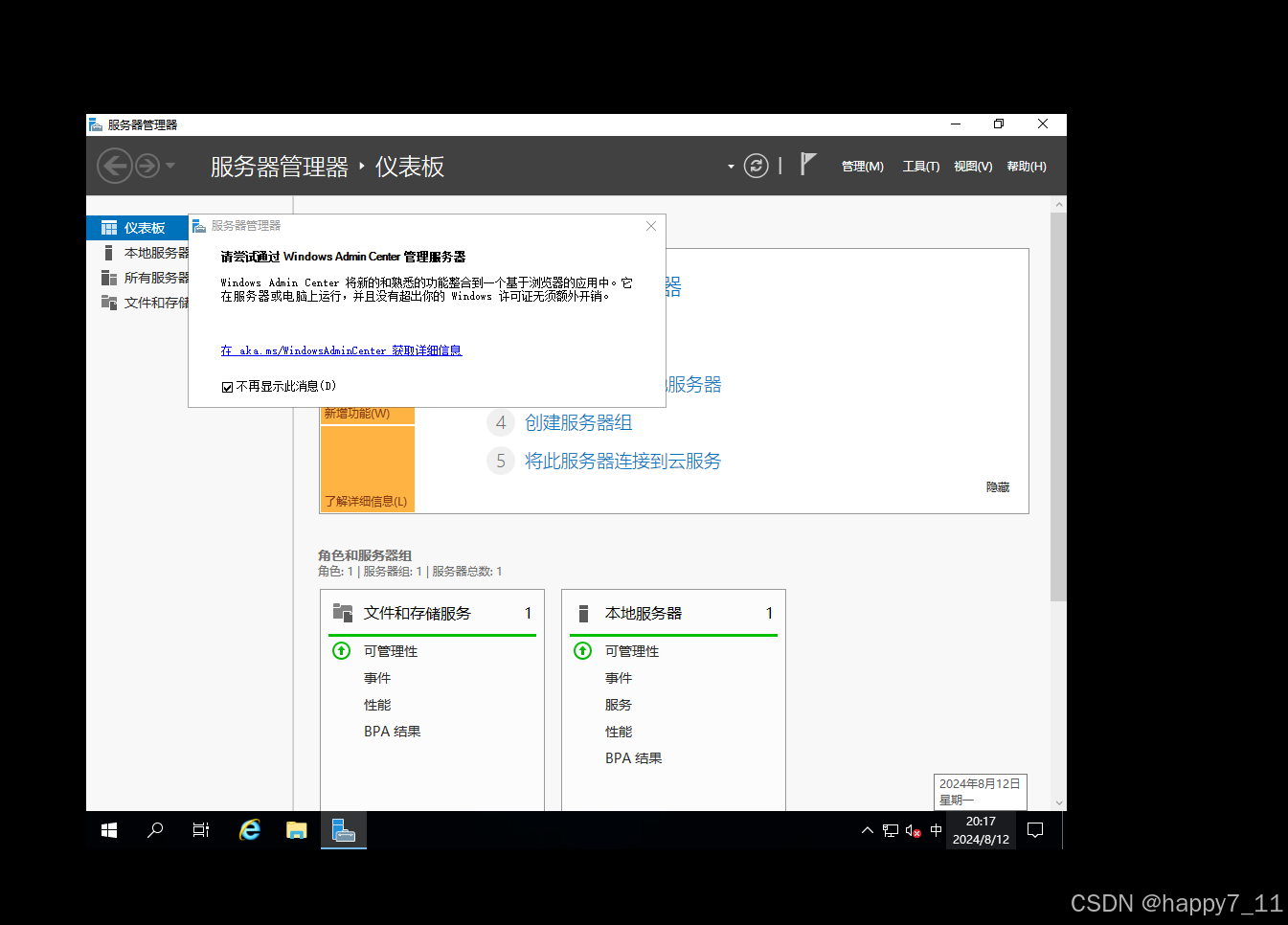
第四步,对虚拟机进行,显示桌面图标,激活,设置ip地址和关闭防火墙,和,安装vm tools(因为直接不能从本电脑上,把文件拖拽或者复制粘贴进来,安装完 tools 工具后即可实现)
1,第一步,先进行显示桌面图标,在桌面右键个性化,进入主题,然后选择桌面图标设置,全部显示即可
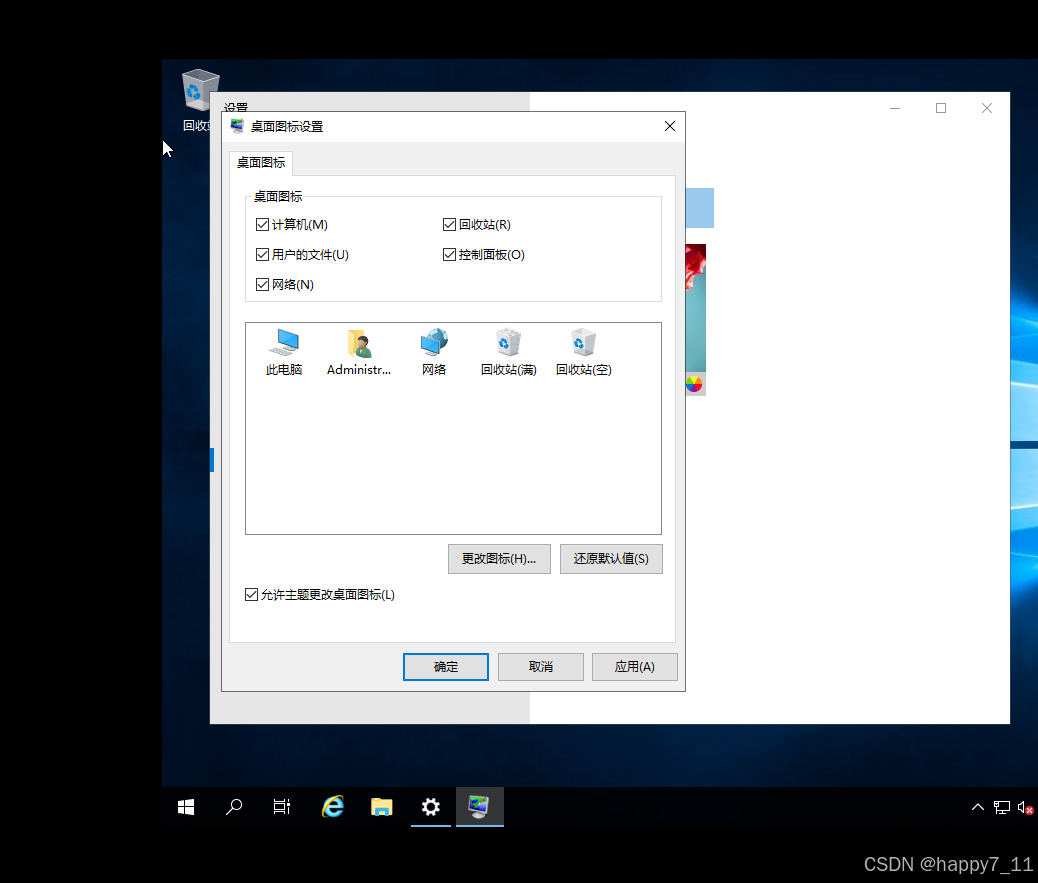
2,第二步,安装 tools 工具,激活windows
先在任务栏,虚拟机中,点击,安装 tools 工具之后
打开此电脑,双击 tools
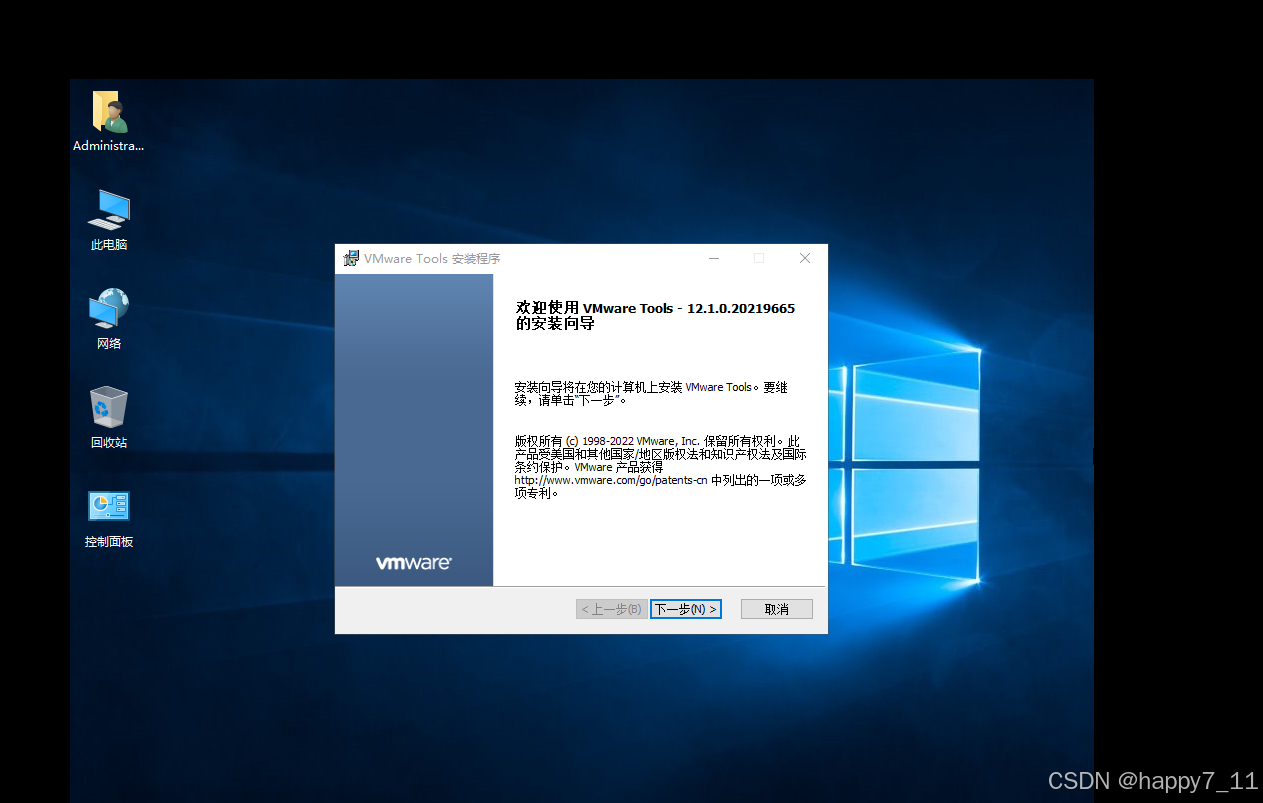
下一步,然后点击 典型安装 即可
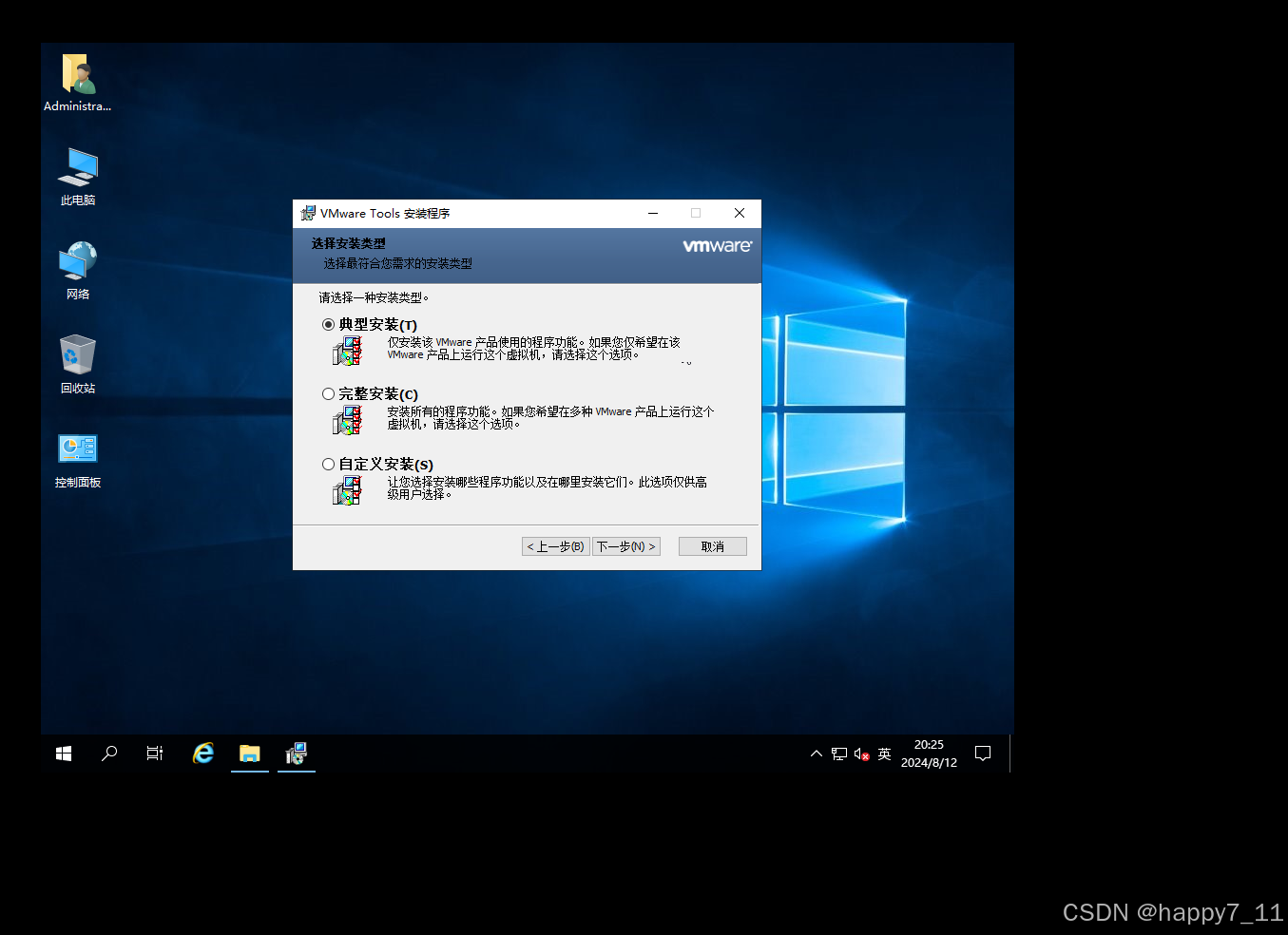
然后下一步安装,重新启动,即可。
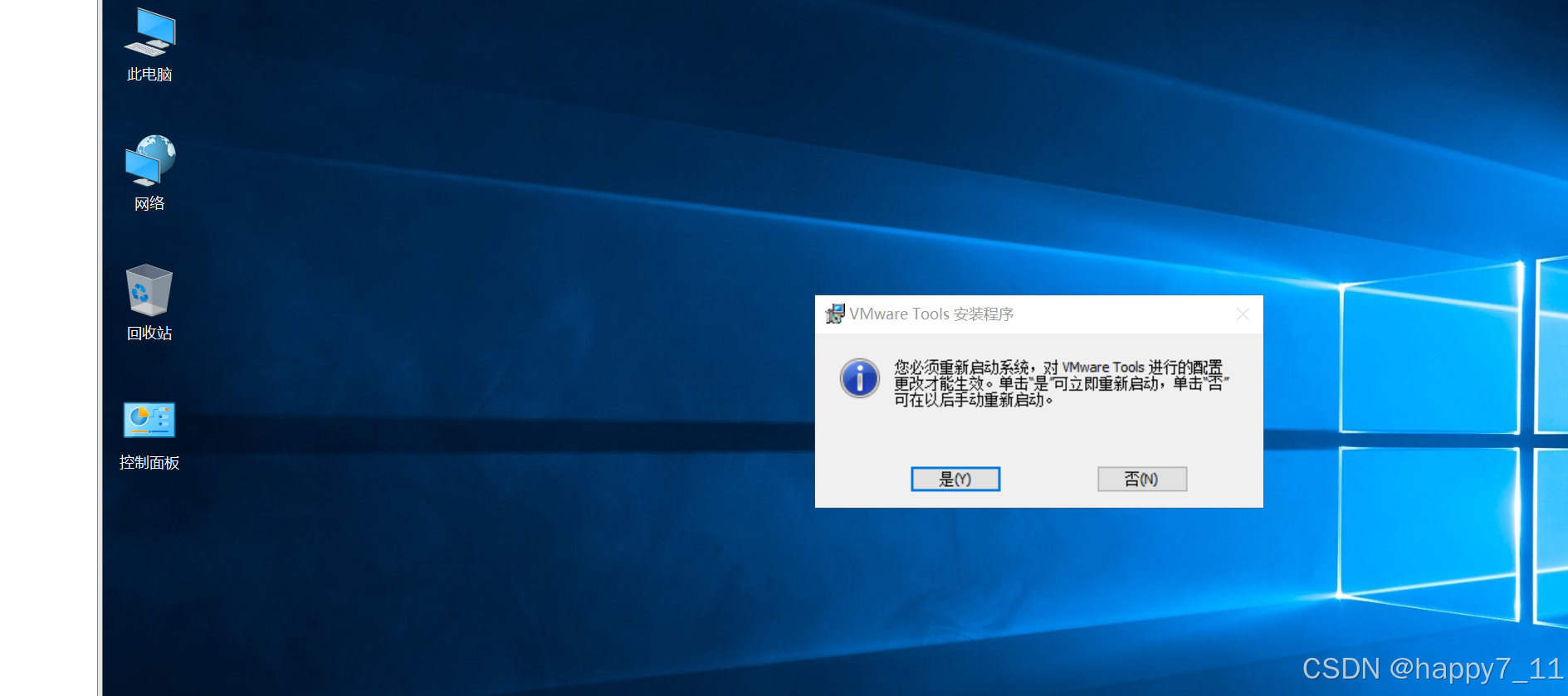
然后激活windows
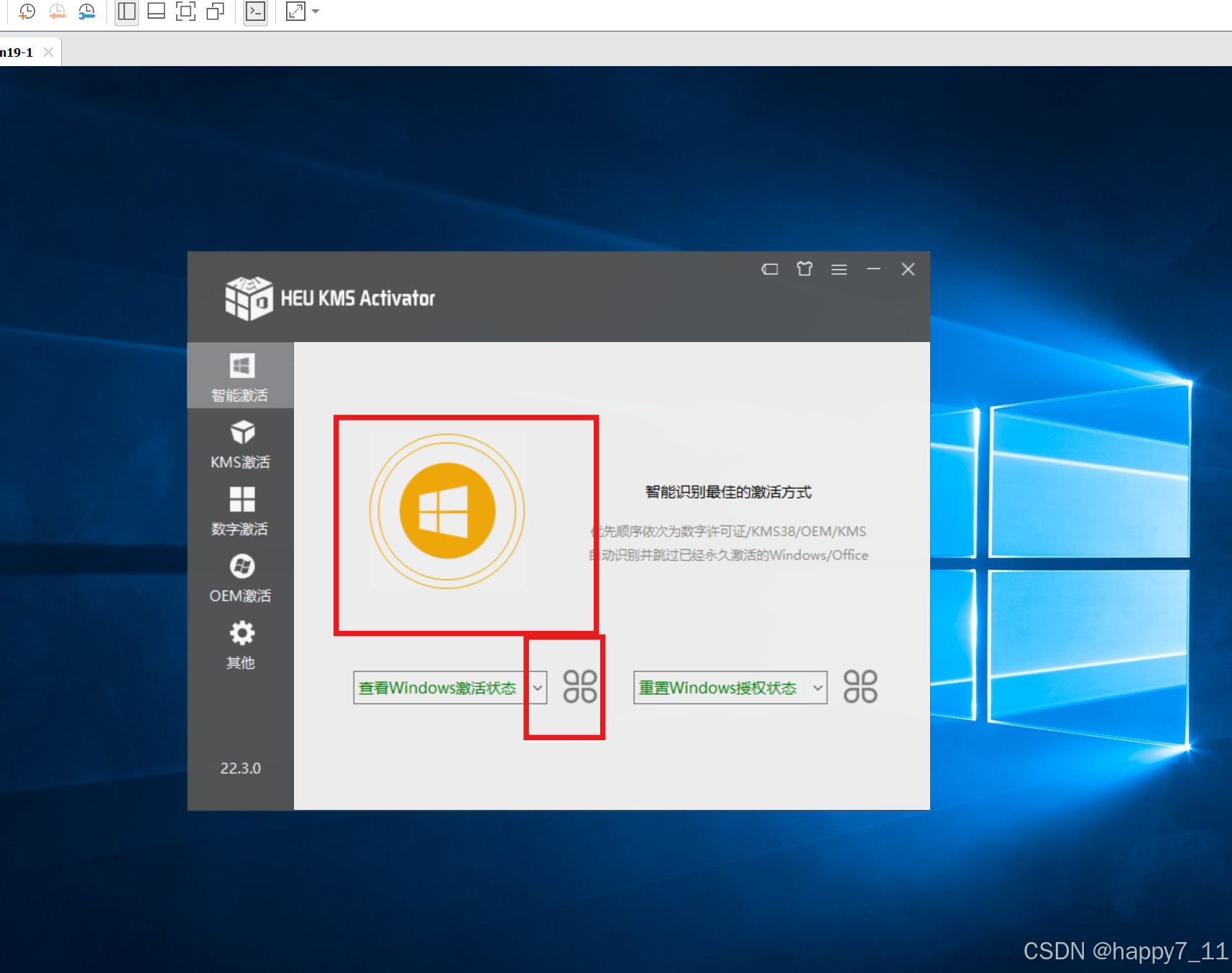
选择中间的按钮,或者旁边的那个,红框中圈出来的
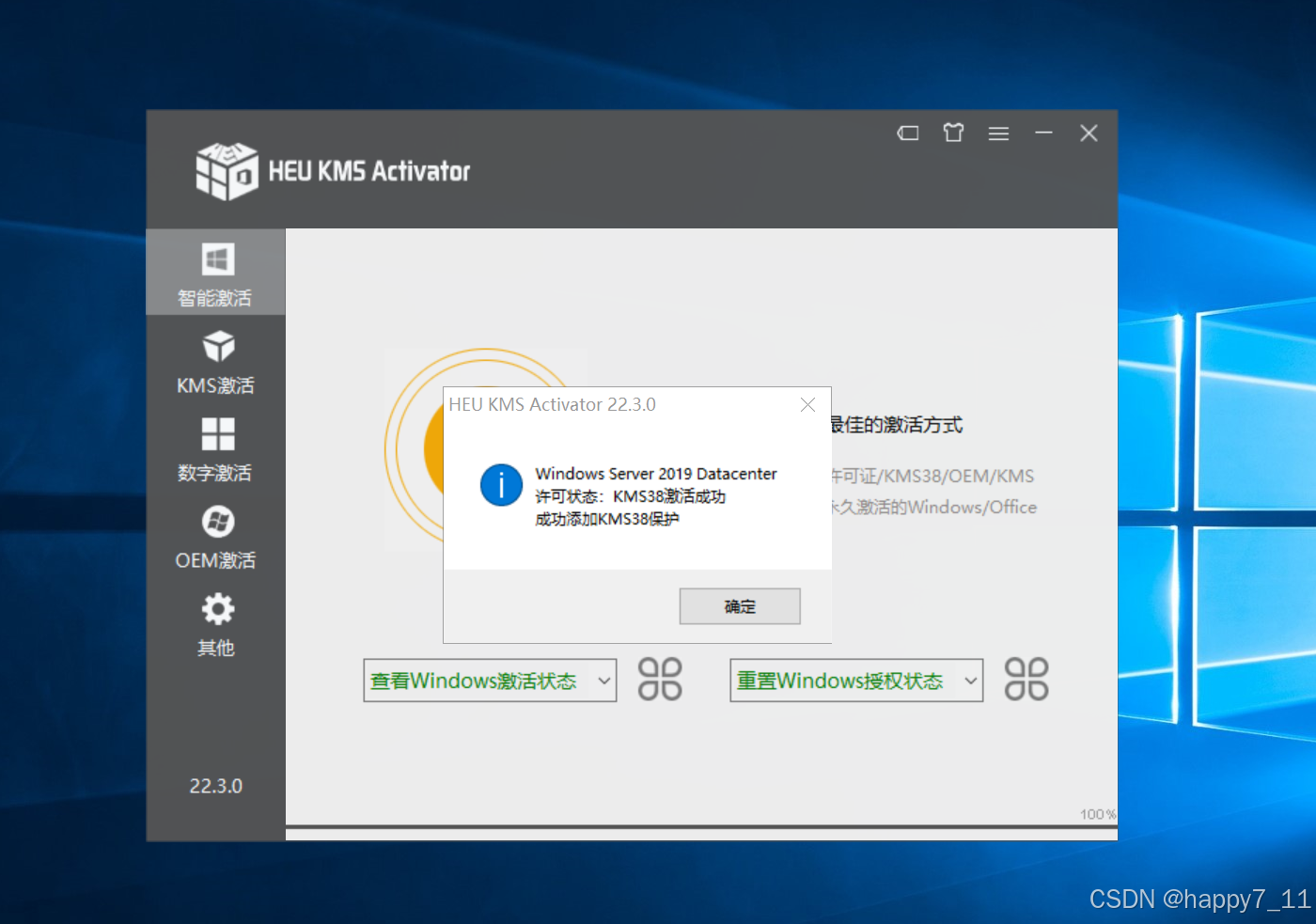
显示激活成功即可
3,设置IP和关闭防火墙
1,ip
在网络中,右键,点击属性,然后点击蓝色的字体
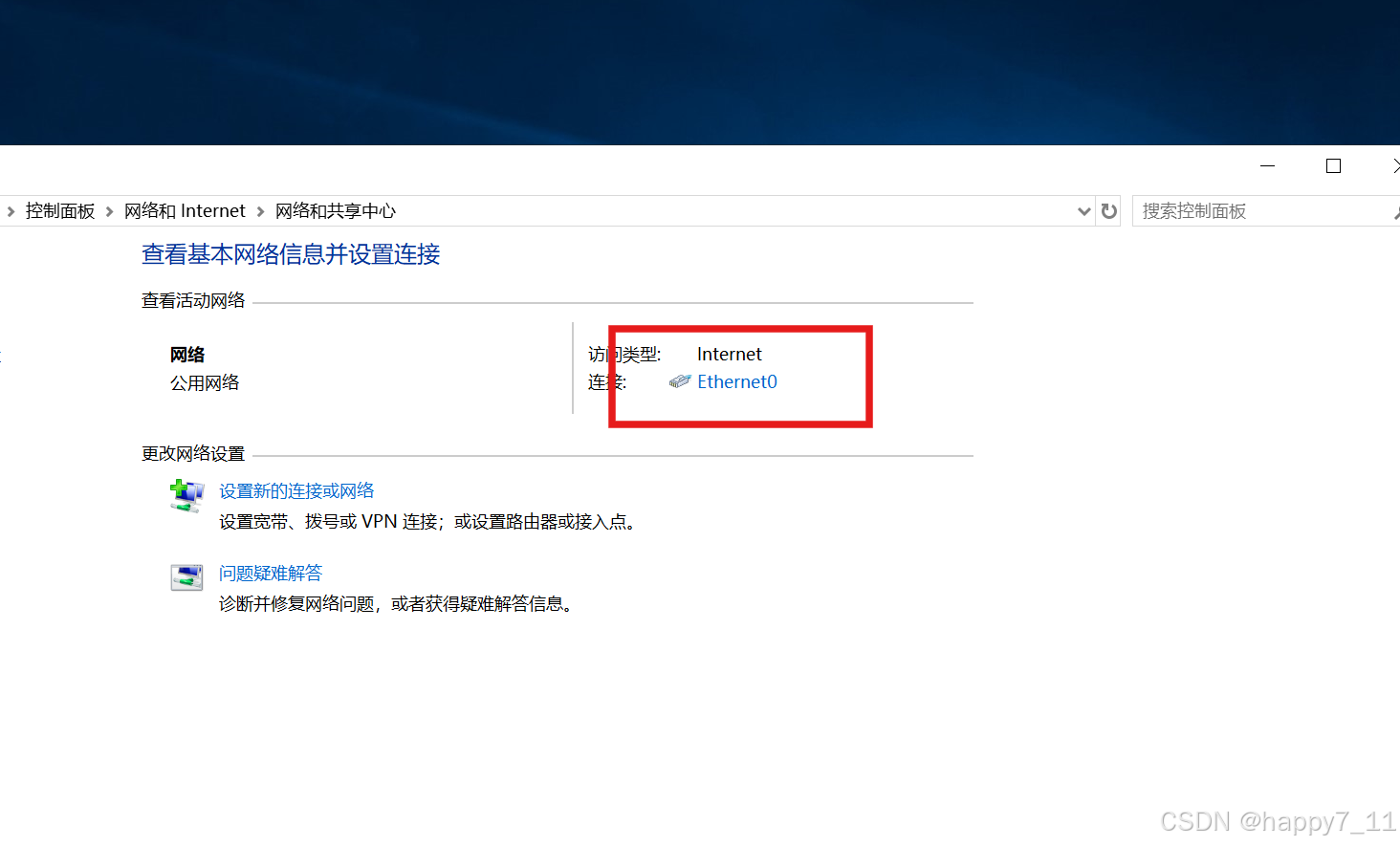
打开点击属性,选择ipv4
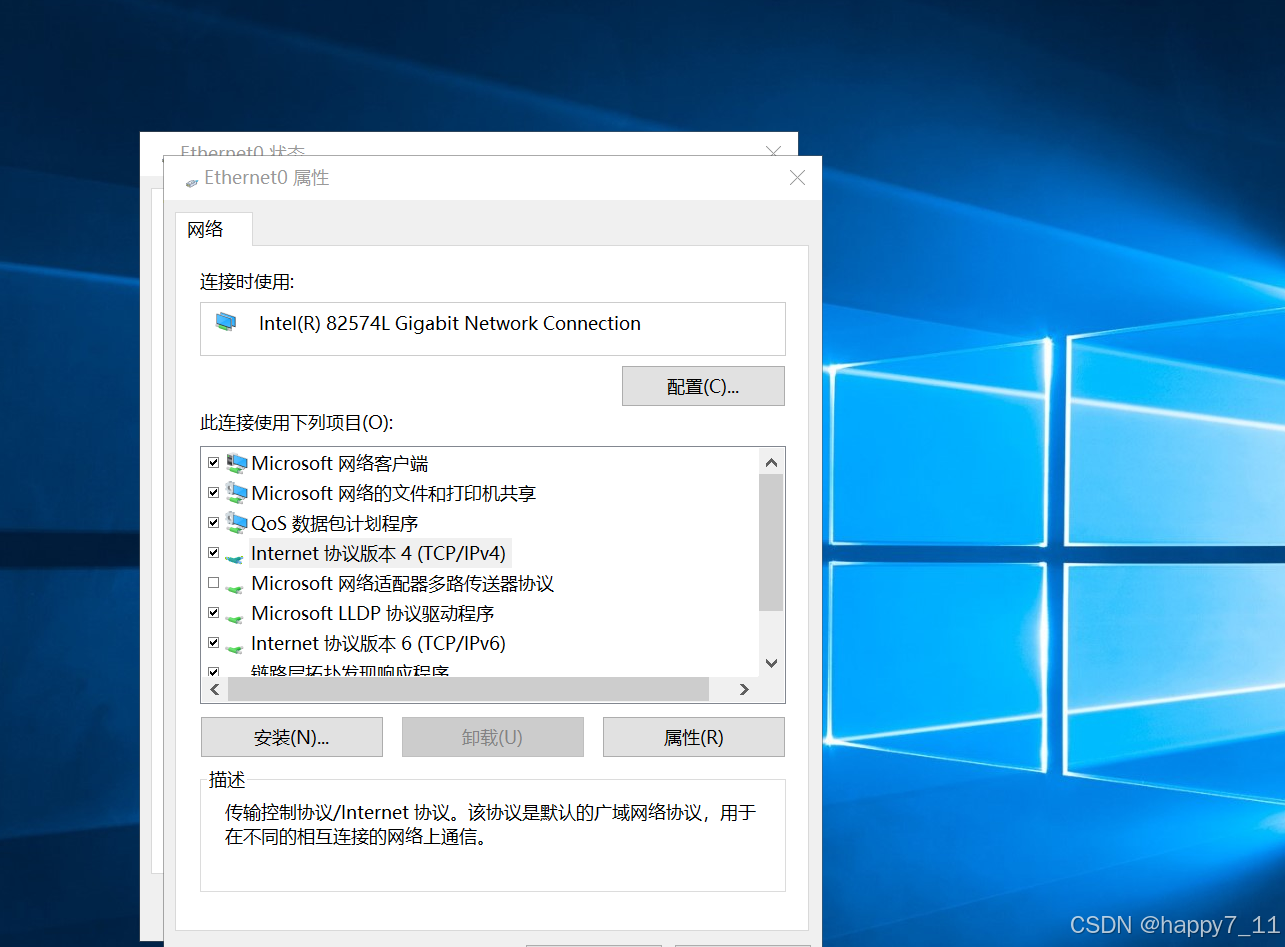
然后在点击属性,进行自我填写ip,
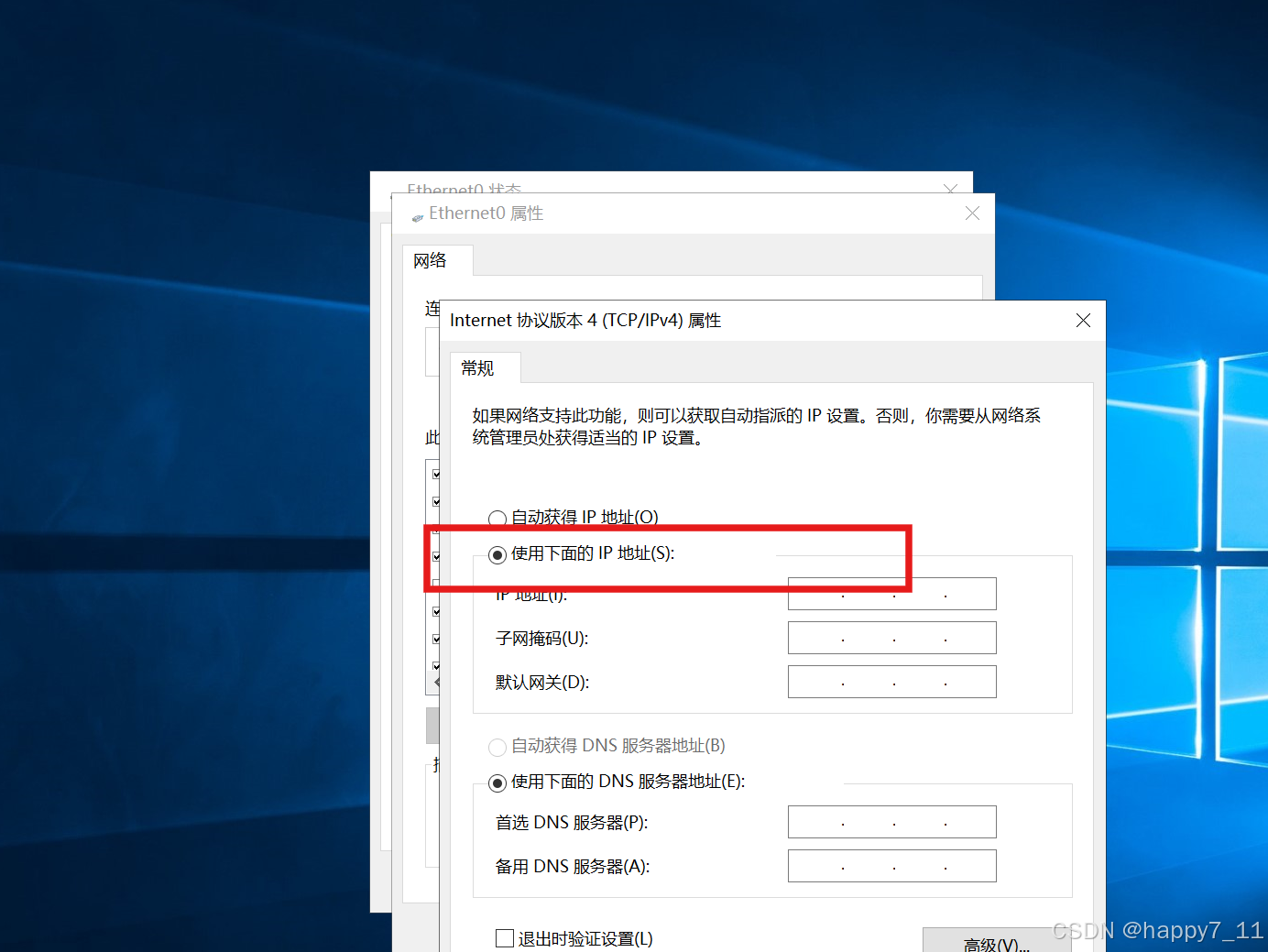
选择这个,然后进行输入,输入完ip地址以后,子网掩码直接点击即可,就会出来,然后点击确定,关闭即可
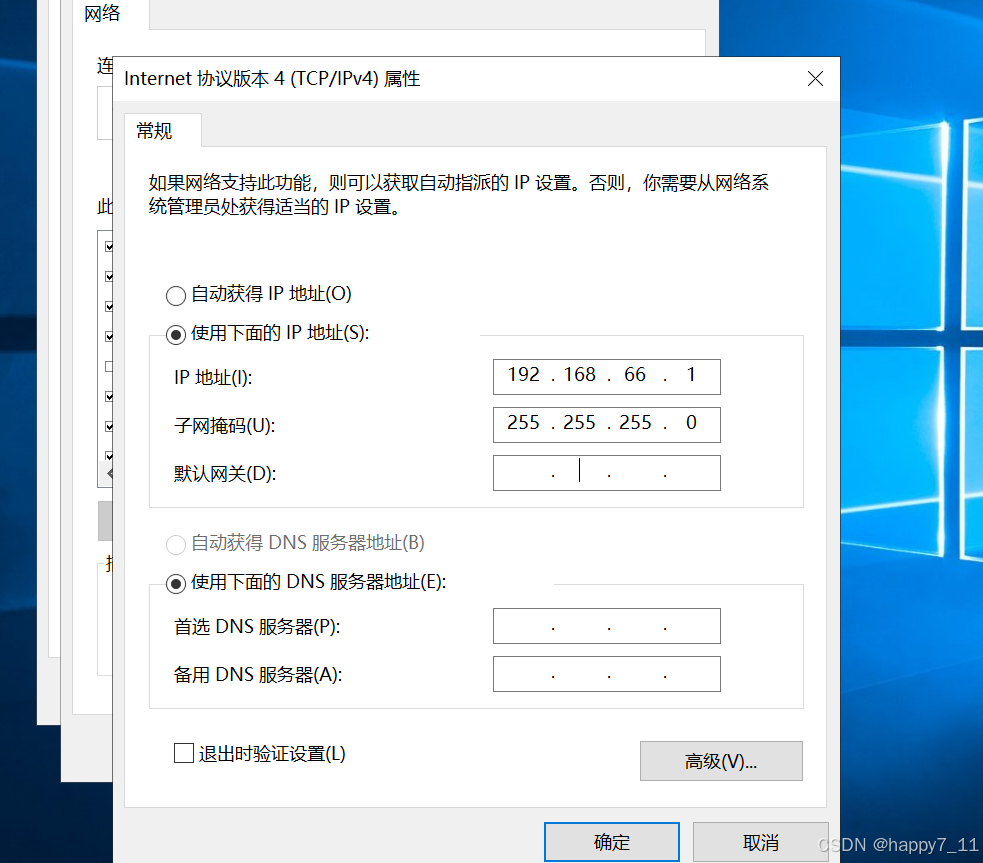
查看ip是否配置成功,在桌面按下快捷键,win+r ,输入,cmd,然后输入查看ip的命令,ipconfig
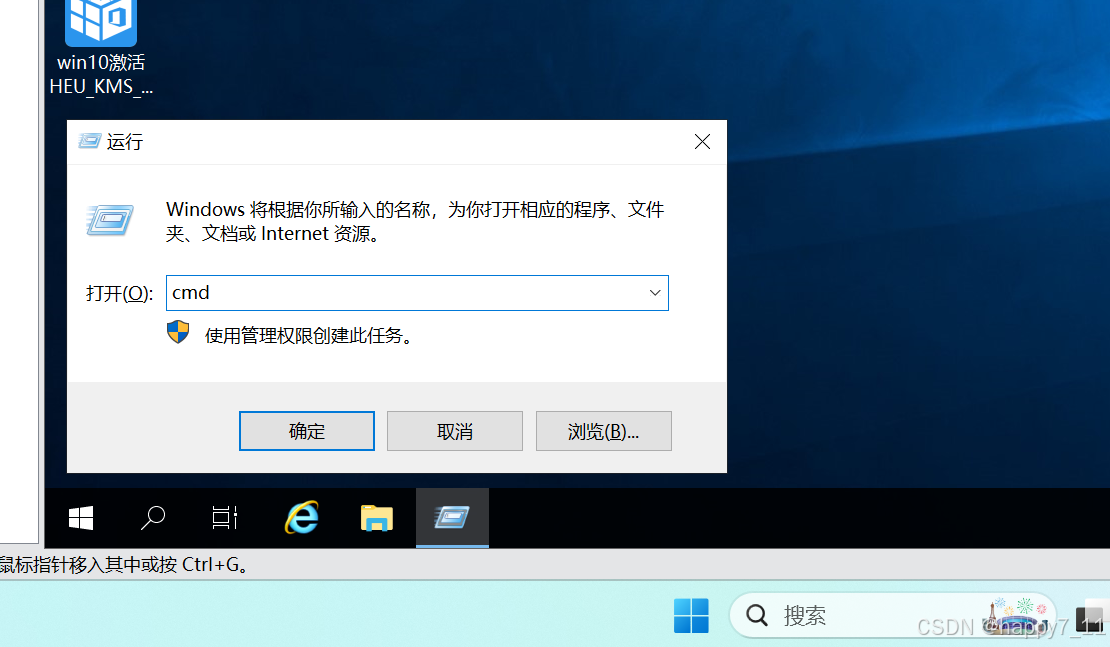
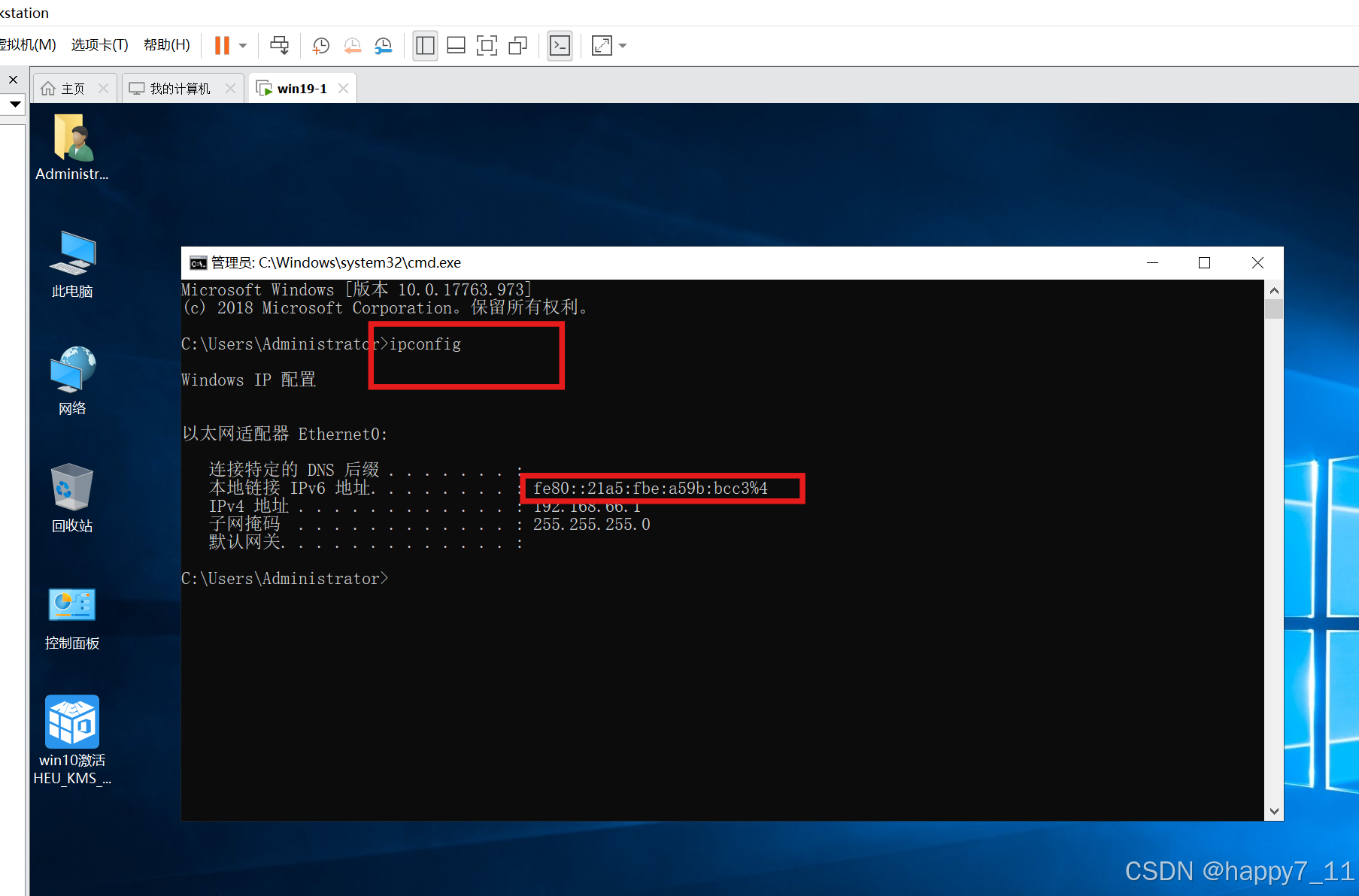
ip正确,即可配置成功
第二步,关闭防火墙
也是右键,属性,点击windows防火墙,点进去进行关闭
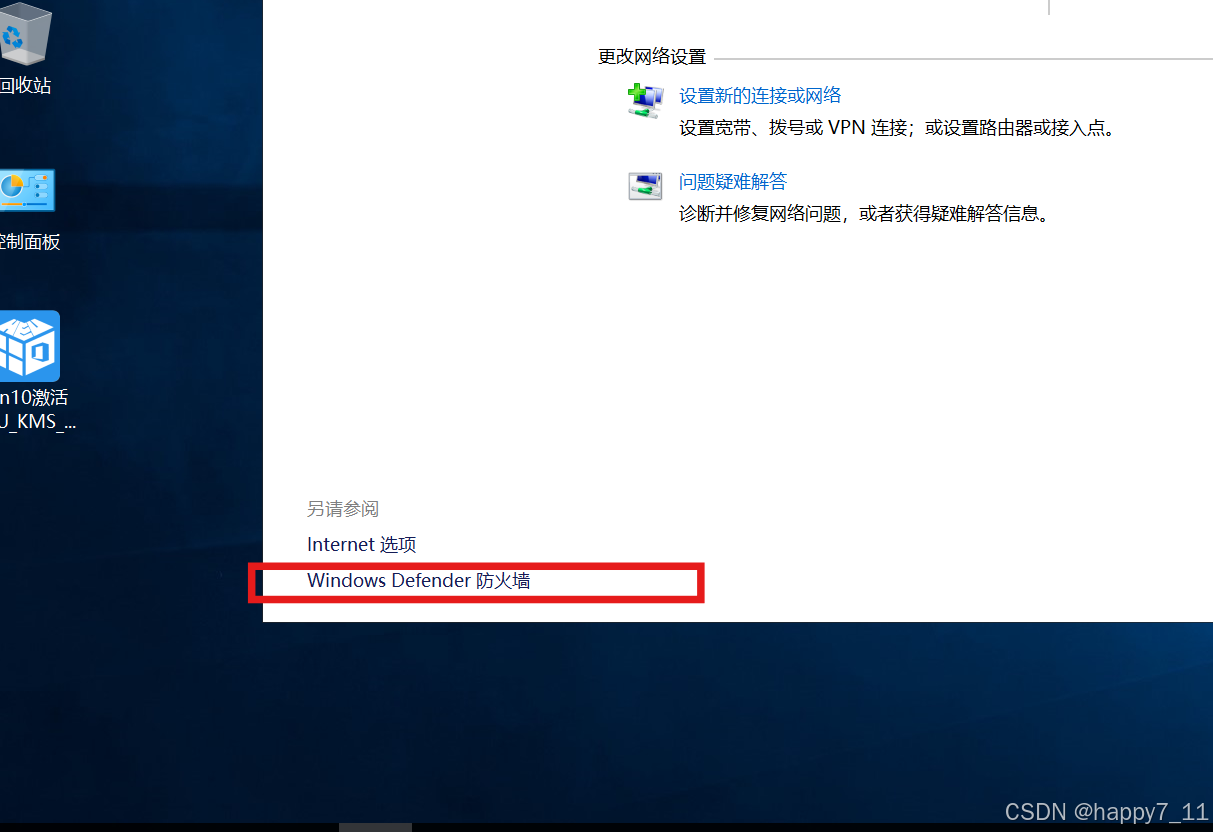
选择右边栏中,启动或关闭防火墙,点进去,进行关闭退出,即可关闭成功
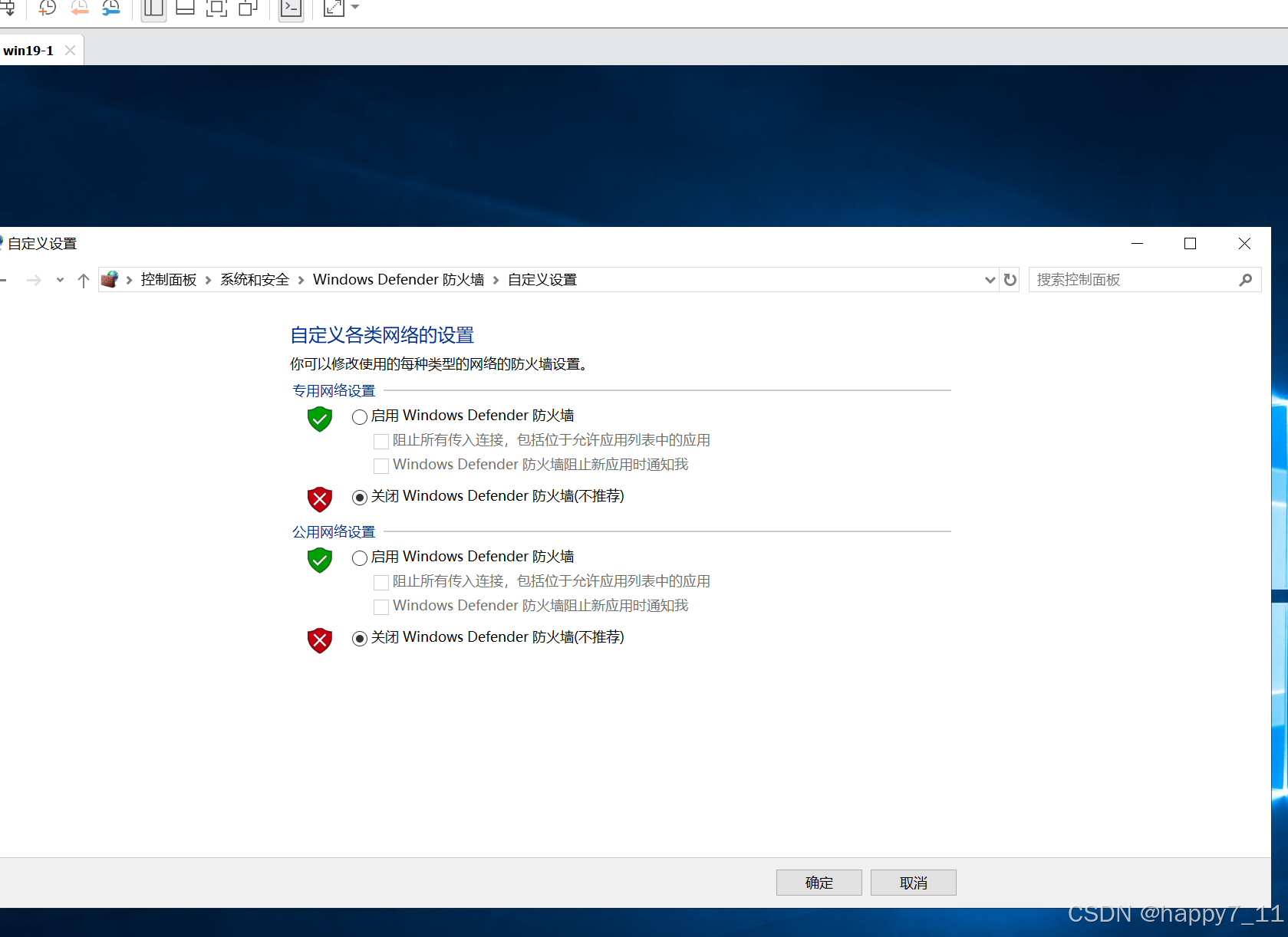
最后一步,拍摄快照
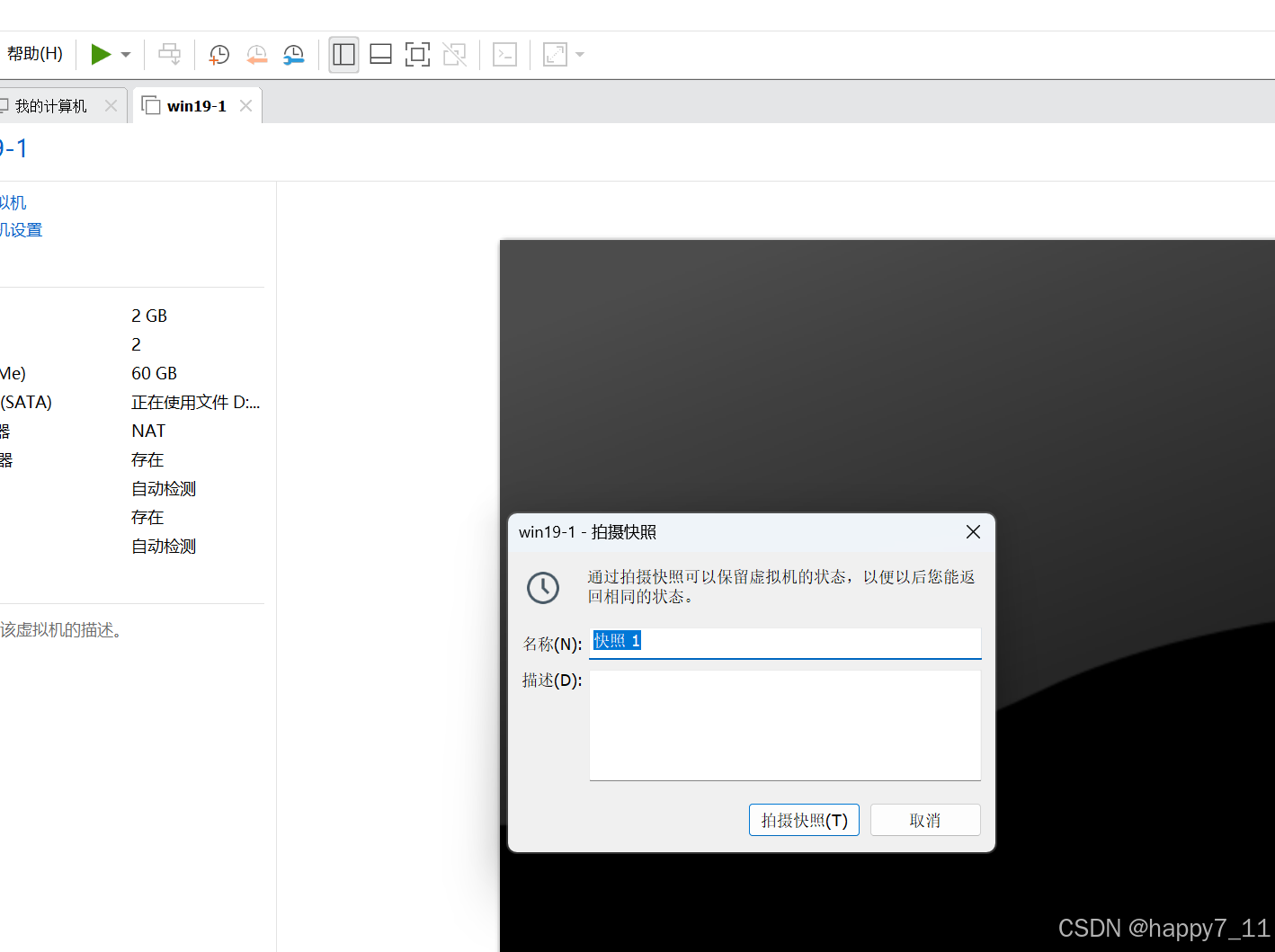
就是存做到哪一步了,为了后面恢复方便。