在Windows系统中配置Java环境变量(JAVA_HOME 和 CLASSPATH)是Java开发的基本步骤。首先,从Oracle官方下载并安装JDK,确保安装路径正确。然后,通过系统属性进入环境变量设置,新建或编辑系统变量:JAVA_HOME 指向JDK安装路径,CLASSPATH 包含 .;%JAVA_HOME%\lib\dt.jar;%JAVA_HOME%\lib\tools.jar;,并在 Path 中添加 %JAVA_HOME%\bin。完成后,打开命令提示符,通过 echo %JAVA_HOME% 和 java -version 等命令验证配置是否正确。如果一切正常,Java开发环境即配置完成。这些步骤确保系统能够正确识别Java工具和库,避免运行和编译时出现问题。通过此简明指南,初学者也能轻松完成配置,为Java开发打下坚实基础。
? 博主简介:
现任阿里巴巴嵌入式技术专家,15年工作经验,深耕嵌入式+人工智能领域,精通嵌入式领域开发、技术管理、简历招聘面试。CSDN优质创作者,提供产品测评、学习辅导、简历面试辅导、毕设辅导、项目开发、C/C++/Java/Python/Linux/AI等方面的服务,如有需要请站内私信或者联系任意文章底部的的VX名片(ID:gylzbk)
? 博主粉丝群介绍:① 群内初中生、高中生、本科生、研究生、博士生遍布,可互相学习,交流困惑。② 热榜top10的常客也在群里,也有数不清的万粉大佬,可以交流写作技巧,上榜经验,涨粉秘籍。③ 群内也有职场精英,大厂大佬,可交流技术、面试、找工作的经验。④ 进群免费赠送写作秘籍一份,助你由写作小白晋升为创作大佬。⑤ 进群赠送CSDN评论防封脚本,送真活跃粉丝,助你提升文章热度。有兴趣的加文末联系方式,备注自己的CSDN昵称,拉你进群,互相学习共同进步。

【Java】Windows系统中java环境变量配置_JAVA_HOME、CLASSPATH的详细配置(全网最详细的图文教程,建议收藏)
前言什么是Java环境变量?步骤一:下载和安装JDK步骤二:配置环境变量1. 打开系统环境变量设置2. 配置`JAVA_HOME`3. 配置`CLASSPATH`4. 配置`Path` 步骤三:验证配置解决常见问题1. `java -version` 命令无效2. 无法找到`javac`命令3. `javac` 编译时找不到类文件 总结

前言
无论是入门级开发者还是经验丰富的程序员,在Windows系统中配置Java环境变量都是一个基本而重要的步骤。正确的配置可以确保Java开发和运行环境的正常使用。本篇博客将详细讲解如何在Windows系统中配置JAVA_HOME和CLASSPATH环境变量,帮助开发者们快速上手。
什么是Java环境变量?
在开始配置之前,先了解几个基础概念:
JAVA_HOME:这个环境变量指向JDK(Java Development Kit)的安装路径。配置JAVA_HOME可以方便其他程序找到Java的安装目录。CLASSPATH:这个环境变量用来指定Java类所在的位置,这样Java程序在运行时就能找到相应的类。 步骤一:下载和安装JDK
访问Oracle的Java下载页面:
打开浏览器,访问 Oracle官方网站,下载最新版本的JDK。
选择适合你的版本:
根据你的操作系统(通常是Windows x64),选择对应的JDK版本下载。
安装JDK:
运行下载的安装程序,按照提示安装。安装路径建议使用默认路径,但你也可以选择其他路径。例如:
C:\Program Files\Java\jdk-1.7.0步骤二:配置环境变量
安装完成后,需要配置环境变量,让系统知道JDK安装的位置。
1. 打开系统环境变量设置
Win7系统:
右键点击计算机,选择属性,再次选择高级系统设置,再次点击高级,再次点击环境变量。
Win10系统:
右键点击此电脑,选择属性
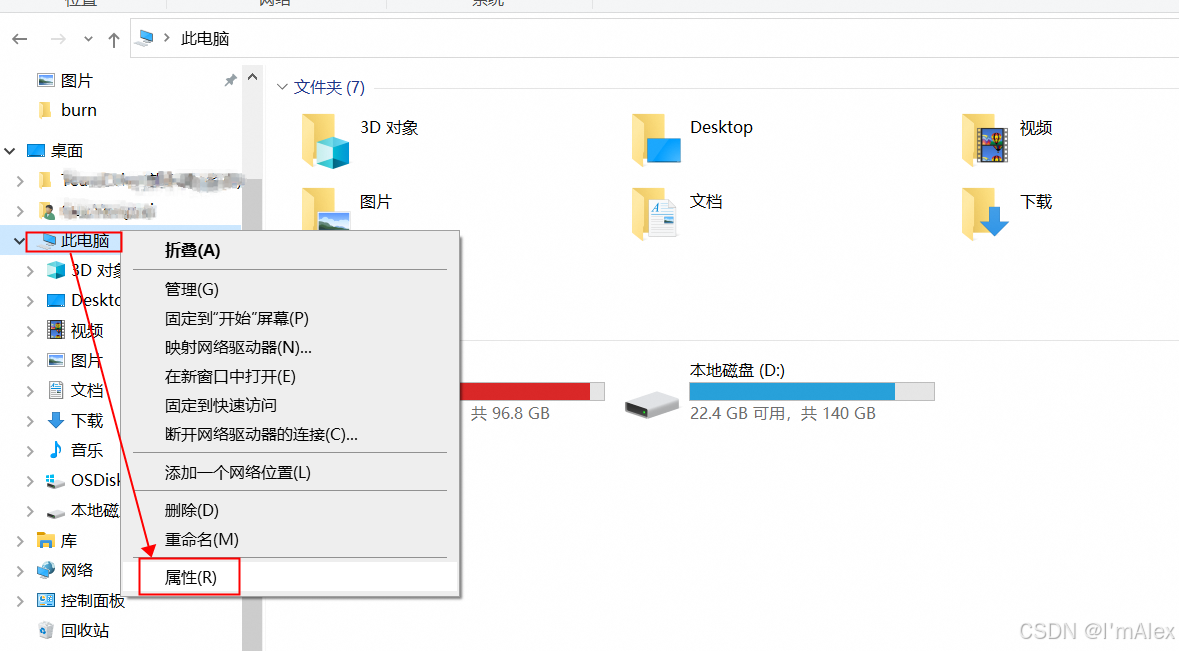
再次选择高级系统设置
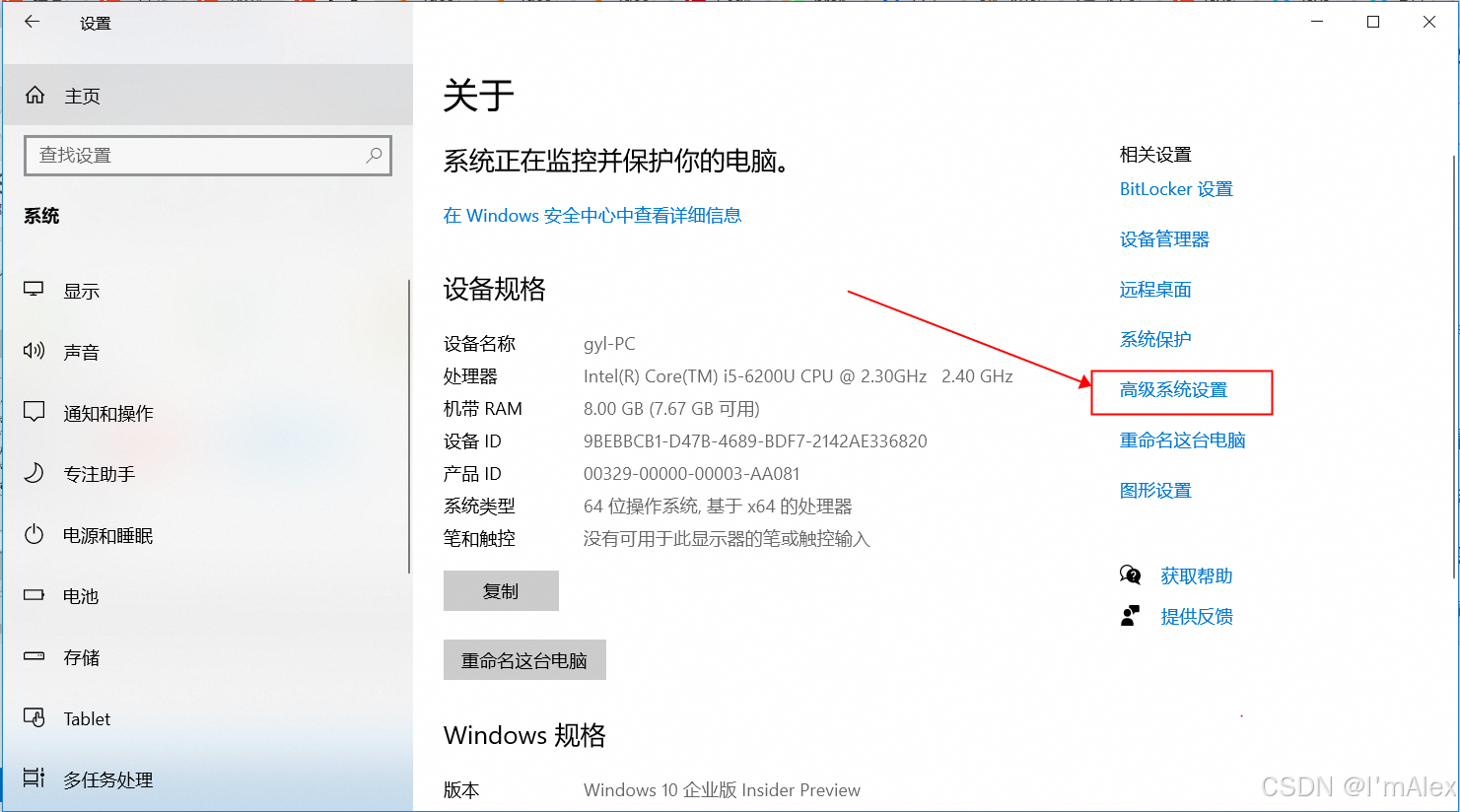
再次点击环境变量
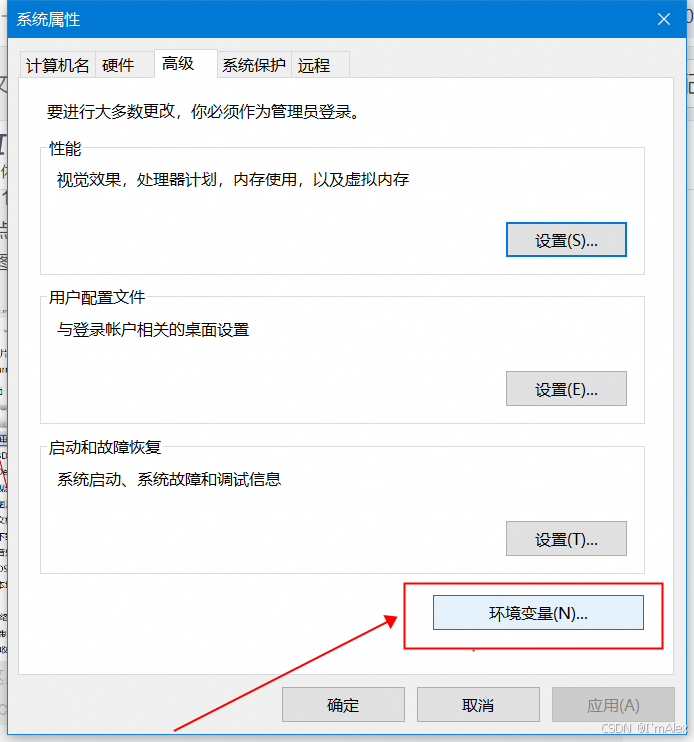
进入环境变量编辑窗口。
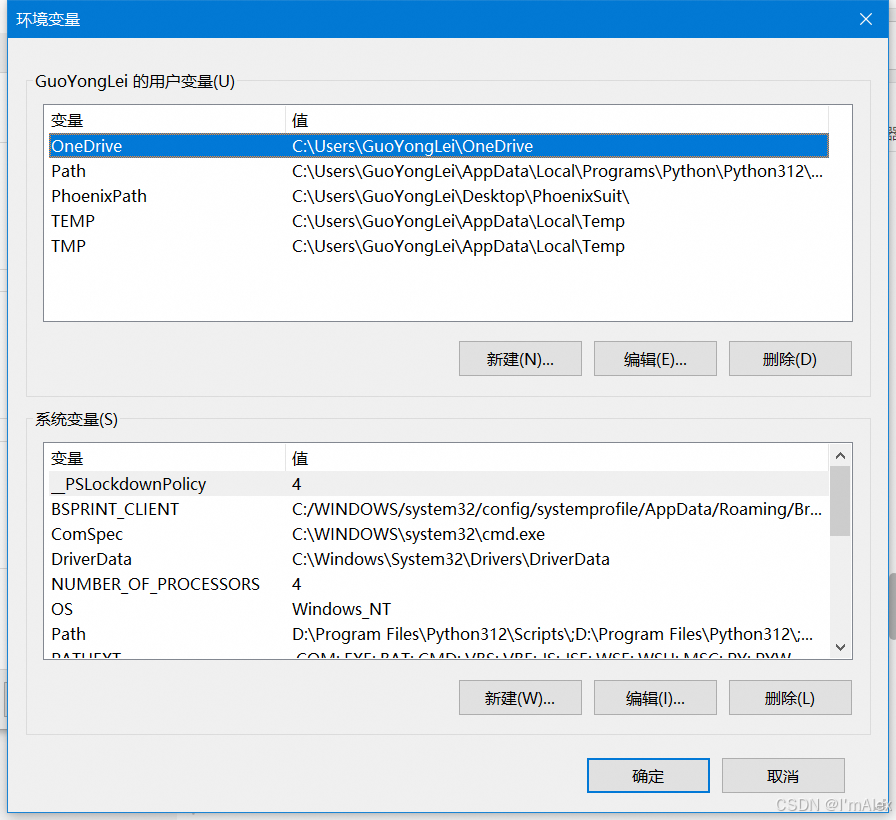
2. 配置JAVA_HOME
在“环境变量”窗口中,点击系统变量下的新建按钮。在变量名中输入JAVA_HOME;在变量值中输入JDK的安装路径,例如:C:\Program Files\Java\jdk-1.7.0点击确定按钮,完成设置。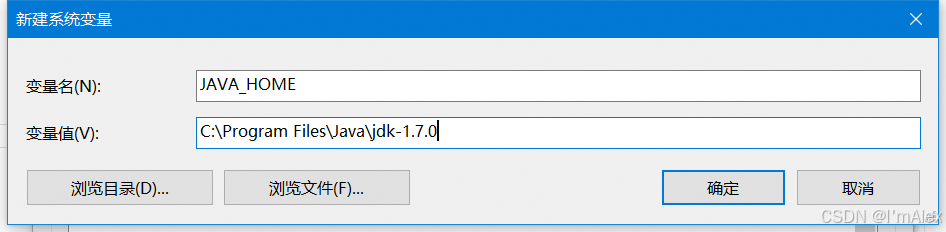
3. 配置CLASSPATH
在“环境变量”窗口中,点击系统变量下的新建按钮。在变量名中输入 CLASSPATH在变量值中输入以下内容:.;%JAVA_HOME%\lib\dt.jar;%JAVA_HOME%\lib\tools.jar;注意:第一个字符是“点”,表示当前目录。
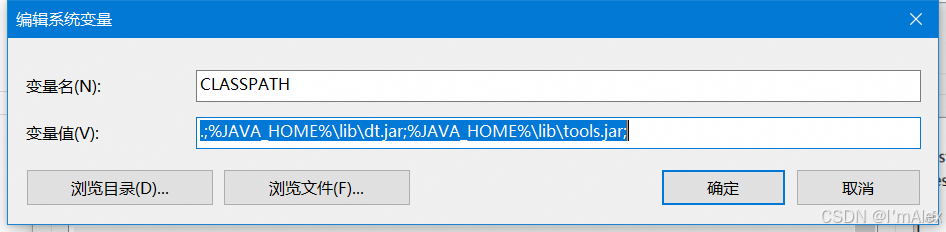
4. 配置Path
在“系统变量”中找到 Path 变量,点击“编辑”按钮。在“编辑环境变量”窗口中,点击“新建”按钮,添加以下内容: %JAVA_HOME%\bin点击“确定”按钮,完成设置。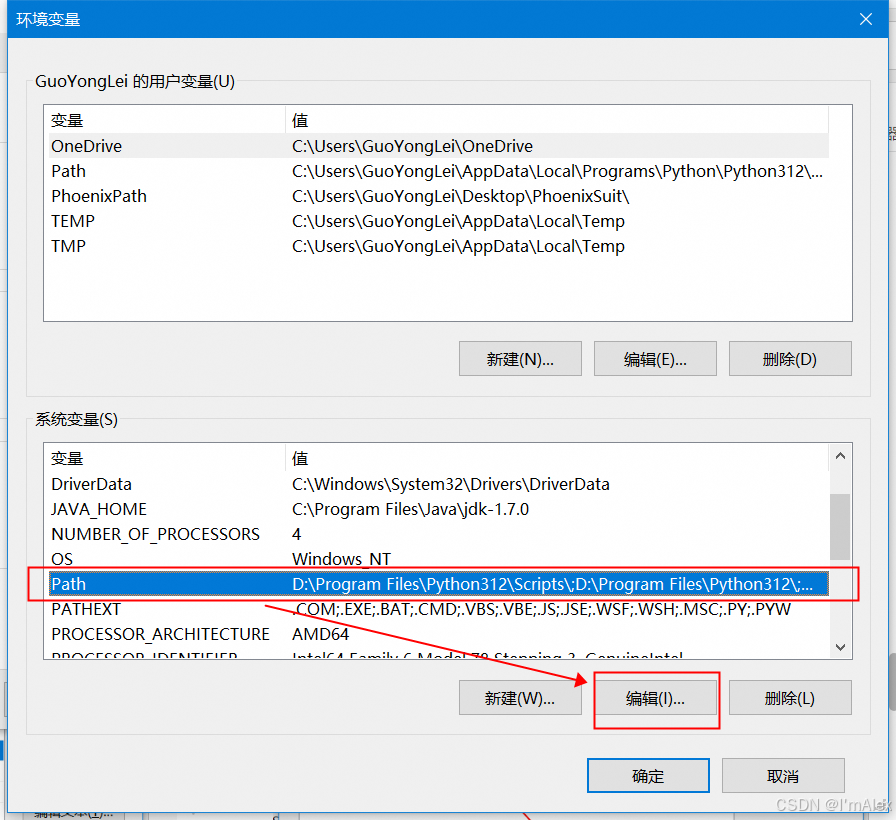
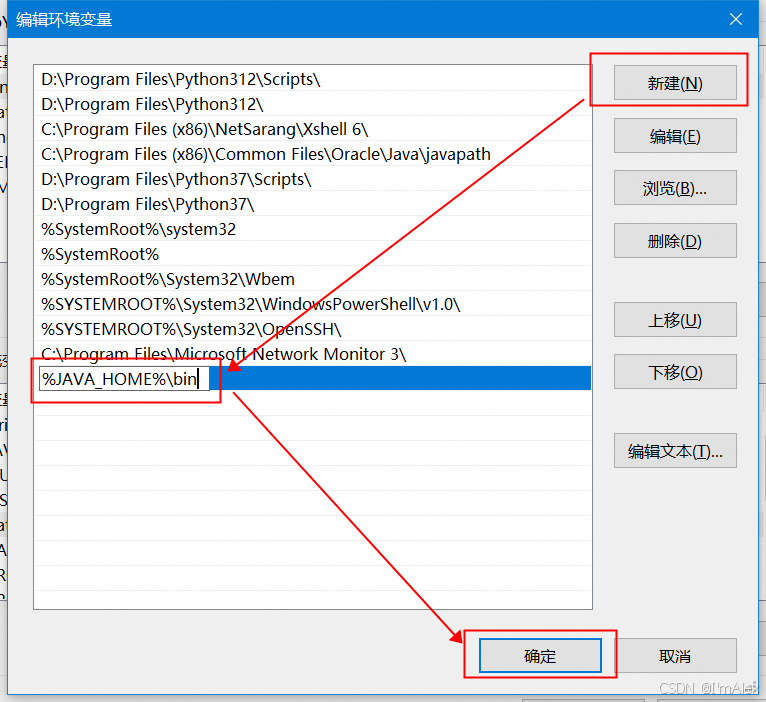
步骤三:验证配置
打开命令提示符:
按Win + R 键打开“运行”对话框,输入 cmd,按 Enter 键。 验证 JAVA_HOME 设置:
在命令提示符中输入:
echo %JAVA_HOME%应该显示出你配置的JDK路径。
验证 Path 设置:
在命令提示符中输入:
java -version应该显示出Java版本信息,如果能正确显示,说明配置成功。
验证 CLASSPATH 设置:
在命令提示符中输入(存在此路径表示配置成功):
echo %CLASSPATH%应该显示出之前设置的 CLASSPATH 值。
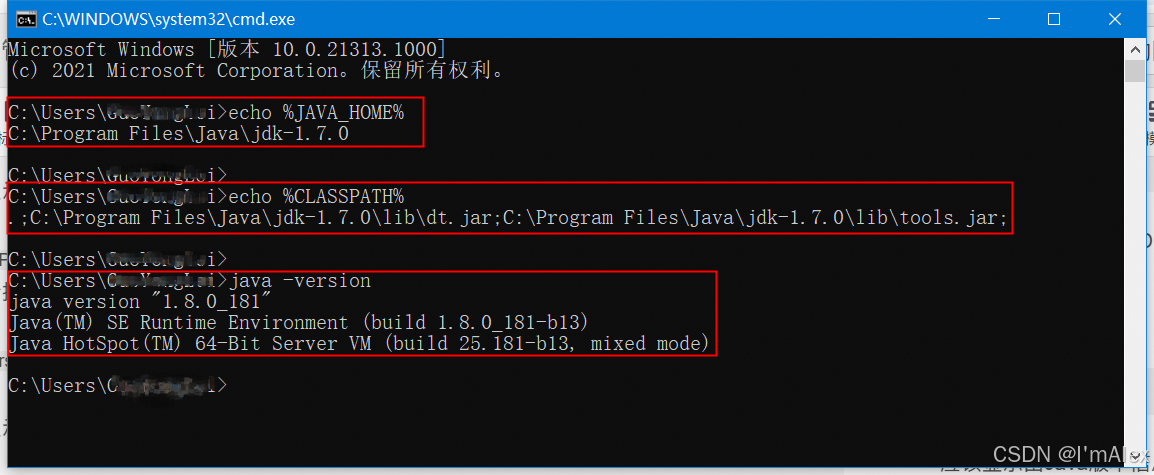
解决常见问题
1. java -version 命令无效
确认 JAVA_HOME 变量指向正确的JDK安装目录。确认 Path 变量中包含 %JAVA_HOME%\bin。 2. 无法找到javac命令
确认 Path 变量中包含 %JAVA_HOME%\bin,因为 javac 可执行文件位于这个目录中。 3. javac 编译时找不到类文件
确认 CLASSPATH 设置包含 .;%JAVA_HOME%\lib\dt.jar;%JAVA_HOME%\lib\tools.jar;,尤其是开头的“点”表示当前目录。 总结
通过以上详细步骤,你应该能够在Windows系统中成功配置Java环境变量,包括 JAVA_HOME 和 CLASSPATH。正确的环境变量配置对于Java开发和运行至关重要,它不仅影响到JDK的正常使用,还会影响到你编写的Java程序能否正确编译和运行。如果你遇到了问题,建议一步一步检查配置,确保路径和变量名都设置正确。
希望这篇详细的指南对你有所帮助,祝你在Java开发的道路上一切顺利!如果有任何疑问或问题,欢迎在评论区留言,我们会尽力为你解答。