Java环境配置:如何安装JDK和修改IntelliJ IDEA中的JDK版本配置(以Windows为例)
为了在Java开发中使用最新的功能和优化,升级和配置JDK版本是必不可少的。本文将详细介绍如何下载、安装、配置最新的JDK版本,并在IntelliJ IDEA中正确设置项目的JDK版本,确保你的开发环境能够支持最新的Java特性。
文章目录
**Java环境配置:如何安装JDK和修改IntelliJ IDEA中的JDK版本配置(以Windows为例)**一:升级JDK版本1. 打开下载链接:2. 选择合适的版本:Windows 用户macOS 用户Linux 用户推荐下载: 3. 安装:4. 配置环境变量(以Windows为例)5. 验证安装是否成功: 二:在IntelliJ IDEA中添加JDK1. 打开项目结构设置2. 添加JDK 19 三:配置项目使用JDK 191. 设置项目SDK2. 设置模块SDK3. 编译器设置 四:修改IntelliJ IDEA中的运行配置五:更改项目的Java版本1. 编辑项目的构建文件2. 确保IDE设置正确常见问题及解决方案总结 附录:JDK(Java Development Kit)和SDK(Software Development Kit)Java Development Kit(JDK)是Java开发必不可少的工具包,随着Java语言的演进,新的JDK版本会定期发布,这些新版本通常包含新的语言特性、性能改进以及安全补丁。因此,为了利用这些新特性和改进,开发者需要升级自己的JDK版本。同时,在集成开发环境(如IntelliJ IDEA)中,正确配置JDK对于项目的正常运行和开发效率至关重要。
假设你正在维护一个Java项目,项目的需求更新要求使用Java 19的新功能。为了确保项目能够正常编译和运行,你需要将当前的JDK版本升级到JDK 19,并在IntelliJ IDEA中正确配置这个新版本的JDK。
一:升级JDK版本
要使用Java 19,你需要首先在系统中安装该版本的JDK。以下是具体的步骤:
1. 打开下载链接:
访问Oracle或OpenJDK的官方网站下载JDK 19: Oracle JDK 19 下载OpenJDK 19 下载2. 选择合适的版本:
根据你的操作系统选择合适的安装包。(此部分过于详细,可以直接跳转至本节末尾表格)
Windows 用户
如果你使用的是Windows系统,有以下几个选择:
Windows x64 Compressed Archive:下载压缩包并手动配置(适合有经验的用户)。Windows x64 Installer:下载可执行的安装程序,运行后自动配置(推荐)。Windows x64 msi Installer:下载MSI安装包,运行后自动配置。推荐下载:Windows x64 Installer(适合大多数用户,操作简单)。
macOS 用户
如果你使用的是macOS系统,有以下几个选择:
macOS x64 Compressed Archive:下载压缩包并手动配置。macOS x64 DMG Installer:下载DMG安装包,运行后自动配置(推荐)。macOS Arm 64 DMG Installer:适用于Apple Silicon (M1/M2)处理器的Mac。推荐下载:macOS x64 DMG Installer(适合大多数用户,操作简单)。如果你使用的是Apple Silicon处理器,选择 macOS Arm 64 DMG Installer。
Linux 用户
如果你使用的是Linux系统,有以下几个选择:
Linux x64 Compressed Archive:下载压缩包并手动配置。Linux x64 RPM Package:适用于基于RPM包管理的系统,如Fedora、Red Hat等。Linux x64 Debian Package:适用于基于Debian包管理的系统,如Ubuntu等。推荐下载:
| 操作系统 | 推荐下载选项 | 说明 |
|---|---|---|
| Windows | Windows x64 Installer | 推荐大多数用户使用,因为操作简单。 |
| macOS | macOS x64 DMG Installer 或 macOS Arm 64 DMG Installer | 针对x64架构的Mac用户推荐使用macOS x64 DMG Installer,对于Apple Silicon (M1/M2)用户推荐使用macOS Arm 64 DMG Installer。 |
| Linux | Linux x64 Compressed Archive 或 Linux x64 Debian Package | Linux用户可以选择压缩包(适合所有发行版)或特定包管理系统的安装包(如Debian/Ubuntu)。 |
3. 安装:
下载完成后,根据操作系统运行对应的安装程序,按照提示完成安装。
注意:此时需要记住安装路径
4. 配置环境变量(以Windows为例)
打开系统属性:
右键点击“此电脑”(This PC),选择“属性”(Properties)。点击“高级系统设置”(Advanced system settings),然后点击“环境变量”(Environment Variables)。设置 JAVA_HOME 变量:
JAVA_HOME变量值(Variable value): JDK 的安装路径,例如 C:\Program Files\Java\jdk-19.0.2点击“确定”(OK)保存。 更新 Path 变量:
Path,然后点击“编辑”(Edit)。点击“新建”(New),添加以下路径:%JAVA_HOME%\bin点击“确定”(OK)保存。 5. 验证安装是否成功:
完成环境变量配置后,打开命令提示符(Command Prompt),输入以下命令并按回车:
java -version你应该看到类似于以下的输出,表示Java版本信息:
java version "19.0.2" 2023-01-17Java(TM) SE Runtime Environment (build 19.0.2+7-44)Java HotSpot(TM) 64-Bit Server VM (build 19.0.2+7-44, mixed mode, sharing)再输入以下命令并按回车:
javac -version你应该看到类似于以下的输出,表示Java编译器版本信息:
javac 19.0.2二:在IntelliJ IDEA中添加JDK
在IntelliJ IDEA中,添加并配置新的JDK版本是确保项目正常运行的关键步骤。以下是详细的步骤:
1. 打开项目结构设置
点击菜单栏中的 文件File -> 项目结构 Project Structure 或使用快捷键 Ctrl+Alt+Shift+S。 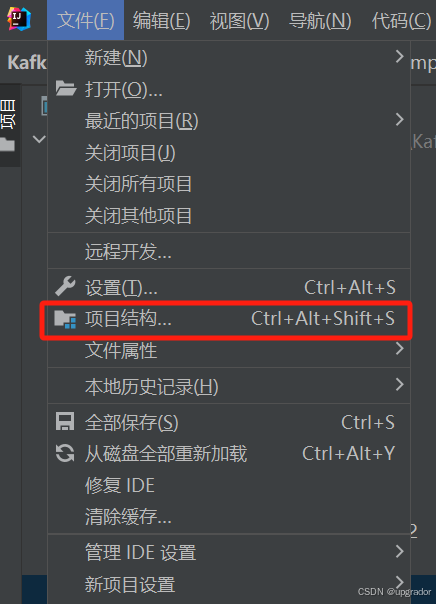
2. 添加JDK 19
在左侧面板中选择 平台设置 Platform Settings 下的 SDKs。
点击上方的 + 号按钮,选择 添加新SDK Add JDK。
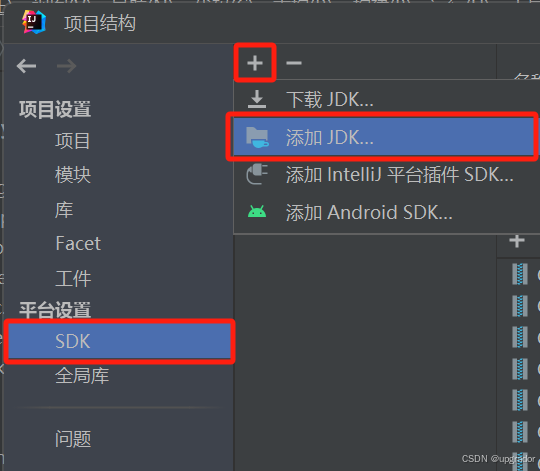
浏览并选择你安装的JDK 19的路径(例如 C:\Program Files\Java\jdk-19.0.2)。
确认添加。
三:配置项目使用JDK 19
确保你的项目使用新版本的JDK,以便能够利用最新的Java特性。
1. 设置项目SDK
打开 文件File -> 项目结构 Project Structure -> 项目设置 Project Settings 下的项目 Project。确保 Project SDK 设置为正确的JDK版本(例如,JDK 19)。 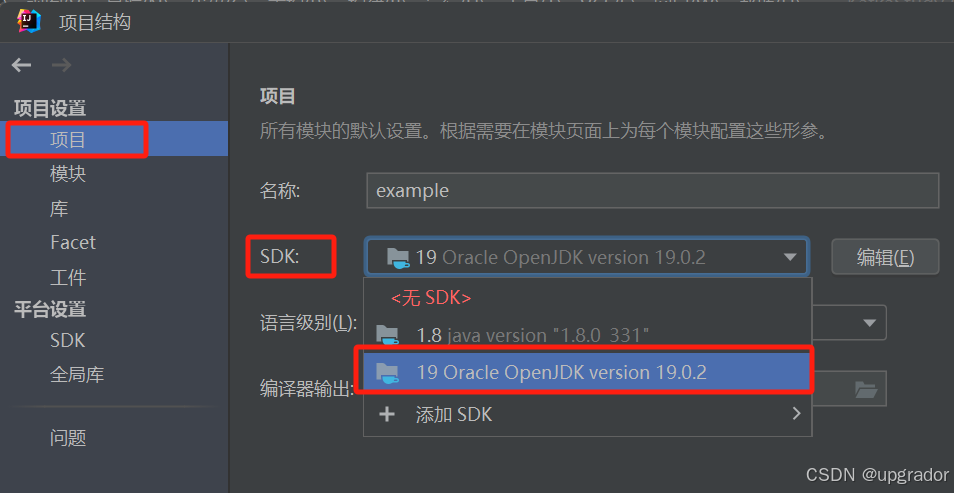 确认
确认 Project language level 与JDK 19匹配(例如 19 - Switch expressions, text blocks, etc.)。 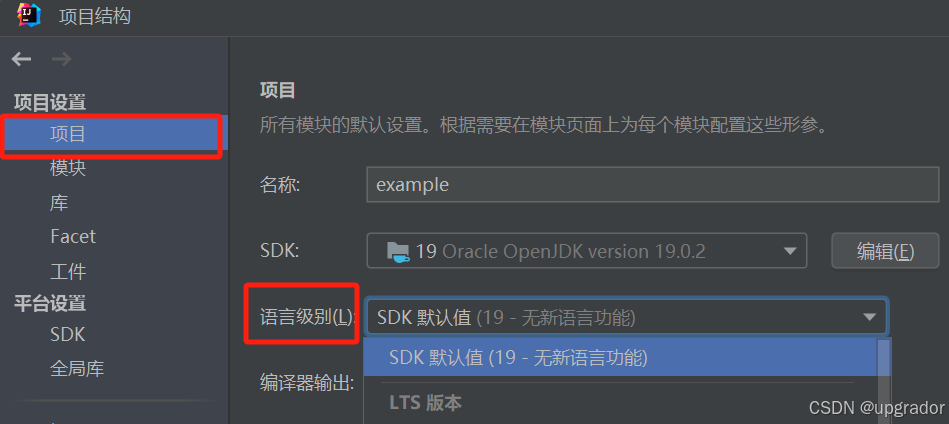
2. 设置模块SDK
在 项目设置Project Settings 下的 模块Modules 选项中,选择依赖Dependencies 。在 依赖 Dependencies 选项卡中,确保 Module SDK 选择的是JDK 19。 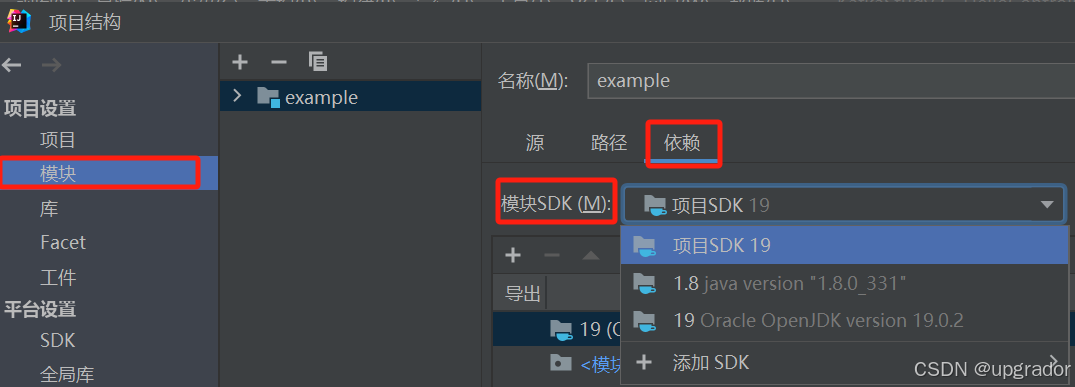
3. 编译器设置
打开 文件 File -> 设置 Settings -> 构建、执行、部署 Build, Execution, Deployment -> 编译器 Compiler -> Java编译器 Java Compiler。
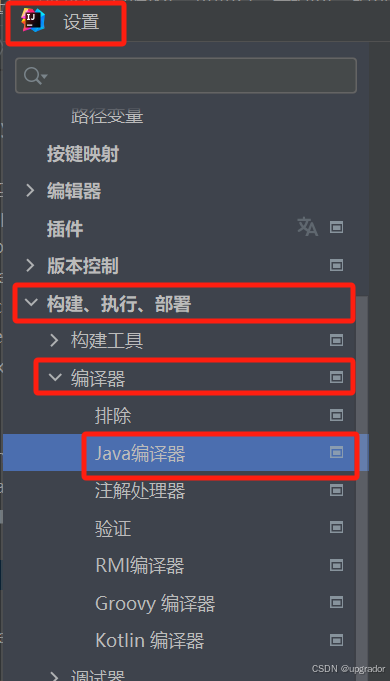
确保 目标字节码版本 Project bytecode version 设置为正确的版本(例如,17)。
四:修改IntelliJ IDEA中的运行配置
为了在IntelliJ IDEA中使用新版本的JDK,你需要更新运行配置中的JRE版本。以下是具体步骤:
打开运行/调试配置:
在IntelliJ IDEA中,点击右上角的运行配置下拉菜单,然后选择“Edit Configurations…”。或者,你也可以通过菜单栏选择 运行Run -> 编辑配置 Edit Configurations...。 选择项目配置:
在左侧的运行配置列表中,选择你的项目配置(例如SpringbootQuickstartApplication)。 修改JRE版本:
在 构建并运行Build and run部分,你会看到当前配置使用的JRE版本(例如 java 8 1.8)。点击右侧的下拉菜单,然后选择你安装的JDK 19。如果没有显示JDK 19,你需要先添加它(前面过程已经添加)。 应用更改:
选择JDK 19后,点击“OK”保存并关闭配置窗口。然后点击“Apply”并确认。五:更改项目的Java版本
如果你不需要特定的Java 19功能,可以将项目的Java版本降级到你的JDK版本支持的版本,例如Java 17或Java 11。以下是具体步骤:
1. 编辑项目的构建文件
如果你使用Maven,编辑pom.xml 文件,将 source 和 target 版本设置为你的JDK版本支持的版本。 <properties> <maven.compiler.source>17</maven.compiler.source> <maven.compiler.target>17</maven.compiler.target></properties>build.gradle 文件,将 sourceCompatibility 和 targetCompatibility 设置为适当的版本。 java { sourceCompatibility = JavaVersion.VERSION_17 targetCompatibility = JavaVersion.VERSION_17}2. 确保IDE设置正确
在IDE的设置中检查项目结构或构建工具的配置,确保使用正确的JDK版本。你可以在项目结构中检查是否使用了与构建文件中匹配的JDK版本。
常见问题及解决方案
问题:安装后Java版本未更新?
解决方案:检查环境变量配置是否正确,并确保Path变量中的JDK路径正确。问题:IDE无法识别新添加的JDK?
解决方案:确保在IntelliJ IDEA中正确添加了JDK路径,并检查项目结构中的SDK设置。总结
通过本文的步骤,你可以成功升级并配置JDK,确保你的Java项目能够使用最新的语言特性和优化。在升级过程中,务必仔细遵循每个步骤,以避免潜在的环境问题。希望本文对你在开发中的JDK管理有所帮助。
附录:JDK(Java Development Kit)和SDK(Software Development Kit)
JDK(Java Development Kit)和SDK(Software Development Kit)在软件开发中是常见的术语,但它们有不同的含义和用途。下面通过一个表格来详细说明它们的区别:
| 类别 | JDK(Java Development Kit) | SDK(Software Development Kit) |
|---|---|---|
| 定义 | JDK是用于开发Java应用程序的工具包,包含Java编译器、运行环境(JRE)以及相关的开发工具。 | SDK是用于开发特定平台或语言应用程序的软件开发工具包,包含库、编译器、调试器、文档等工具。 |
| 包含内容 | - Java编译器(javac) - Java运行时环境(JRE) - Java类库 - Java调试器和其他开发工具 | - 编译器 - 相关API库 - 调试器 - 设备模拟器(如果适用) - 文档、示例代码 |
| 用途 | 专门用于Java程序的开发,支持Java应用程序的编译、打包和运行。 | 用于开发特定平台或语言的应用程序,可以是Java、Python、.NET等平台的开发。 |
| 适用范围 | 仅适用于Java开发。 | 可用于不同的编程语言和平台开发,如Android SDK、iOS SDK、Windows SDK等。 |
| 开发者 | 主要由Oracle(或OpenJDK社区)开发和维护。 | 各个平台的开发者提供,如Google提供Android SDK,Apple提供iOS SDK。 |
| 使用场景 | 需要开发和运行Java应用程序时使用,例如开发Java桌面应用、Web应用、Android应用等。 | 需要开发特定平台或语言的应用程序时使用,如开发Android应用时使用Android SDK。 |
因此可知,JDK是特定于Java的开发工具包,而SDK是更广泛的概念,在java中SDK一般就指JDK。