文章目录
一、什么是 WSL ?二、使用步骤1. 启用 WSL 功能2. 安装 Ubuntu3. Windows 10 LTSC 替代安装方案4. 创建新用户和密码5. 更换镜像源以及初步设置6. 使用 WSLg7. 文件互操作 总结
一、什么是 WSL ?
WSL(Windows Subsystem for Linux)是微软开发的一项技术,允许用户在Windows系统中直接运行完整的Linux环境,无需虚拟机。通过操作系统级虚拟化,WSL将Linux子系统无缝嵌入Windows,提供原生Linux命令行工具、软件包管理器及应用程序支持。它具有轻量化、文件系统集成、良好的交互性及开发效率提升等优点,消除了Windows与Linux之间的隔阂,尤其适合开发者和需在Windows平台上使用Linux工具的用户。
二、使用步骤
1. 启用 WSL 功能
打开开始菜单,在开始菜单中输入 启用或关闭 Windows 功能,在弹出的窗口中勾选 虚拟机平台 和 适用于 Linux 的 Windows 子系统,确定之后重启系统。
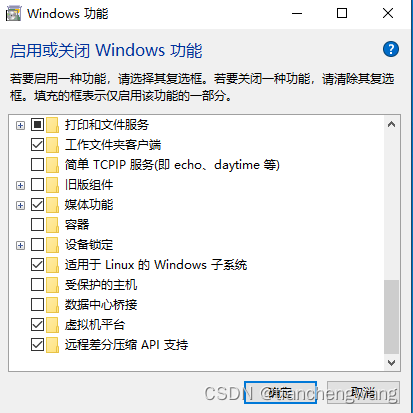
重启系统后,打开终端,在终端中输入:
wsl.exe --update即可安装 WSL 相关的组件,这一步可能需要几分钟的时间。
注意:这一步需要保证 Windows Update,Windows 防火墙等功能可以正常使用,如果这一步报错Ox80072ee2 可看下一步的解决方法。
2. 安装 Ubuntu
打开 Microsoft Store,搜索 Ubuntu并下载。
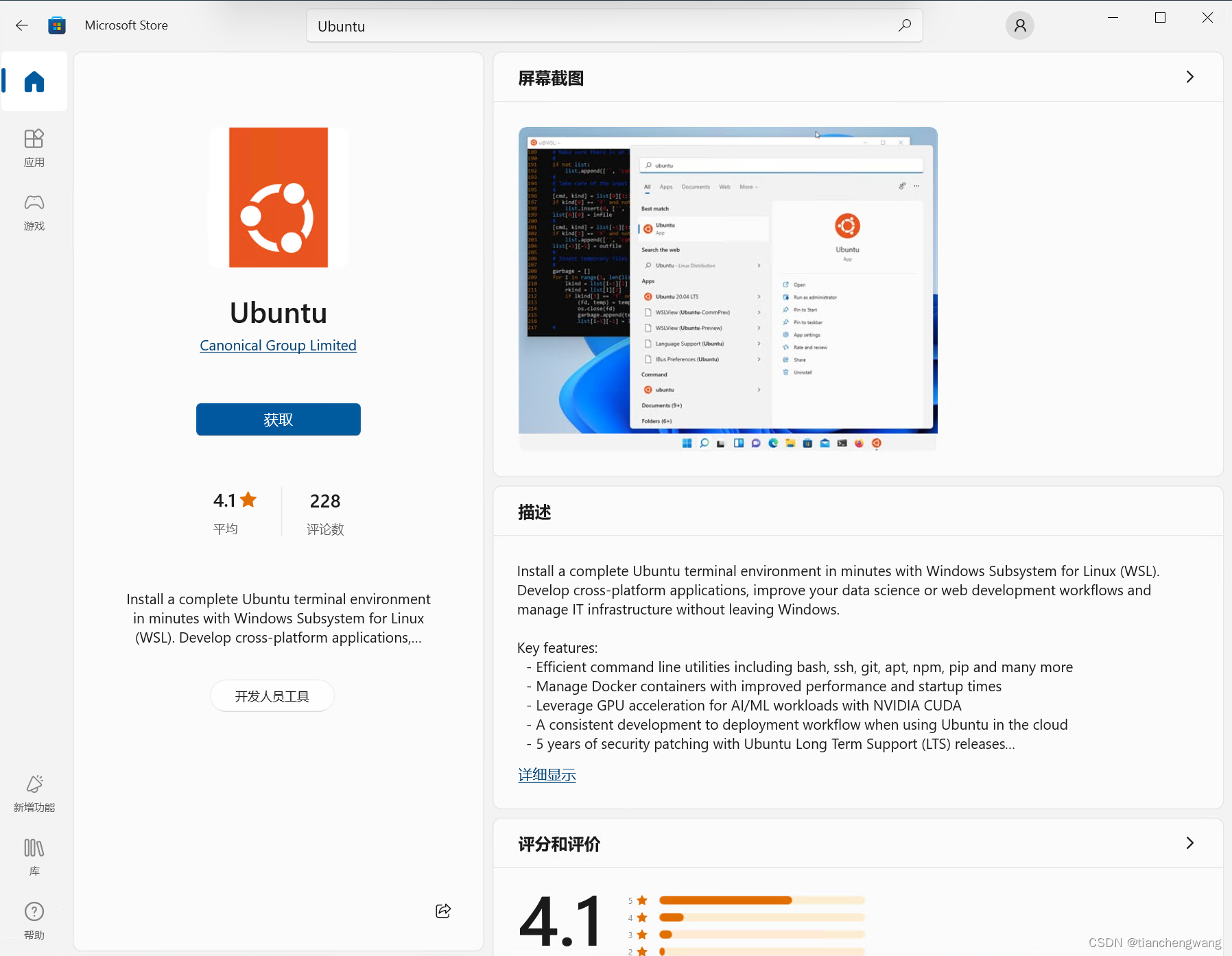
下载完成后,可以在开始菜单中找到 Ubuntu,如果终端使用的是 Windows Terminal 那么在选项卡中也能看到 Ubuntu 的选项。
3. Windows 10 LTSC 替代安装方案
打开网址:https://store.rg-adguard.net/,在网址中输入 https://apps.microsoft.com/detail/9pdxgncfsczv?rtc=1&hl=zh-cn&gl=CN,并回车搜索,在弹出的下载结果中,下载后缀名为 .appxbundle 的文件。
下载完成后,打开终端,输入以下内容:
Add-AppxPackage -Path Ubuntu安装包路径Ubuntu 安装包路径请写上实际的文件路径。
回车即可安装。
4. 创建新用户和密码
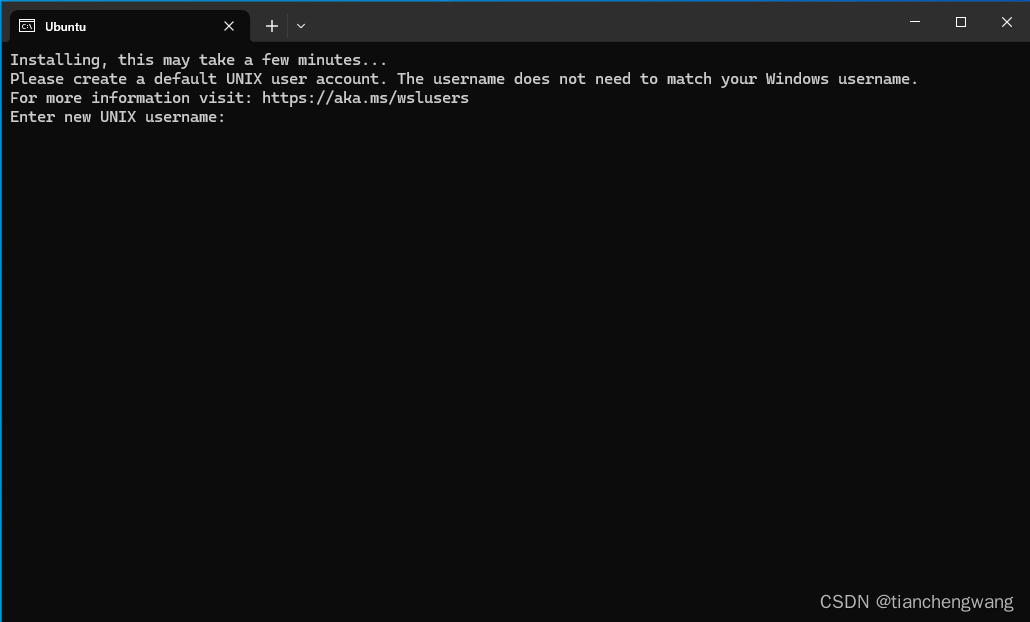
这一步需要输入用户名和密码,注意:输密码的界面是看不到的,不要认为是哪里出问题了。
在输入完用户名称和密码之后,就代表安装成功了:
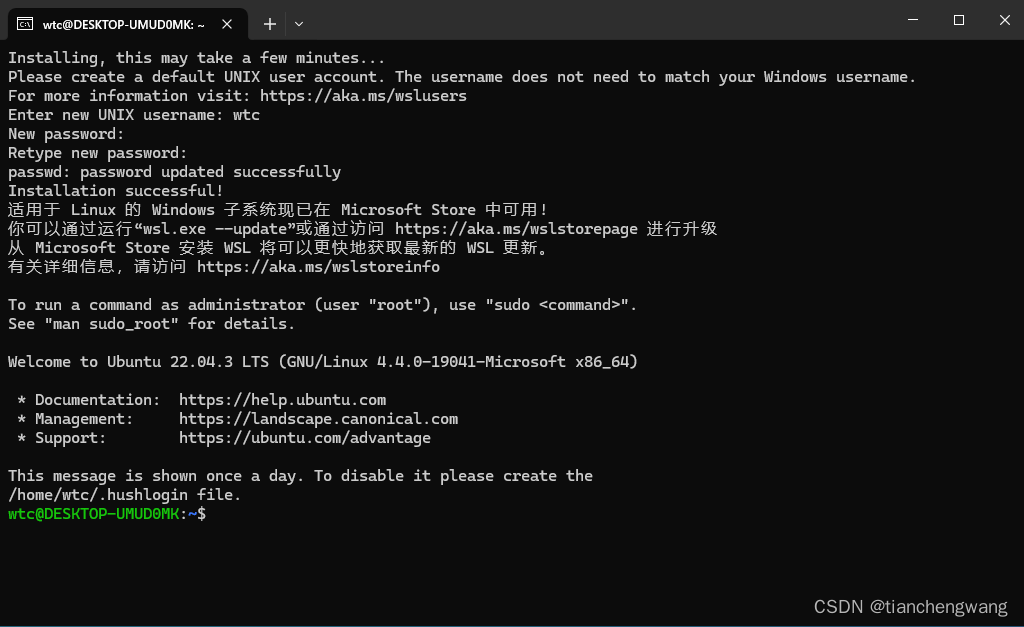
5. 更换镜像源以及初步设置
在 Ubuntu 终端中输入:
lsb_release -a即可查询当前安装的 Ubuntu 版本
打开 清华镜像站,找到选择 Ubuntu 版本的地方,选择与本机实际安装一致的版本,本文默认安装的是 Ubuntu 22.04。
在Ubuntu 终端中输入以下内容:
sudo chmod 777 /etc/apt/sources.list设置文件权限,使得镜像配置文件可以在不用 sudo 的情况下也能进行读写操作。
然后输入:
notepad.exe /etc/apt/sources.list即可调用 Windows 的记事本打开配置文件,用下面的内容完全替换并保存(该内容仅适用于 Ubuntu 22.04):
# 默认注释了源码镜像以提高 apt update 速度,如有需要可自行取消注释deb https://mirrors.tuna.tsinghua.edu.cn/ubuntu/ jammy main restricted universe multiverse# deb-src https://mirrors.tuna.tsinghua.edu.cn/ubuntu/ jammy main restricted universe multiversedeb https://mirrors.tuna.tsinghua.edu.cn/ubuntu/ jammy-updates main restricted universe multiverse# deb-src https://mirrors.tuna.tsinghua.edu.cn/ubuntu/ jammy-updates main restricted universe multiversedeb https://mirrors.tuna.tsinghua.edu.cn/ubuntu/ jammy-backports main restricted universe multiverse# deb-src https://mirrors.tuna.tsinghua.edu.cn/ubuntu/ jammy-backports main restricted universe multiversedeb http://security.ubuntu.com/ubuntu/ jammy-security main restricted universe multiverse# deb-src http://security.ubuntu.com/ubuntu/ jammy-security main restricted universe multiverse# 预发布软件源,不建议启用# deb https://mirrors.tuna.tsinghua.edu.cn/ubuntu/ jammy-proposed main restricted universe multiverse# # deb-src https://mirrors.tuna.tsinghua.edu.cn/ubuntu/ jammy-proposed main restricted universe multiverse如果不是 Ubuntu 22.04 不要复制上面的内容,请自行前往 镜像站 复制网址。
保存之后,输入以下内容更新镜像源:
sudo apt update && sudo apt upgrade这一步可能需要较长时间,等待更新完成,即代表 Ubuntu 子系统初步设置完成。
6. 使用 WSLg
警告:对 Linux GUI 的支持需要使用 Windows 10 版本 19044+ 或 Windows 11。
对 GUI 的支持需要 WSL 2,如果当前采用的是 WSL 1 需要升级为 WSL2。在 Windows 终端中输入:
wsl -l -v即可检查 WSL 版本,如果输出的是1,输入以下内容转换:
wsl --set-default-version 2同时还需要下载 更新包。下载更新包后,重新打开 Ubuntu,即可使用 GUI 功能,可以随便下载一个 Linux GUI 程序测试,比如 gnome-text-editor:
sudo apt install gnome-text-editor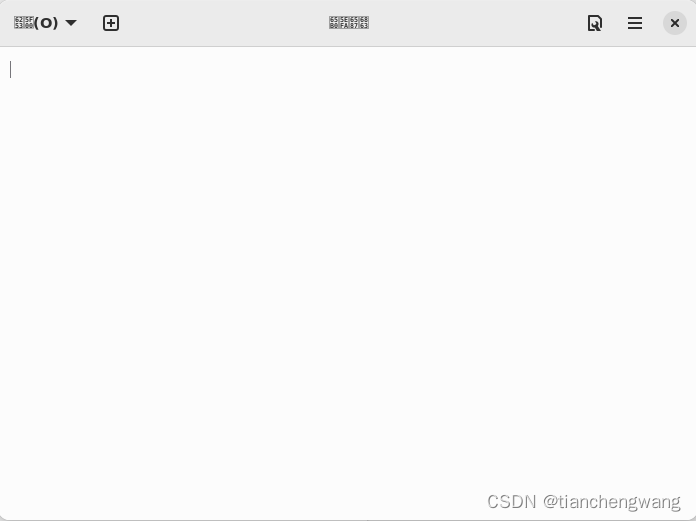
同时在开始菜单,也能看到这些 Linux GUI 的应用程序的快捷方式。
7. 文件互操作
Windows 上操作 Linux:在 Windows 文件资源管理器左侧可以找到 Linux 的标志,点击 Linux 就可以操作 Linux 文件。
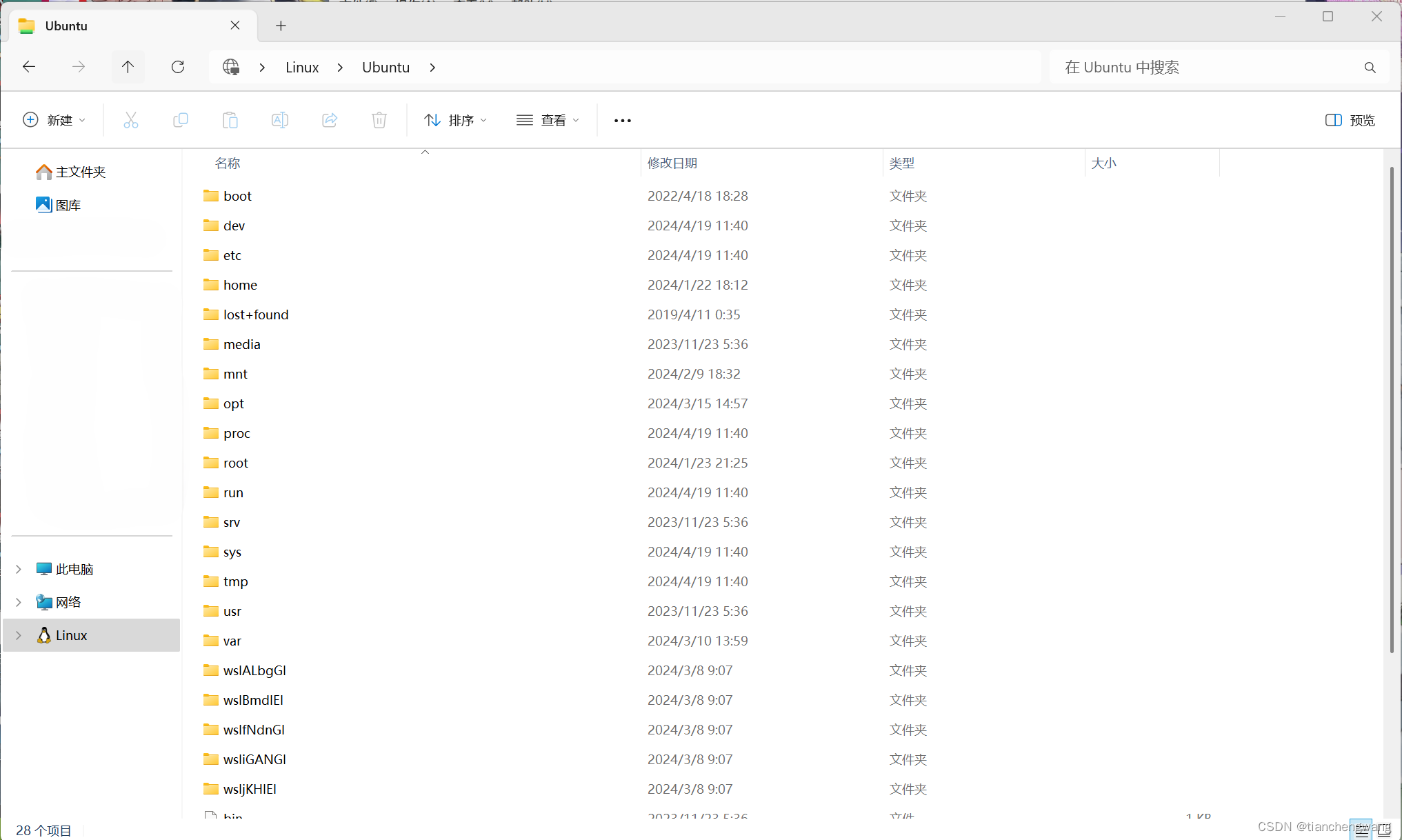
Linux 操作 Windows 文件:
Windows 下的所有文件都被挂载在了 /mnt 下,在Windows 终端中的任意目录下输入 wsl,即可进入 Linux 对应的路径。
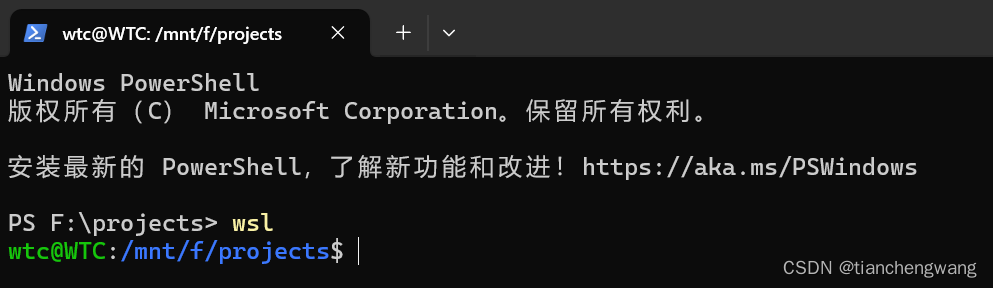
总结
文章讲解了如何安装 Windows SubSystem for Linux (WSL)。