前言: 此教程包含 VM虚拟机安装Ubuntu (以18.04为例,但同时也适用18.04版本以上) 、ubuntu换源、安装VMTools、安装中文输入法。
目录
VM虚拟机安装ubuntu一 配置虚拟机二 安装虚拟机 配置Ubuntu一 换源二 安装VMTools三 安装中文输入法
VM虚拟机安装ubuntu
一 配置虚拟机
打开主页,点击新建虚拟机,会出现一个新建虚拟机向导,选自定义,然后点击下一步
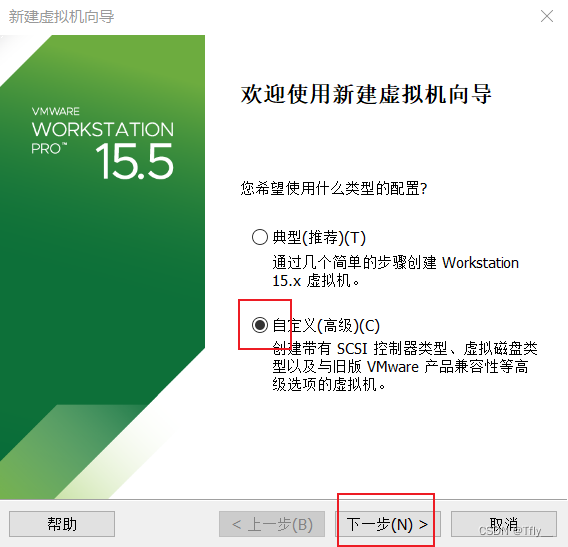
后面都是默认下一步,要确认选择是否相同
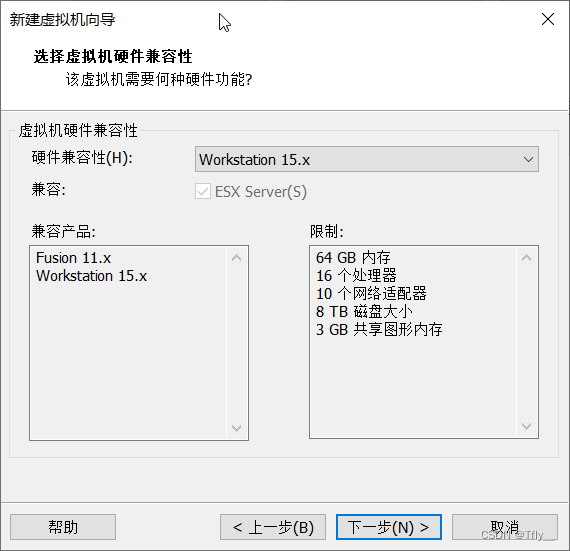
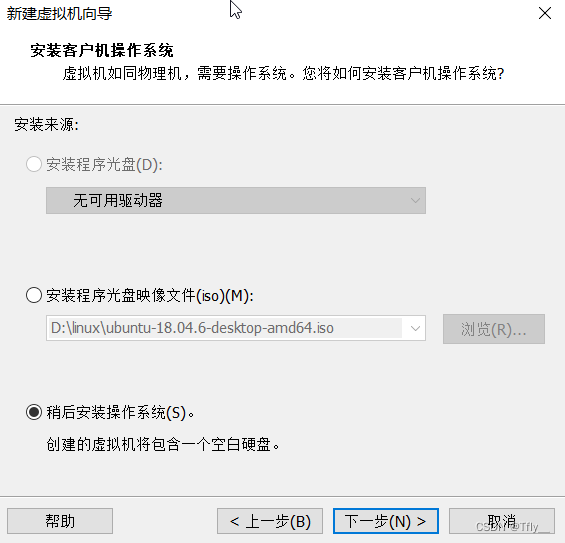
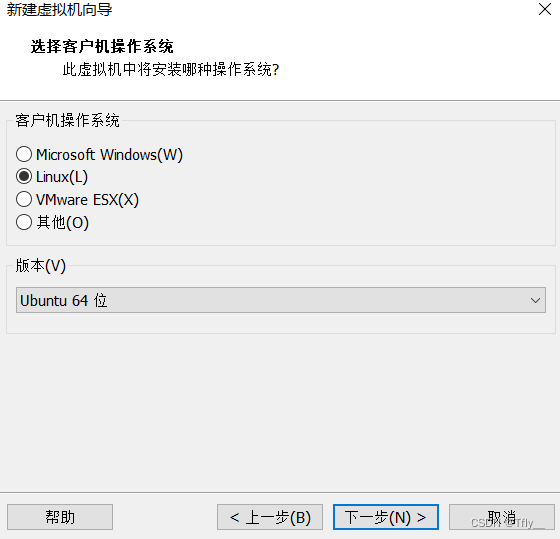
(操作系统版本要根据自己镜像系统是多少位,用的那个Linux发行版 自行选择)
虚拟机名称可以默认,也可以更改,但不能跟已经存在的虚拟机重名。存放位置建议都把虚拟机都放在一个文件夹下,再把虚拟机放在不同的文件夹下,而且要在空间大的硬盘下。
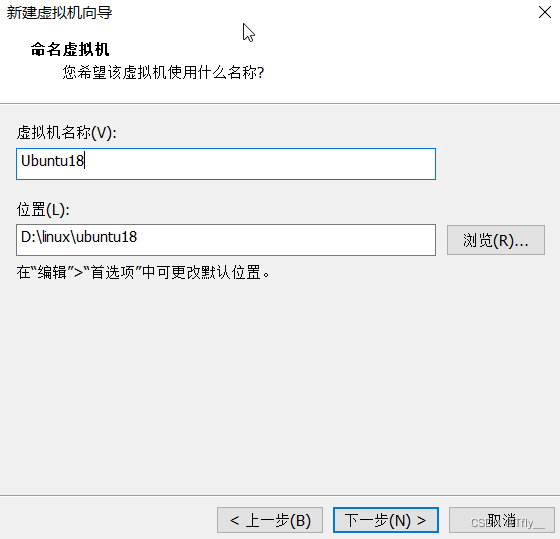
处理器配置
处理器内核总数对应的是物理CPU的线程数(逻辑处理器数量)。 所以配置虚拟机时,我们只需要关心 CPU实际的线程数 是多少就行了,即配置的 处理器内核总数 < CPU实际的线程数 就行了。
我们可以打开任务管理器,“性能”界面,点击cpu,就可以看到了。
内核:即CPU核心数。
逻辑处理器:即线程数。
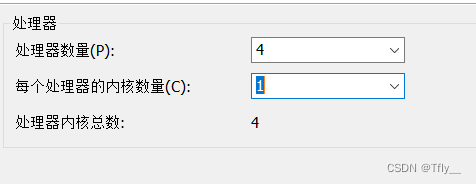
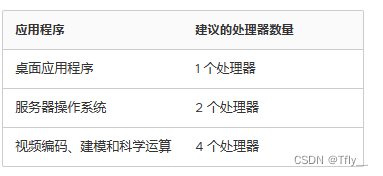
大家按照自己的需要和根据电脑的配置,自行选择,点击下一步
虚拟机内存设置
在虚拟机中内存配置取决于主机内存和虚拟机运行程序需要的内存。虚拟机内存是共享了一部分主机的内存的,你设置了虚拟机内存,其实是设置了虚拟机的最大内存,并不是每次虚拟机里执行任务都要消耗这么多内存。已经分配给虚拟机,但是虚拟机没用到的内存实际上是让主机在需要的时候使用的,也就是分配给虚拟机的内存,虚拟机如果没用,主机还是可以用的。
首先虚拟机内存肯定是要小于主机内存的,其次要根据你要在虚拟机上运行的项目,否则过小就会出现进程被killed的情况。
如果只是学习Linux,那就 2GB 就可以了。要跑仿真或深度学习项目,建议 4GB 以上 (不过到后面如果觉得小了,还可以添加)
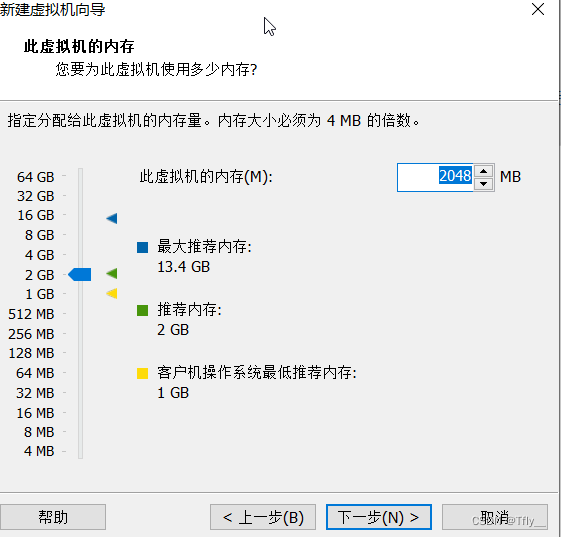
后面都是默认,下一步 要确认选择是否相同
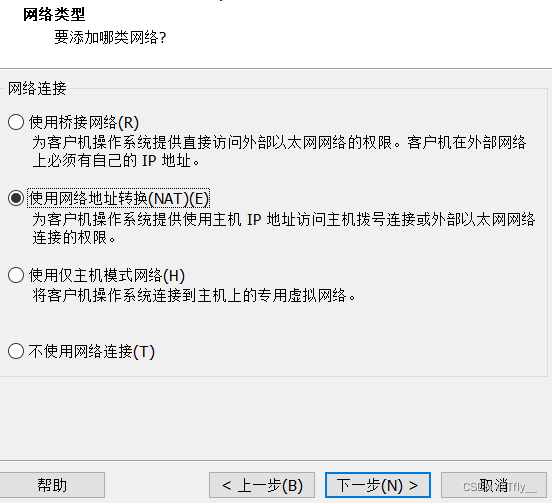
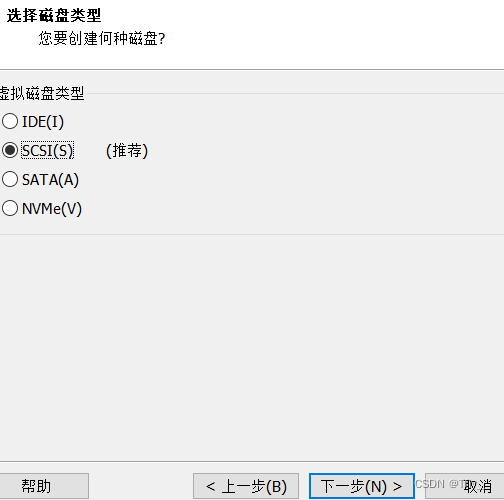
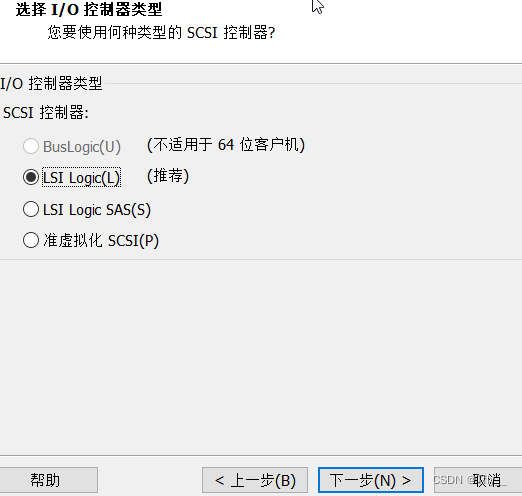
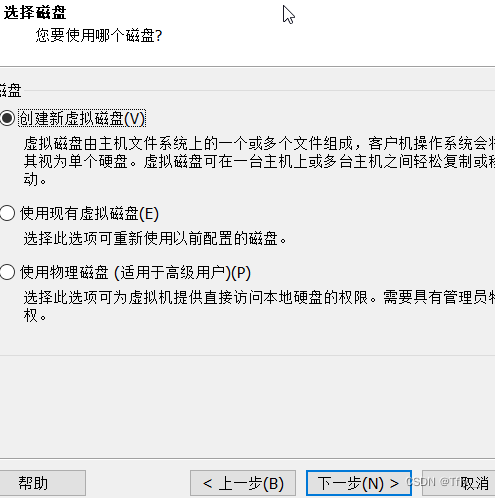
将虚拟磁盘拆分为多个文件,可以更轻松地在计算机之间移动虚拟机,但可能会降低大容量磁盘的性能。
将虚拟磁盘存储为单个文件,虽然提高了磁盘的读写性能,但是对于对于大文件的移动和存储是一个问题。
虚拟机的磁盘大小跟你主机硬盘大小,和你实际应用有关,最大不能超过主机硬盘剩余容量的大小。比如我将虚拟机存在 D 盘下,那我虚拟机的磁盘大小不能大于 D 盘剩余容量的大小。
没什么特殊需求默认大小即可,后面不够可以增加,不过需要设置一下。
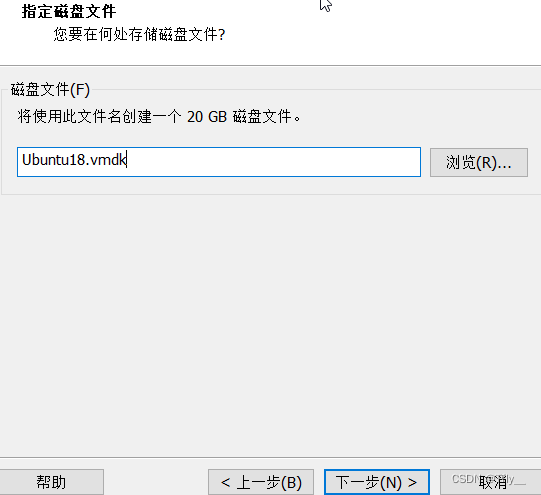
默认下一步
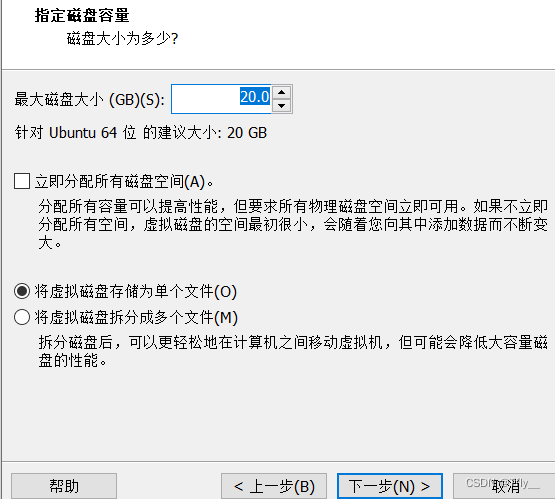
设置硬件
点击自定义硬件,可以看到你前面步骤的设置,再移除打印机
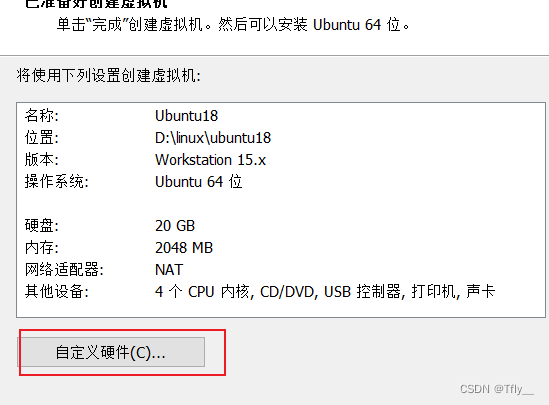
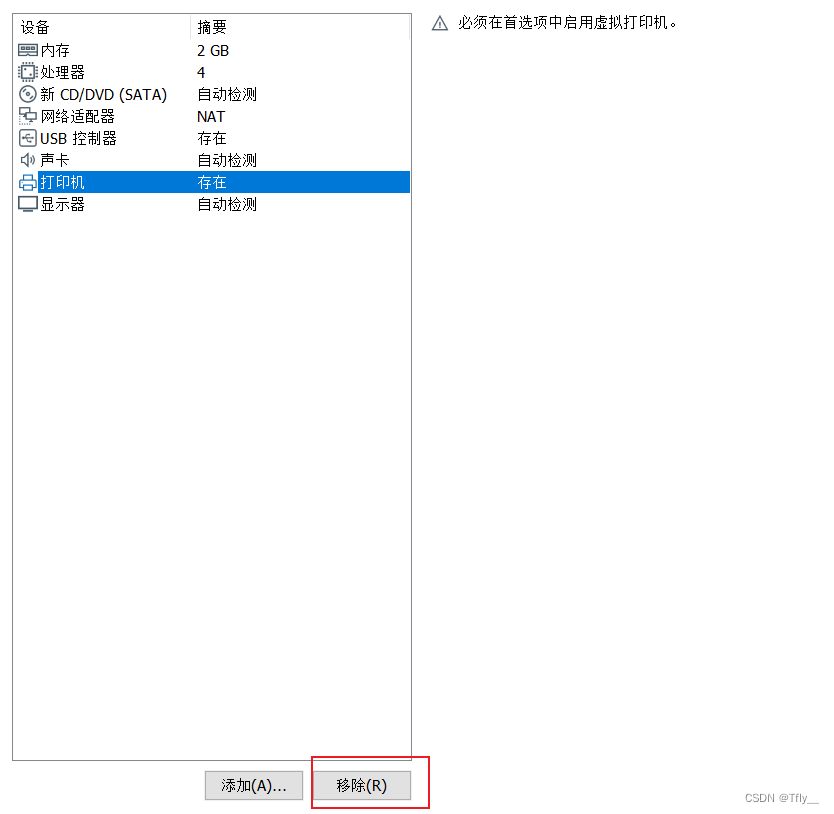
打开 CD/DVD 页面,点击自定义 ISO 映像文件 ,点击浏览找到你下好的镜像文件,再关闭,点击完成即可
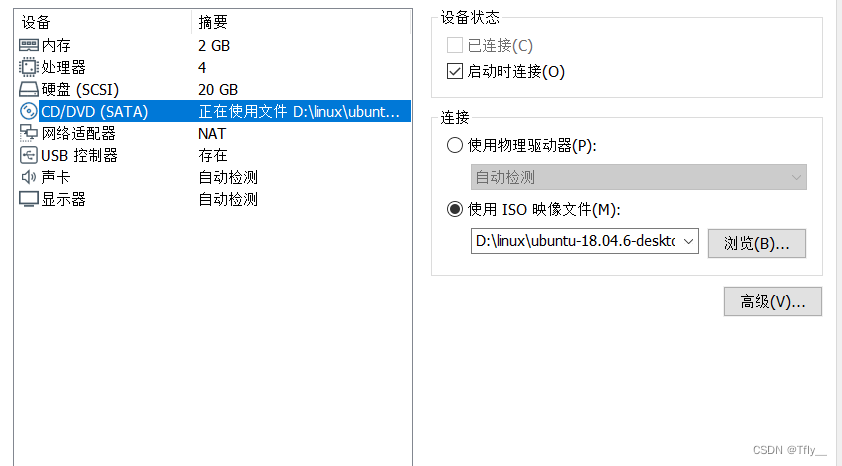
二 安装虚拟机
打开虚拟机,看到welcome 界面,点击 install ubuntu 。
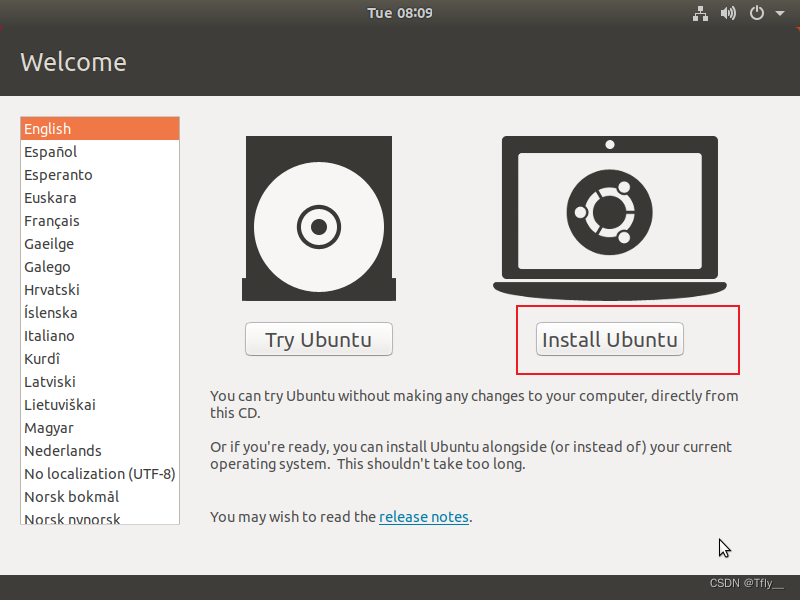
键盘布局选默认
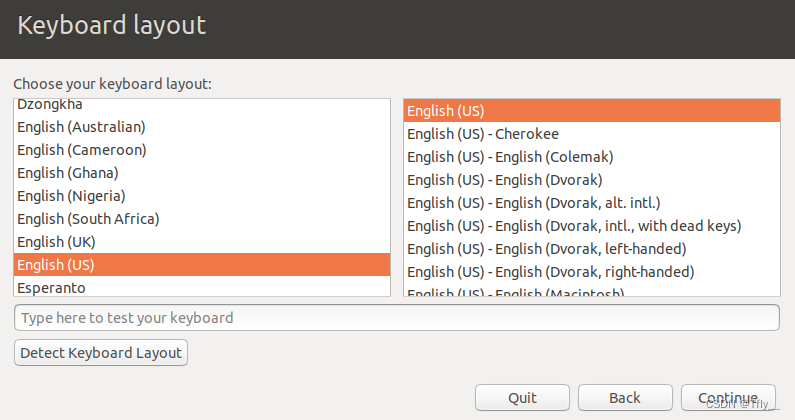
默认即可
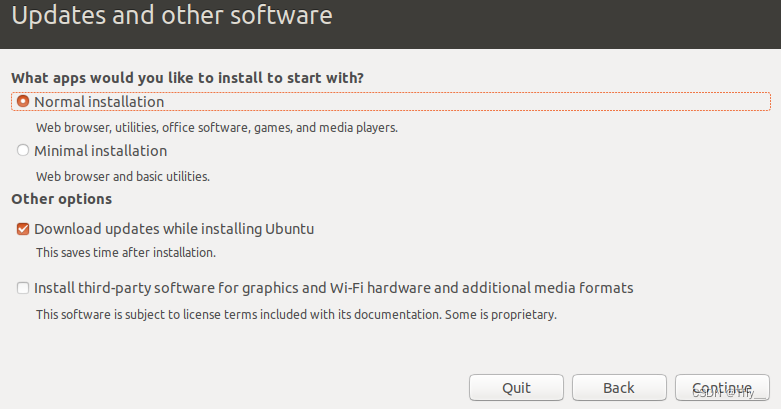
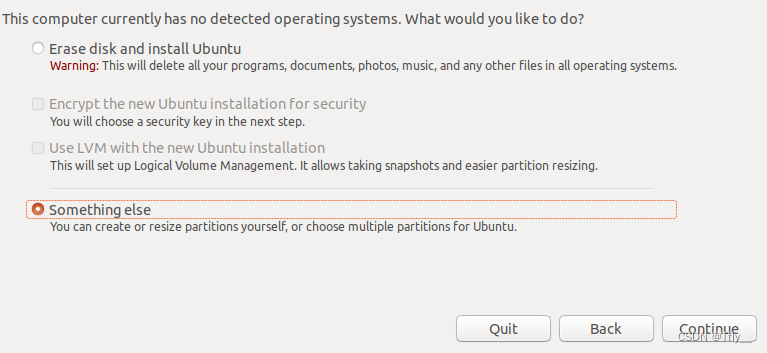
点击 New Partition Table 生成新的分区表,后面创建的 分区都会挂载到 /dev/sda 下
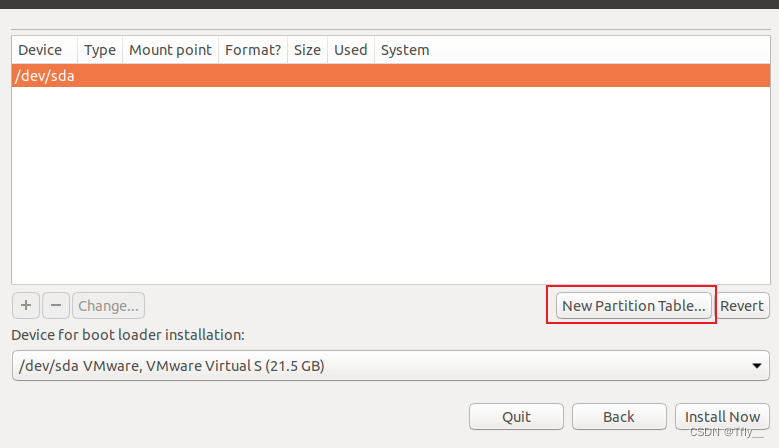
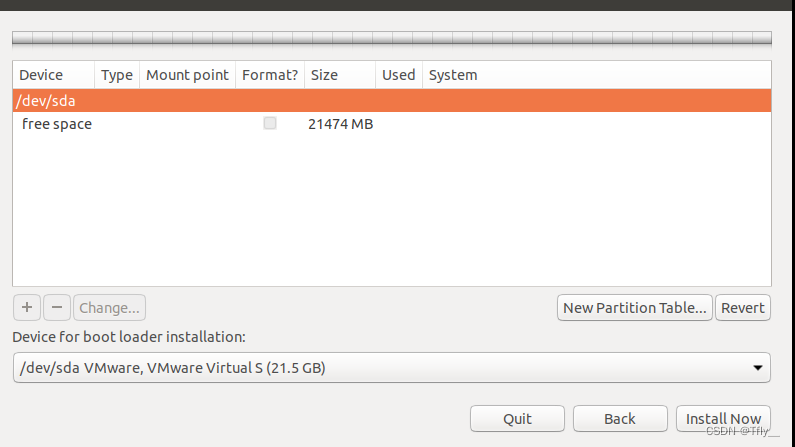
分区参考
| /boot | ext4 | Linux的内核及引导系统程序所需要的文件,比如 vmlinuz initrd.img文件都位于这个目录中。在一般情况下,GRUB或LILO系统引导管理器也位于这个目录;启动撞在文件存放位置,如kernels,initrd,grub | >200MB 建议 512MB |
|---|---|---|---|
| swap | swap area | 交换空间:交换分区相当于Windows中的“虚拟内存”,如果内存低的话(1-4G),物理内存的两倍,高点的话(8-16G)要么等于物理内存,要么物理内存+2g左右 | 虚拟机内存不会很高,可以等于内存。我分了2GB 所以swap也是 2GB |
| / | ext4 | 根目录 | 剩余全部分到根目录下 |
注: 如果不想过多分区,也可以直接全部挂到根目录下,也就是只有一个 / 分区 ,不过建议分成 / 分区 和 swap 分区 。
分区步骤:
点 free space ,再点 + 会弹出一个创建分区的框,按照自己的需求先创建 /boot 分区、然后 swap 分区、 / 分区,其他的分区策略也可以
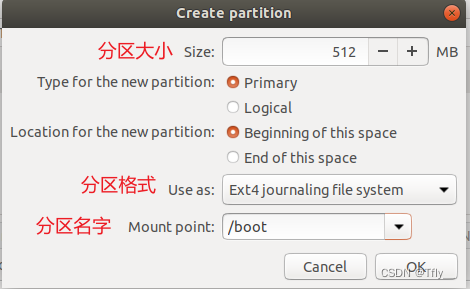
结果
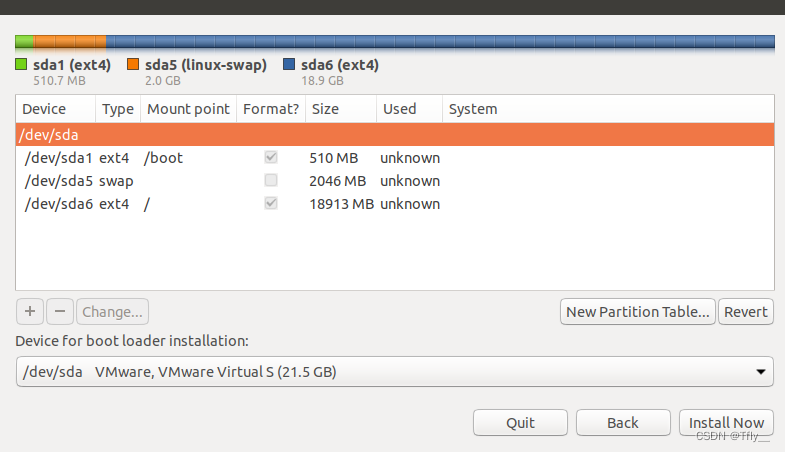
点击 install now 后,会让你选地区,直接选上海就可以了
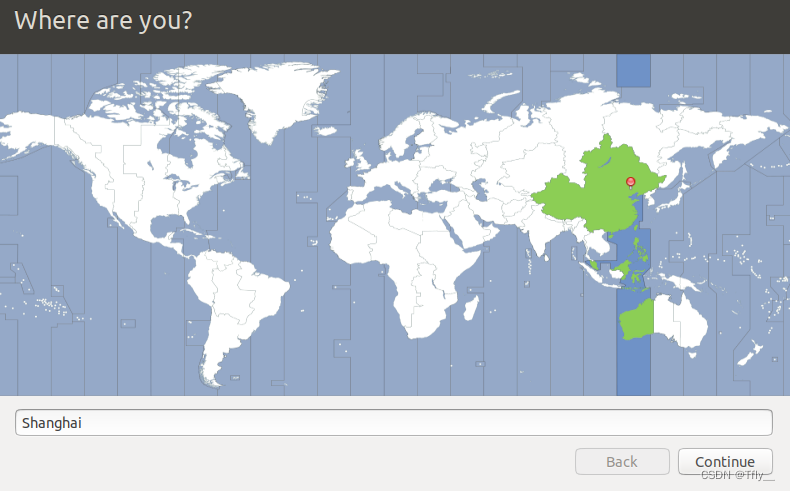
创建用户
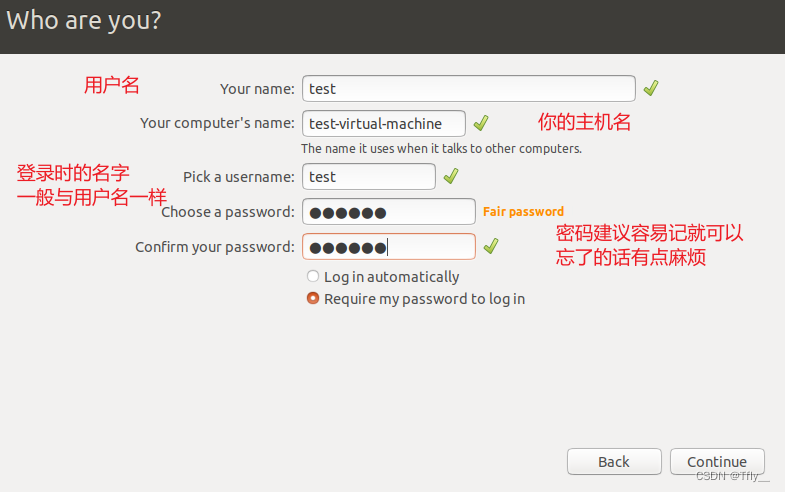
接下来就是等安装了
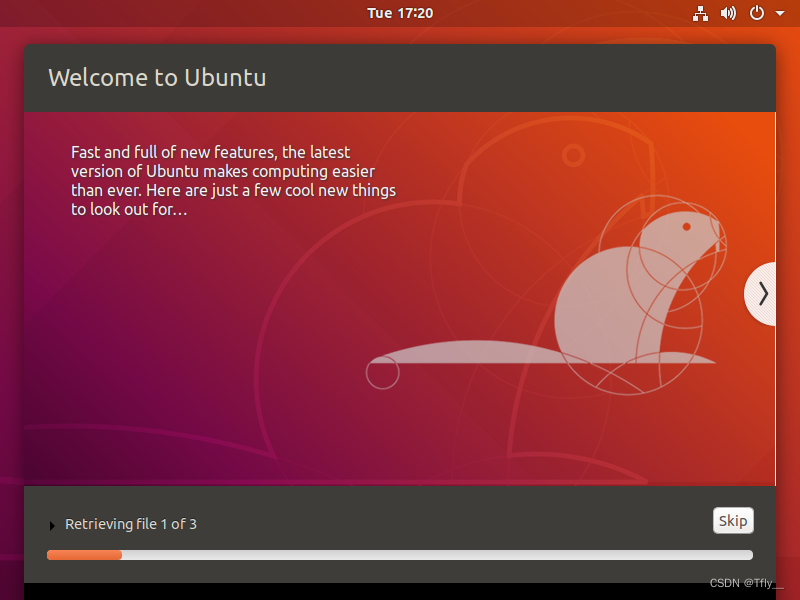
配置Ubuntu
一 换源
Ubuntu安装好后是不能与主机相互复制、粘贴的,而且安装软件很慢,因为Ubuntu中大部分的软件 安装/更新 都是利用 apt命令,从ubuntu的服务器直接安装的(apt 是一个软件包管理工具),要切换软件源,有可能因为网络原因,没有换源也可以,但是为了后面的开发,还是要换源的。
由于没有还没有安装vmtools,我们使用 Software&Updates(软件和更新) 来切换源
步骤:
点击这个,打开软件菜单,在里面找到 Software&Updates(软件和更新)
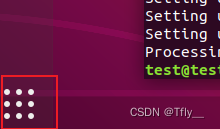
打开后,点击Download from 这个框,选择 other
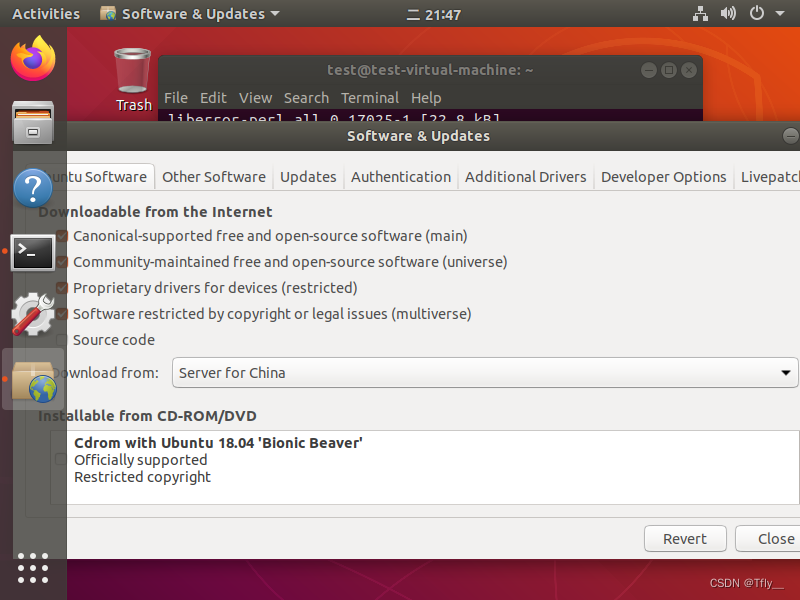
往上翻,找到 china ,然后点开,找到 清华源 ,然后点击
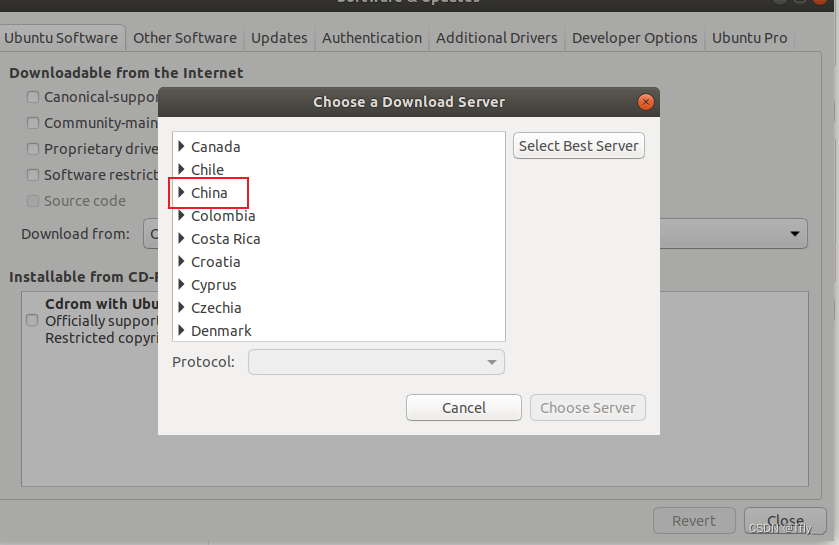
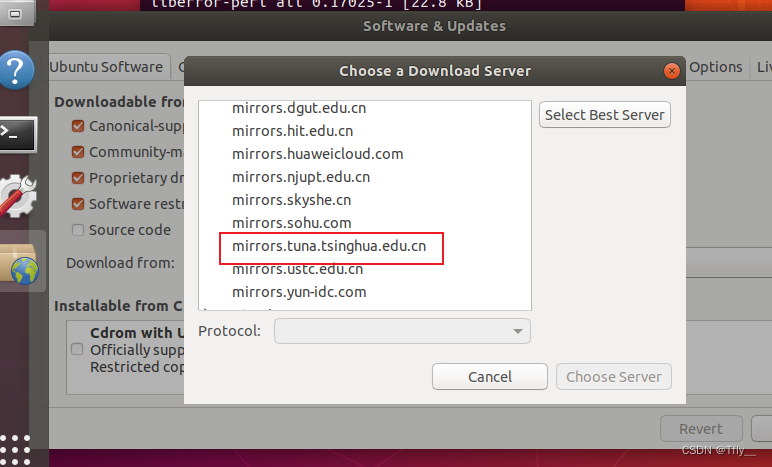
点击后,会让你输密码,权限认证
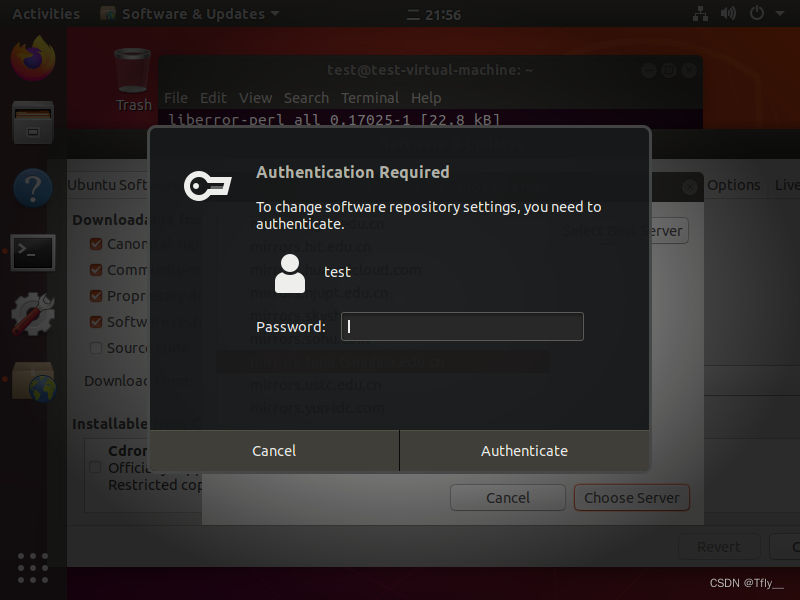
认证后,点击 close ,会出现一个提示框,点击 reload ,然后等待
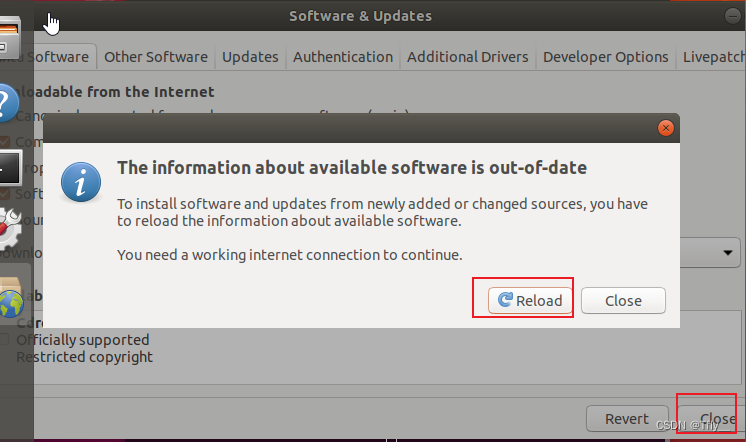
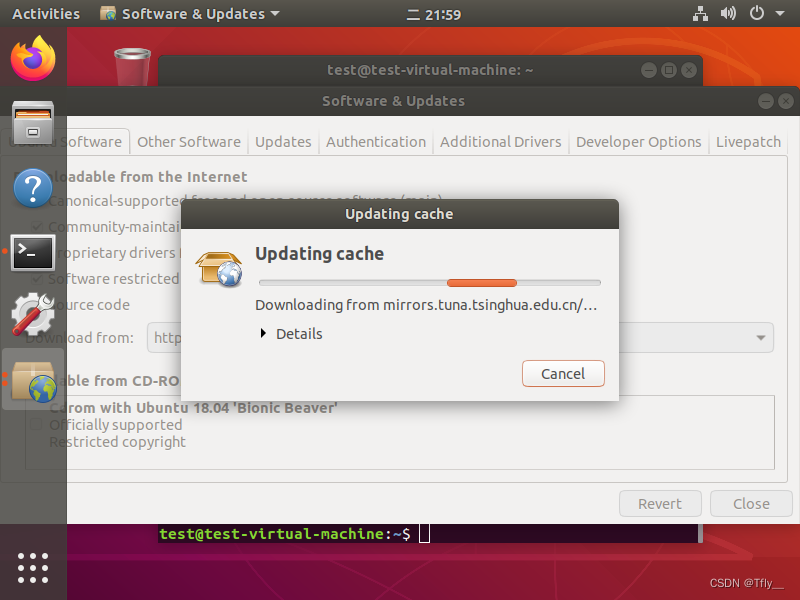
更新完后,按 ctrl + Alt + t (这是打开终端的快捷键) 打开终端,, 在终端输入 sudo apt-get update ,输入密码
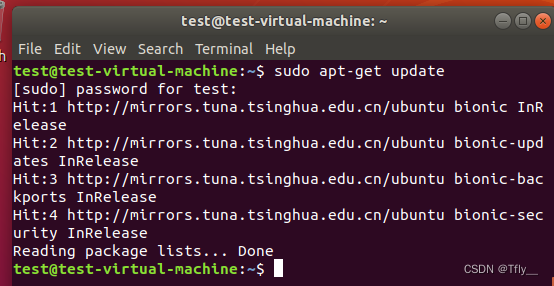
二 安装VMTools
一般只有在VMware虚拟机中安装好了VMware Tools,才能实现主机与虚拟机之间的文件共享,同时可支持自由拖拽的功能,鼠标也可在虚拟机与主机之前自由移动(不用再按ctrl+alt),且虚拟机屏幕也可实现全屏化,ubuntu系统的分辨率可随vmware软件窗口的大小而改变。
那为什么不先安装 VMware Tools 呢??
一般安装 VMware Tools 是在VMware的菜单栏上依次点击:虚拟机==>安装VMware Tools ,然后解压下载好的压缩包,再执行安装脚本。但看似过程简单,其实能否安装完成还是得看玄学?
一次在浏览vm官网时看到,官网上推荐的是一个叫 open-vm-tools 的软件,官网的介绍是:可以使用命令行在 Linux 虚拟机上手动安装 VMware Tools。对于 Linux 的较高发行版,请使用集成的 open-vm-tools 版本。自己也实测过 (18.04 以上版本应该没问题,18.04 以前的版本没试过)
过程:
Ubuntu、Debian 及相关操作系统
请确保已更新软件包索引:
sudo apt-get update如果虚拟机具有 GUI(X11 等),请安装或升级
open-vm-tools-desktop:
sudo apt-get install open-vm-tools-desktop否则,请使用以下命令安装
open-vm-tools:
sudo apt-get install open-vm-toolsRHEL、Fedora 和 CentOS
如果虚拟机具有 GUI(X11 等),请安装或升级
open-vm-tools-desktop:
sudo yum install open-vm-tools-desktop否则,请安装
open-vm-tools:
sudo yum install open-vm-toolsSLE 和 OpenSuSE
如果虚拟机具有 GUI(X11 等),请安装或升级
open-vm-tools-desktop:
zypper install open-vm-tools-desktop否则,请安装
open-vm-tools:
zypper install open-vm-tools安装完后 输入 reboot 重启,就可以了。
三 安装中文输入法
注:大家也可以尝试安装搜狗输入法
安装输入法( ibus 框架)sudo apt-get install ibus-pinyin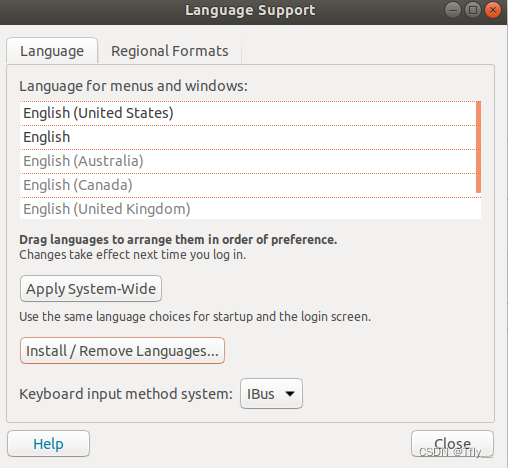
然后,点击 Install / Remove Languages ,选择简体中文,然后重启系统(如果已经安装好了,直接下一步)
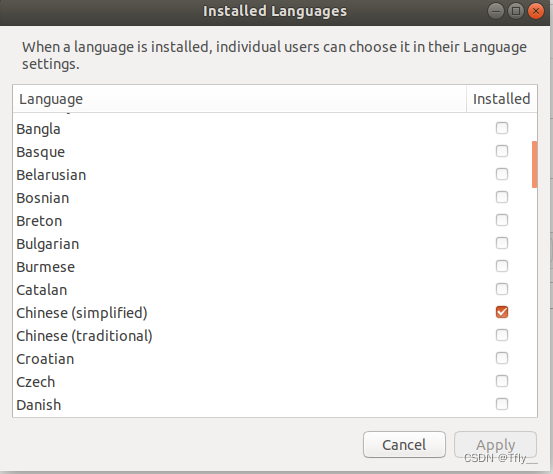
返回 Region&Language 页面,点击 + 号 ,选择 chinese ,然后再点击 Chinese(Intelligent Pingyin),点 add j即可。
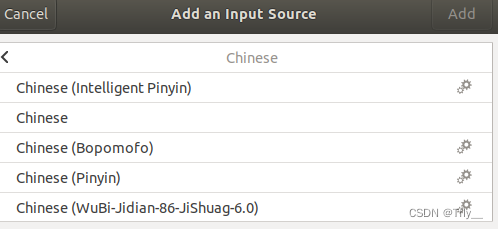
win + space 可以切换输入法,shift 可以切换中文输入法的中文模式和英文模式
注: 在我的教程中 ubuntu 的系统语言选的是英语,如果想使用中文语言,可以在 Region&Language 界面,点击 Language ,在弹出的界面中选择汉语,点击 Done ,重启即可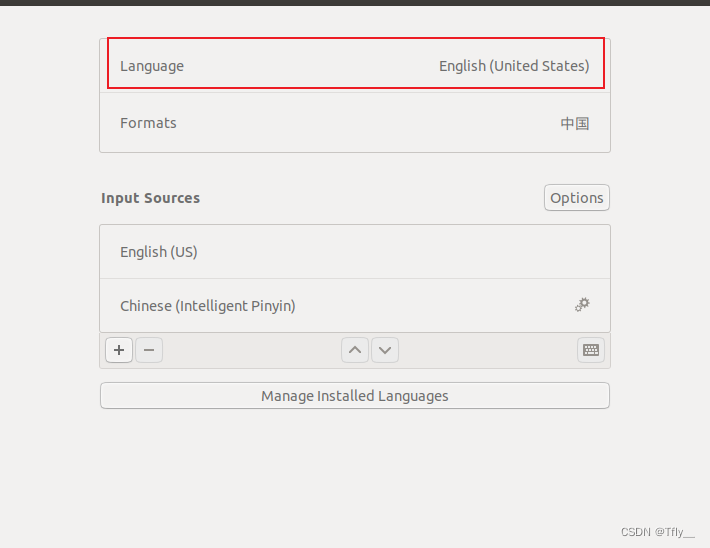
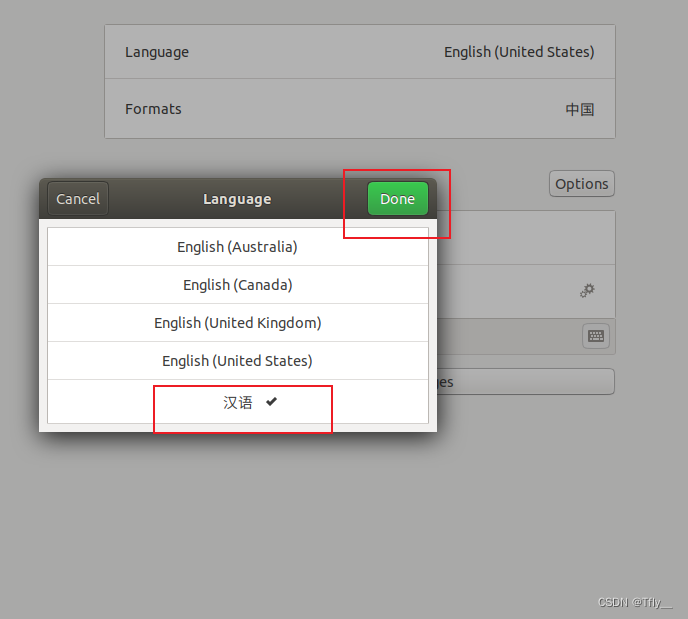
如有其他问题,或者发现文章有错误,请在评论区留言
Keep learning!