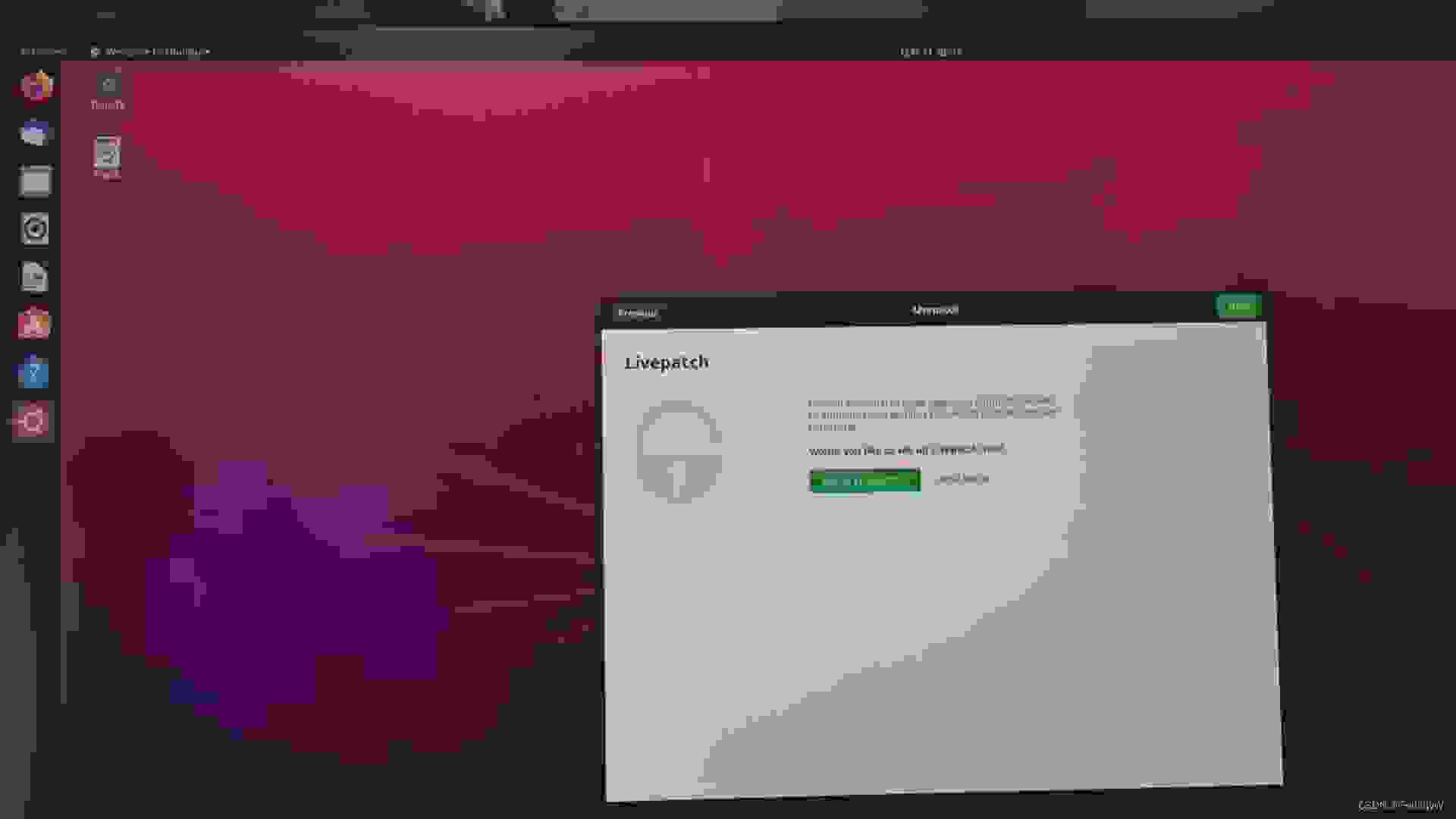1、制作U盘系统
前几天装了双系统,当时脑抽装了22.04版本,又懒得重新搞,而且双系统还要来回切换,太麻烦了于是淘了一台台式机只装Ubuntu系统,今天刚到,光显卡装了半天...

言归正传,装系统第一步先找一个不用的U盘,里面的东西记得备份,因为制作U盘Ubuntu系统的时候会给你格式化U盘。然后打开网址Alternative downloads | Ubuntu:下载22.04桌面(desktop版本,别下成sever了(血泪史,大怨种下载server装一大半才发现...))
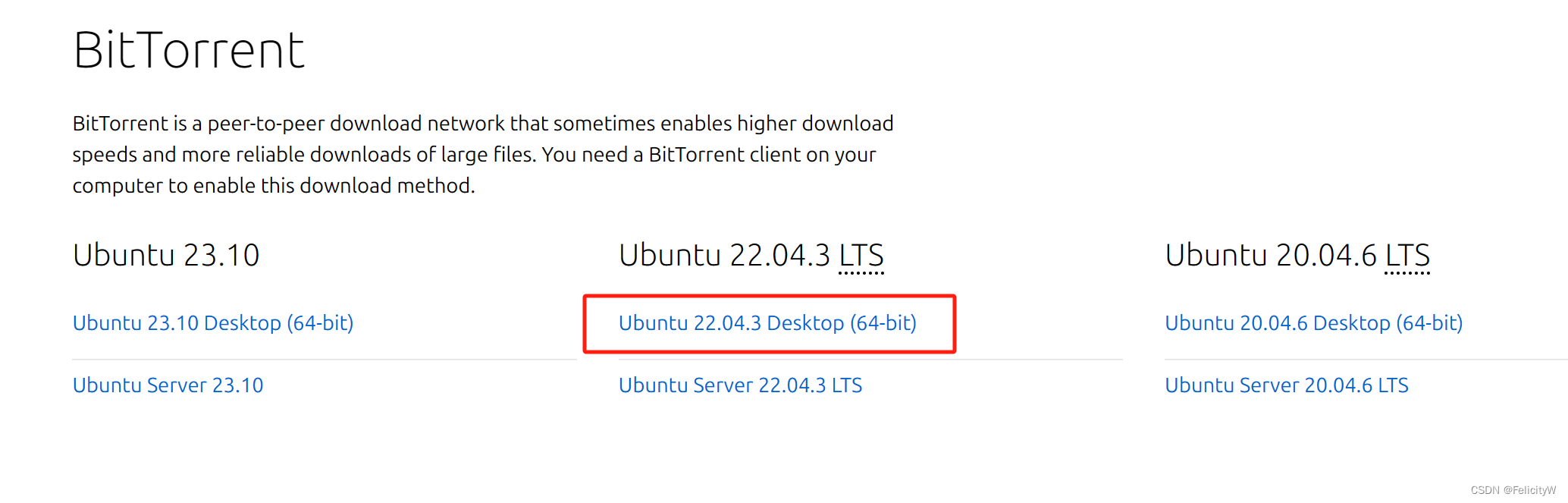
双击打开ubuntu-20.04.6-desktop-amd64.iso.torrent,会进入下面这个界面,你可以转存自己的夸克网盘里,也可以直接(高速)下载。
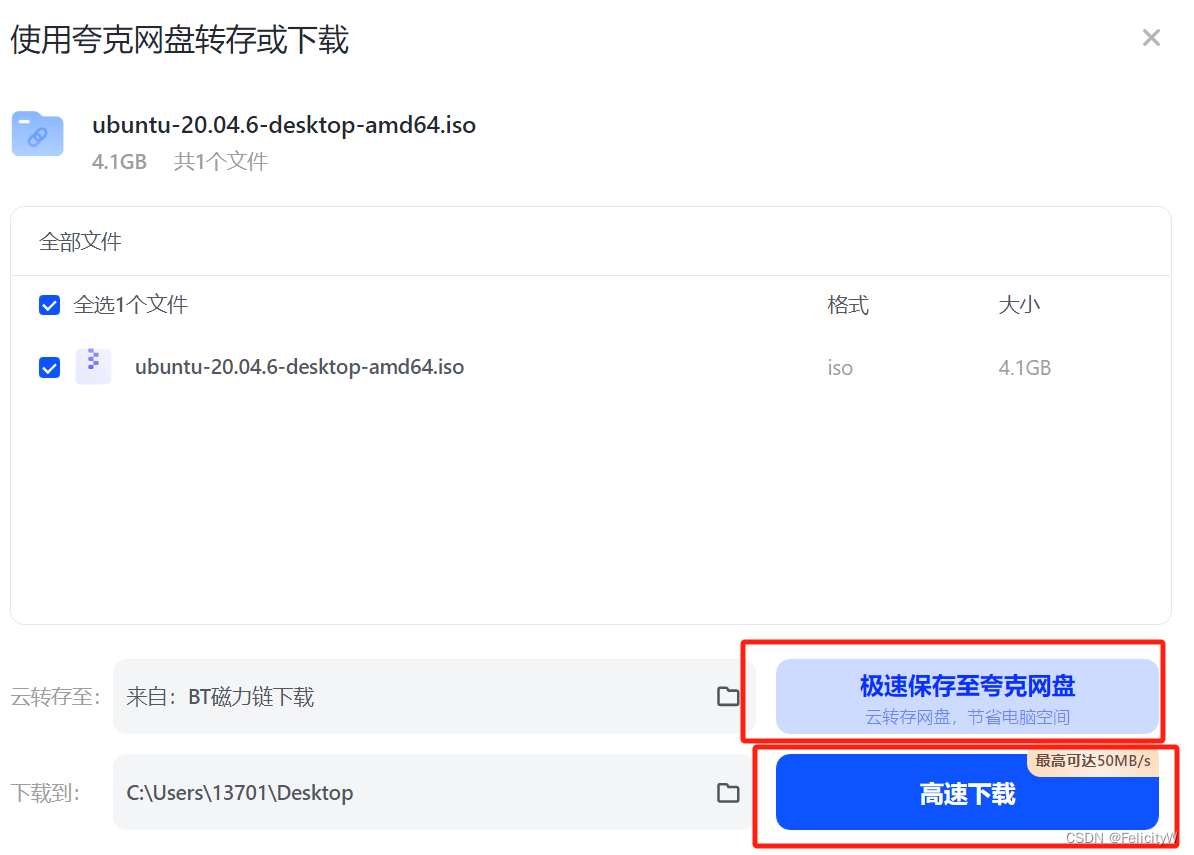
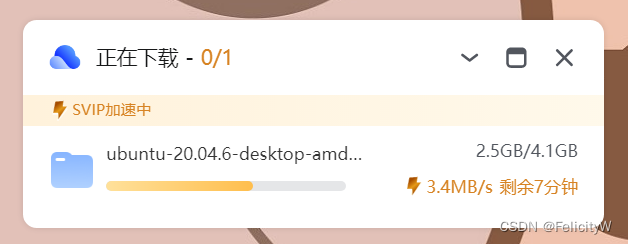
选择高速下载的话,等待上述下载结束即可,接下来制作启动盘,有两个方法:
1.1、基于fufus(不需要安装)
这是我上次装的双系统用的方法,访问官网:Rufus - 轻松创建 USB 启动盘往下滑,找到下载,目前最新是4.3版本,点击就会下载。
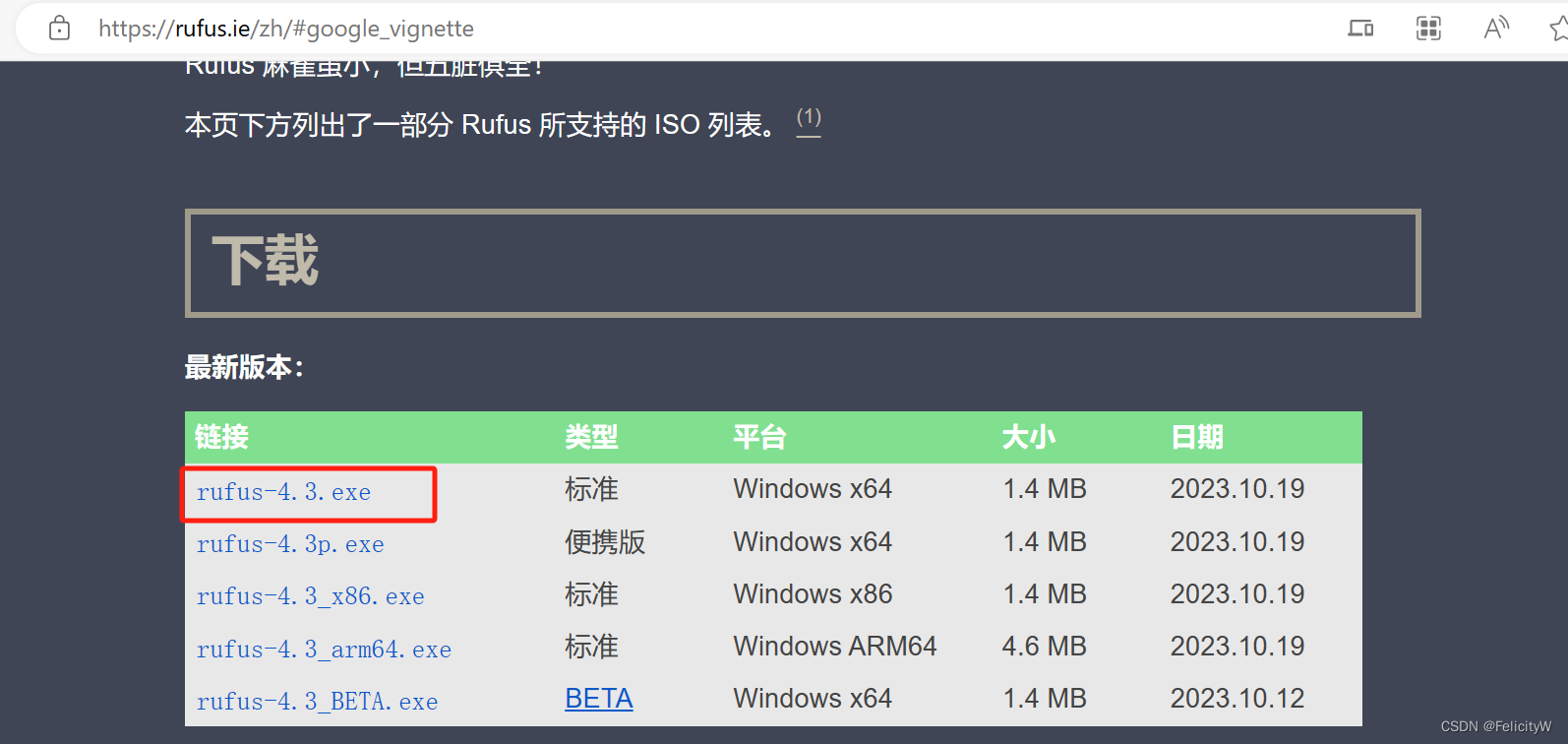
双击rufus-4.3.exe软件,打开设备选项这个,点击^选好U盘、点击“选择”找到下载的镜像名字后,然后设备没问题(看准是不是自己下载的系统镜像),然后点击准备就绪就行。
![]()
如果当前系统是windows,摁win+R调出运行界面,或者右键桌面上的![]() 按钮。
按钮。
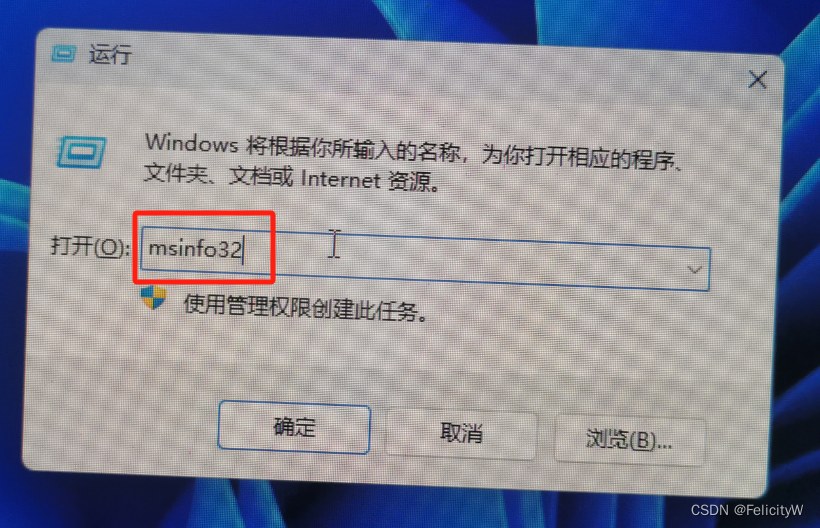
可以看出我的BIOS模式是UEFI,所以我的分区类型选择GPT,安全启动状态是关闭(装系统之前需要关闭的,我的电脑刚拿到就是关闭状态,如果你的是启用状态则需要关闭)。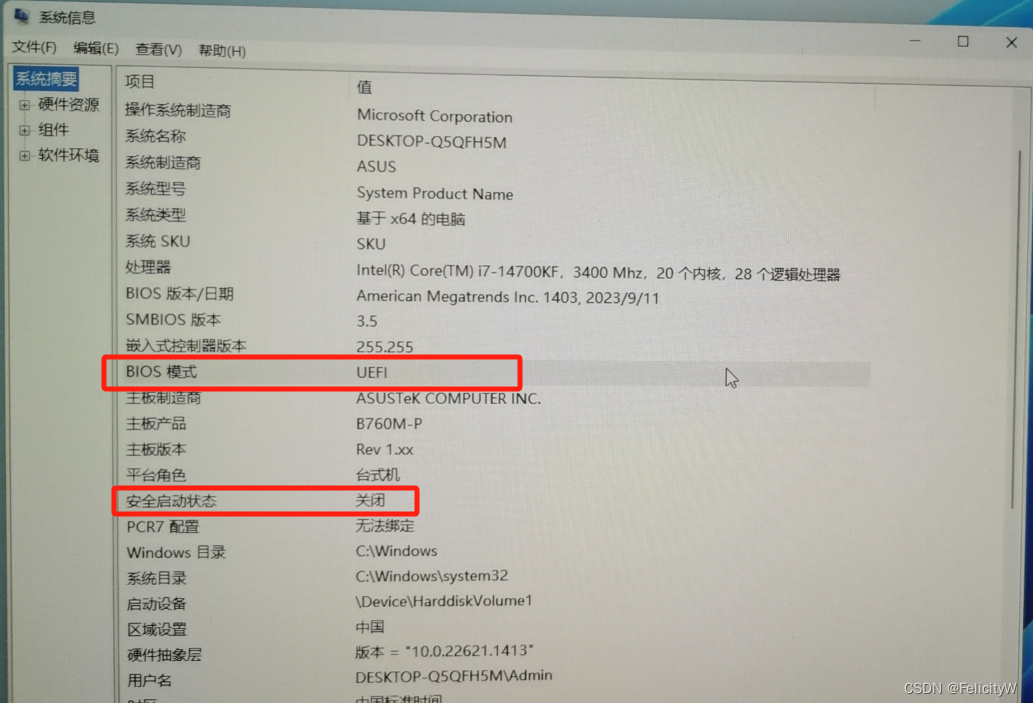
小知识:
GPT(GUID Partition Table)和MBR(Master Boot Record)是两种不同的分区类型,用于在硬盘驱动器上组织和管理数据存储。它们有几个关键的区别:
容量限制:
MBR支持的最大分区数量为4个,并且只能处理最大2TB的硬盘容量。GPT则支持更多的分区,最多可达128个,并且可以处理更大容量的硬盘,支持超过2TB的存储空间。数据冗余和恢复:
GPT在分区表中具有备份,可以帮助恢复数据,即使一个分区表被损坏也能恢复数据。MBR没有备份,当MBR损坏时,恢复数据更加困难。系统兼容性:
MBR是相对较旧的标准,在大多数传统BIOS系统上都有良好的兼容性。GPT更现代化,在UEFI系统上有更好的支持,而且可以支持新一代操作系统和更先进的功能。标识方式:
MBR使用32位标识分区,因此限制了分区数量和硬盘容量。GPT使用更大的64位标识分区,使得支持更多分区和更大容量的硬盘成为可能。文件系统选择知乎大佬Rufus制作系统盘时,分区类型 和 文件系统怎么选择? - 知乎 (zhihu.com)提到兼容问题建议选择FAT32,但是我不是Dell且一身反骨,我的文件系统选择NTFS。
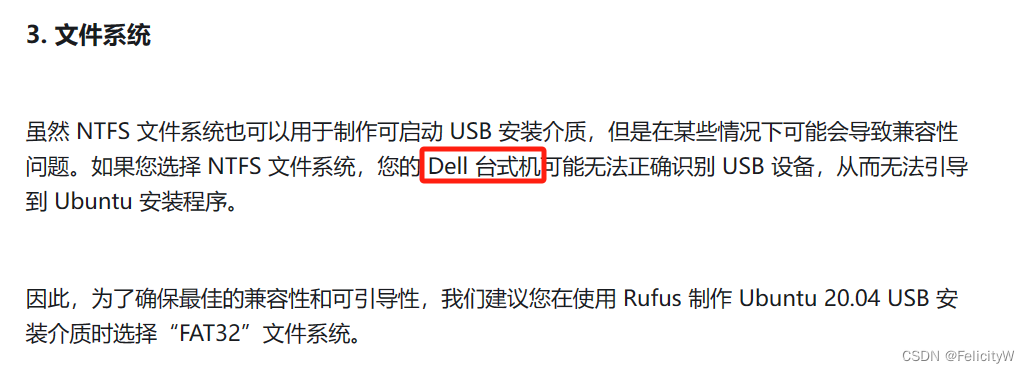
小知识:
NTFS(New Technology File System)和FAT32(File Allocation Table 32)是用于组织和管理存储数据的文件系统,它们有几个重要的区别:
最大文件大小和分区大小:
FAT32支持最大文件大小约为4GB,而NTFS支持极大文件大小,最多可达16TB。FAT32的分区最大限制为2TB,而NTFS支持更大容量的分区,几乎没有实际限制。安全性和权限控制:
NTFS提供了更高级的安全性和权限控制。它支持文件级别的安全性、访问控制列表(ACL)以及加密等功能,允许对文件和文件夹进行更细粒度的权限管理。FAT32缺乏像NTFS那样的高级安全特性,无法进行类似的细粒度权限控制。错误修复和恢复:
NTFS具有更好的错误检测和修复功能,能够更可靠地检测和修复文件系统中的错误,减少数据丢失的风险。FAT32在面临意外断电或者系统崩溃时,恢复数据的能力相对较弱,容易导致文件系统损坏。兼容性:
FAT32在各种操作系统上的兼容性较好,包括Windows、macOS、Linux等,使得可移动设备在不同系统上的互操作性更强。NTFS对于非Windows系统的兼容性相对较差,尤其在写入权限方面。下图是我的选择情况,大家要根据自己电脑的实际情况选择,装崩了我不负责的哈哈哈,毕竟我也是瞎装。 (注意我的U盘因为上次做了一个22.04的启动盘,所以名字很奇怪,单它是U盘名字),状态是“准备就绪”后就可以点击开始
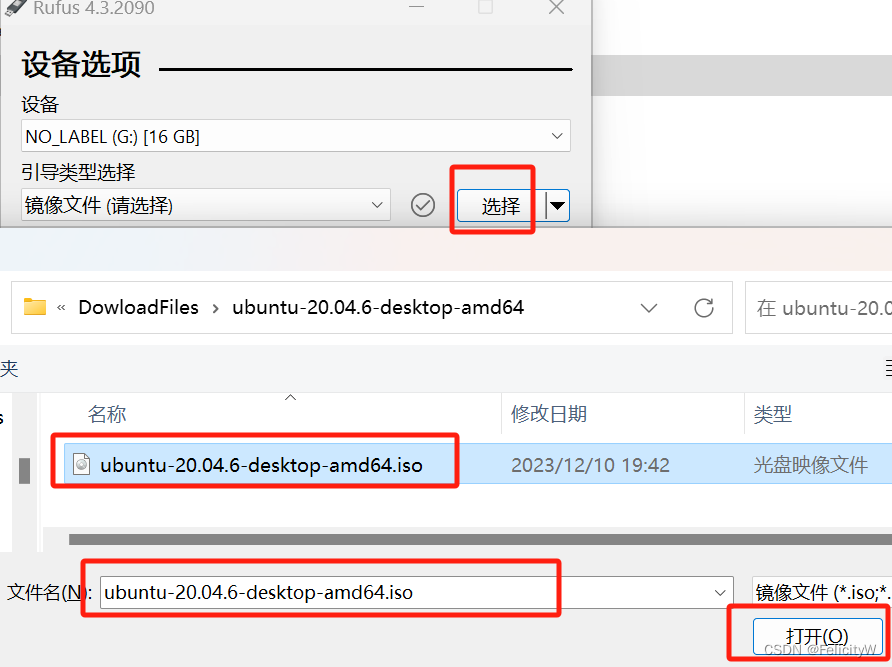
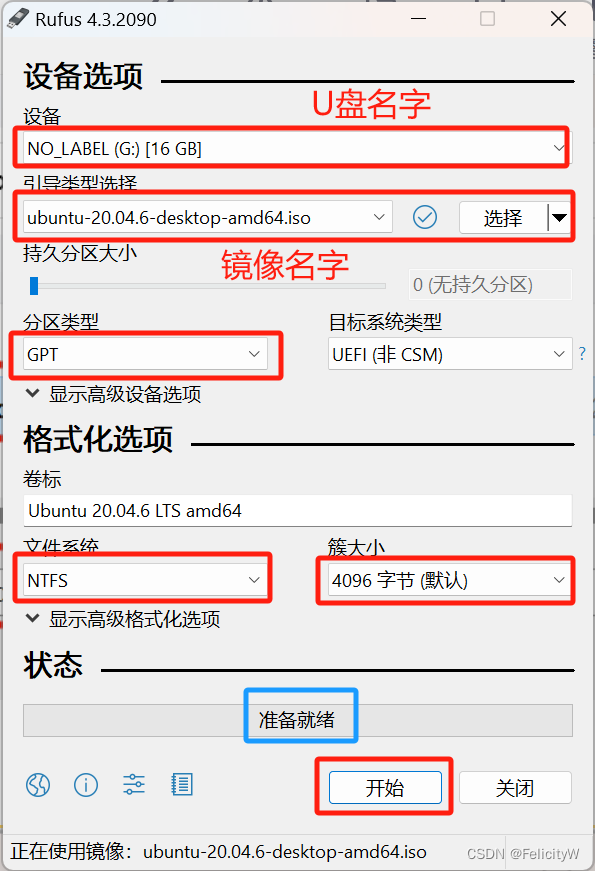
然后选择默认选项就行,点击OK。
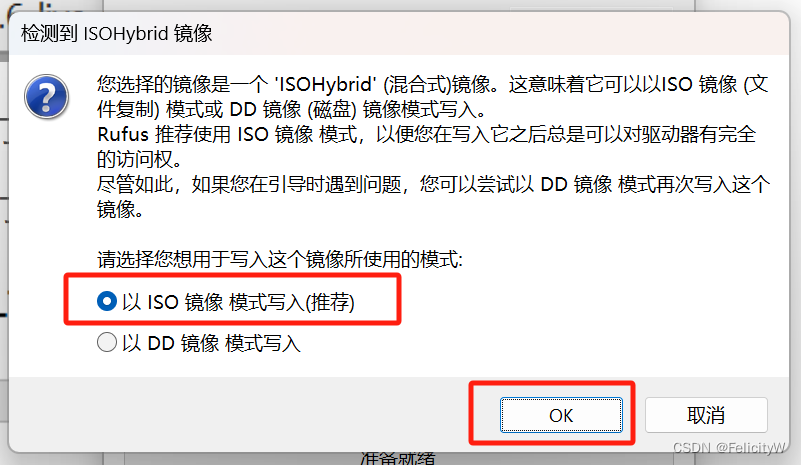 接下来就会出现格式化U盘的警告(这就是前面为啥让你U盘备份),点击确定。
接下来就会出现格式化U盘的警告(这就是前面为啥让你U盘备份),点击确定。
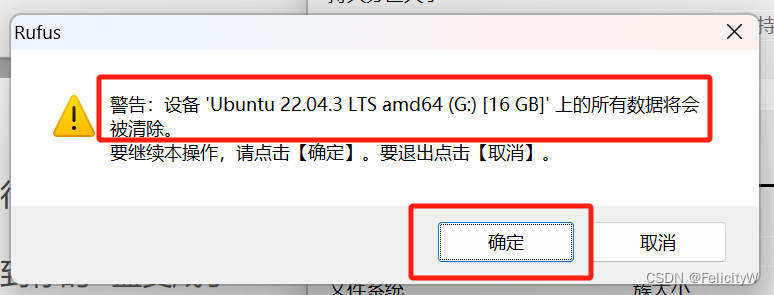
制作好,就会看到你的状态变成了“准备就绪”,然后点击关闭就行。
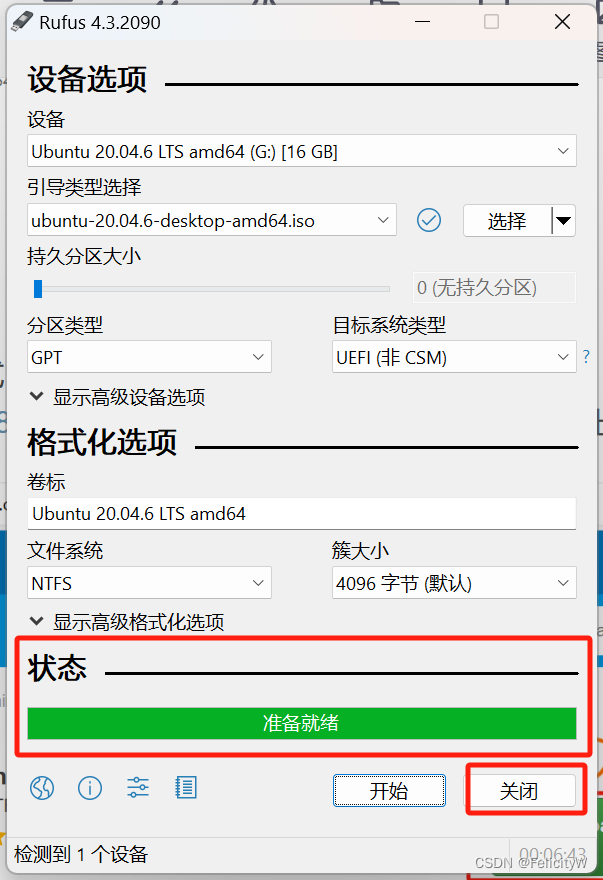
此时,U盘名字也变成了20.04 Ubuntu启动盘
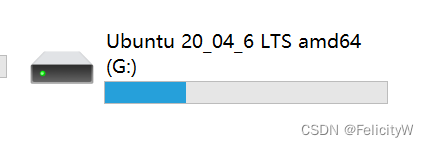
1.2、基于UltralISO(需要安装,利用试用版本)
这次装单系统用的方式,访问镜像制作软件官网Download UltraISO 9.7.6.3860 for Windows - Filehippo.com点击下面框出来的就在下载了。
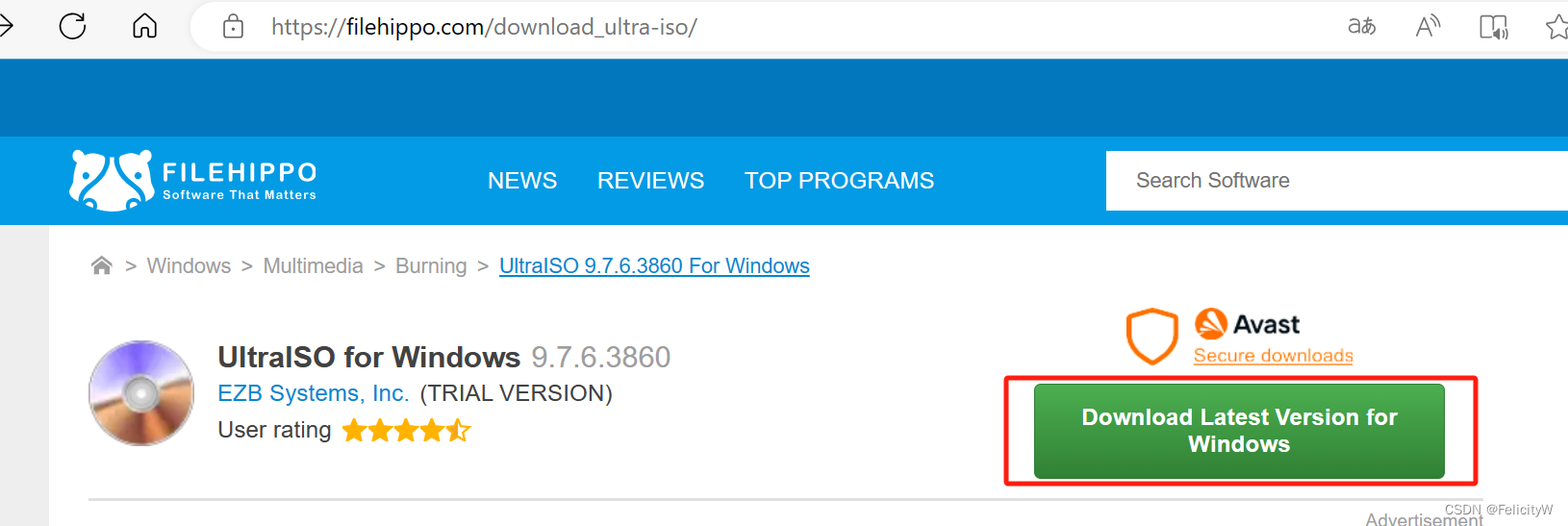
下载完毕双击 uiso9_pe.exe打开安装
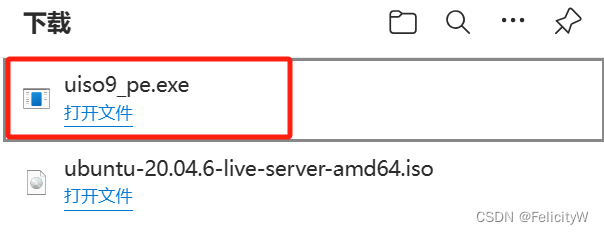
接受协议,点击下一步。
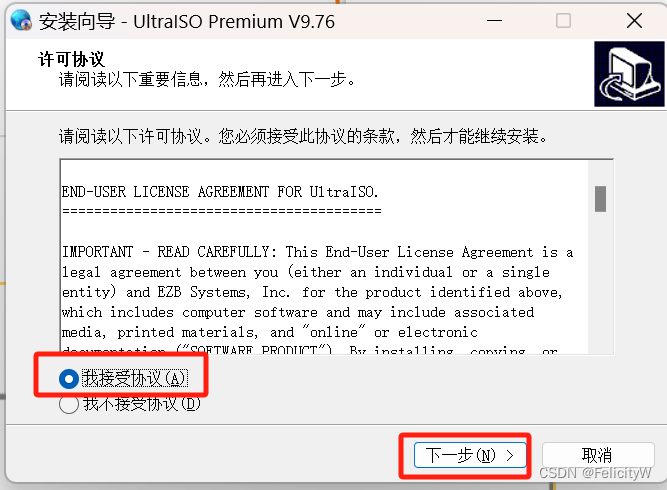
继续点击下一步。
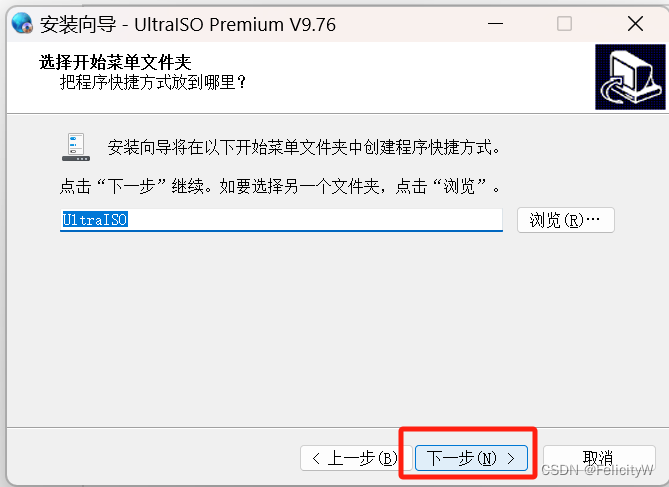
默认就行,点击下一步。
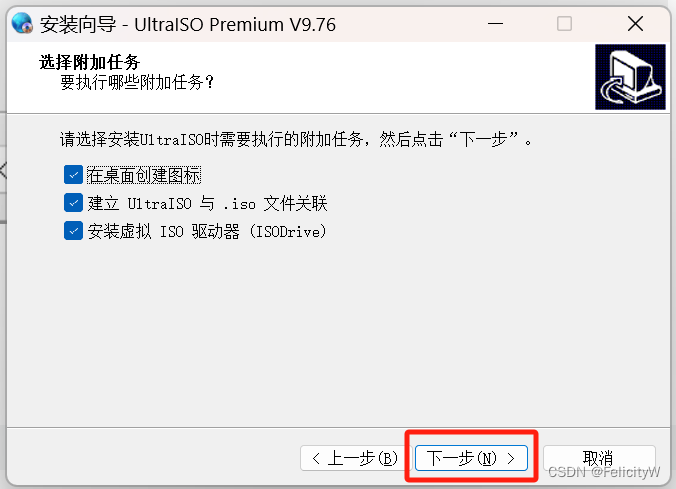
确认没问题,点击安装 。
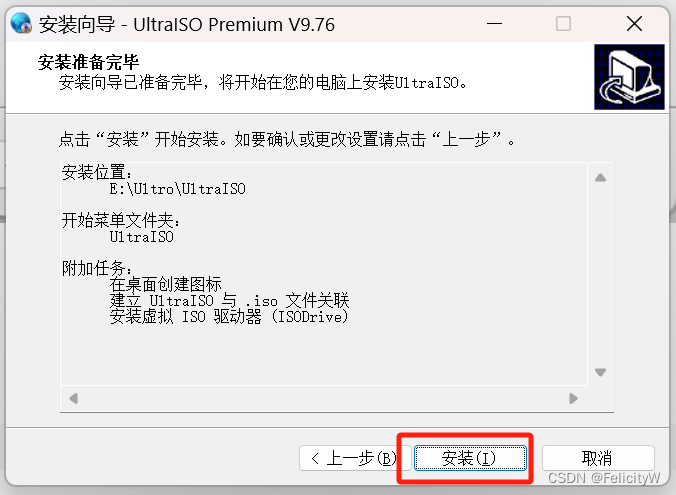
安装结束,默认会勾选运行软件,点击结束就会打开软件。
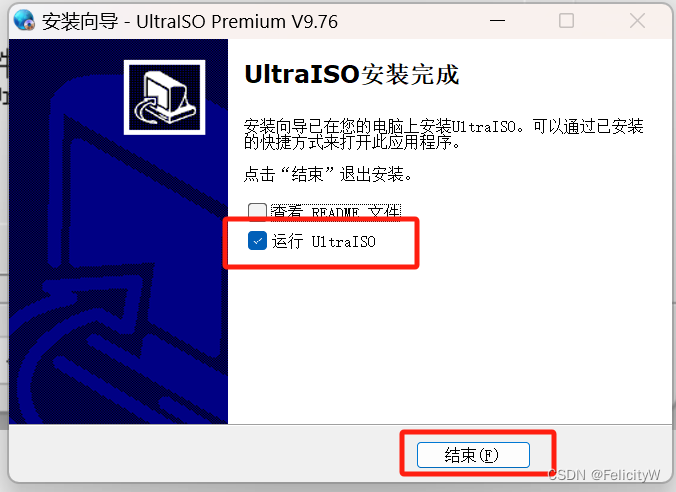
选择继续试用 。
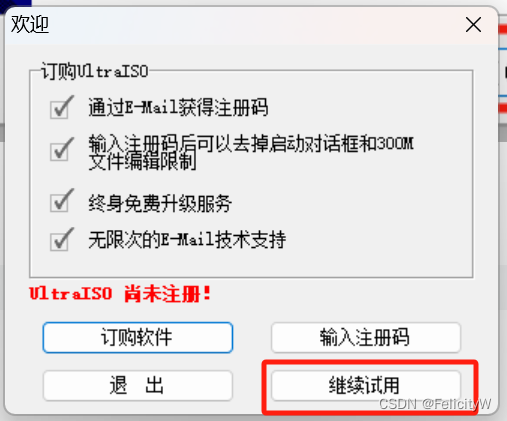
文件选择 打开 找到下载的镜像,打开。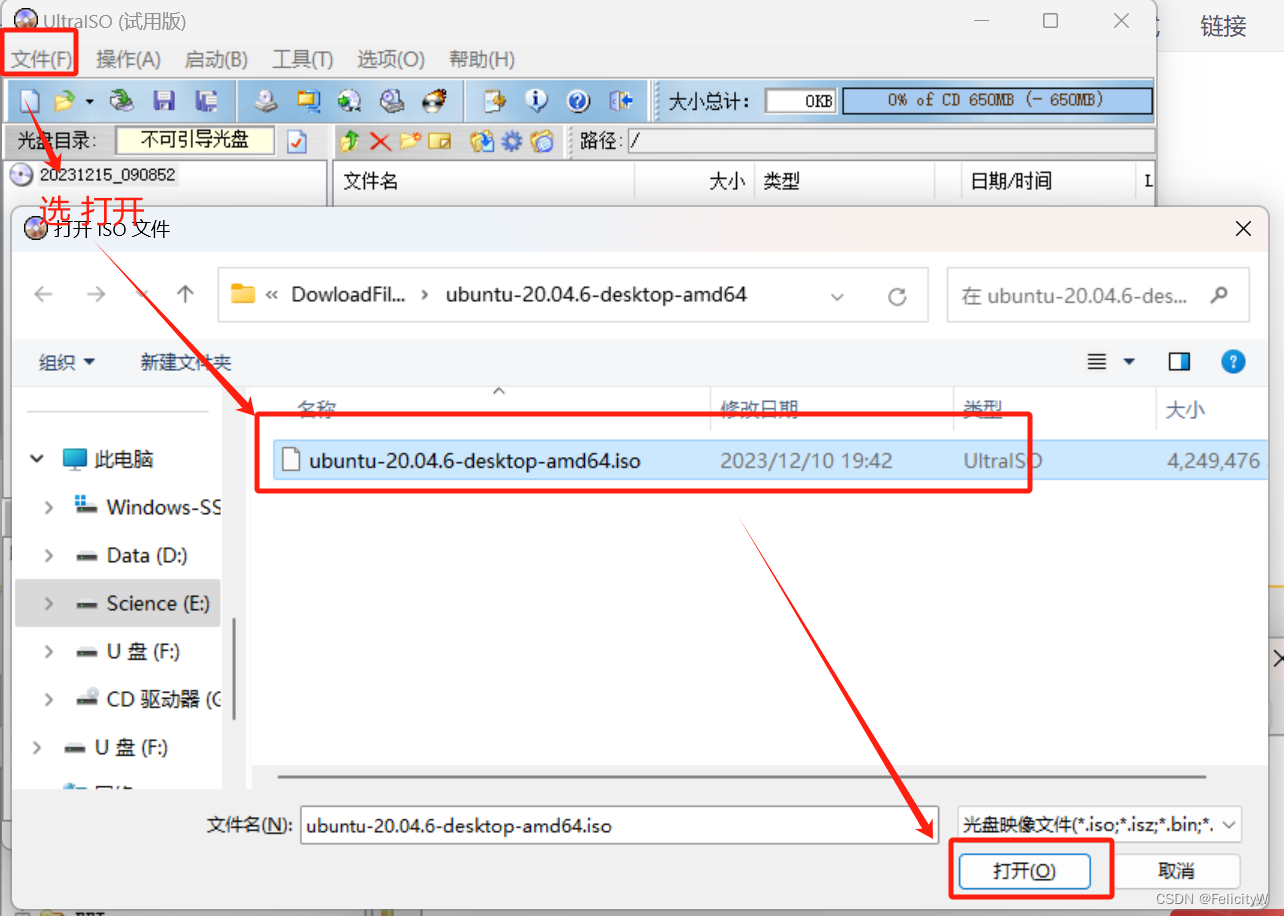
选择 启动 ,找到自己的U盘,写入。
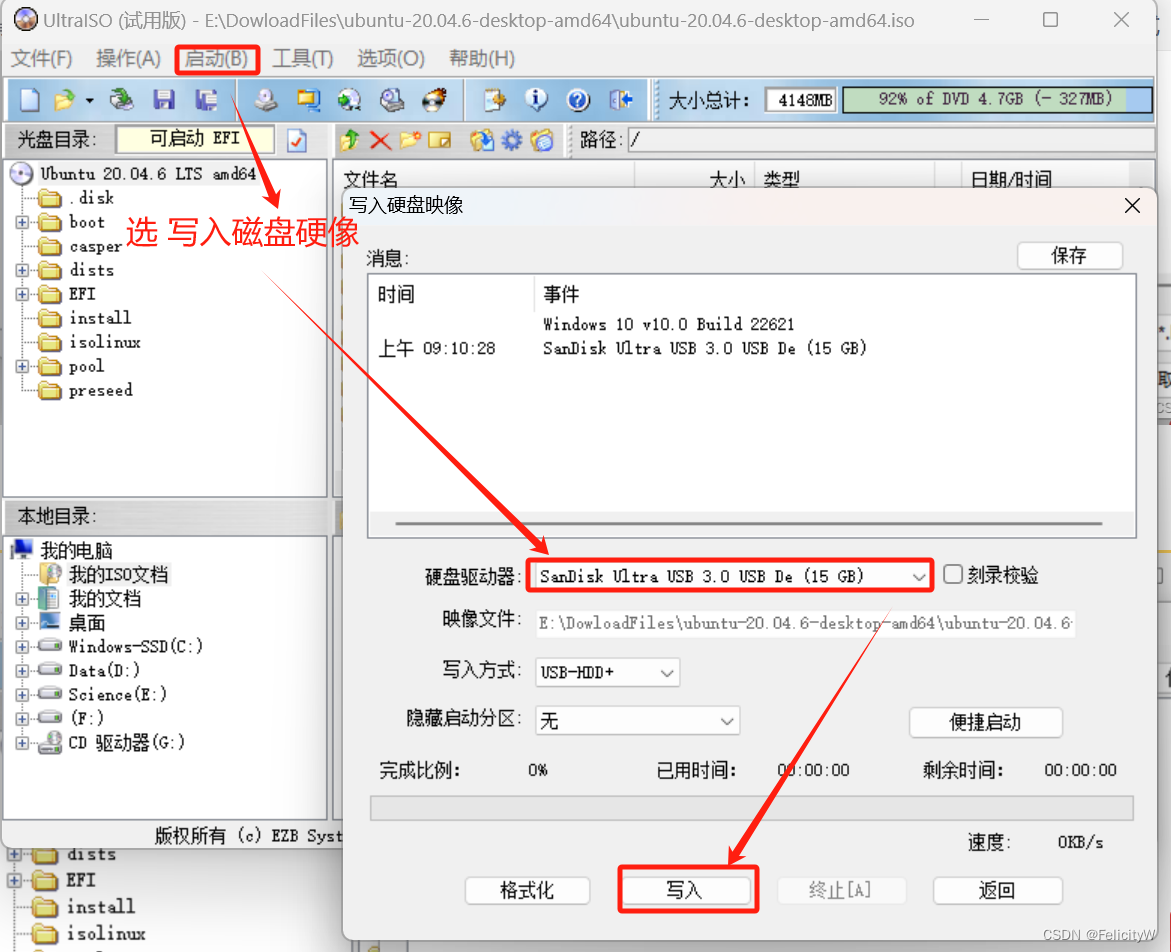
这个可以参考Windows重装Ubuntu 20.04单系统_ubuntu单系统-CSDN博客
2、Ubuntu安装并卸载Windows
把U盘接到台式机上,台式机提前准备好有线键盘、有线鼠标、无线网卡,然后开机狂摁F8打开快速启动或者说USB boot(要查一下自己电脑的快速启动快捷键是什么)。
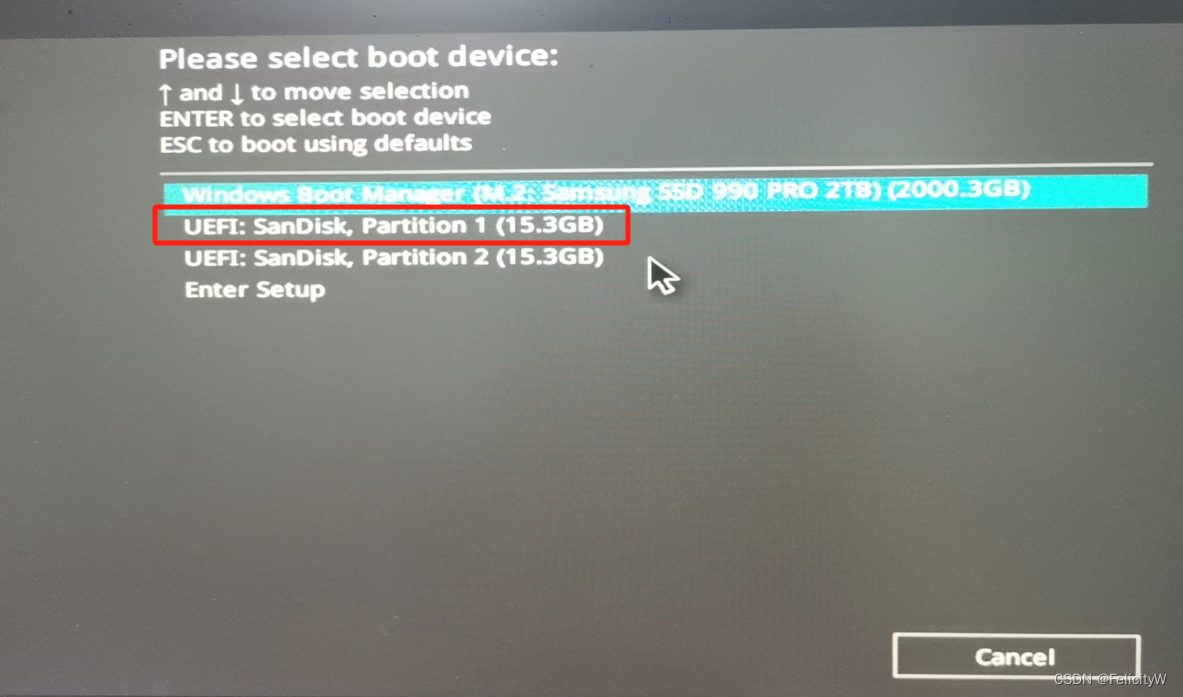
进去之后选择第一个*Ubuntu,选项,然后会跳到下图:
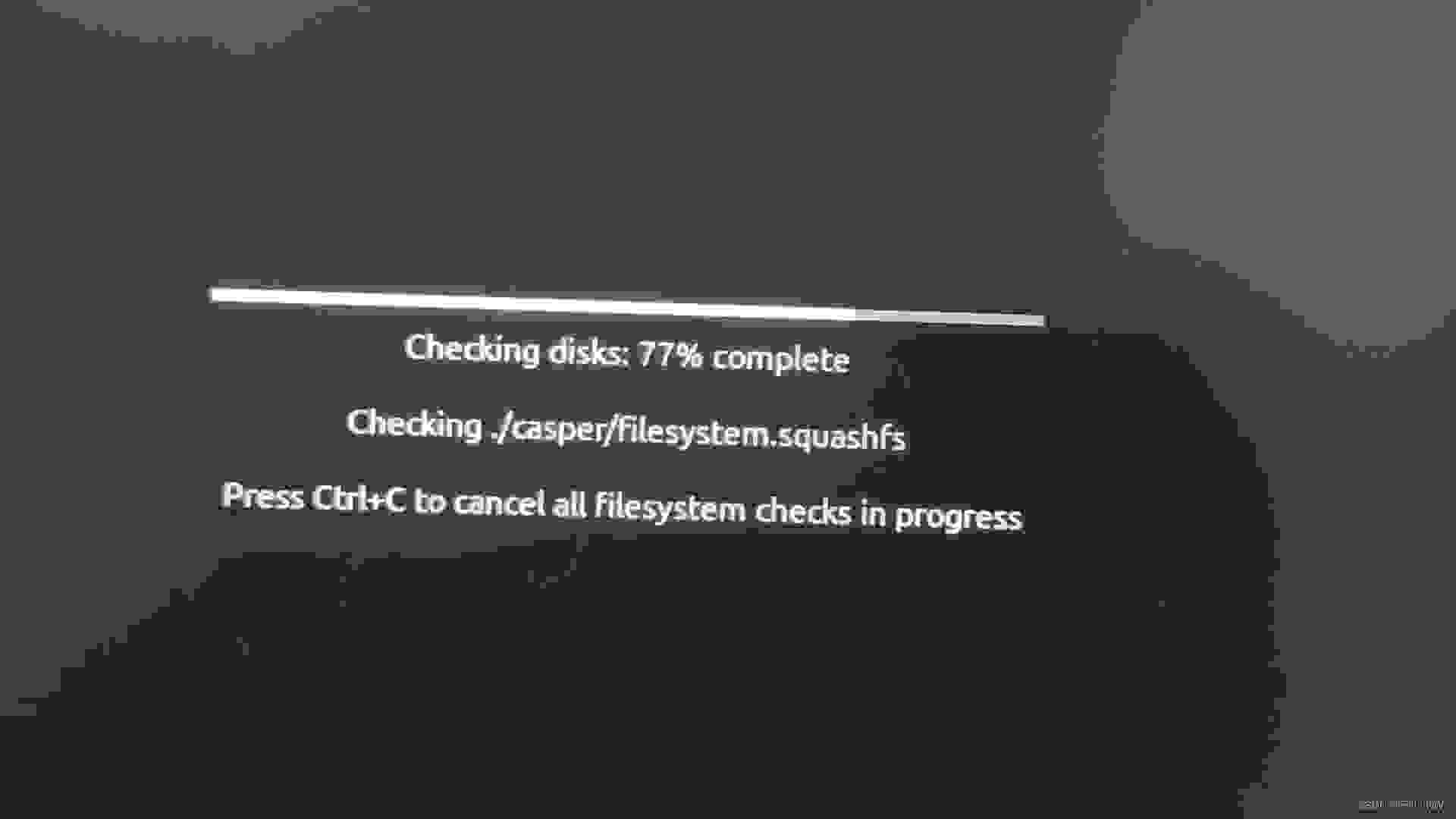
等待一会出现下图,选择安装。
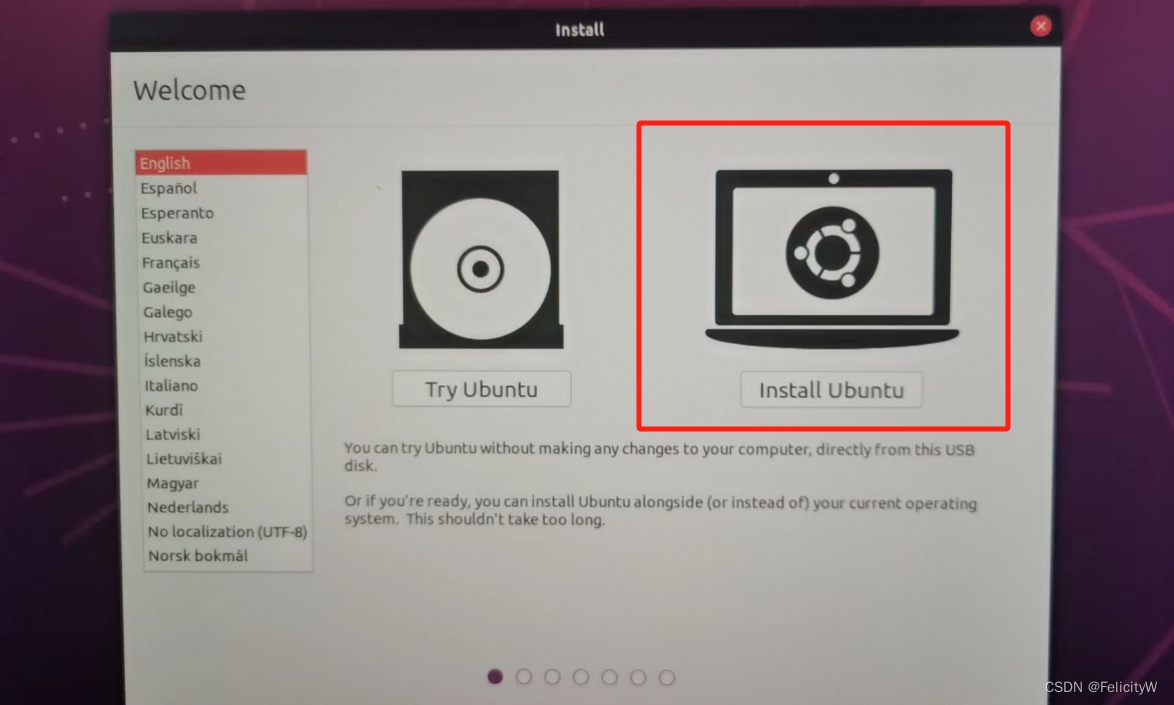
选择普通安装:
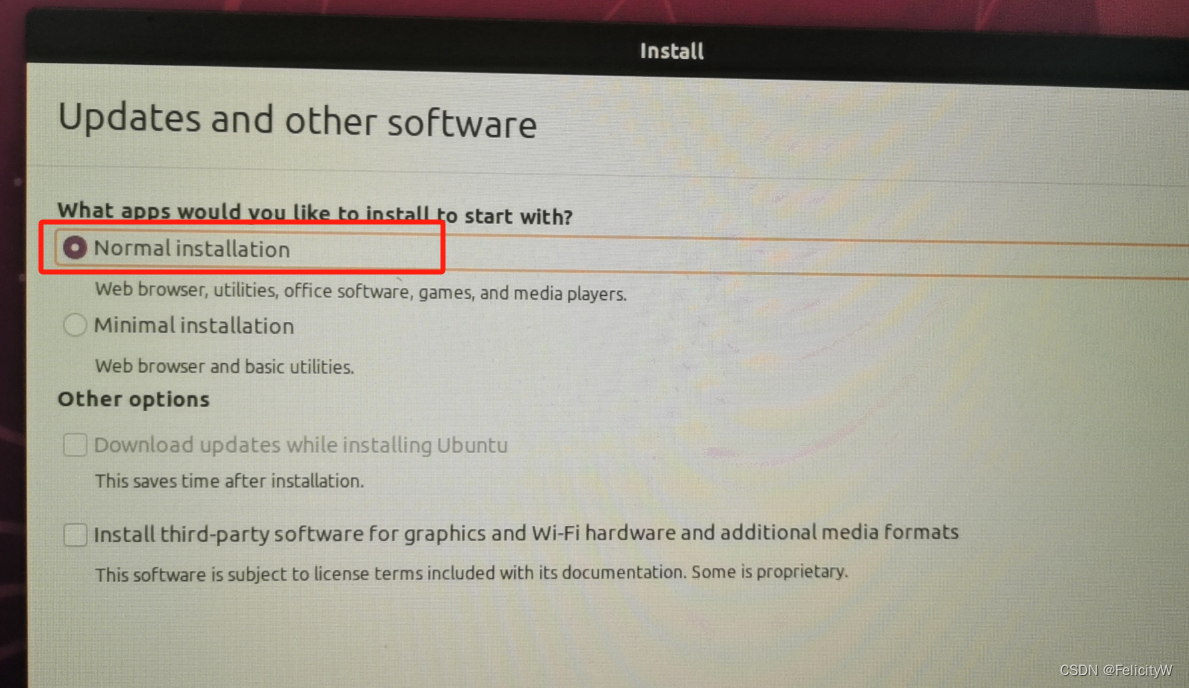
选择最后一个其他(因为我要自己分区) ,倒数第二个是擦除磁盘,系统给你默认盘安装。(想要安装单系统的一定要选择这两个) 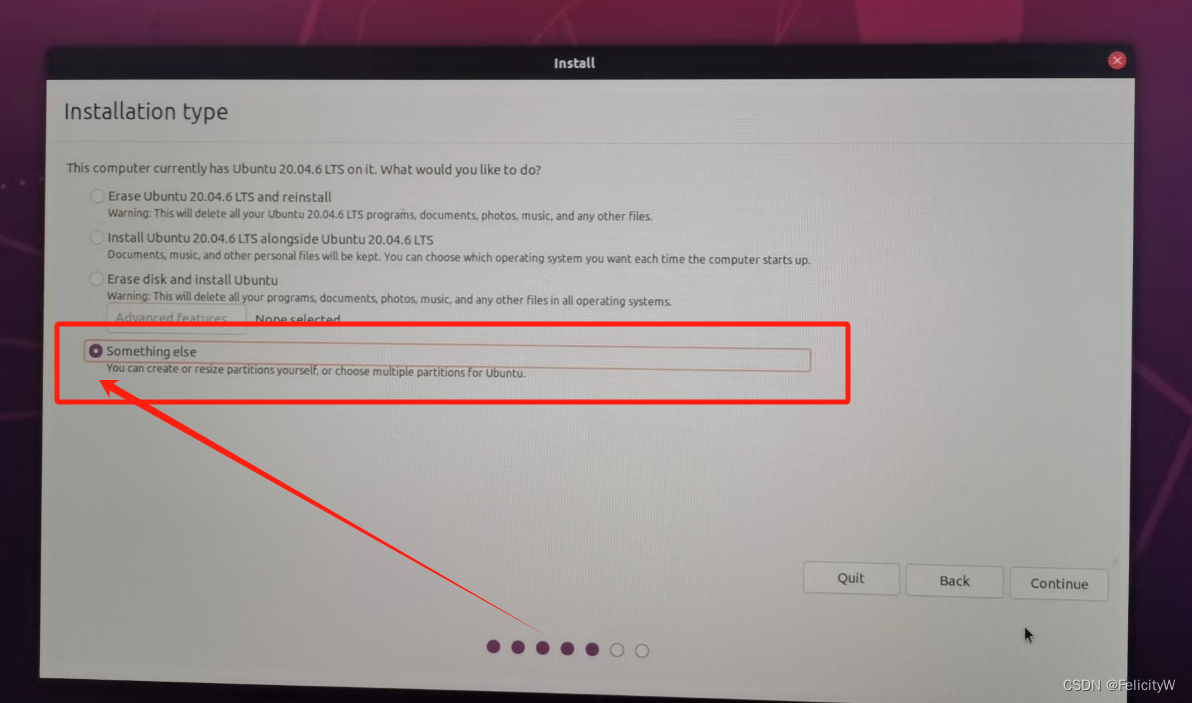
分区,我的是2T,分了6个区(网上查的是5个区),我自己添了一个,大家根据自己的空间适当分区。
下图:总空间
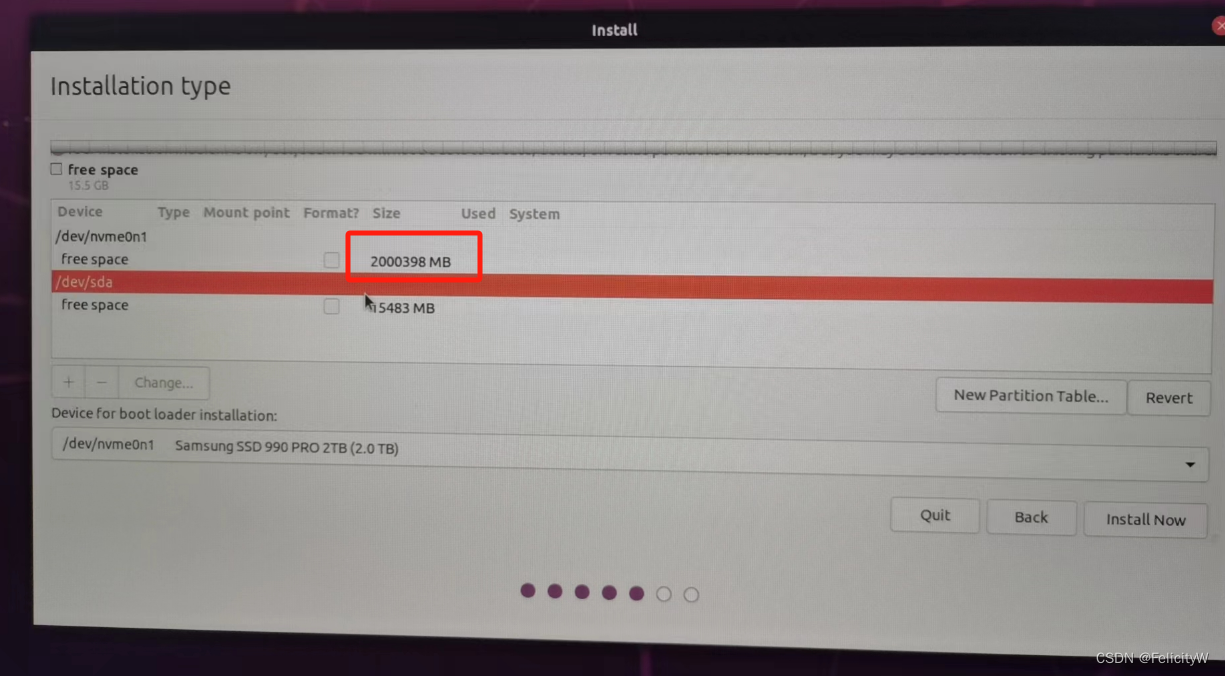
如果已经被挂载了,可以右键delete删除,就会释放,分错了也一样操作还原:
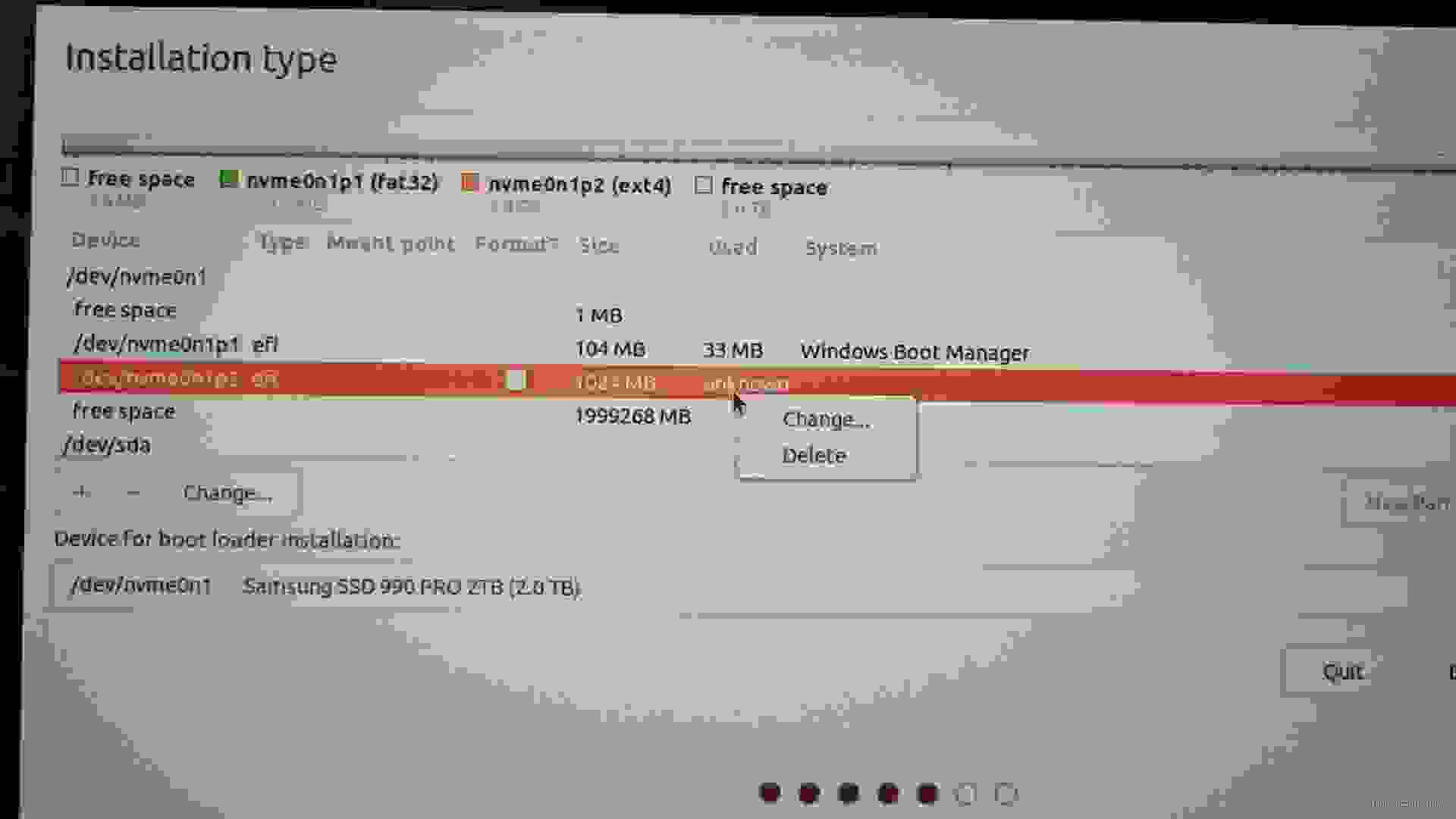 手动分区参考:Ubuntu20.04操作系统安装及重中之重:系统分区 - 知乎 (zhihu.com)
手动分区参考:Ubuntu20.04操作系统安装及重中之重:系统分区 - 知乎 (zhihu.com)
1、EFI(1024M)
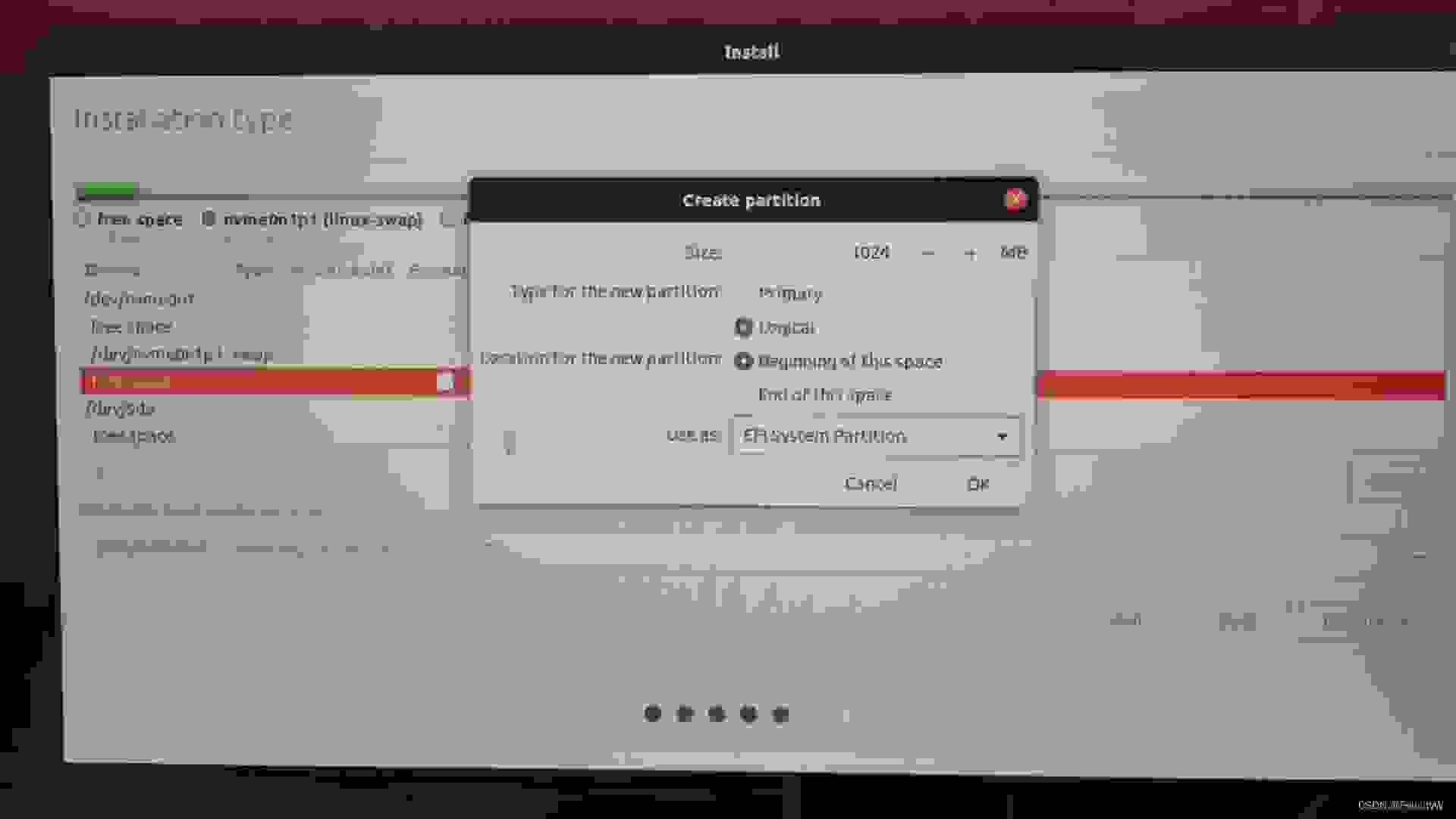
2、swarp分区(98304M)
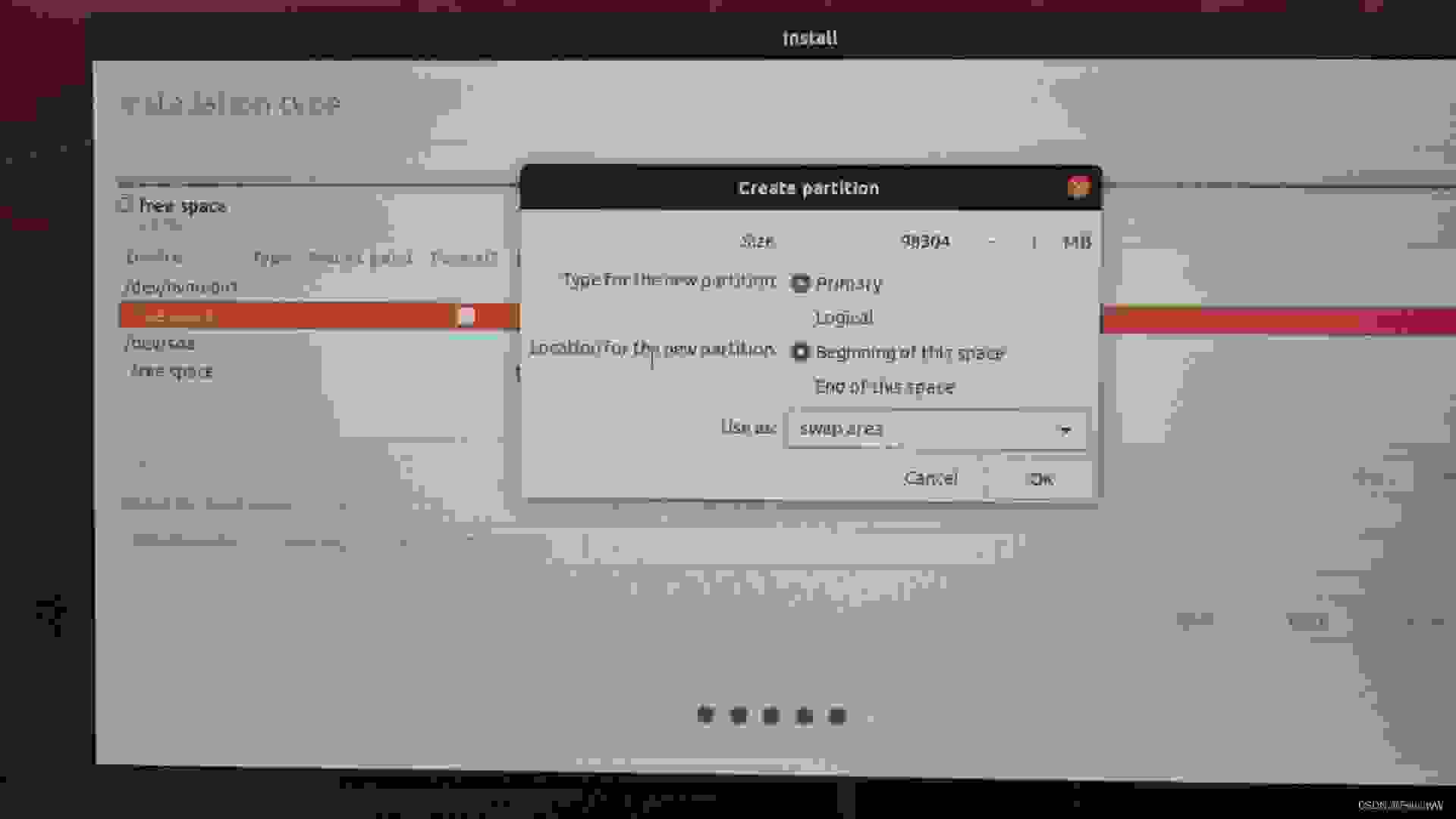
3、/目录(112640M)
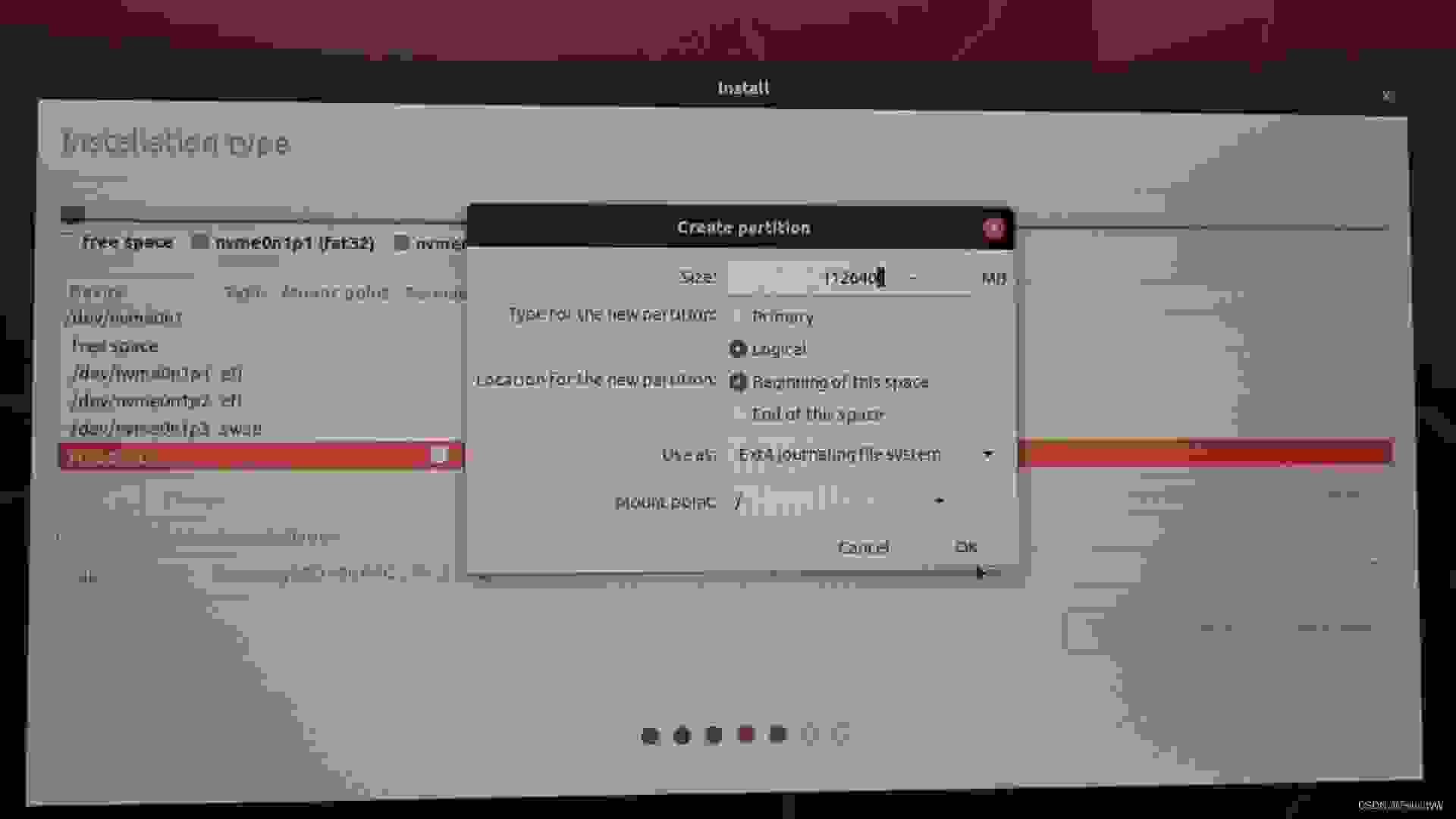
4、/home(1024000M)
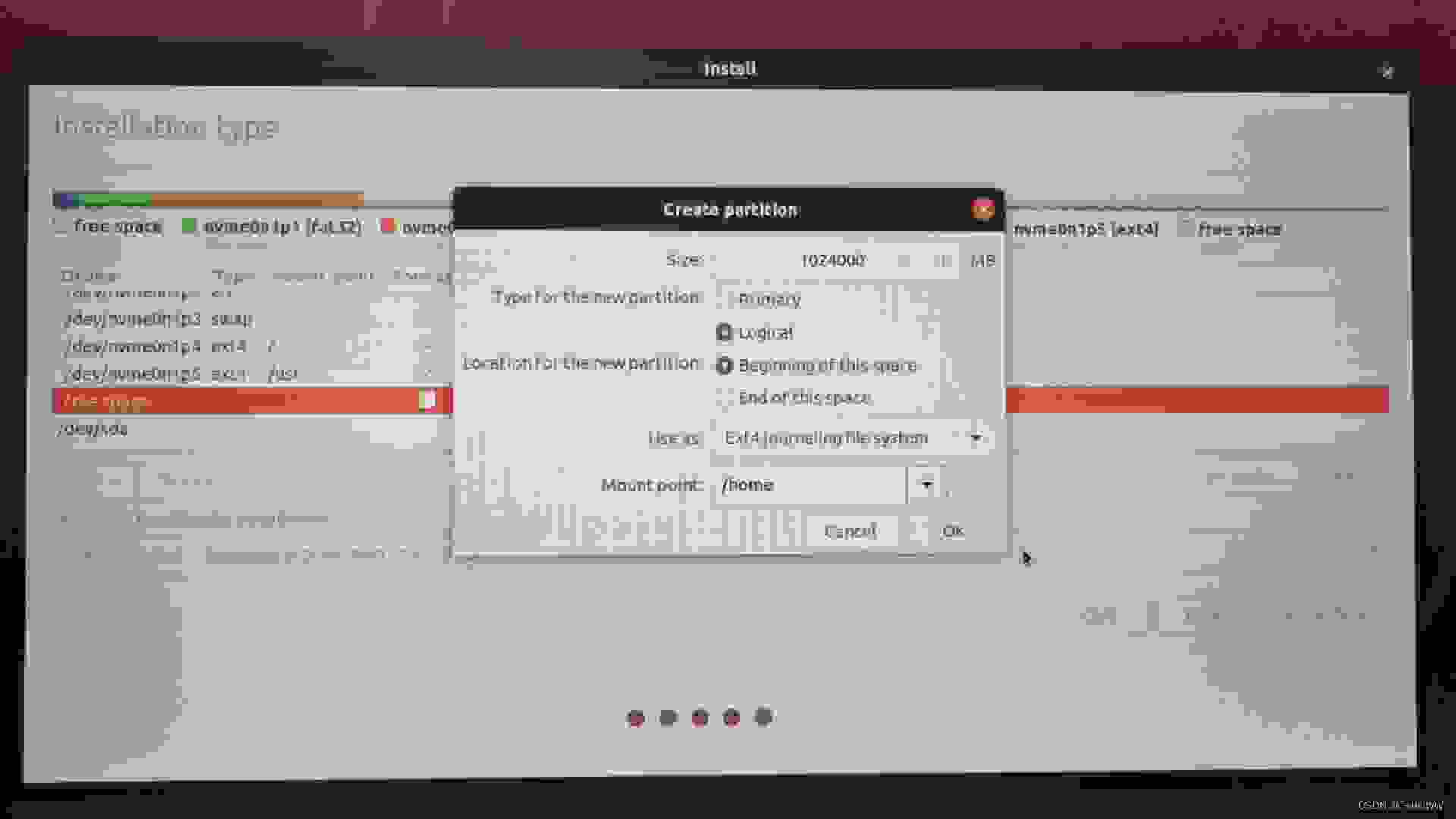
5、/usr (307200M)
6、/opt(457299M)
全部设置完毕后选择Install Now
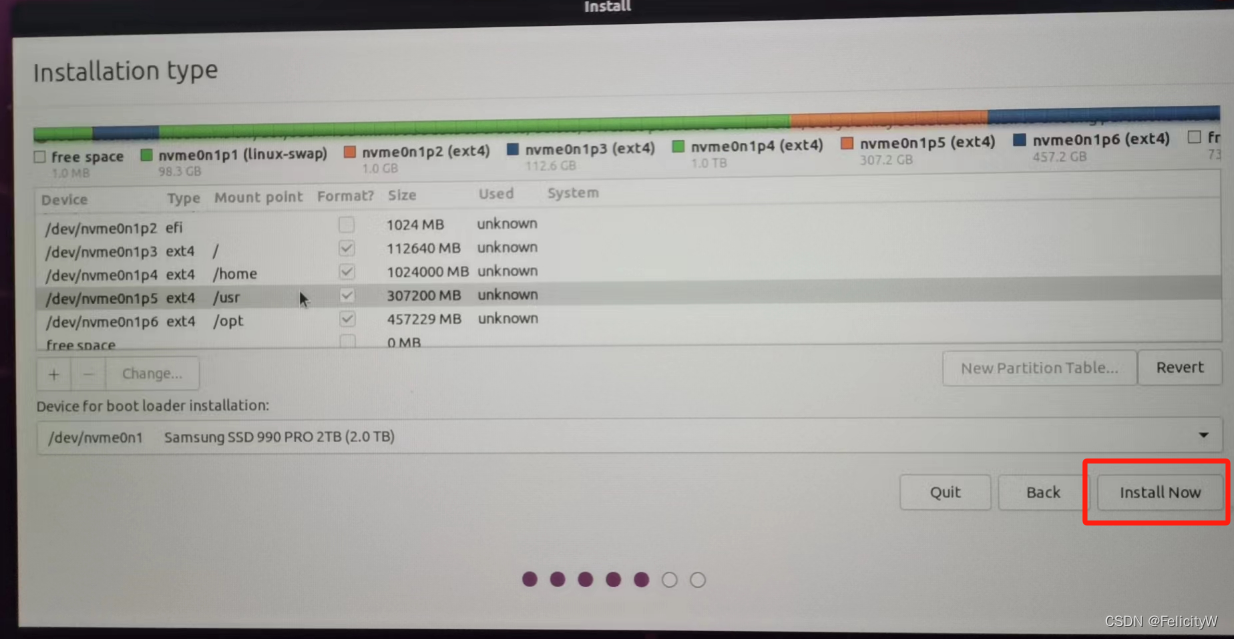
选择continue
 设置地区,可以直接搜索国家,也可以鼠标点一下右边国家地图你所在区域,就会显示地区
设置地区,可以直接搜索国家,也可以鼠标点一下右边国家地图你所在区域,就会显示地区

设置密码账户用户名等:
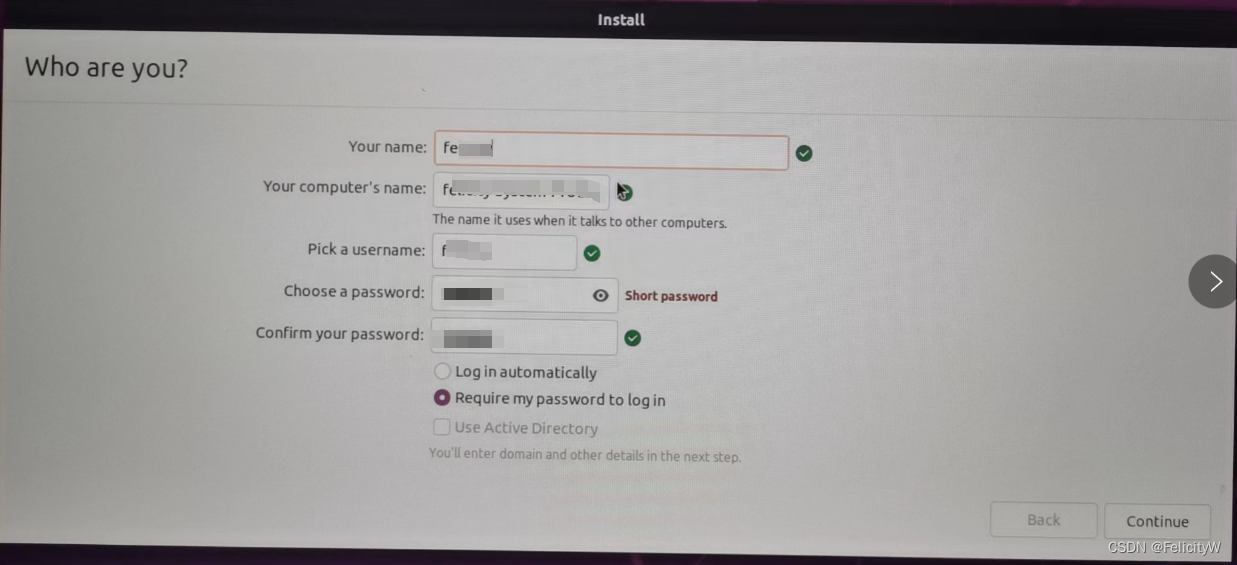
等待安装:

点击Restart Now
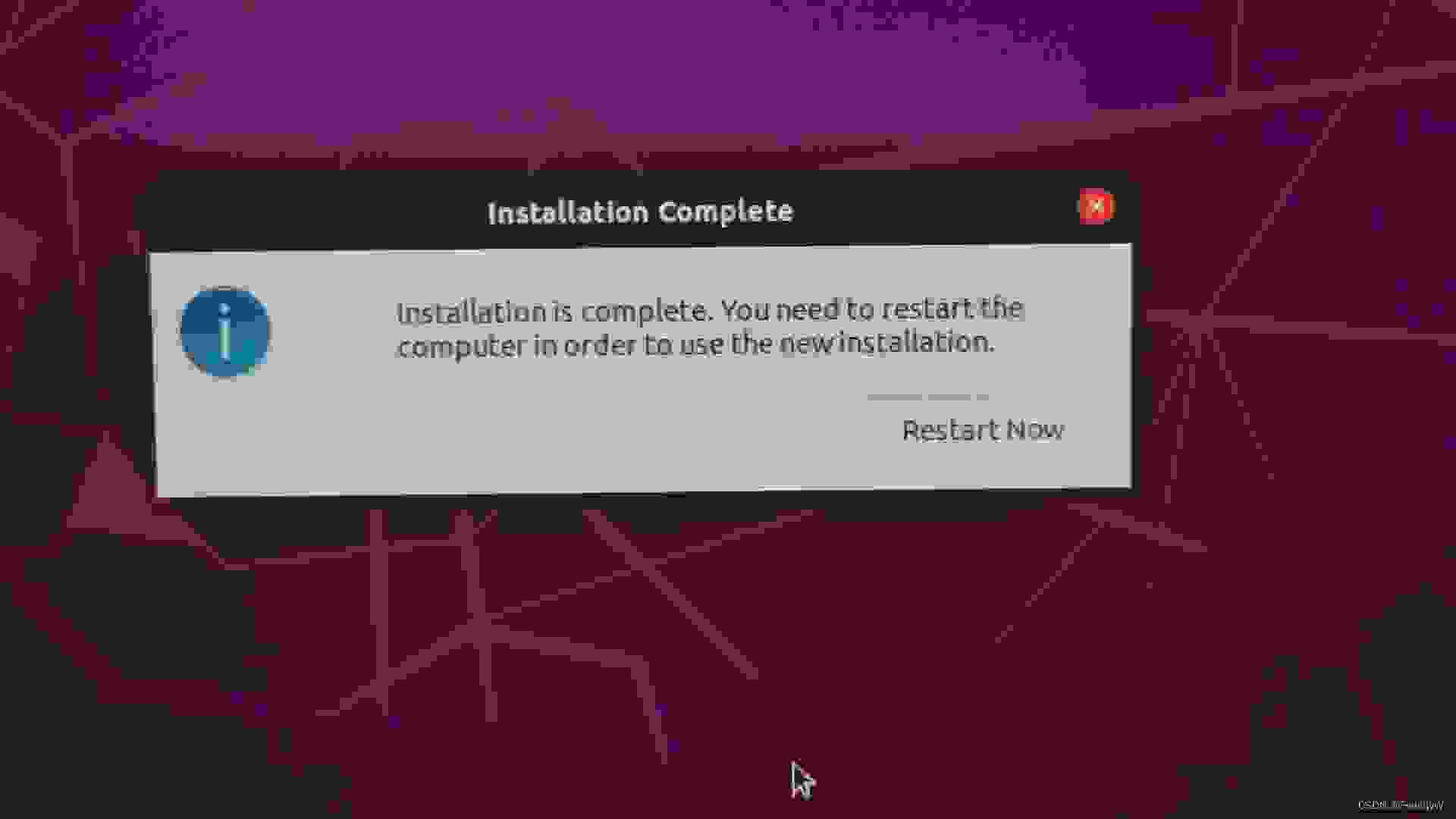
登陆密码:
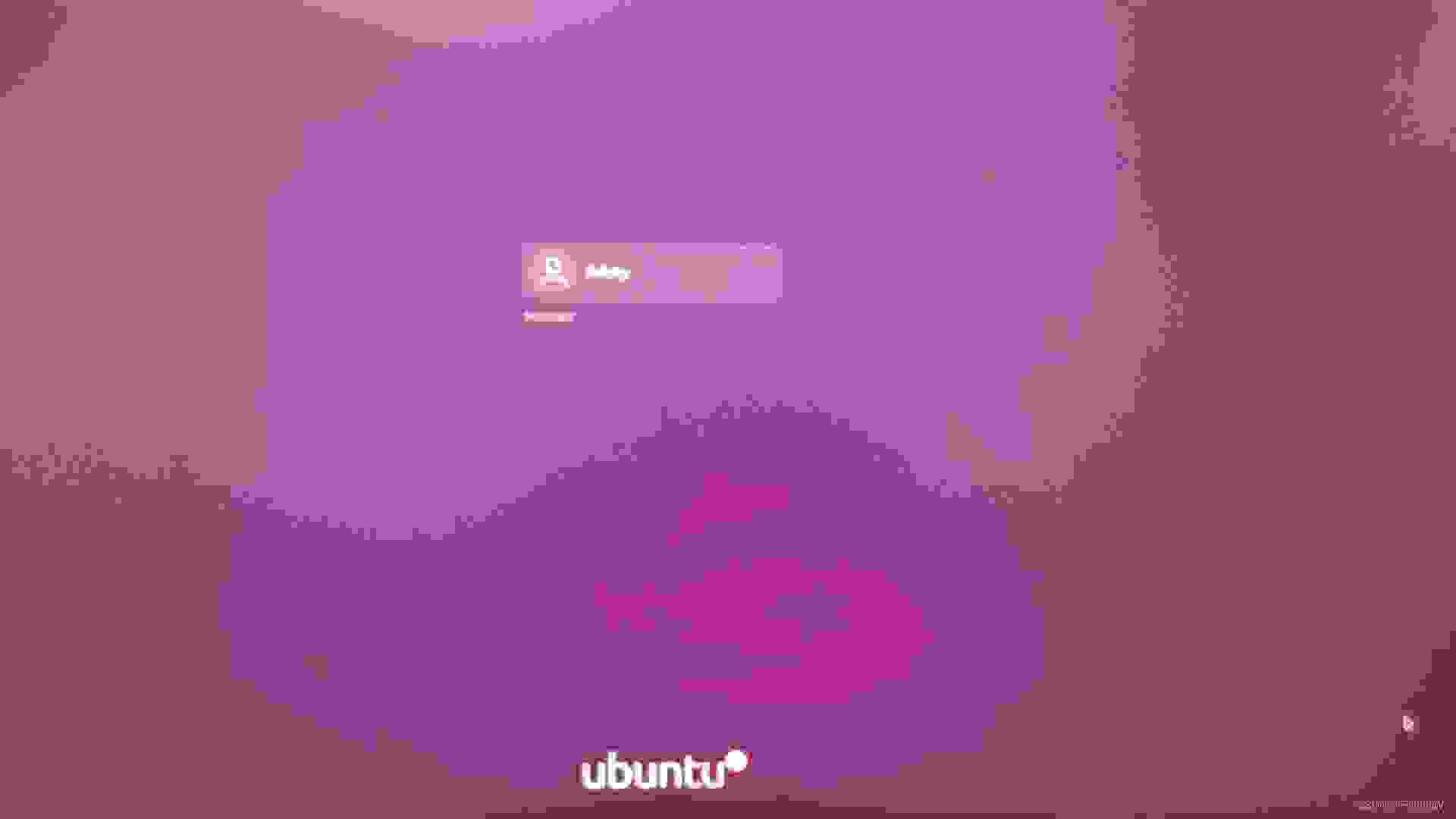 能打开桌面即表示安装成功:
能打开桌面即表示安装成功: