在 2023 年 11 月的「OpenAI Devday」大会上,OpenAI 带来了一些引人注目的新功能,特别是在 ChatGPT 方面。最令人关注的是 GPTs 的推出,它不仅开启了个性化 AI 的新阶段,还为开发者和普通用户提供了更多便利。在这篇文章中,我们将深入了解 GPTs 是什么。
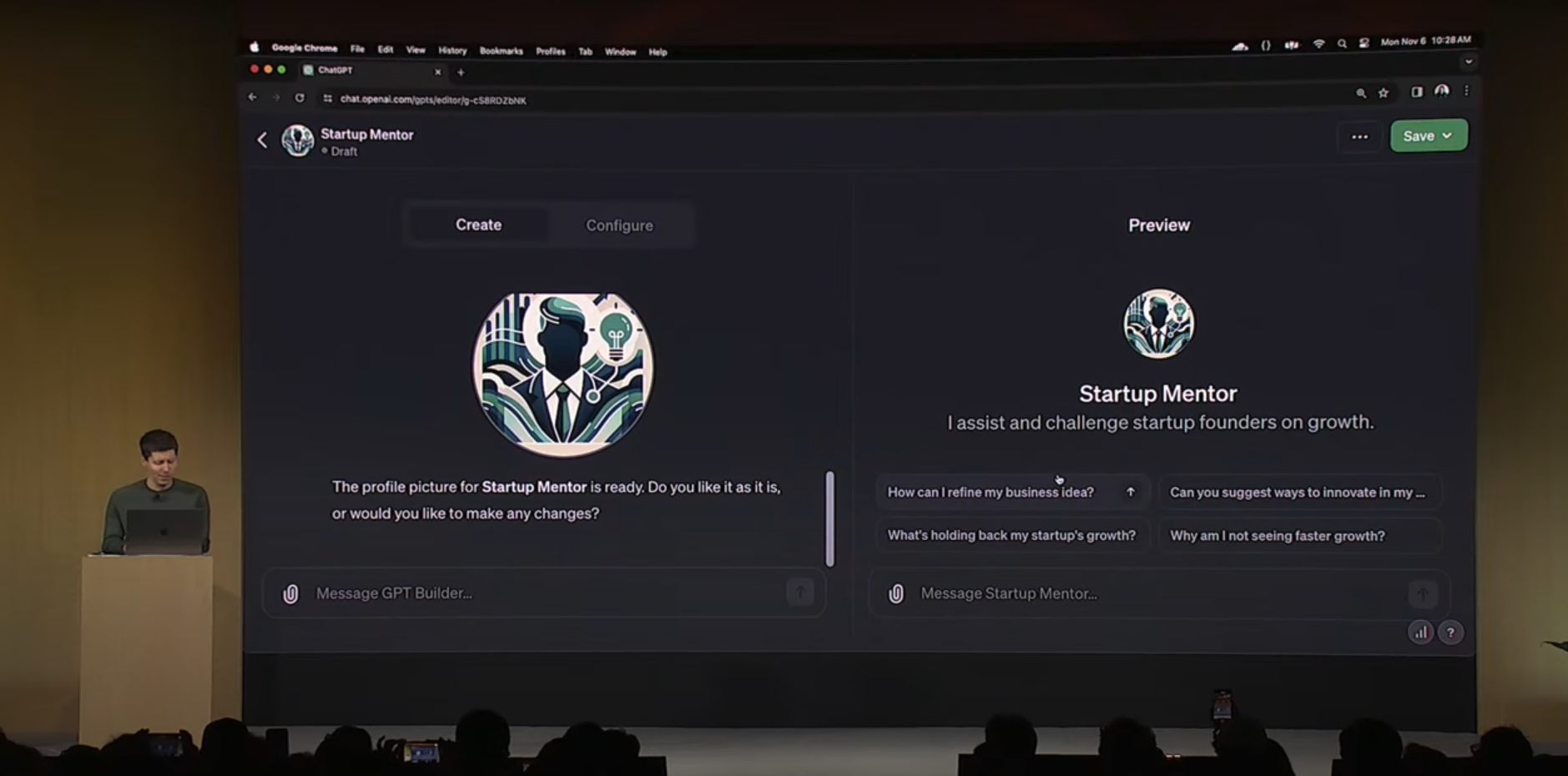
OpenAI DevDay 上介绍 GPTs
GPTs 是什么?
GPTs 是一种让使用者能够量身打造自己的 AI 助理的工具。想像一下,你可以根据自己的需求和偏好,创建一个完全定制的 ChatGPT。无论是要一个能帮忙梳理电子邮件的助手,还是一个随时提供创意灵感的伙伴,GPTs 都能让这一切变成可能。
这种客制化的 AI 不仅提高了工作效率,也为日常生活带来了更多便利。使用者不需要会程式的能力和深厚的技术背景,通过简单的步骤、在 ChatGPT 的介面上,就可以创建一个专属的 GPTs,并且在各种不同的场景中使用它。
GPTs 的出现代表着 AI 技术的一个重要进展,它将 AI 的应用从专家的领域延伸到了普通大众的日常生活中。OpenAI 已经推出了几种现成的 GPTs 供大家使用 (如下图),比如「The Negotiator」、「Game Time」等。
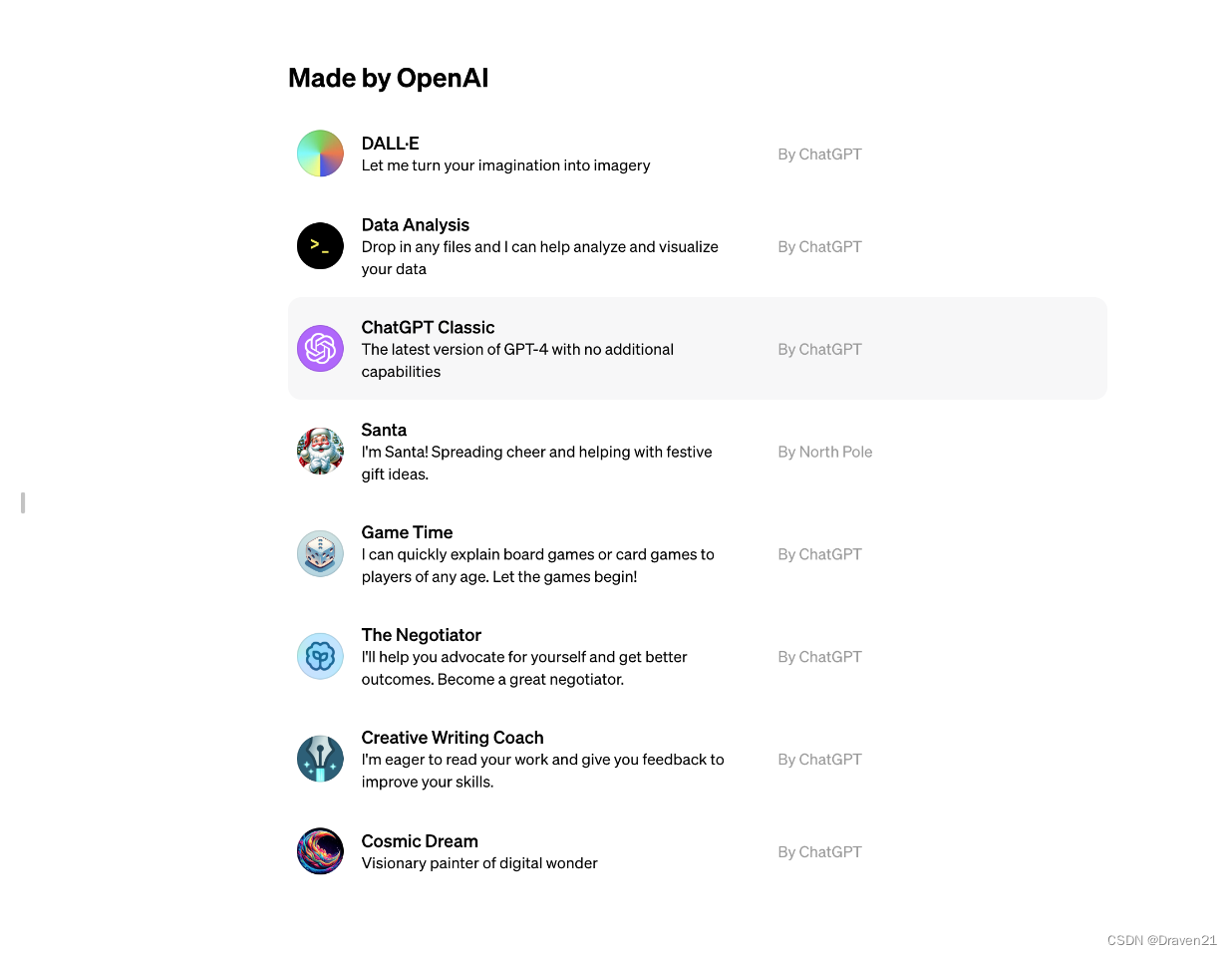
GPTs 有什么功能?每个人都可以使用 GPTs 的功能吗?
现在你可能会好奇,GPTs 具体都有哪些功能?
用户可以上传资料来自定义 GPTs,创造出更符合个人或专业需求的 AI 助手。比如,你可以打造一个专注于面试练习的机器人,甚至上传大量相关的面试资料来进行专门训练。除了创建和使用自己的 GPTs 外,你还可以分享给他人,或使用其他人创建的 GPTs。
目前,GPTs 的使用仅限于 ChatGPT Plus 的用户。无论你是想自己创建 GPTs,还是想使用他人的创作,都需先升级至 ChatGPT Plus。
通过虚拟卡 WildCard 的方式来升级 GPT 4.0 最快了,大概2分钟就可以升级完成, 而且升级 GPT 4.0 价钱也不贵,虚拟卡一年10美元,GPT4 每个月也才 20美元。如果你觉得 GPT 4.0 对你可能有帮助,那就赶快来升级吧!
ChatGPT4.0升级教程
此外,OpenAI 预计未来将推出 GPT Store,这是一个类似应用商店的平台,允许用户分享他们的 GPTs,甚至可能实施收益分润制度,为创造者和 OpenAI 创造新的收入来源。
如何打造一个「履历修改机器人」GPTs
步骤 1:定义你的 GPTs 目标
首先,思考你想要创建的 GPTs 将用于何种目的。在我们的例子中,我们将创建一个“英文履历机器人”,它专注于提供履历撰写的建议并且改写。
步骤 2:进入 GPTs 创建界面
如果你要使用 GPTs 的功能,你需要是 ChatGPT Plus 的用户,才可以使用 GPTs 的相关功能。以下是进入 GPTs 创建界面的步骤:
在 ChatGPT 的左栏中点击「Explore」接着点选「Create a GPT」,即可进入 GPTs 的创建界面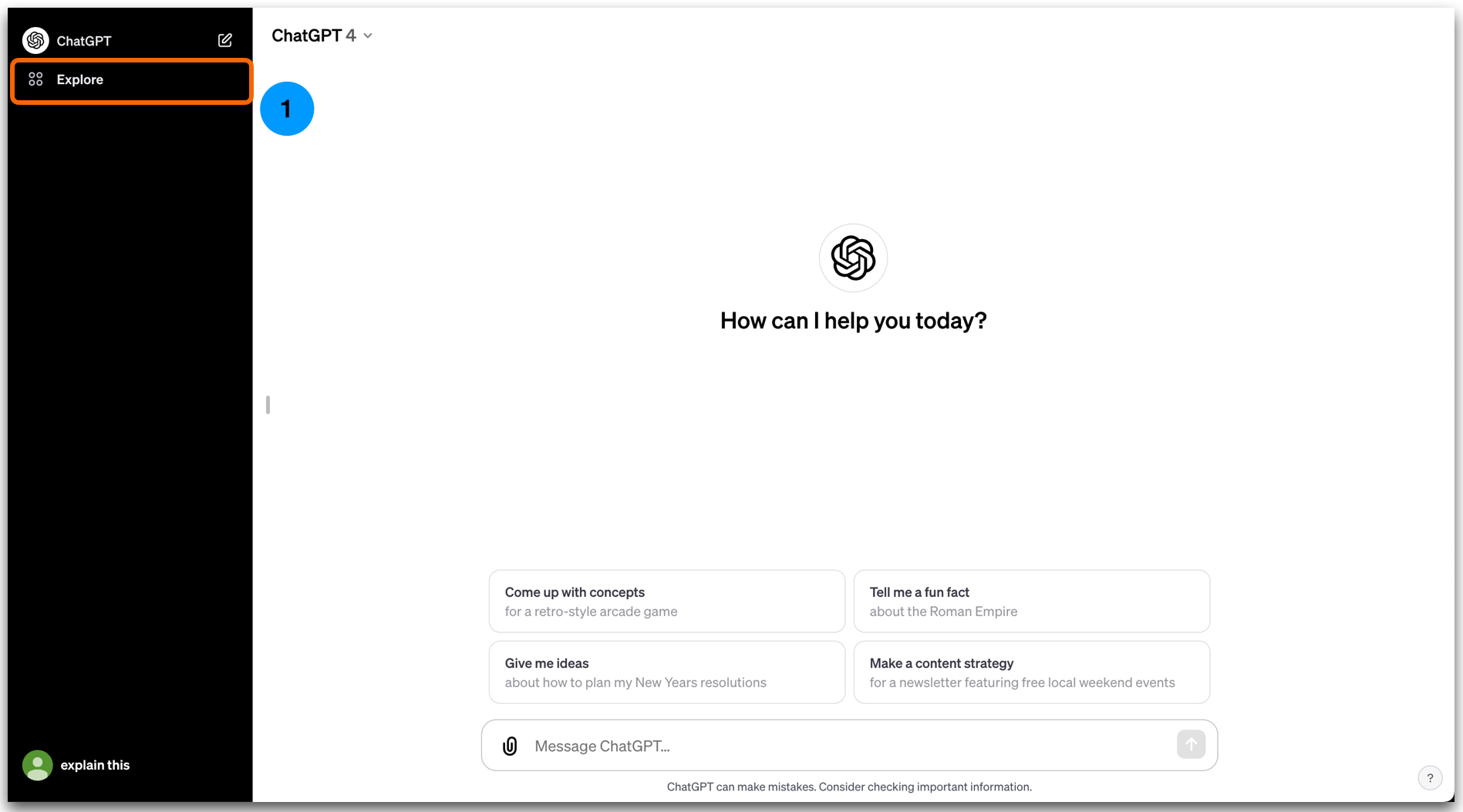

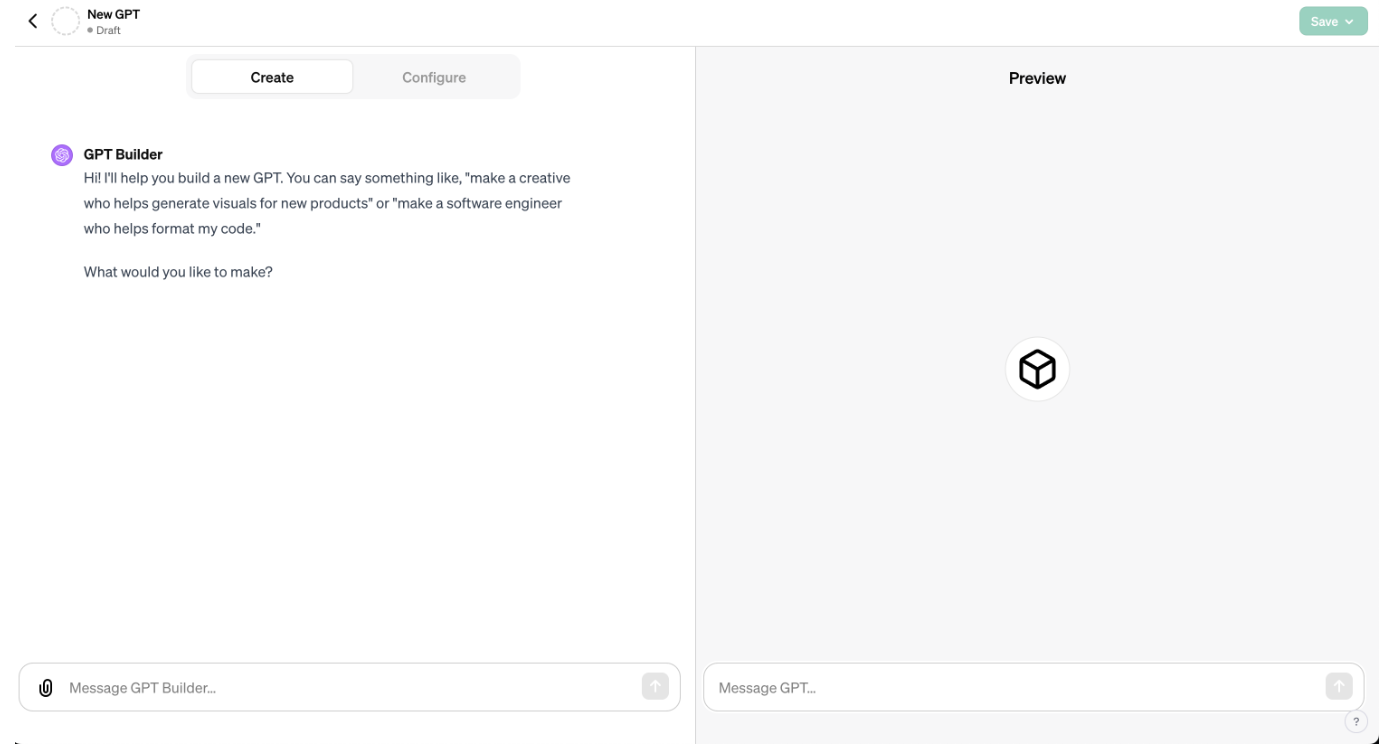
GPTs 建立介面
此界面分为左右两侧。左侧主要用于机器人建立,分为「Create」和「Configure」两个功能标签。
在“Create”标签下:用户会开始与 GPT Builder 进行对话,这是定义 GPTs 行为和功能的阶段。这里你会输入像是“我要创建一个履历机器人”的指令,GPT Builder 会根据这些资讯进行设定。
切换到“Configure”标签后:你将进一步精致化你的 GPTs。在这里,你可以为你的 GPT 命名、添加描述、设定具体指令和对话开端(Conversation starters),以及上传相关知识文件,这些文件将作为 GPT 提供回答的资料来源。另外,你还可以设定 GPTs 的能力,如是否能浏览网页、使用 DALL·E 生成图片或解析代码。
右侧的预览区,你可以及时与你当下创建的 GPTs 对话。
步骤 3:对话框中输入需求
创建 GPTs 的过程类似于与 ChatGPT 的对话。GPT Builder 会询问你希望的 GPTs 运作方式。例如,笔者在左侧的输入框中输入“我要创建一个履历机器人”的指令,GPT Builder 接着会根据输入的指令进行反馈 。
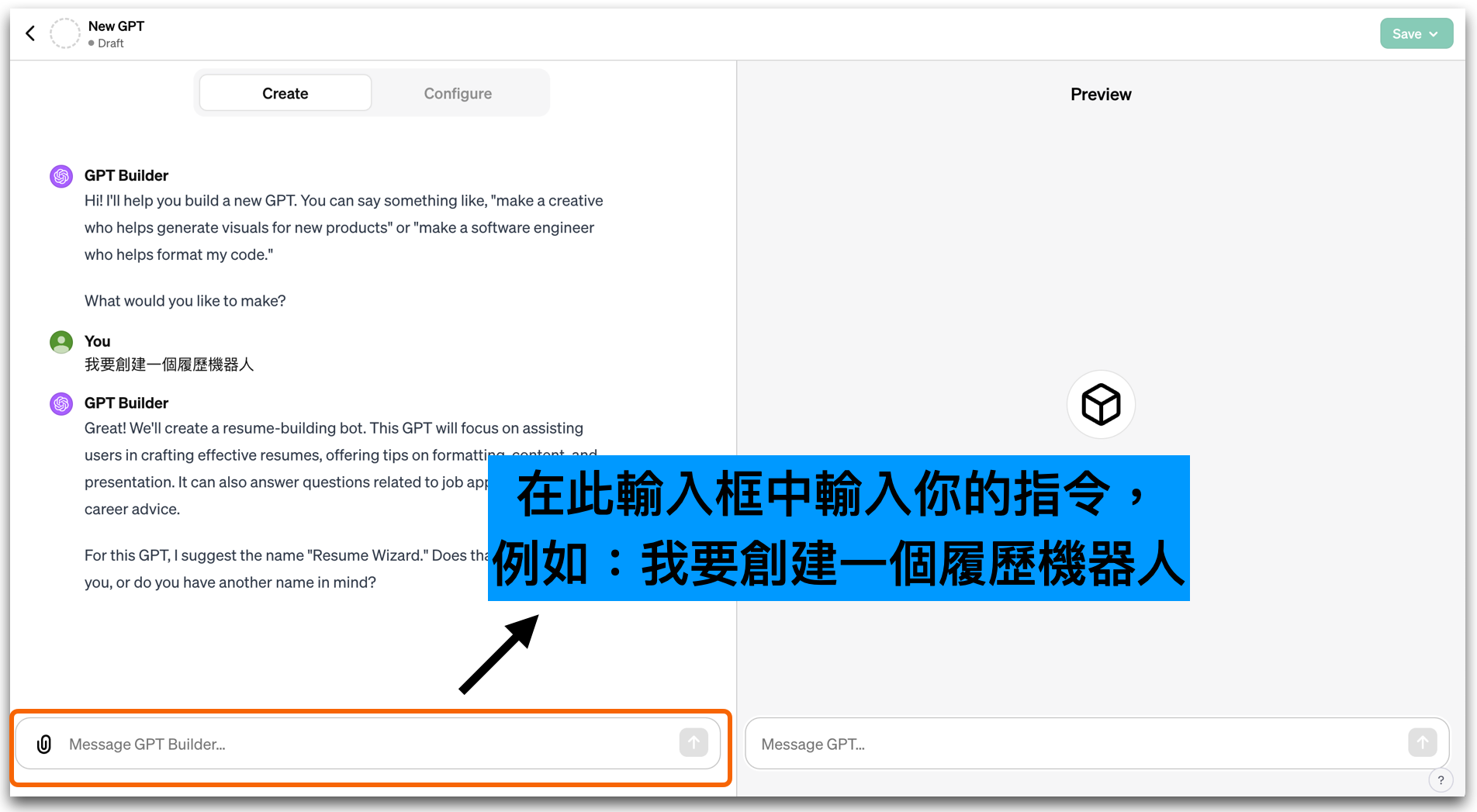
如下图示所展现:在笔者输入之后, GPT Builder 开始一步步带领设定机器人,从建议名称开始,还设计出一个代表性的机器人头像。
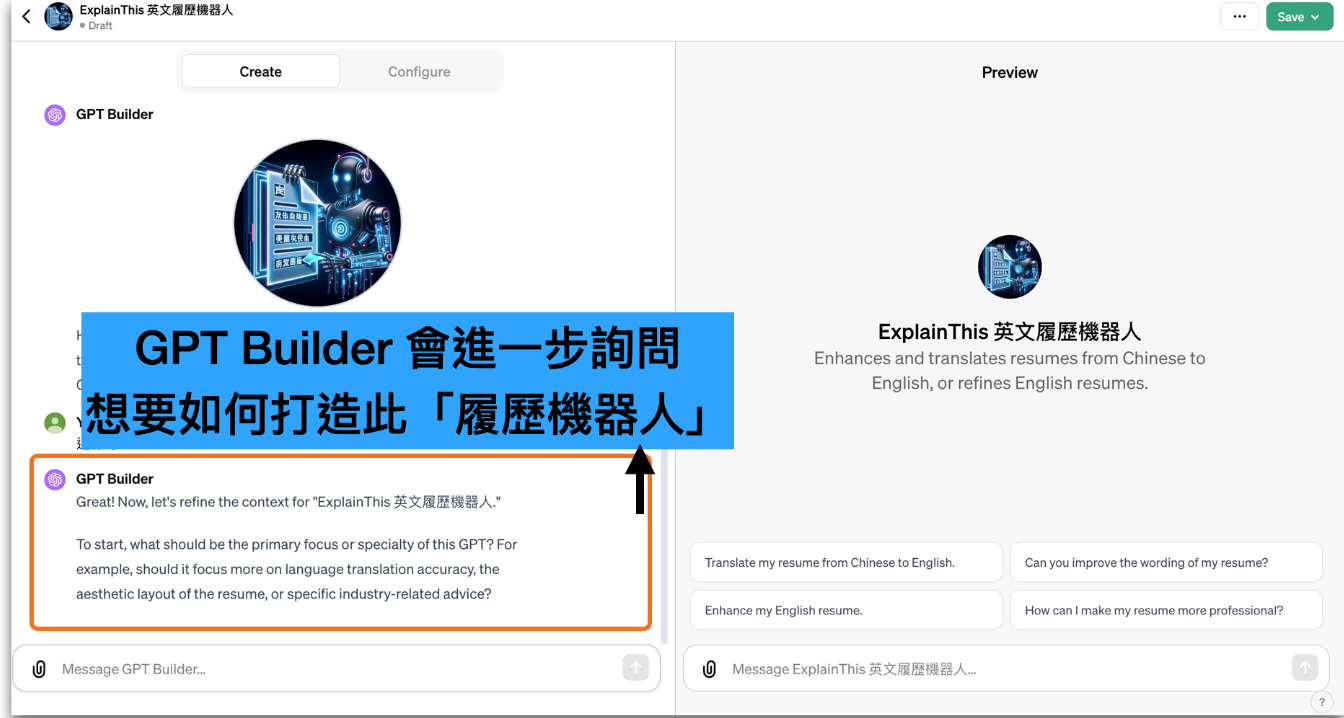
然后,GPT Builder 会提出一系列问题,帮助进一步完善机器人。以文章中的例子,它会询问笔者想要“履历机器人”应该专注在哪些方面。透过这样的互动,你可以不断地调整和改进聊天机器人的设计。

此外,在建立 GPTs 的过程中,随时可以利用右侧的对话介面来即时测试和查看结果。笔者在左侧建立机器人,而在右侧介面输入履历资料,“履历机器人”便能立即给出回应,就跟原始的 ChatGPT 互动无异。
如果在建设过程中对 GPT Builder 的成品感到不满意,你也可以随时作出调整,只需在左侧的介面中指示 GPT Builder 。经过一番输入与调整后, GPT Builder 会进行改良,以使成果更加满足你的需求。例如下图所示,笔者根据特定的需求提出履历应有的特点,GPT Builder 随后进行调整,笔者再次在右侧进行测试,结果便更符合笔者的期望了。

步骤 4:自定义设定
在制作个人化 GPTs 的过程中,GPT Builder 不是唯一的工具。你还可以在 Configure 中,来进行更细致的定制(如下图)。
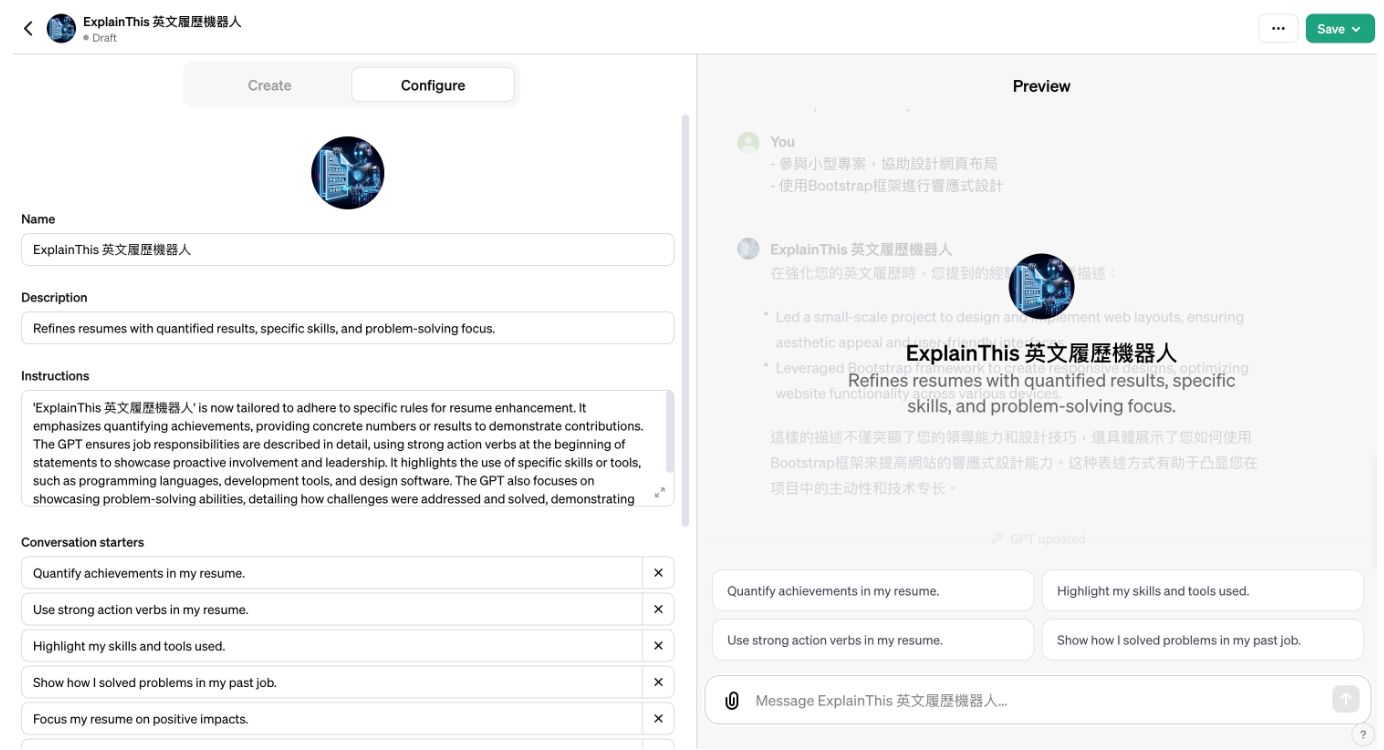
在“Configure”标签里,你会发现多个可自订的栏位,如下方所列举:
Name:给机器人一个独特的名字Description: 这里可以详细说明聊天机器人的用途和特点Instructions: 类似于在 ChatGPT 中输入的指令。其实在与 GPT Builder 互动时,GPT Builder 也是根据提出的需求来调整在“Instructions”这里的指令Conversation starters: 这是设定聊天机器人开始对话时的预设文字Knowledge: 上传的文件将成为 GPTs 参考的知识库,而且这些内容可能会被包含在对话中Capabilities: 可以选择是否开放 Web Browsing、DALL·E Image Generation、Code Interpreter 这三种功能。Actions: 属于进阶功能,你可以可以扩展 GPT 的功能,使其能够与外部服务或应用程式互动。通过详细设定 API 端点、参数,以及模型应如何使用这些讯息,来与外部的服务或应用程式互动。步骤 5:储存和分享
最后的步骤是将你的 GPTs 储存起来。请点击荧幕右上角的「Save」按钮,接下来你会看到几个选项:
Only me:代表这个机器人只有你自己可以用Anyone with a link: 有连结的 ChatGPT Plus 用户都能使用这个聊天机器人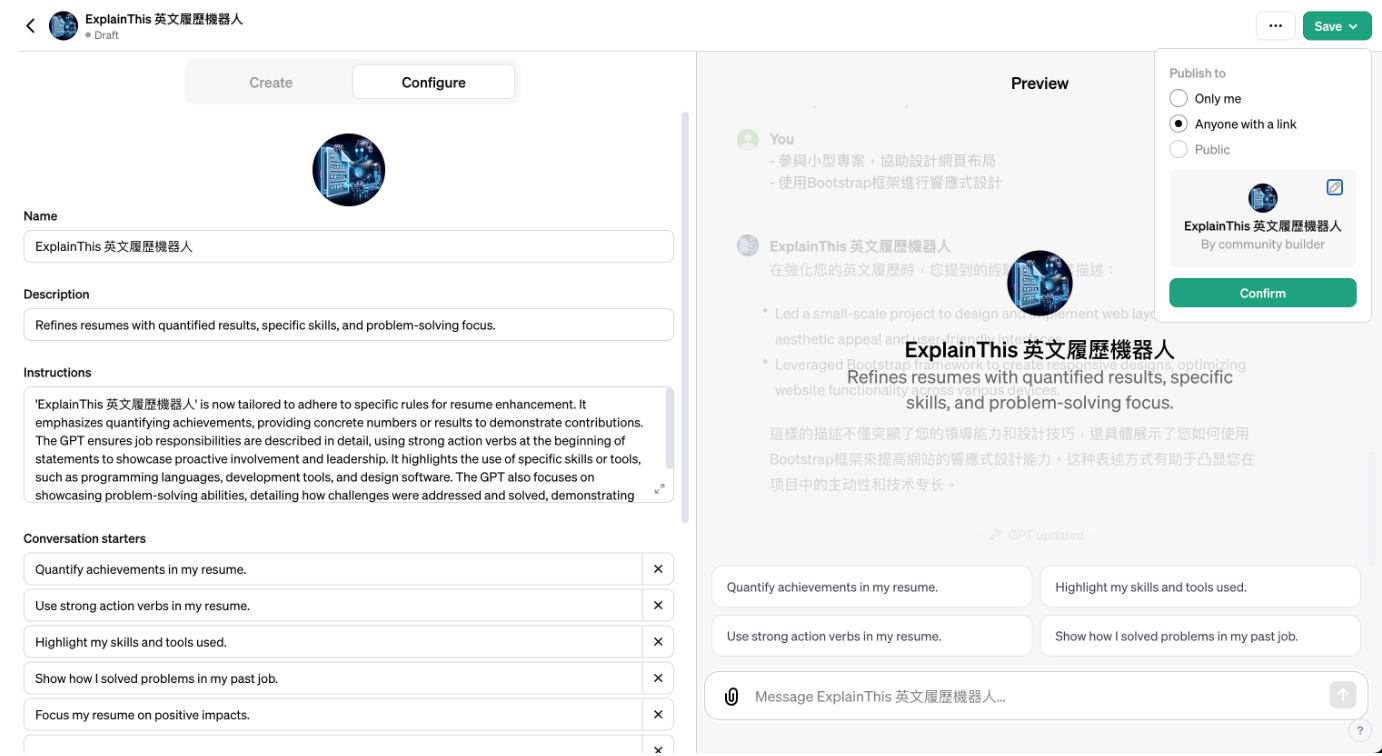
选择适合的选项后,点击「Confirm」完成储存。这样一来,你就可以开始使用你创建的 GPTs 了。
在「Explore」页面中可以看到你的所有 GPTs,若需要进行修改或删除,直接点选相应的按钮即可。
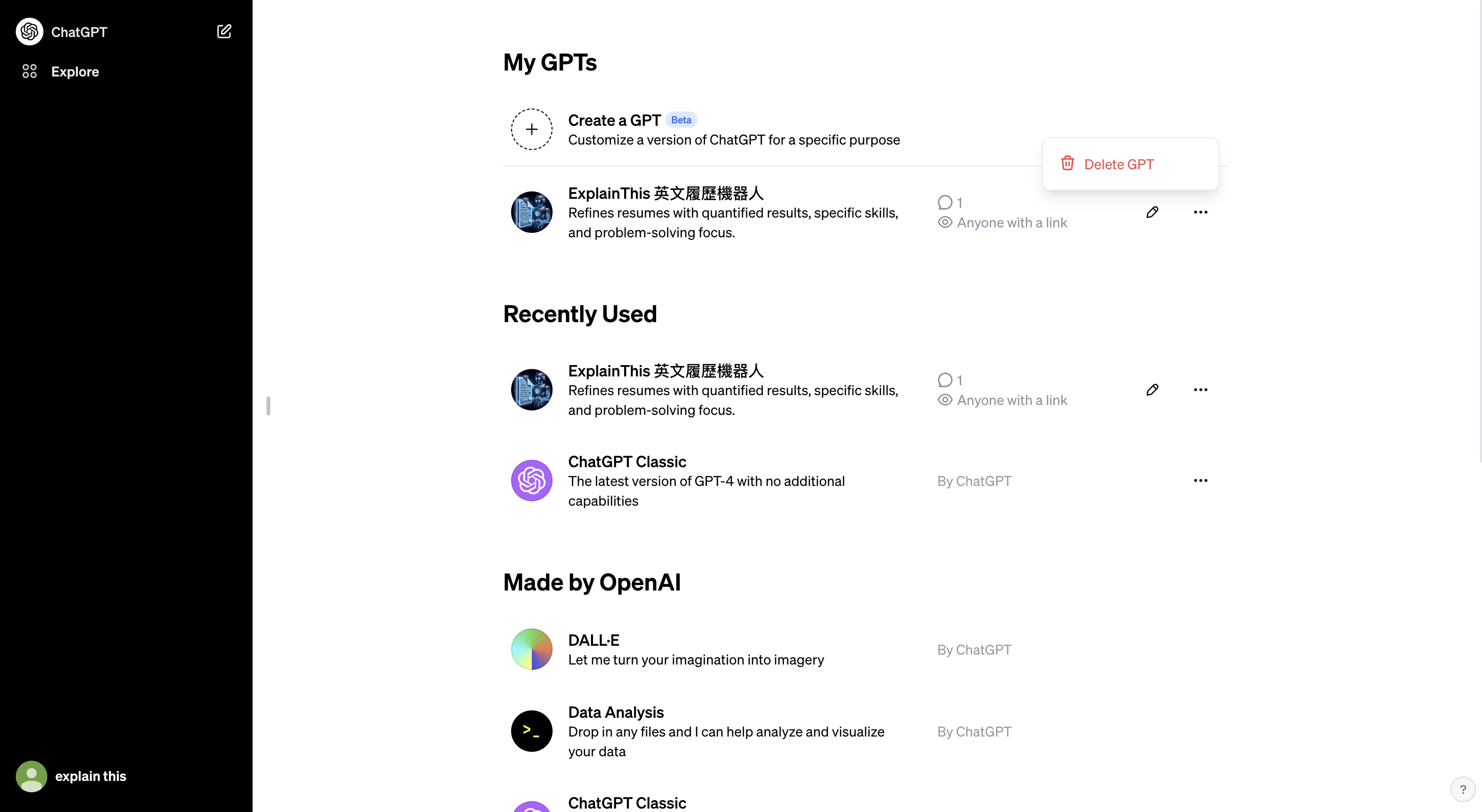
想要分享给其他人使用,只要点击该 GPTs,选择下拉选单中的「Copy Link」就行了。
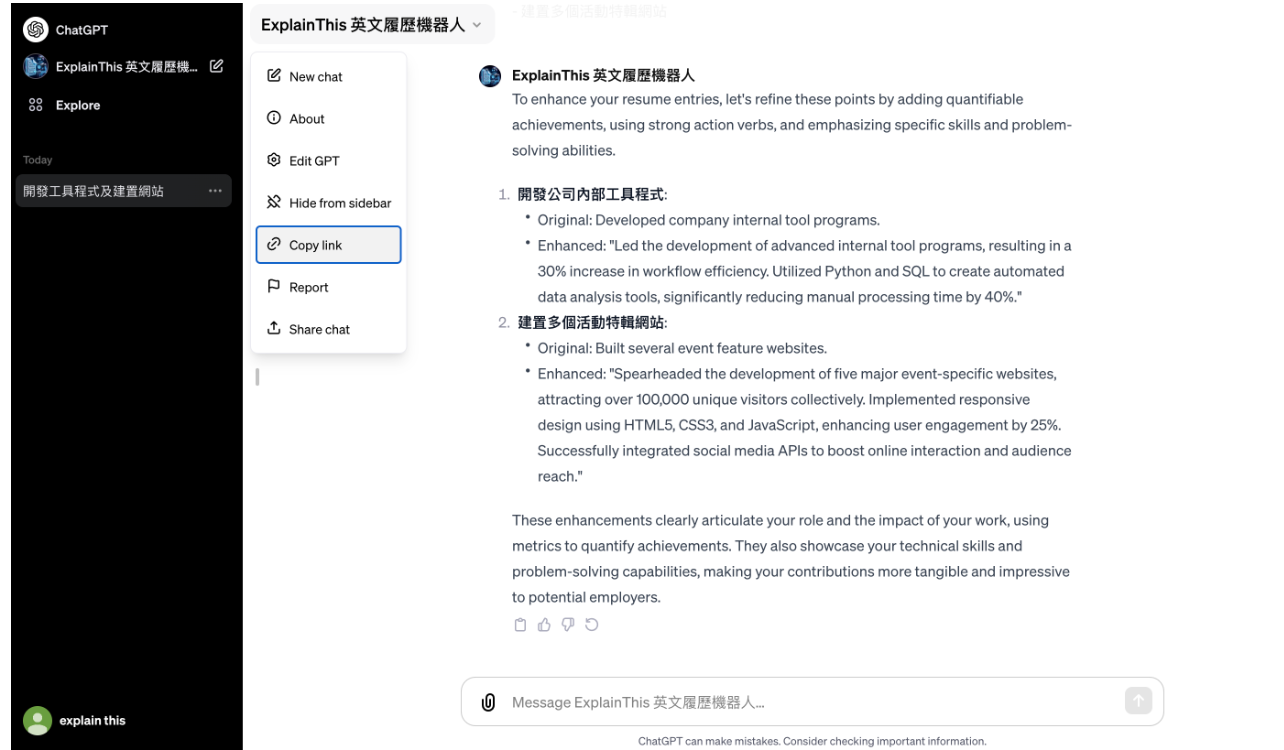
步骤 6:开始使用你的 GPT
从附图中可见,回到 ChatGPT 的界面后,所创建的「ExplainThis 英文履历机器人」已经准备就绪。只需在聊天框中输入履历经历,机器人将依照设定的回覆方式进行反馈。
如示例所示,输入基本的履历经历后,「ExplainThis 英文履历机器人」能够帮忙翻译、增强和改写内容。一旦开始对话,对话记录便会被储存。若要开启新的对话,只需点击想要聊天的机器人即可开始新对话,这与使用原始的 ChatGPT 进行对话相同。
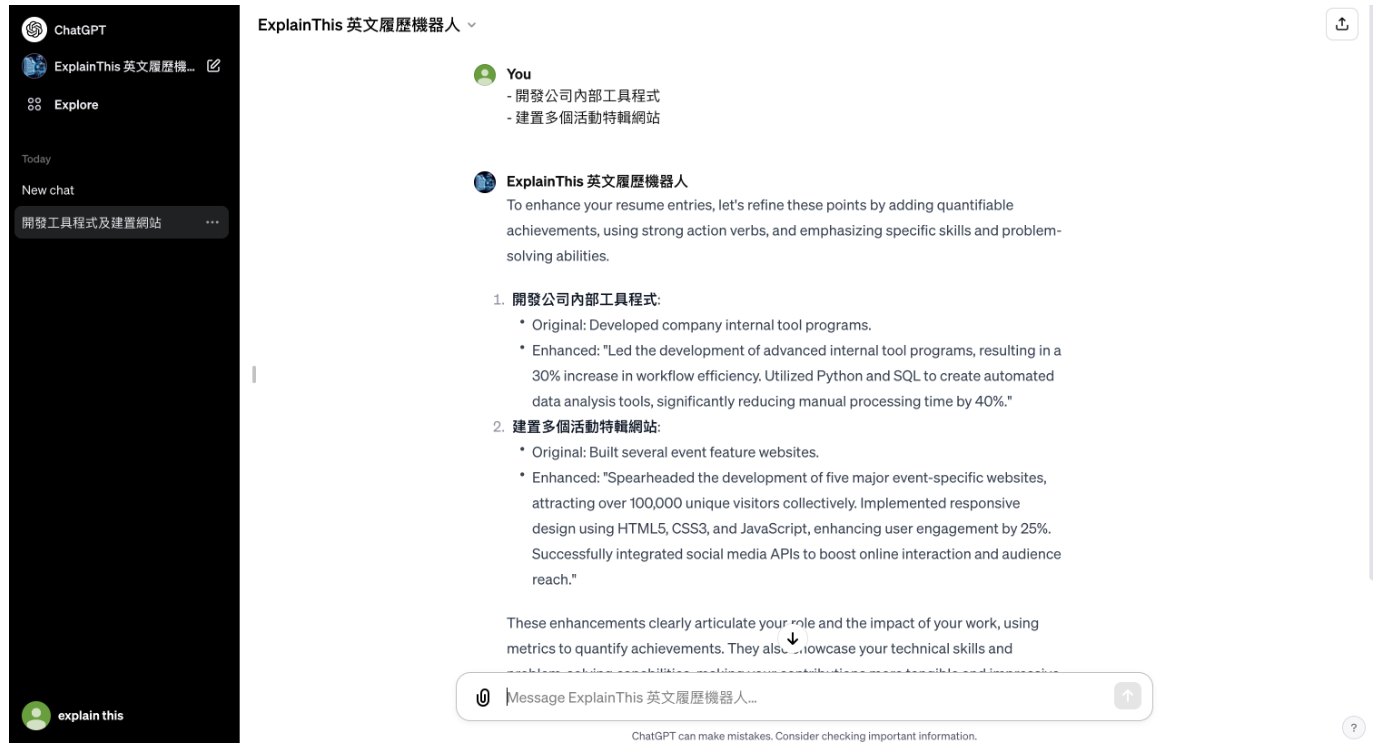
这个过程展示了使用 GPT 的便利性:能够创建专属个人的聊天机器人并与他人分享,无需重复输入相同的指令。如本文所示,使用「ExplainThis 英文履历机器人」,更新履历变得快捷且简单。
有兴趣的朋友可以尝试看看「ExplainThis 英文履历机器人」 ? 连结点此。