1 前言
AList 是一个支持多种存储的文件列表程序,可以方便地浏览和管理网盘资源,支持网页浏览和 WebDAV。
准备
CentOS 系统服务器(推荐腾讯云服务器)域名SSH 工具(推荐 FinalShell)注意
本文除 AList 外,还将部署安装 Aria2,Aria2 将配合 Alist 实现离线下载,当然它也可以单独使用。
2 AList 部分
2.1 项目部署
2.1.1 安装
使用一键脚本快速安装
# 安装脚本curl -fsSL "https://alist.nn.ci/v3.sh" | bash -s install成功截图:
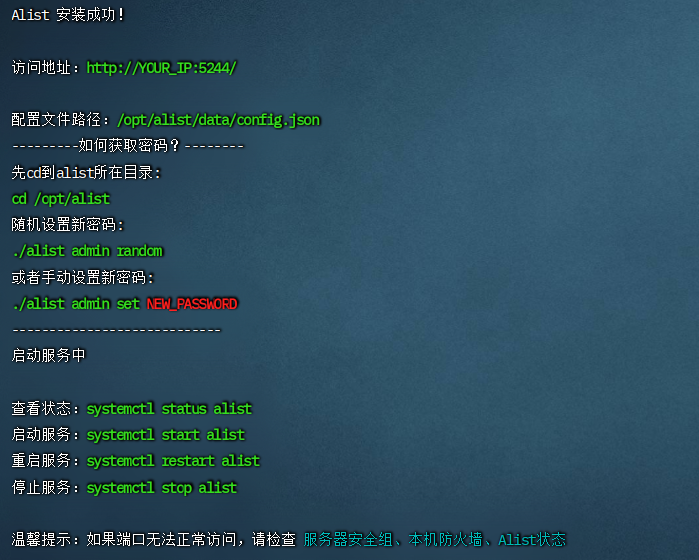
2.1.2 获取密码
进入 AList 所在目录
cd /opt/alist设置新密码
# 随机生成一个密码./alist admin random# 手动设置一个密码,【密码】是指需要设置的密码./alist admin set 【密码】完成截图:
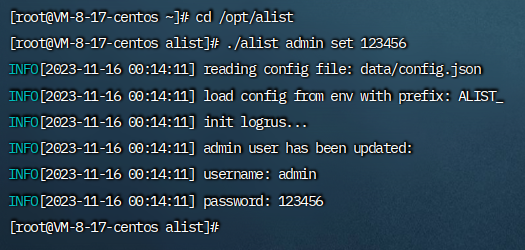
2.1.3 开放端口
若是云服务器,则在相应服务商平台的云服务器控制台放行 5244 端口
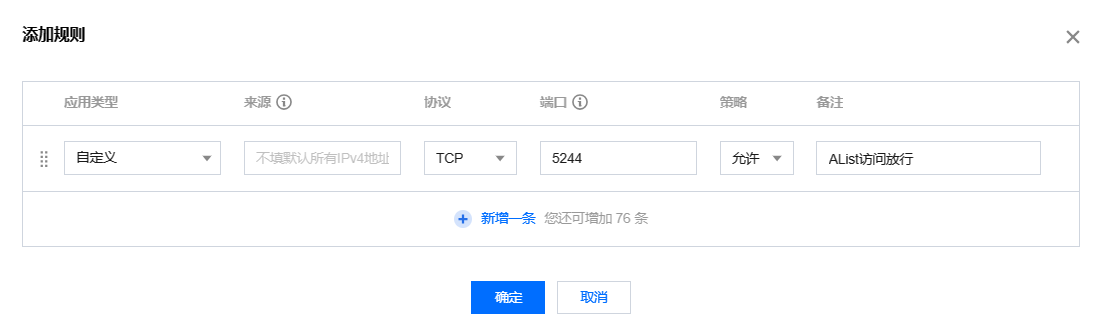
若是本地物理服务器,则使用 FirewallID 或者 iptables 打开端口
# FirewallIDsudo firewall-cmd --add-port=5244/tcp --permanentsudo firewall-cmd --reload# iptablessudo iptables -A INPUT -p tcp --dport 5244 -j ACCEPTsudo service iptables save2.1.4 网页进入
在浏览器中访问 IP:端口号 进入 AList 登录页
初始用户名为 admin,密码为前面获取的随机密码或者设置的密码
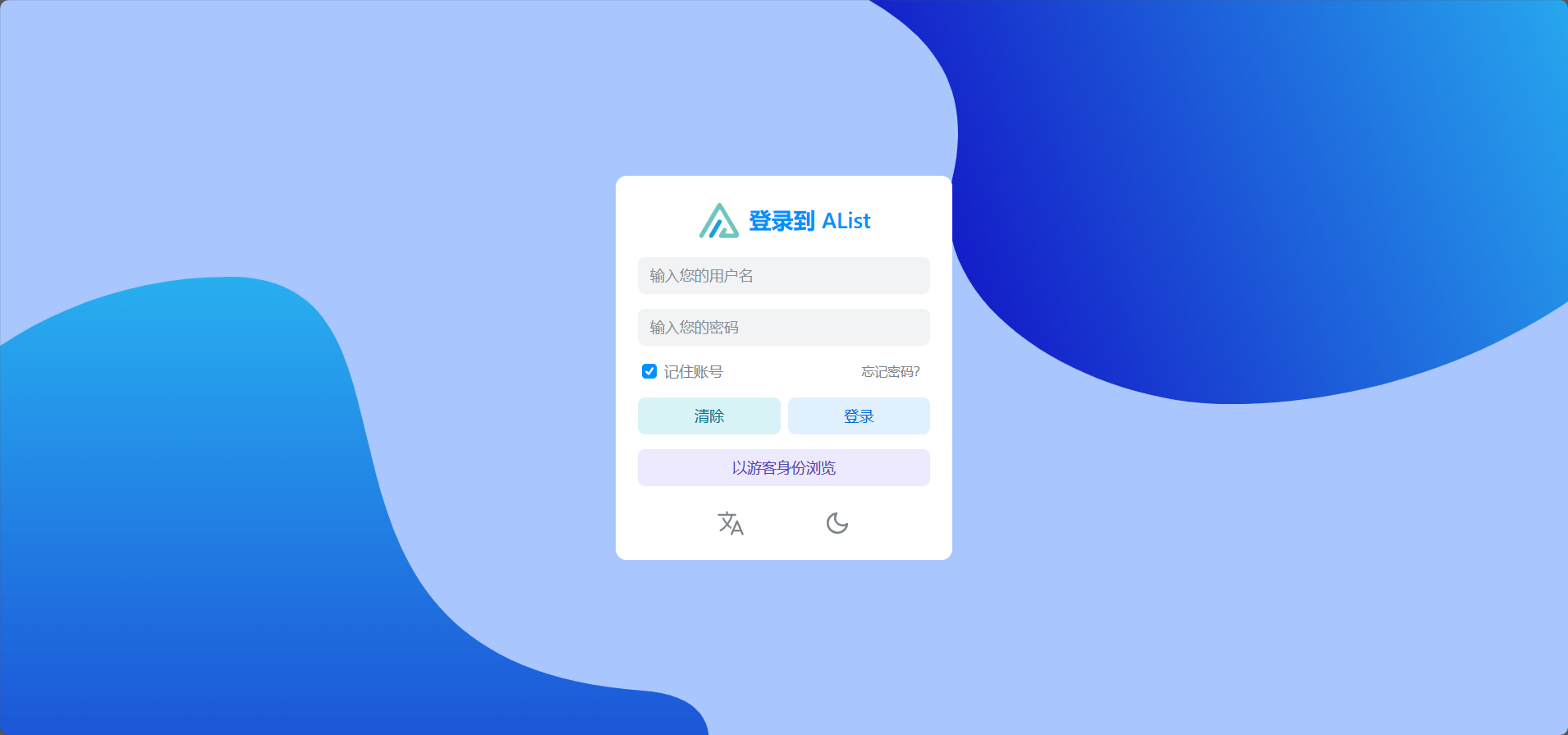
登入成功:
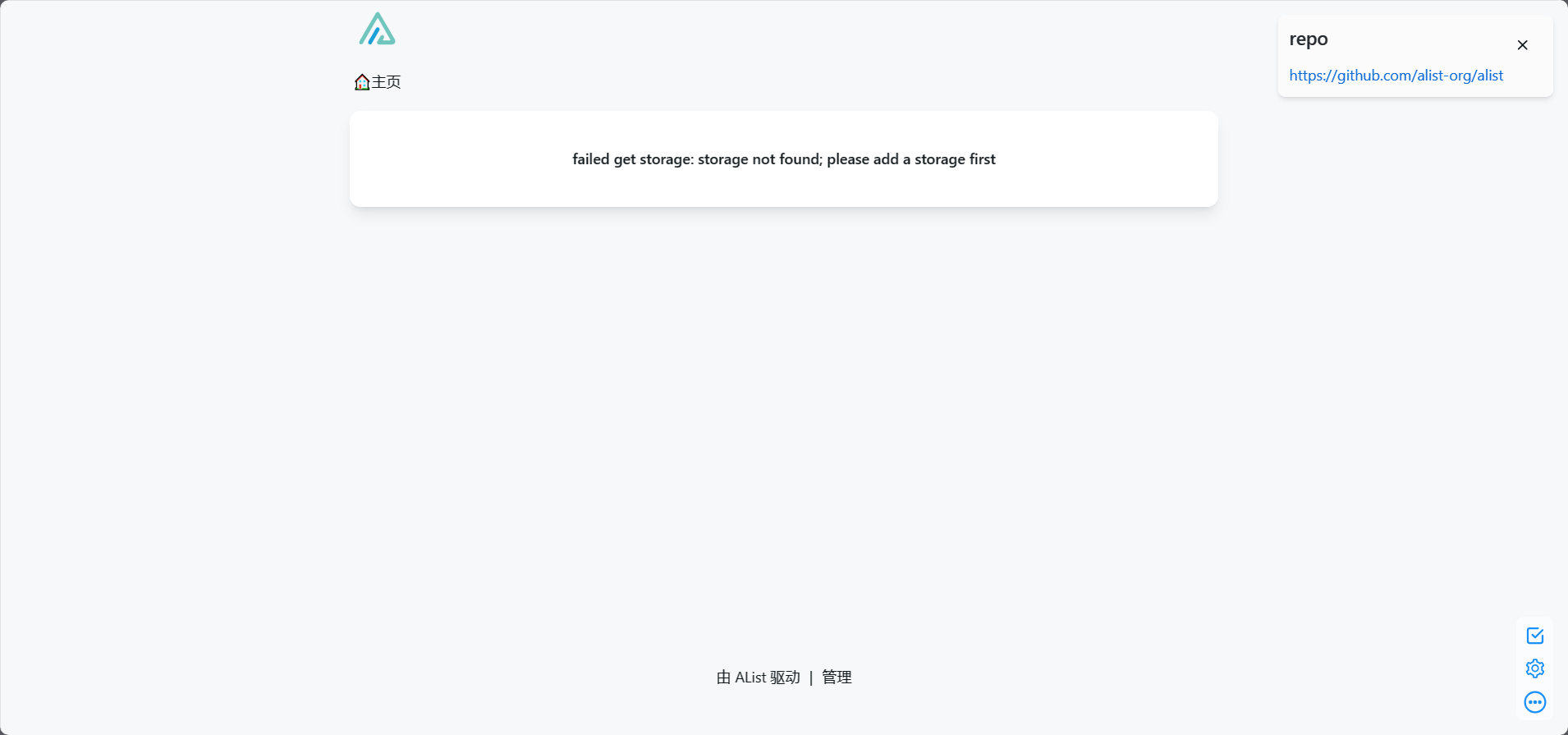
2.2 添加存储
在 AList 主页下方点击管理进入管理后台,在左侧菜单栏点击存储,可以查看所有已添加的存储服务,点击添加可增加新的存储服务。
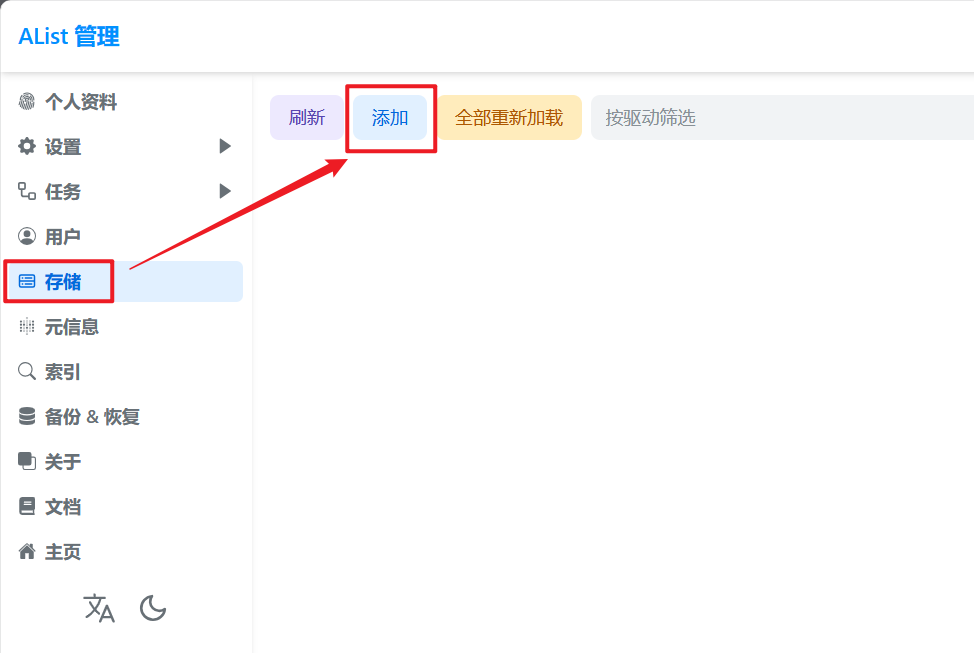
2.2.1 阿里云盘
驱动选择阿里云盘Open,操作参考AList 文档 (阿里云盘 Open)
挂载路径
唯一标识,即要挂载到的位置,将在主页显示的名称
根文件夹 ID
默认为root,展示全部云盘内容,若只想展示某文件夹內内容,可以改为文件夹链接末尾字符串

刷新令牌
前往:https://alist.nn.ci/tool/aliyundrive/request
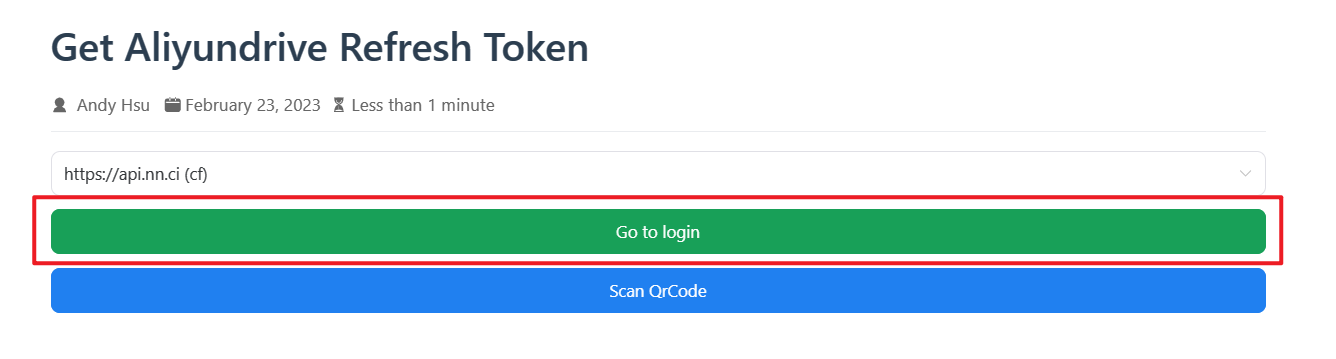
登录授权允许后即可获得refresh_token,将其直接复制粘贴到刷新令牌位置
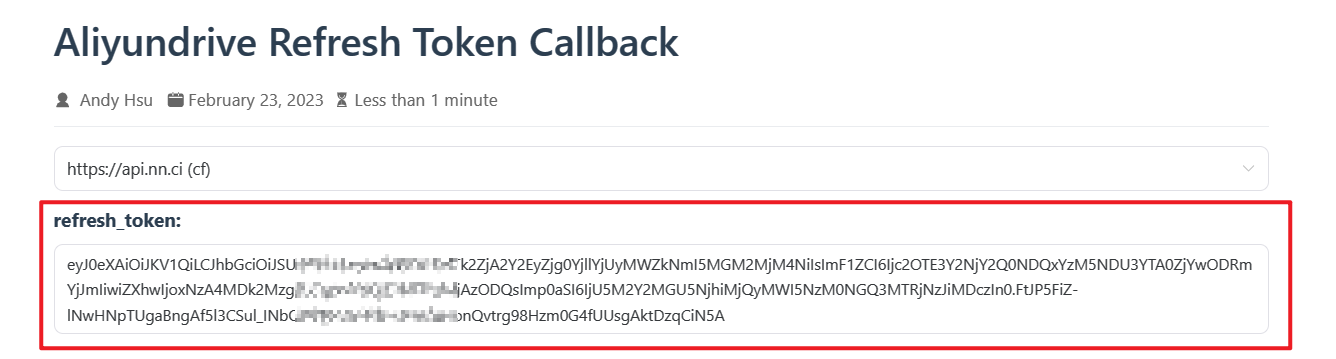
其他项
如无特殊情况保持默认即可
2.2.2 OneDrive
驱动选择Onedrive,操作参考AList 文档 (OneDrive)
挂载路径
唯一标识,即要挂载到的位置,将在主页显示的名称
根文件夹路径
默认为 /,如果需要自定义,填写路径就行,如 /text
客户端 ID&客户端密钥&刷新令牌
首先打开 Microsoft Azure,登陆后选择"注册应用程序",输入自定义"名称",选择"任何组织目录中的账户和个人",输入重定向 URI 为 https://alist.nn.ci/tool/onedrive/callback
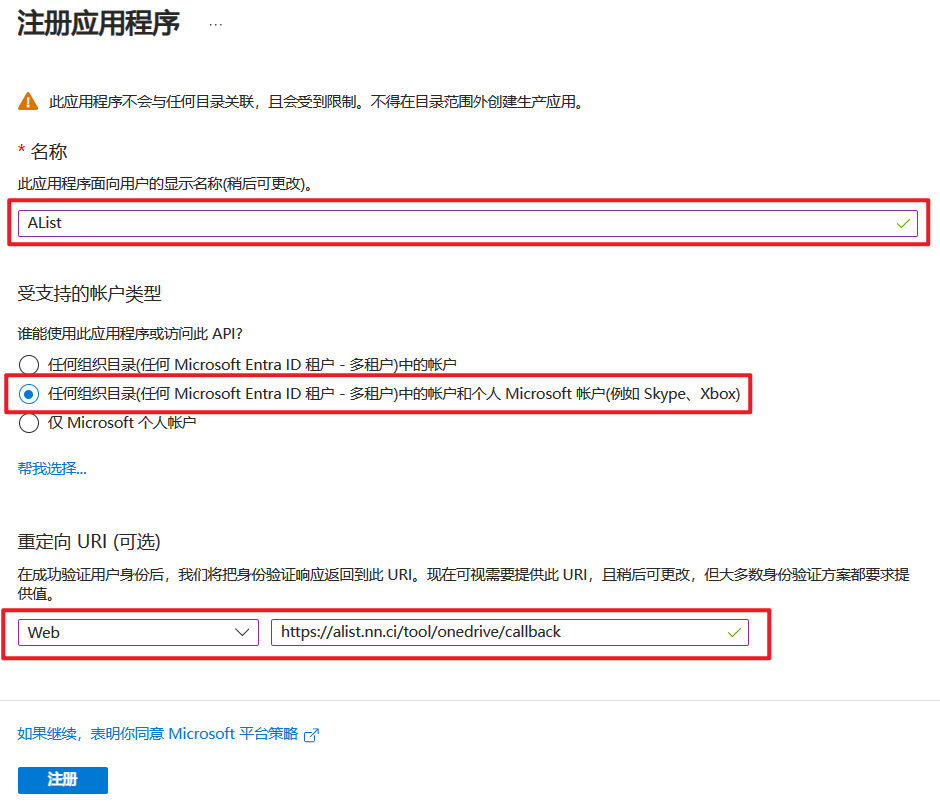
在概述中可获得客户端 ID
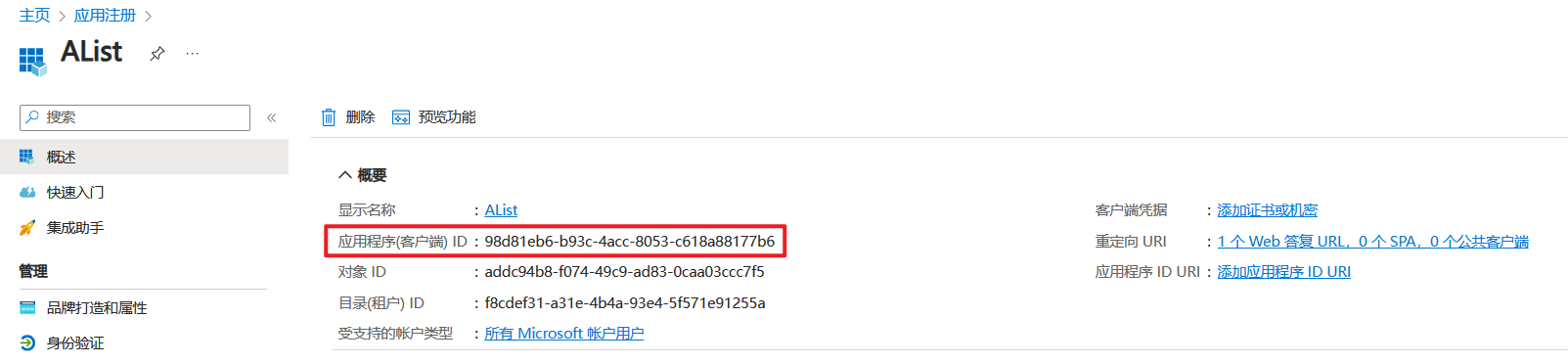
注册好应用程序之后,选择"证书和密码",点击"新客户端密码",选择时间为最长的那个,点击"添加"
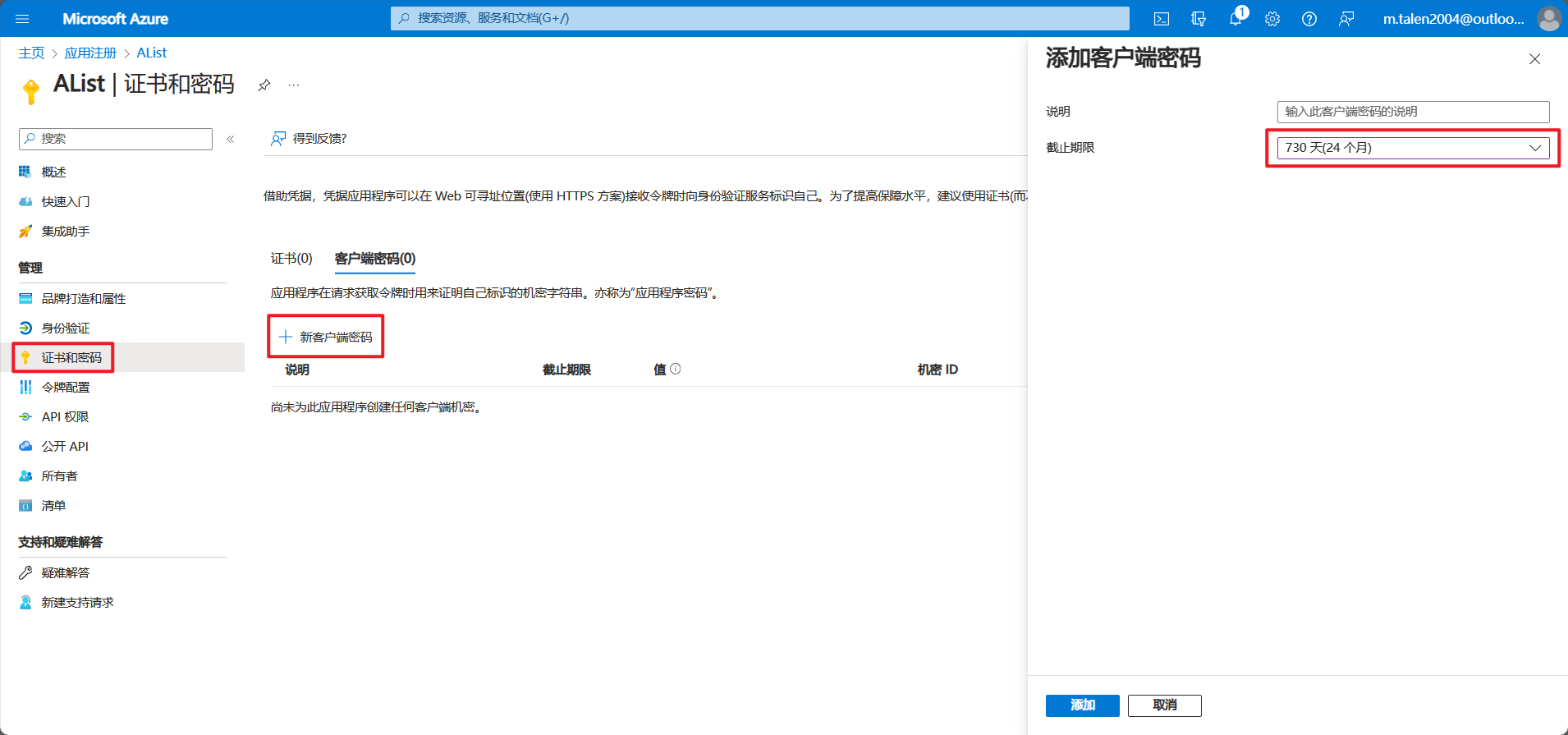
密码值即为客户端密钥,请务必在创建时保存密码,离开该页面将无法再次查看
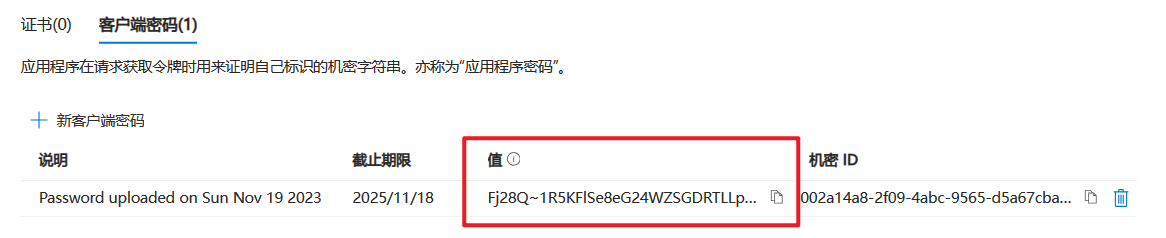
选择 “API 权限”,点击 “Microsoft Graph”,在"选择权限"中输入 Files,勾选 Files.ReadWrite和 Files.ReadWrite.All,点击"更新权限"
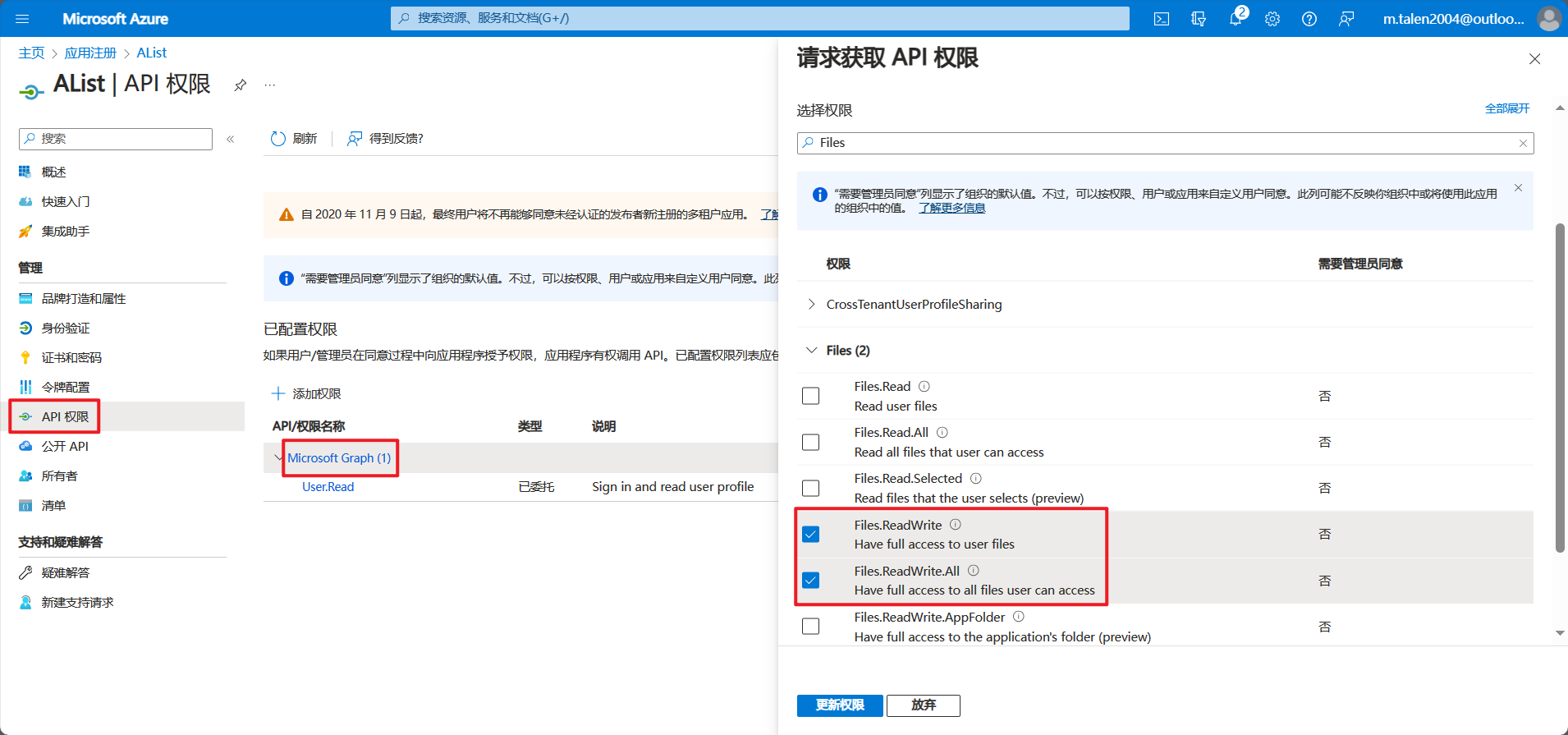
打开 https://alist.nn.ci/tool/onedrive/request,将获取的客户端ID和客户端密钥分别填入 client_id 和 client_secret,点击"Get Refresh Token"获取刷新令牌即可
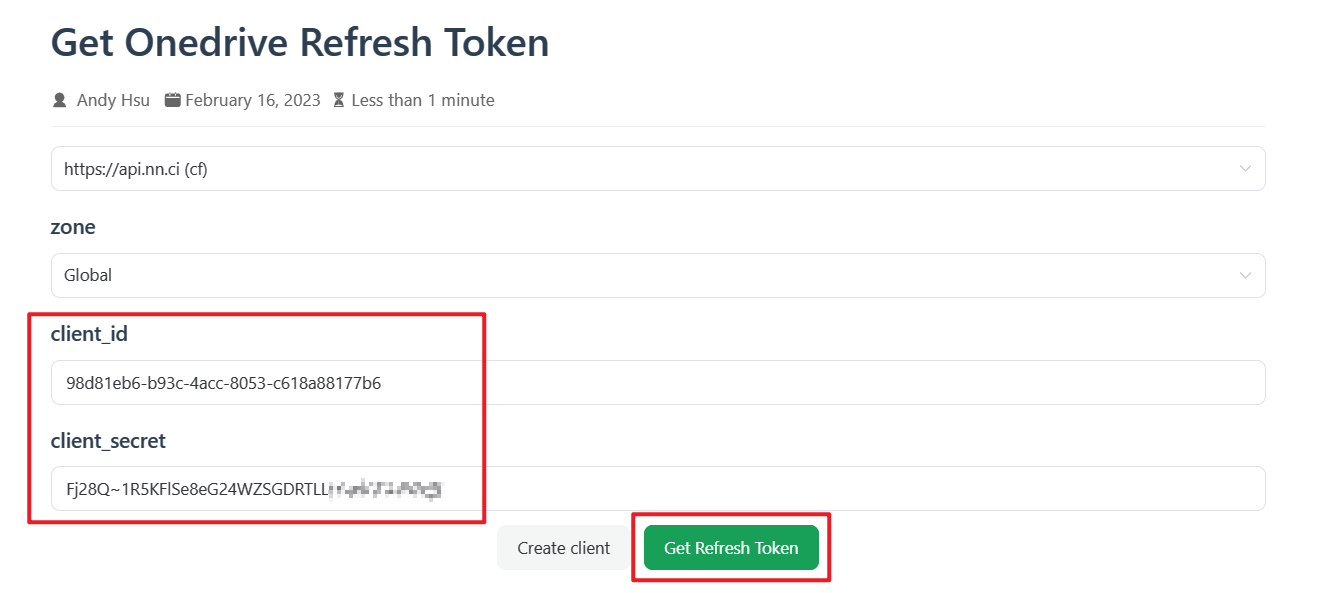
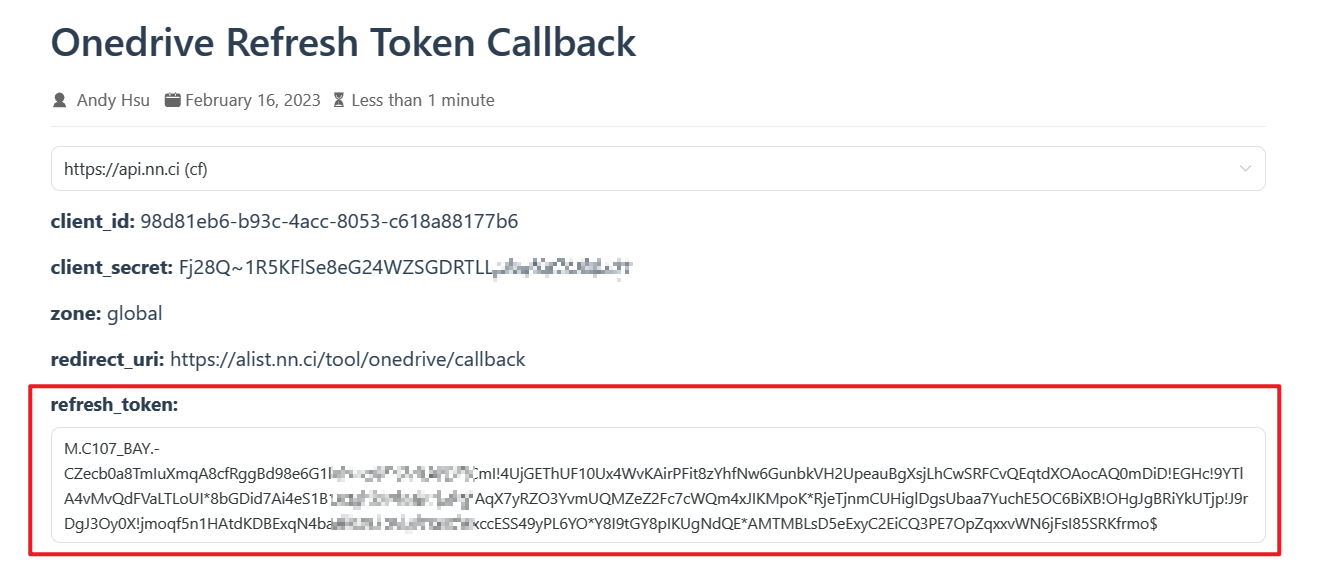
其他项
如无特殊情况保持默认即可
2.2.3 蓝奏云
驱动选择蓝奏云,操作参考AList 文档 (蓝奏云盘)
挂载路径
唯一标识,即要挂载到的位置,将在主页显示的名称
类型&账户&密码
挂载类型选择账户,可以显示网盘所有文件,只需要填写帐号密码,会自动刷新 cookie
根文件夹 ID
蓝奏云盘根目录 ID,默认为-1,若要挂载某一文件夹,请查看AList 文档(根文件夹 ID 部分)
修复文件信息
建议开启,开启后可使用 WebDav 服务
其他项
如无特殊情况保持默认即可
2.2.4 腾讯云 COS
驱动选择对象存储,操作参考AList 文档 (对象存储)
挂载路径
唯一标识,即要挂载到的位置,将在主页显示的名称
存储桶&Endpoint&地区
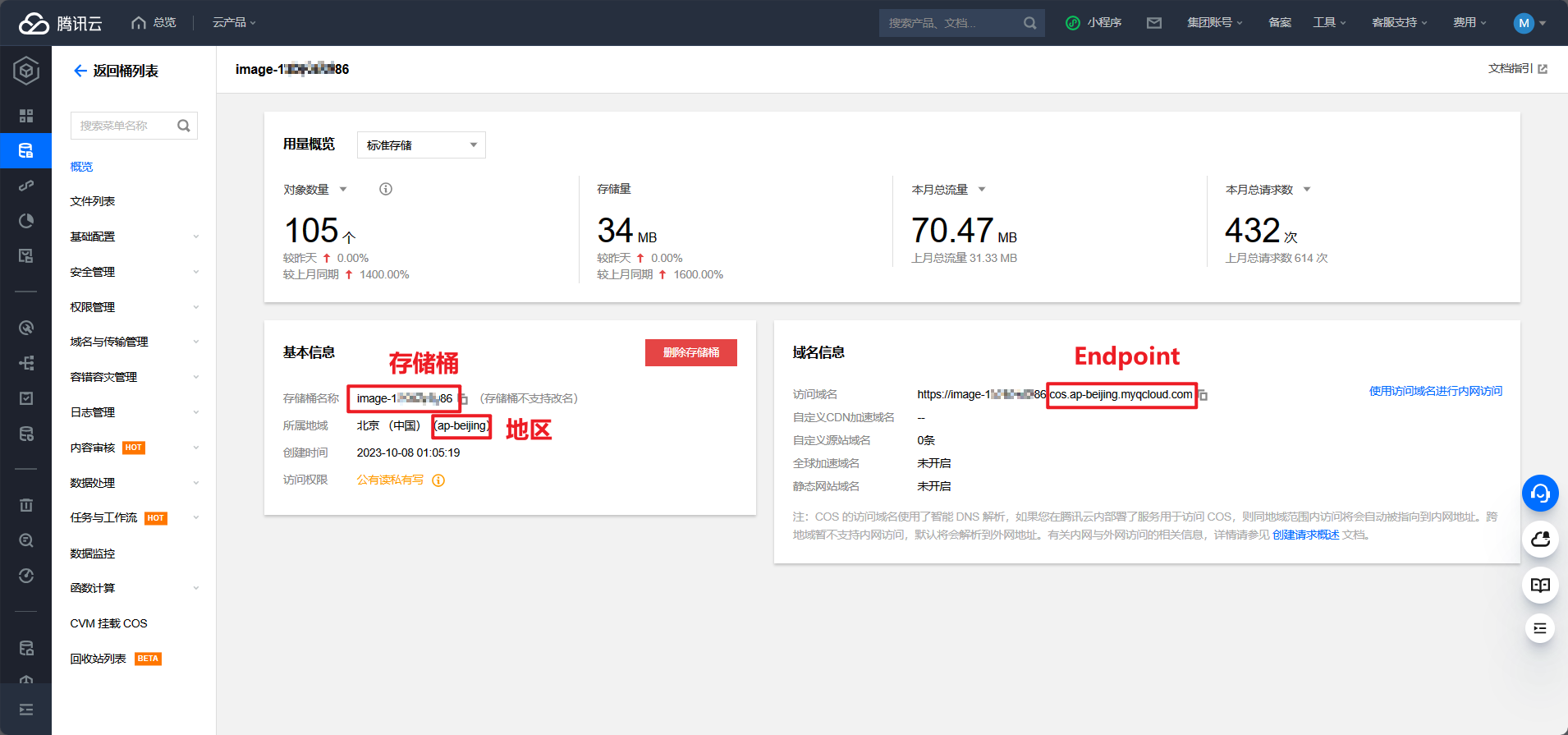
访问密钥 Id&安全访问密钥
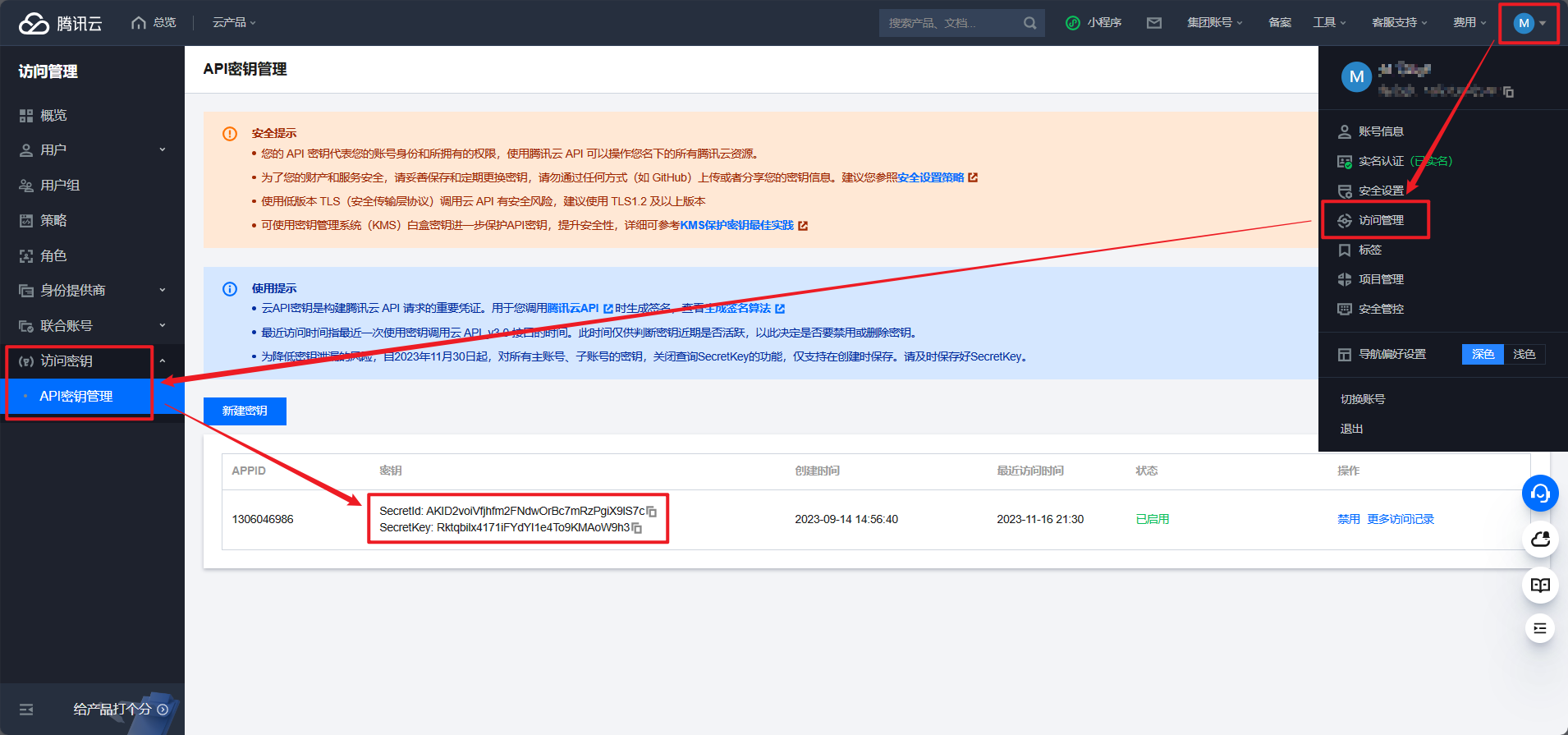
其他项
如无特殊情况保持默认即可
2.3 其他设置
2.3.1 用户设置
进入 AList 管理后台,在左侧菜单栏点击用户,然后编辑当前的 admin 用户,设置一个复杂程度较高的用户名和密码,最后点击保存,重新登录 AList
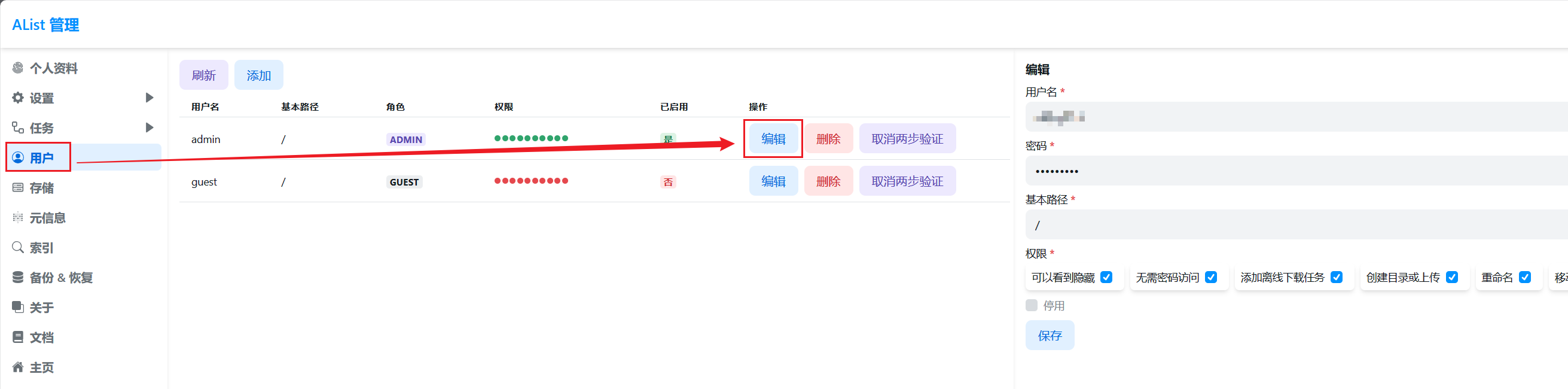
为了应对不同场景的使用,可以添加权限不同的用户
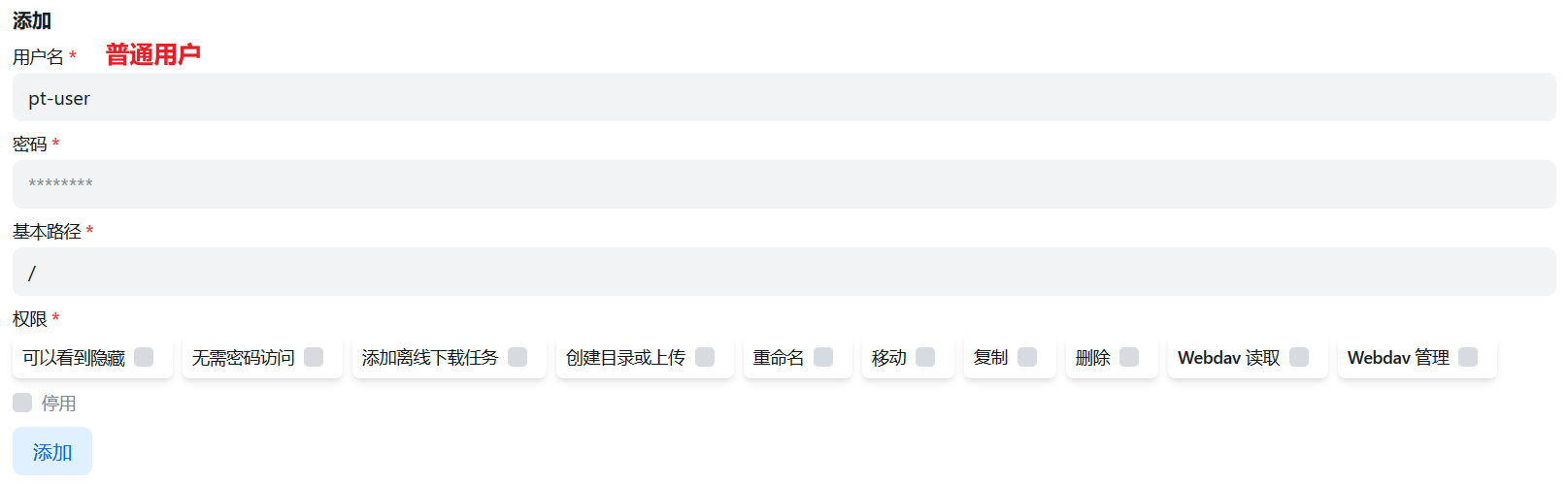
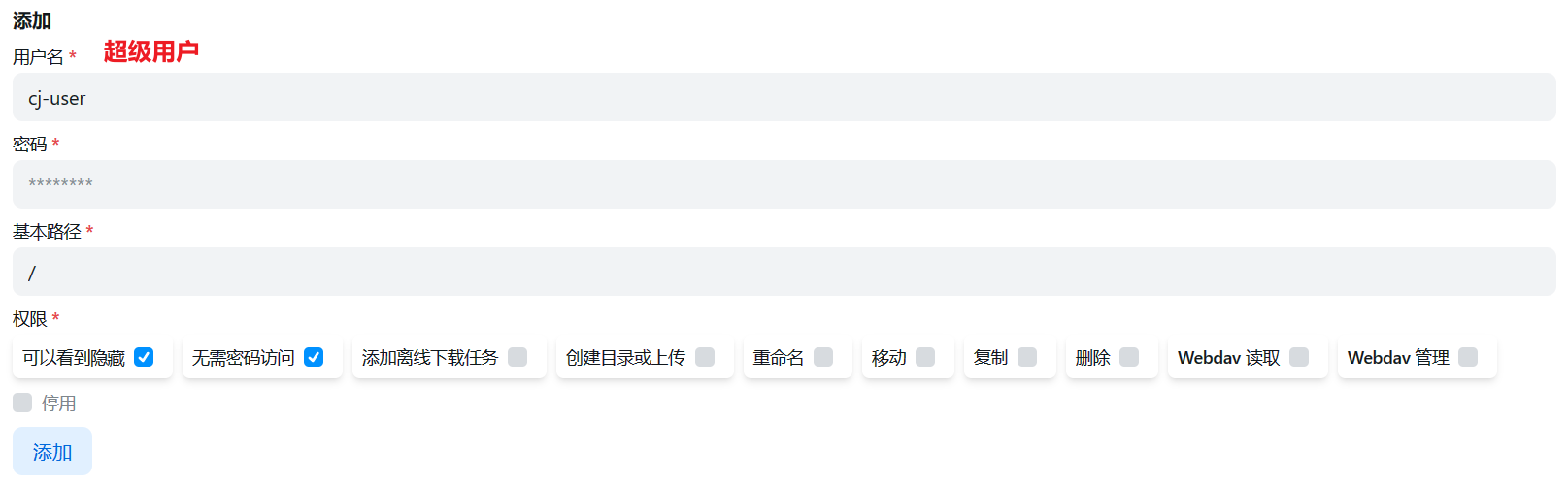
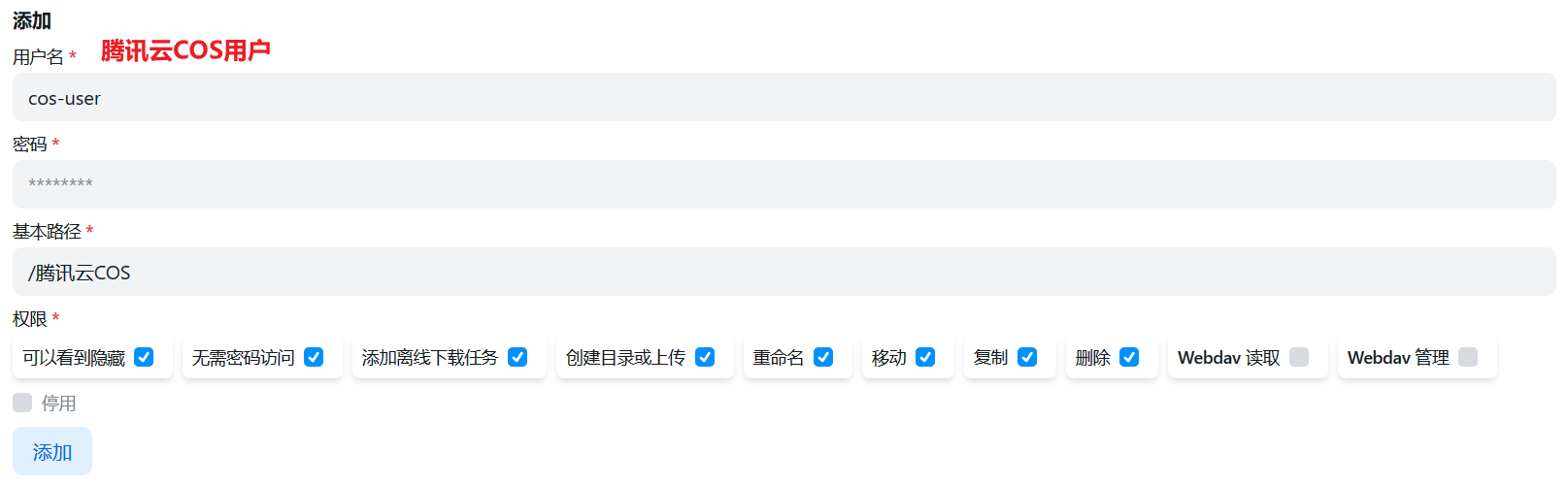
2.3.2 站点设置
在设置>站点中进行设置:
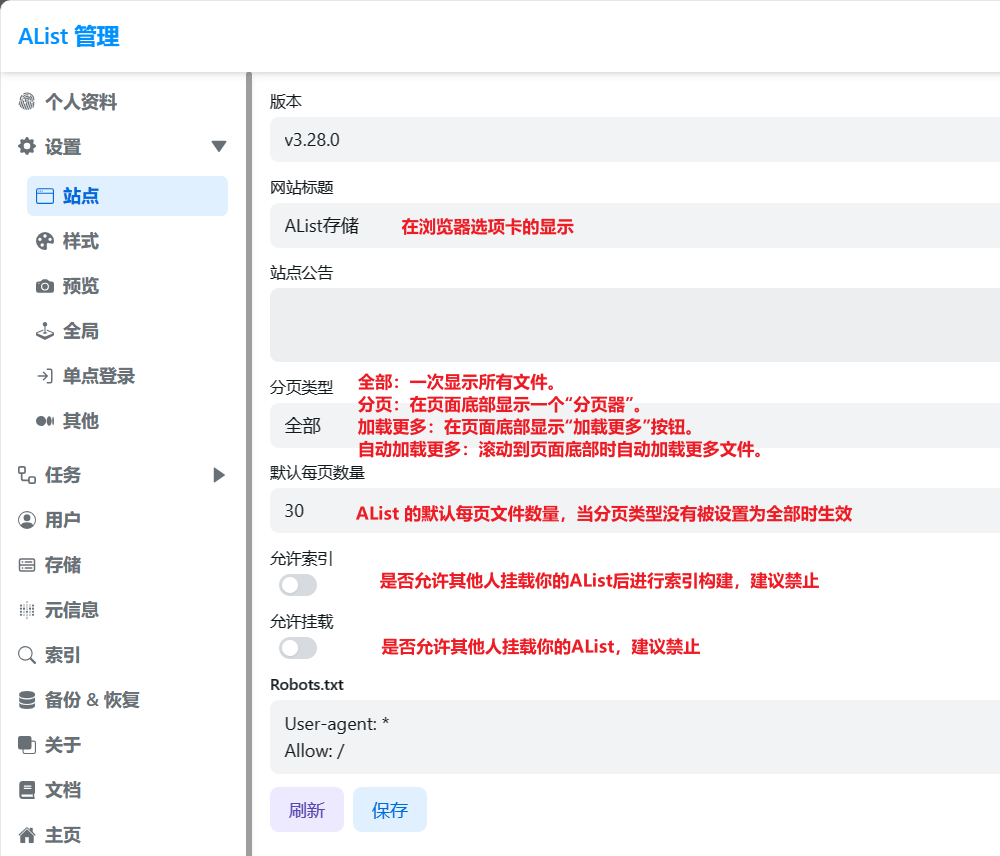
在设置>样式中进行设置:
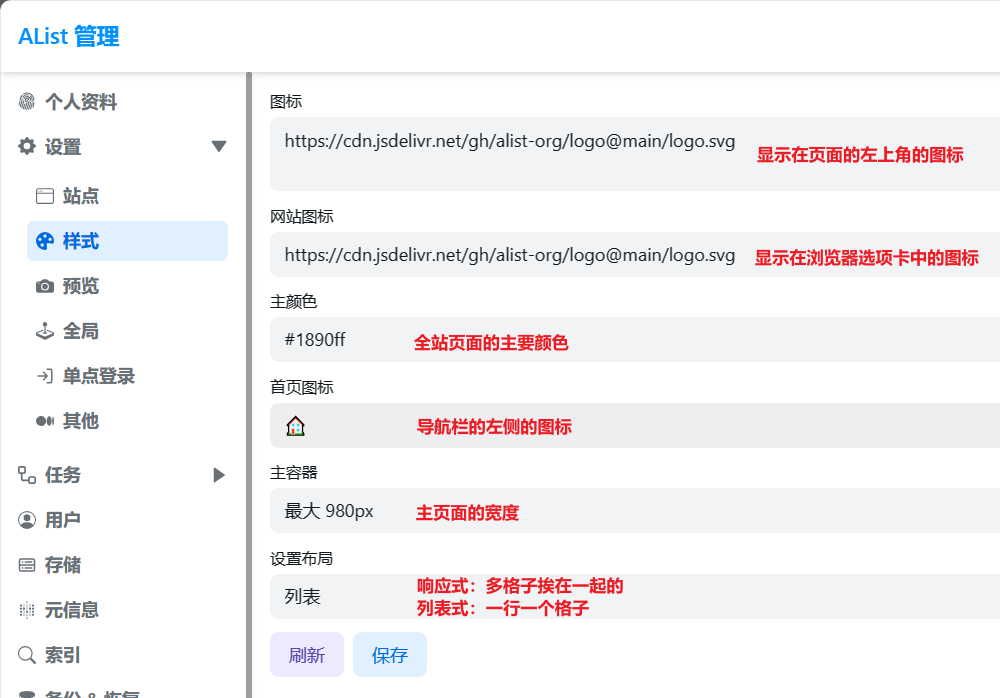
在设置>全局中进行设置:
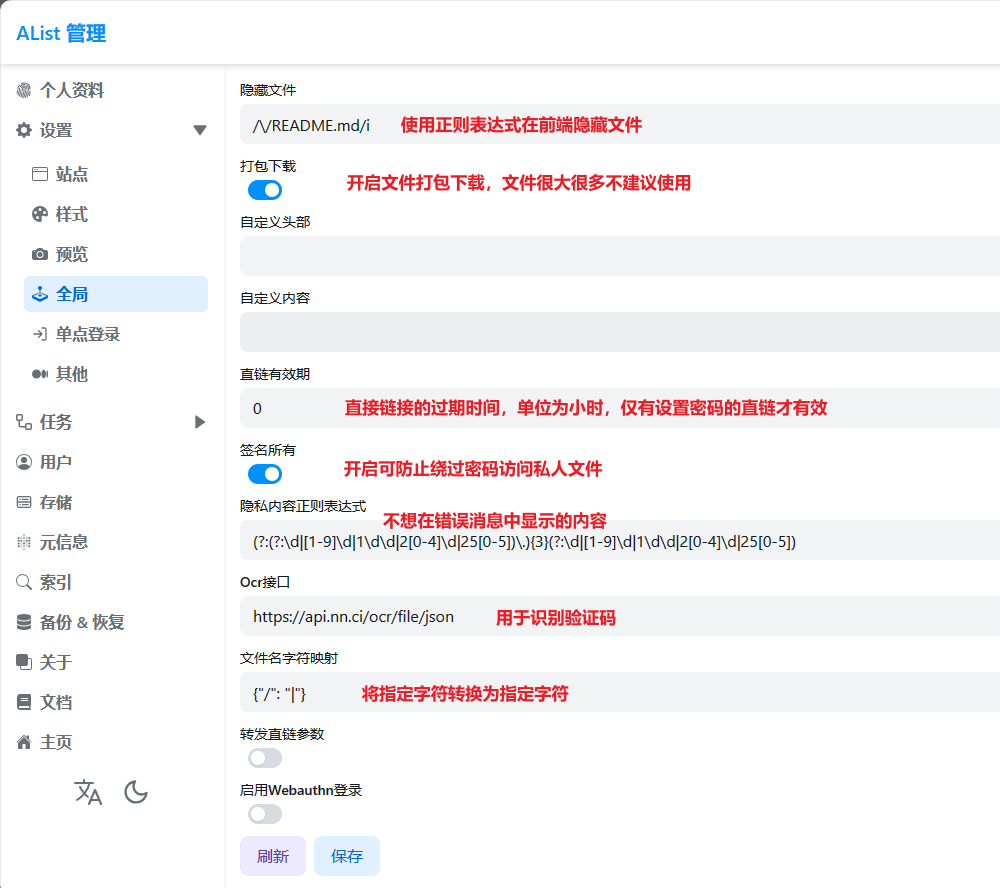
3 Aria2 部分
Aria2 是一款强大的全能型下载工具,支持 BT、磁力、HTTP、FTP 等下载协议,常用做离线下载的服务端。
3.1 安装
安装将使用 P3TERX 的Aria2 一键安装管理脚本 增强版进行安装,参考BT 种子、磁力链接下载工具 - Aria2 一键安装管理脚本 增强版
3.1.1 下载脚本
前往GitHub - P3TERX/aria2.sh: Aria2 一键安装管理脚本 增强版下载
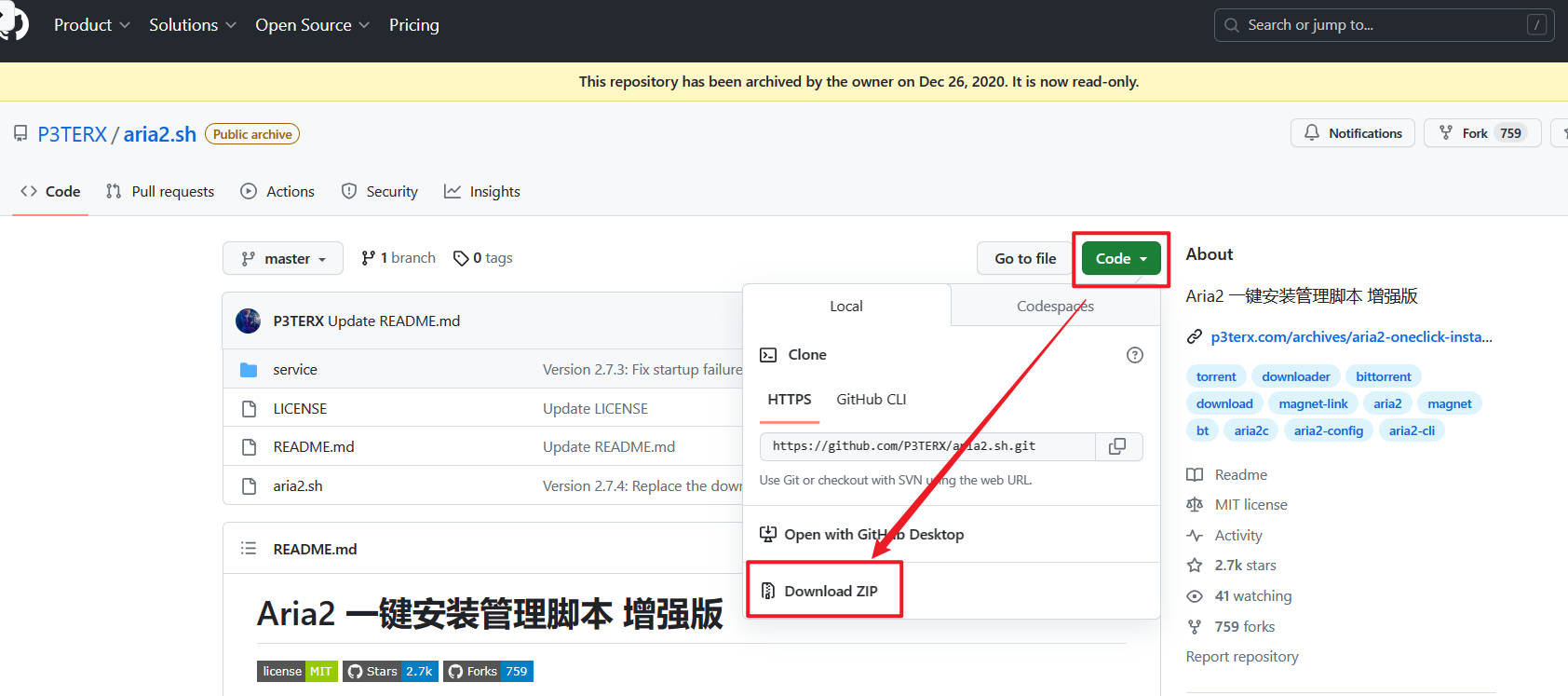
将aria2.sh文件上传至服务器并赋予可执行权限
chmod +x aria2.sh3.1.2 运行脚本
./aria2.sh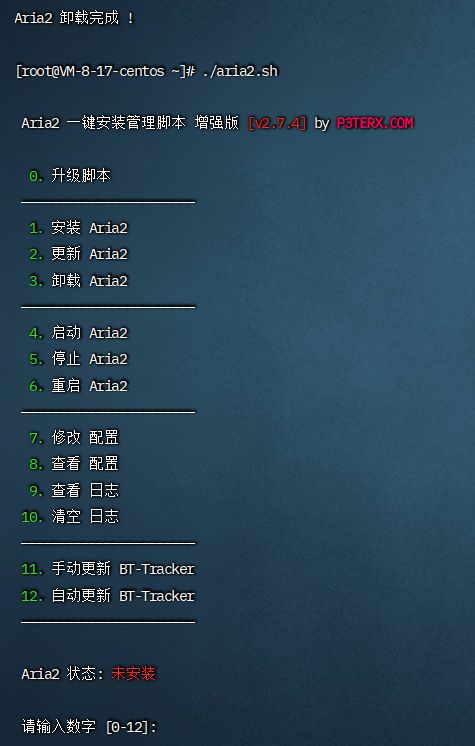
输入1安装 Aria2,安装成功返回配置信息,包括 IP 地址、RPC 端口、RPC 密钥、下载目录等
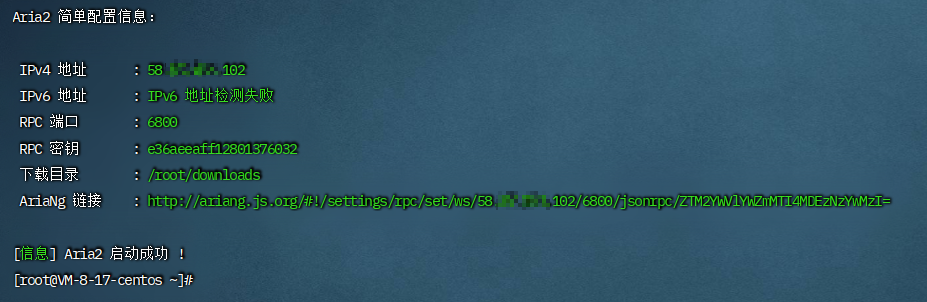
再次运行安装管理脚本后输入12自动更新 BT-Tracker
3.1.3 尝试下载
前往http://ariang.js.org/,在设置中填写IP地址、RPC端口、RPC密钥
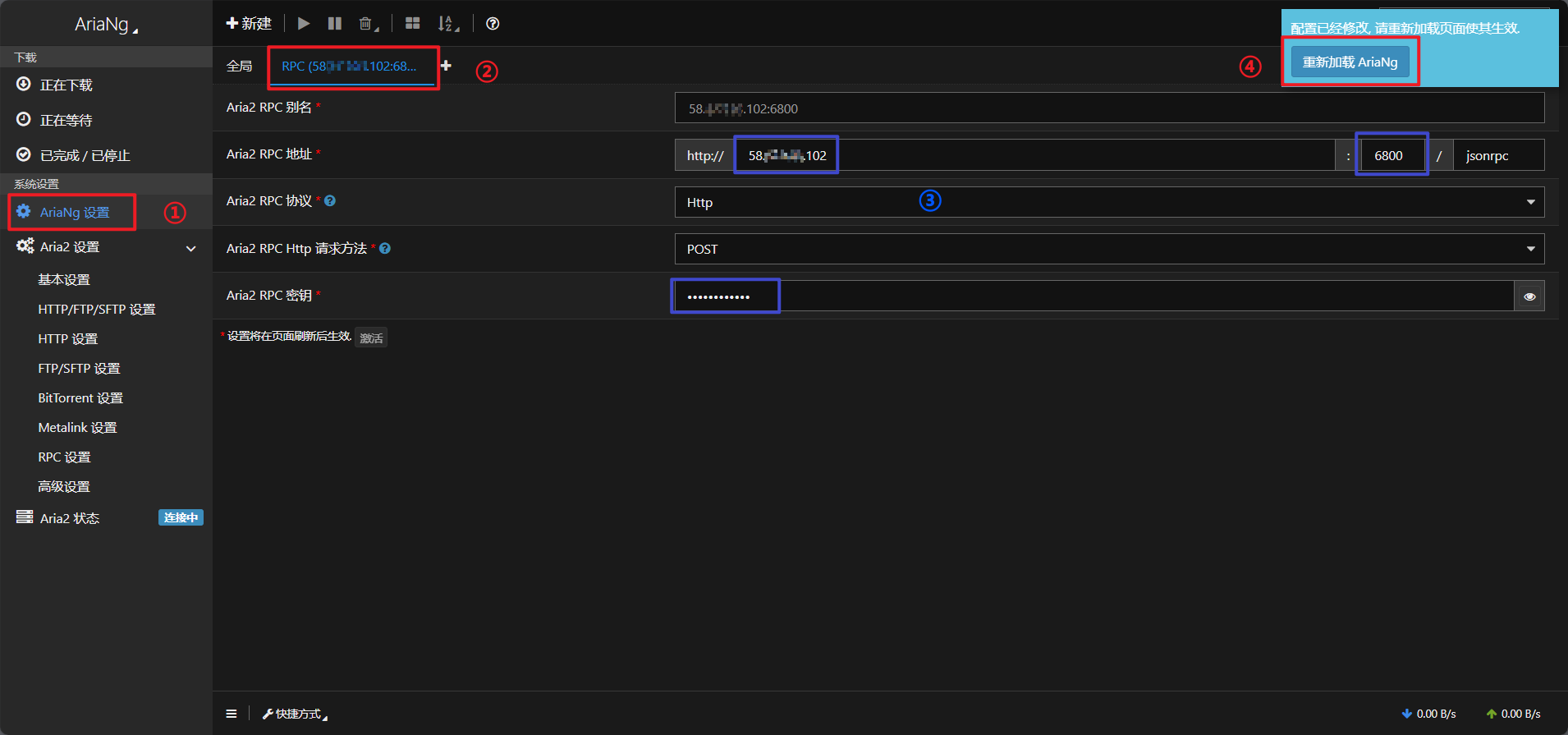
在 Aria2 状态后出现已连接说明连接成功
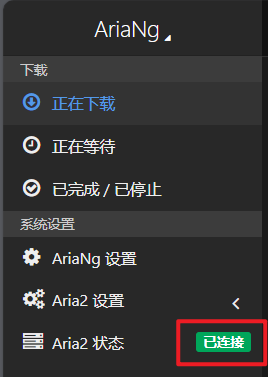
点击新建,输入 URL 地址、磁力链接或选择种子文件来新建下载
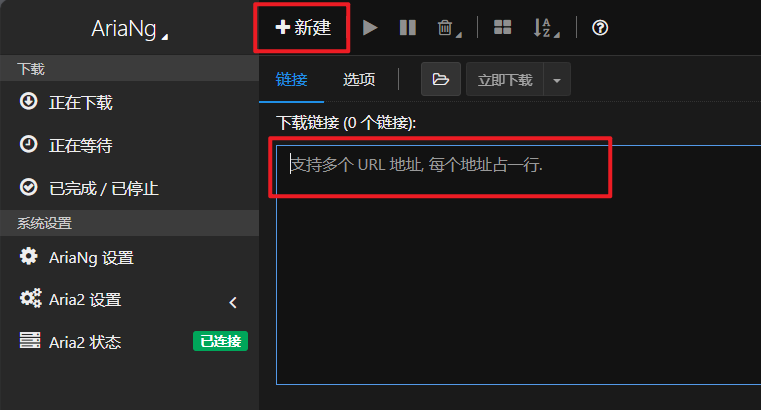
如果下载后进度条不动,则在服务器端执行 aria2 安装管理脚本,依次选择7.修改配置>5.手动打开配置文件修改进入配置文件,在配置文件末尾添加check-certificate=false
如果下载无问题,则说明 Aria2 安装成功
3.2 配合 AList 离线下载
3.2.1 基础设置
打开 AList 管理后台,依次点击设置>其他,Aria2 地址填写http://IP:6800/jsonrpc,Aria2 密钥填写RPC 密钥
打开 AList 主页,在右下角更多中点击本地设置,将 Aria2 RPC 链接(地址)和 Aria2 RPC 密钥再次填写
3.2.2 应用场景
网络资源上传至网盘,比如要将一段网络视频上传至阿里云盘,首先复制这个视频的下载链接
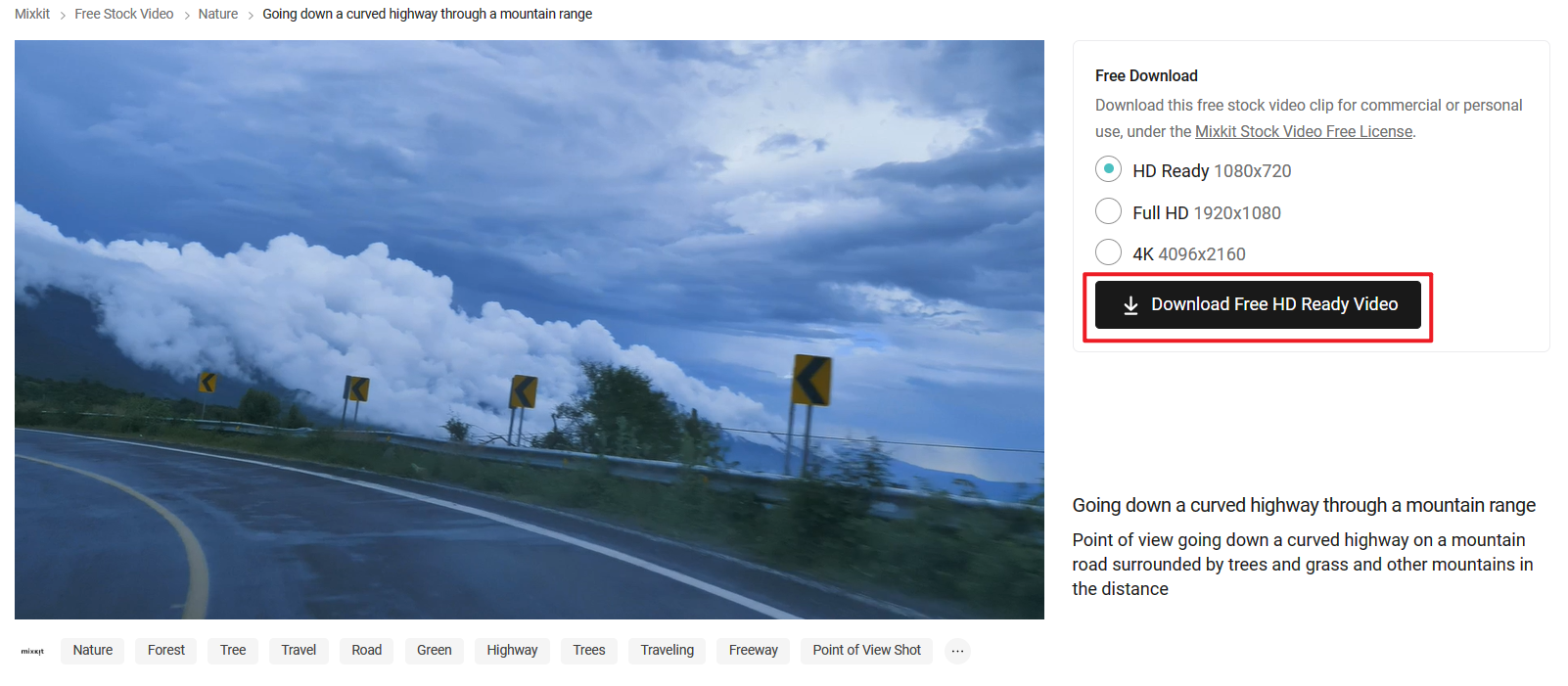
打开 AList 主页,进入阿里云盘文件夹,在右下角更多中点击离线下载,粘贴下载链接后确定
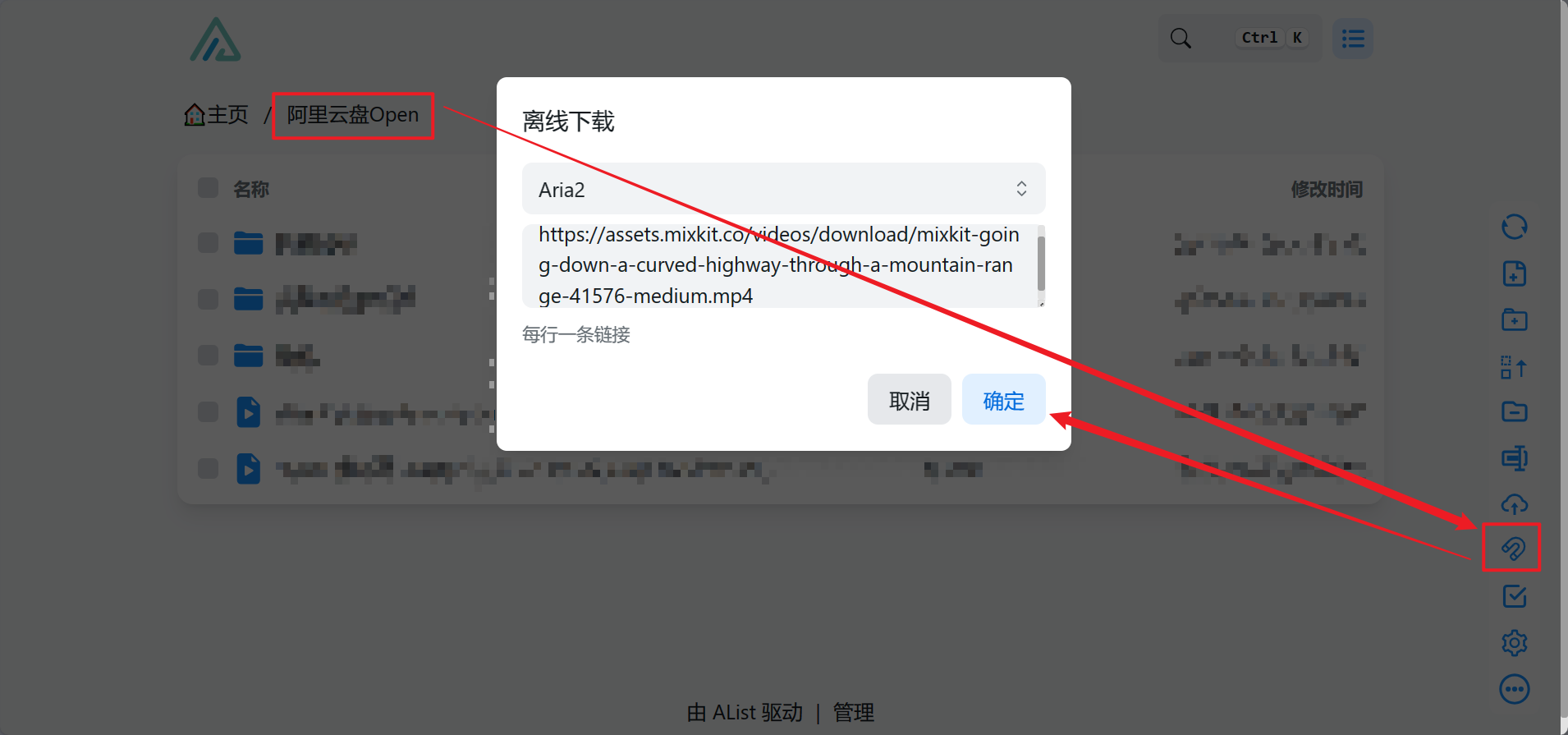
在管理后台可查看下载和上传的进度,下载速度取决于服务器,上传速度取决于服务器和网盘限速
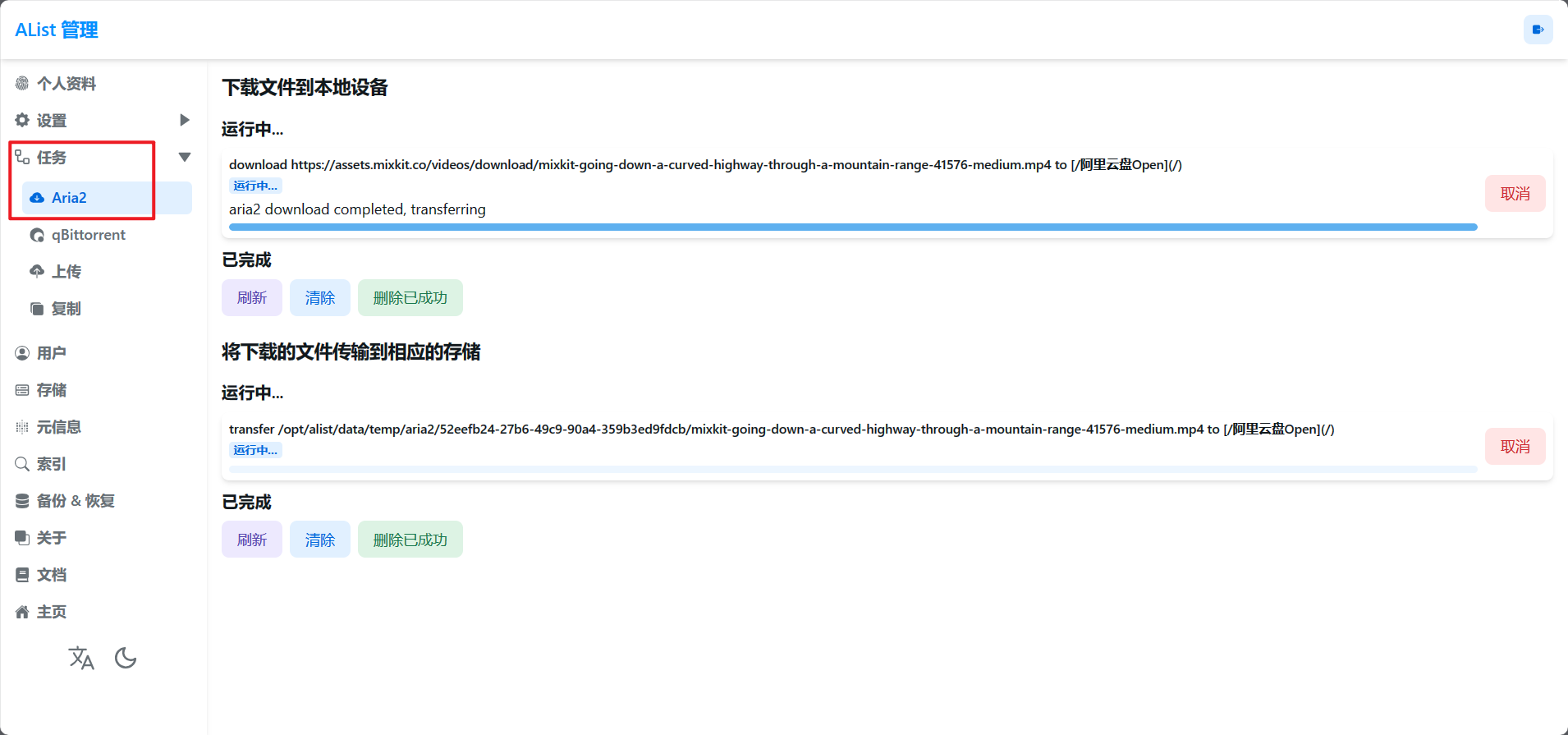
回到主页的阿里云盘文件夹,可以发现视频已上传到阿里云盘中,点击可正常播放
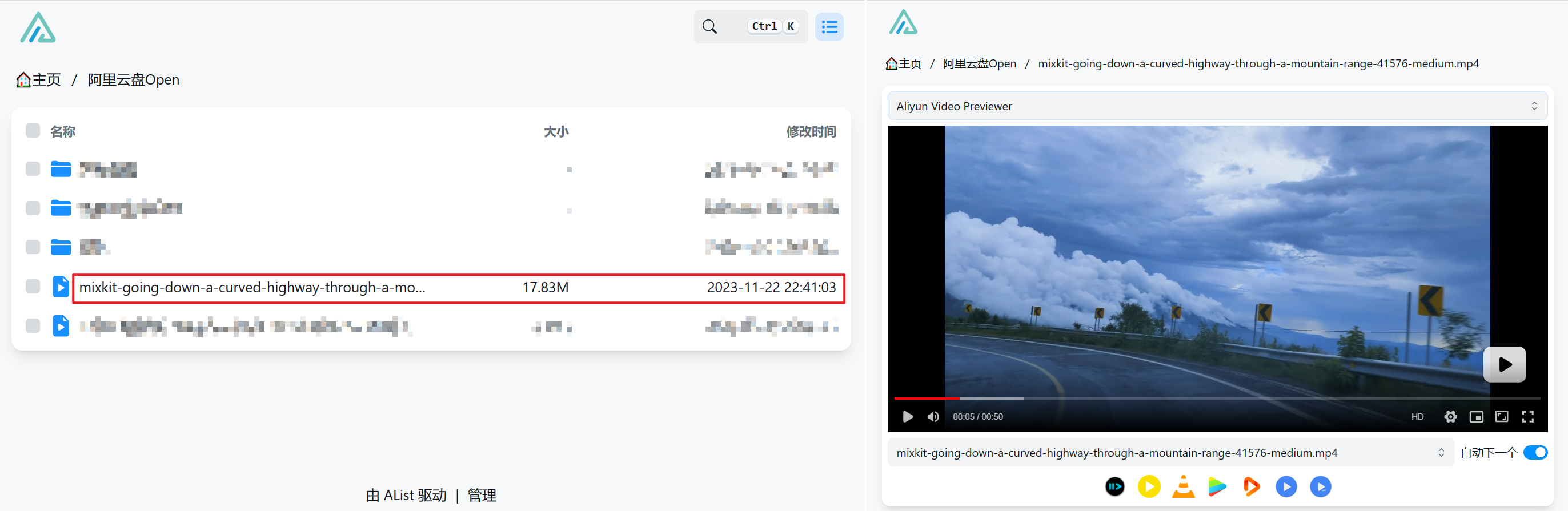
4 写在最后
网盘种类繁多,各种限制更是五花八门,使用 AList 工具实现“ALL IN ONE”,让网盘成为真正的个人盘,配合使用 Aria2 工具还可以让下载更加便捷舒适,但是无论是 AList 还是 Aria2 在使用上一定要注意隐私安全。
84742)]
在管理后台可查看下载和上传的进度,下载速度取决于服务器,上传速度取决于服务器和网盘限速
[外链图片转存中…(img-l9O1aqrQ-1711183784742)]
回到主页的阿里云盘文件夹,可以发现视频已上传到阿里云盘中,点击可正常播放
[外链图片转存中…(img-2G0RYyeM-1711183784743)]
4 写在最后
网盘种类繁多,各种限制更是五花八门,使用 AList 工具实现“ALL IN ONE”,让网盘成为真正的个人盘,配合使用 Aria2 工具还可以让下载更加便捷舒适,但是无论是 AList 还是 Aria2 在使用上一定要注意隐私安全。
本文首发于 爱吃猫的鱼BLOG