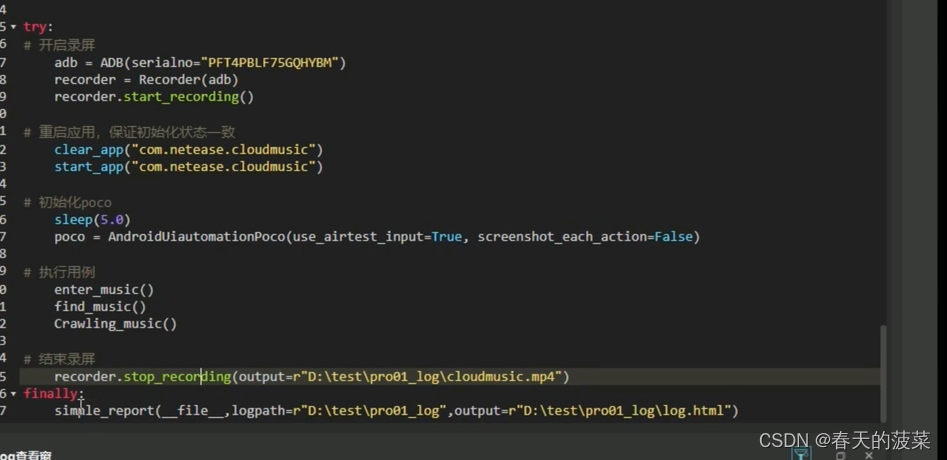目录
一、下载与安装
1、下载
2、安装
3、打开软件
二、web自动化配置
1、配置chrome浏览器
2、窗口勾选selenium window
三、新建项目(web)
1、新建一个Airtest项目
2、初始化代码
3、start_web打开一个网页
4、touch 点击
5、text 输入文本
6、assert断言
7、snapshot截图
8、driver.airtest_touch(不完善,尽量少使用)
9、driver.assert_template(不完善,尽量少使用)
10、driver.switch_to_previous_tab()
11、driver.switch_to_new_tab()
12、driver.back()
13、driver.forward()
四、恢复默认布局
五、新建项目(app)
1、新建一个项目app_test项目
2、连接机器
2.1 真机打开开发者模式,开启usb调试,连接上数据线。
2.2 连接真机
3、连接模拟器
3.1 打开MuMu模拟器
3.2 连接模拟器
4、打开一个app应用
5、优化代码,使用包名打开app
6、swipe划动
7、Poco 辅助框
7.1 初始化设置
7.2 锁定页面定位元素(手机页面不可操作)
7.3 页面不锁定,可操作
7.4 脚本录制
六、 查看报告
七、附录
1、Android助手
2、 坐标
3、使用poco的文本正则表达式
4、使用Android录制不到部分对象
5、appium定位的content-desc对象这里叫desc
6、windows应用程序(无嵌入方式)
7、导出报告等
8、部署本地python环境
9、命令行运行脚本与生成报告
9.1 运行脚本
9.2 生成报告
10、使用pycharm编写脚本
10.1 pycharm项目先安装好python环境对应库(见附录8)
10.2 可直接复制代码到pycharm文件
10.3 配置设备连接信息和日志信息
10.4 导出报告
前言:使用airtest如何进行web、app自动化?AirtestIDE 是一个我们配套推出的跨平台的UI自动化测试编辑器,内置了Airtest和Poco的相关插件功能,能够使用它快速简单地编写脚本
一、下载与安装
1、下载
下载地址:Airtest Project
2、安装
解压即可
3、打开软件

二、web自动化配置
1、配置chrome浏览器
选项-设置-输入浏览器的安装路径即可
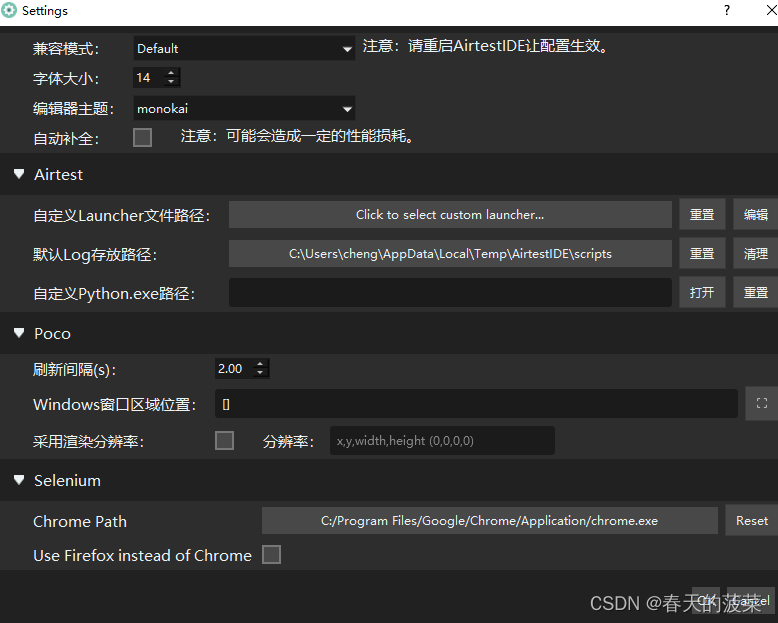
2、窗口勾选selenium window

勾选左侧会出现
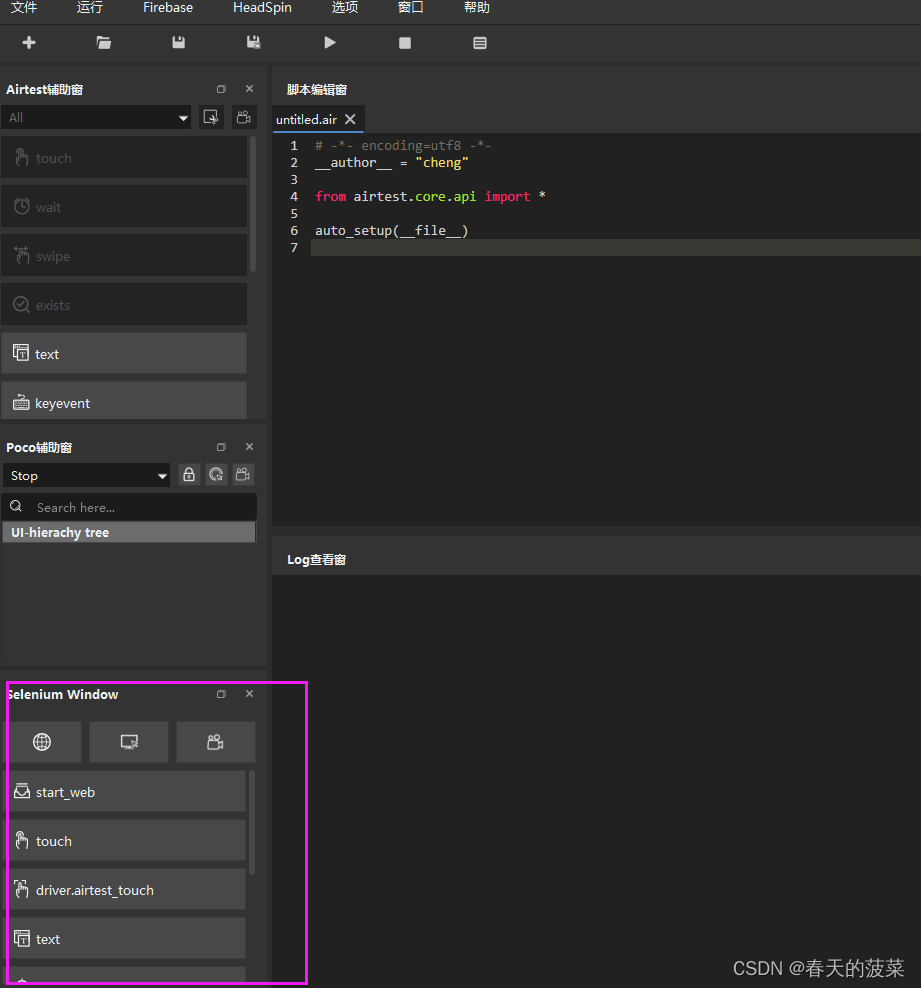
三、新建项目(web)
1、新建一个Airtest项目

项目取名web_test

2、初始化代码
点击

3、start_web打开一个网页
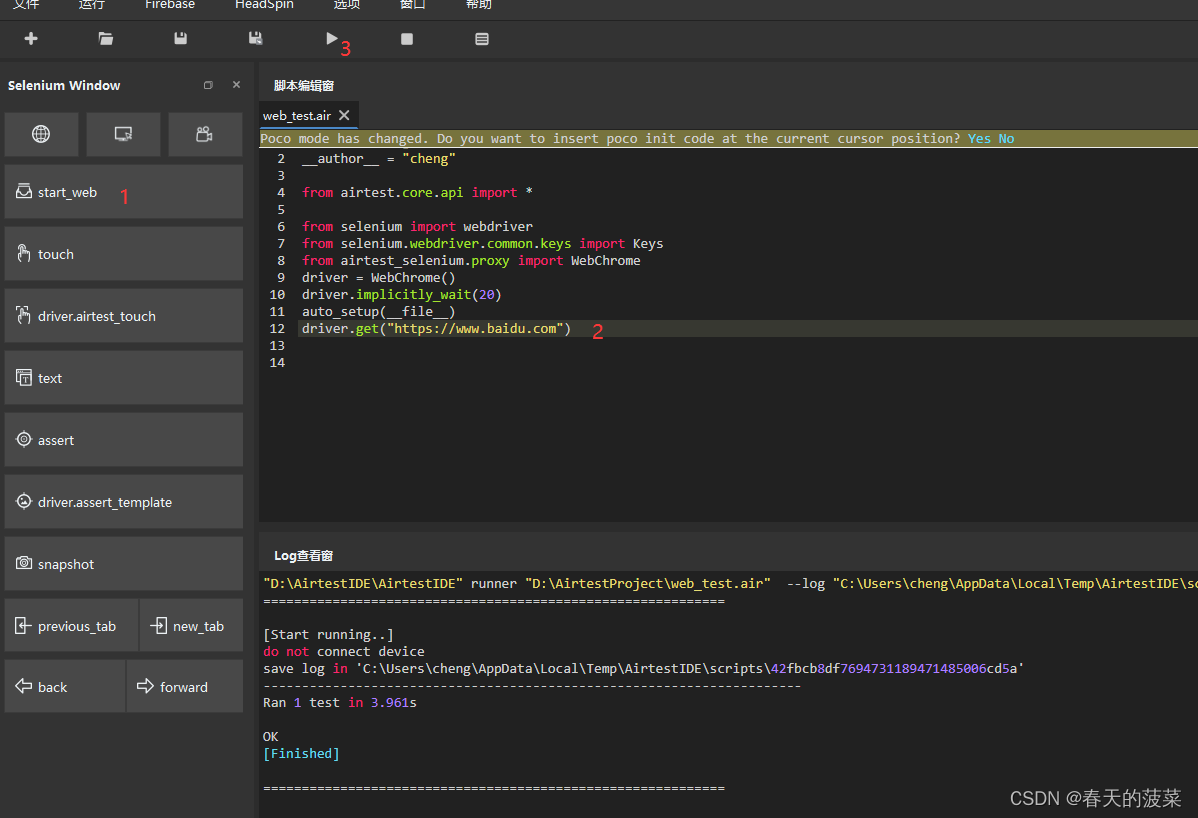
4、touch 点击

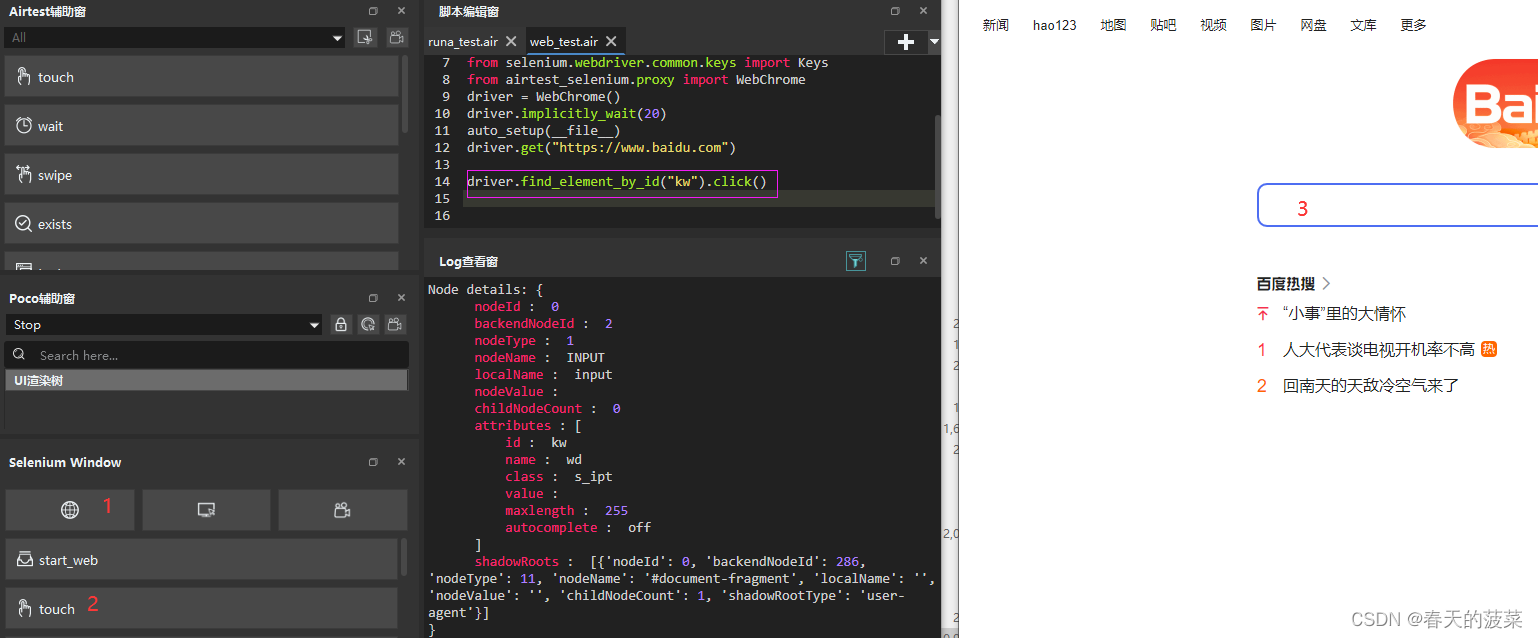
5、text 输入文本
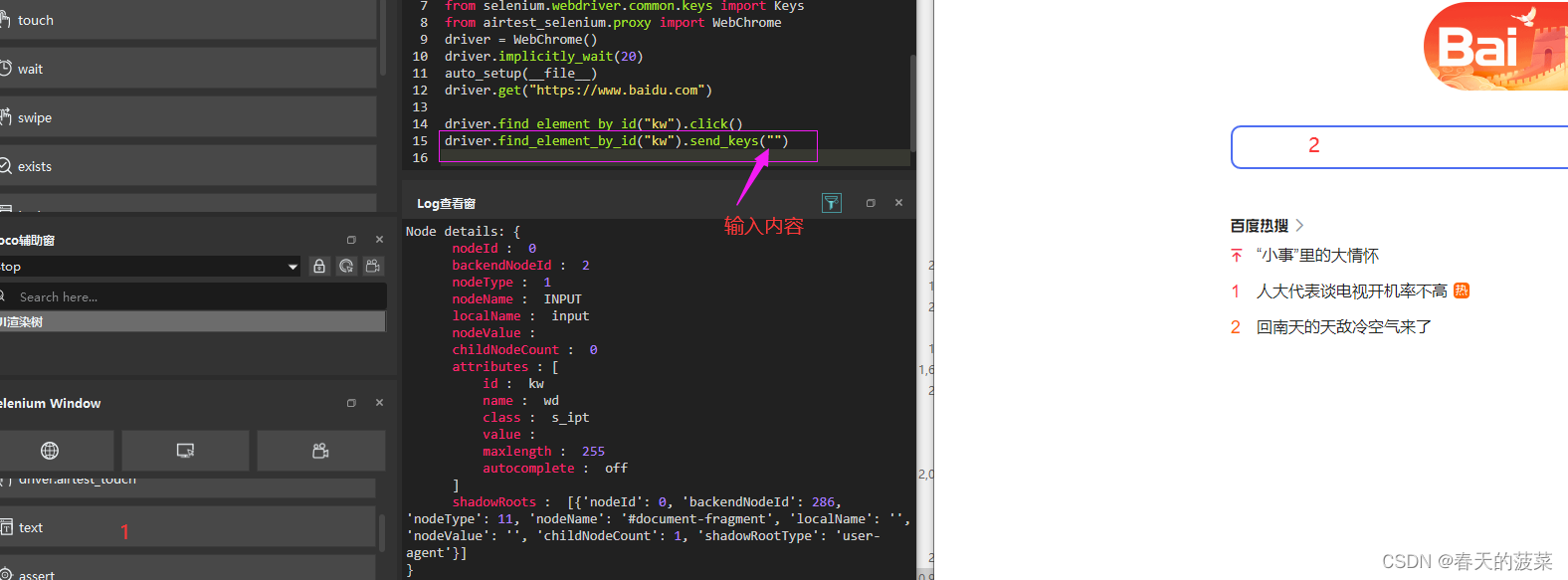
这里输入之后,跟了一个回车
driver.find_element_by_id("kw").send_keys("春天的菠菜",Keys.ENTER)6、assert断言
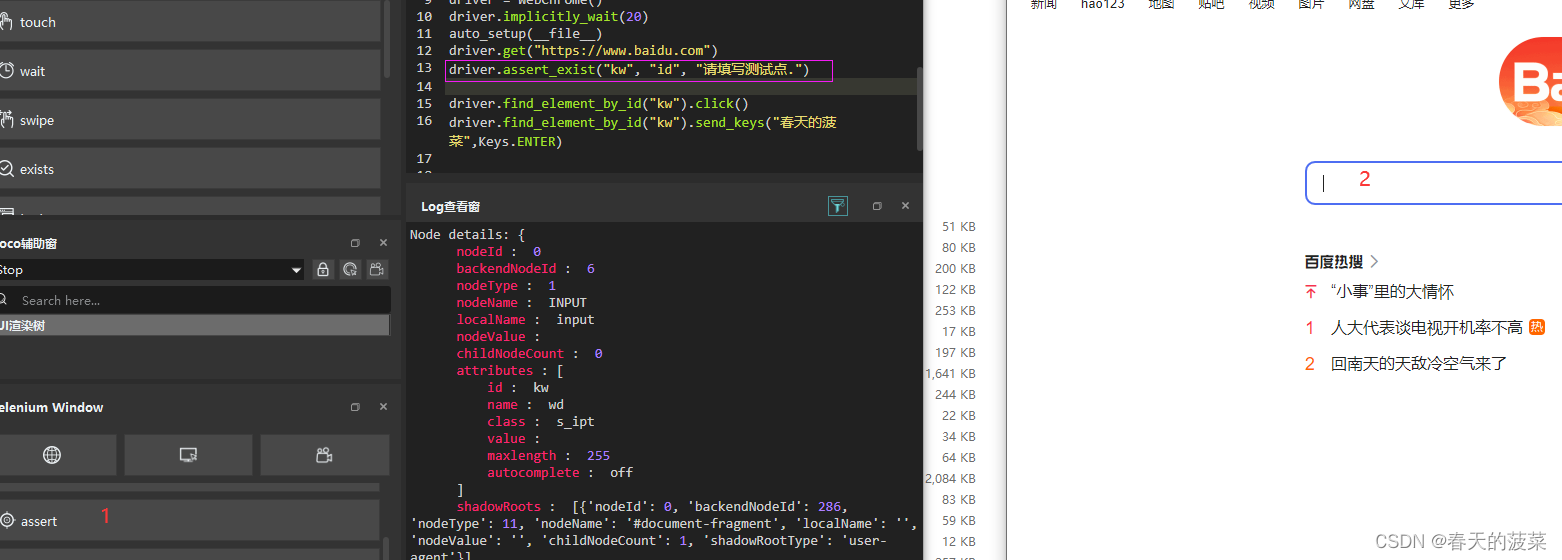
driver.assert_exist("kw", "id", "请填写测试点.")7、snapshot截图
不输入名称默认名称null
driver.snapshot() # 截图名称nulldriver.snapshot("百度") # 截图有名称8、driver.airtest_touch(不完善,尽量少使用)
通过图像识别来点击
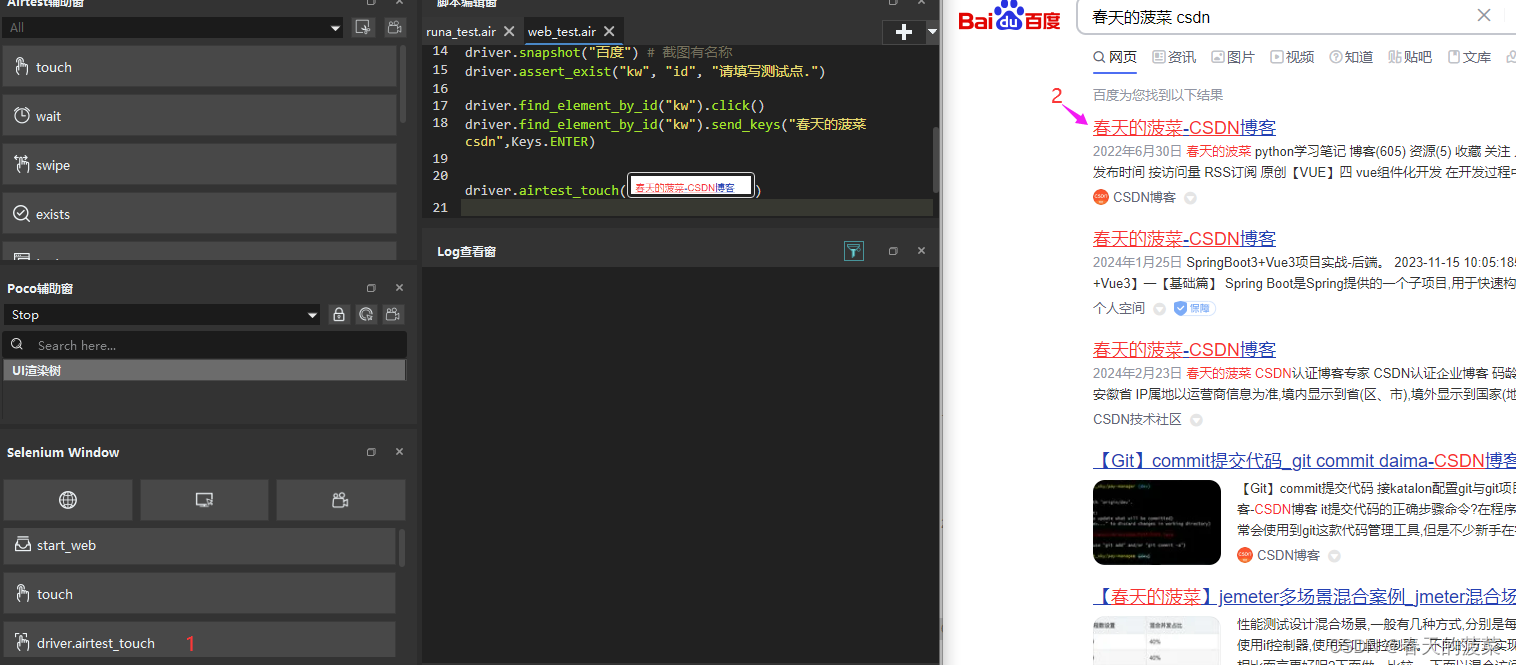
9、driver.assert_template(不完善,尽量少使用)
根据图片识别断言
10、driver.switch_to_previous_tab()
切换到之前的标签页
11、driver.switch_to_new_tab()
切换到最新的标签页
12、driver.back()
向前返回到前一个页面
13、driver.forward()
前进下一个页面
四、恢复默认布局
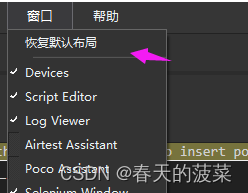
五、新建项目(app)
1、新建一个项目app_test项目
2、连接机器
2.1 真机打开开发者模式,开启usb调试,连接上数据线。
2.2 连接真机
如果真机未出现,点击重启ADB

连接真机点击 connect,即可连接成功

3、连接模拟器
雷电模拟器比较容易,基本上很容易
3.1 打开MuMu模拟器
cmd输入
adb devices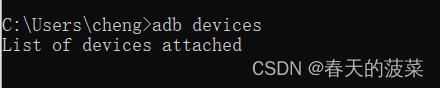
执行下面的命令
adb.exe connect 127.0.0.1:7555
3.2 连接模拟器
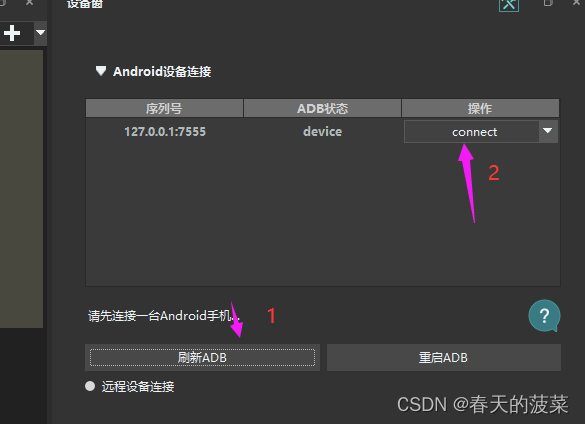
说远程连接也行,我发现2个地方都行
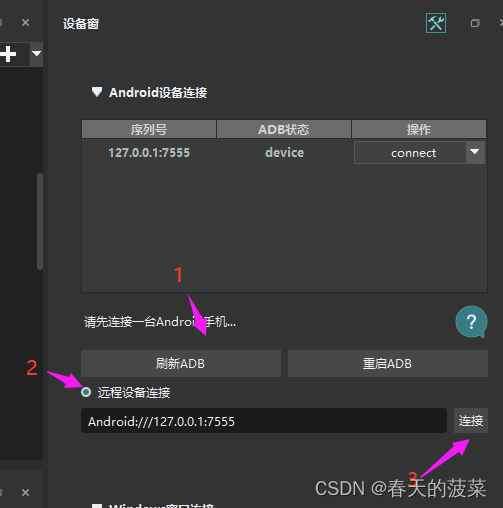
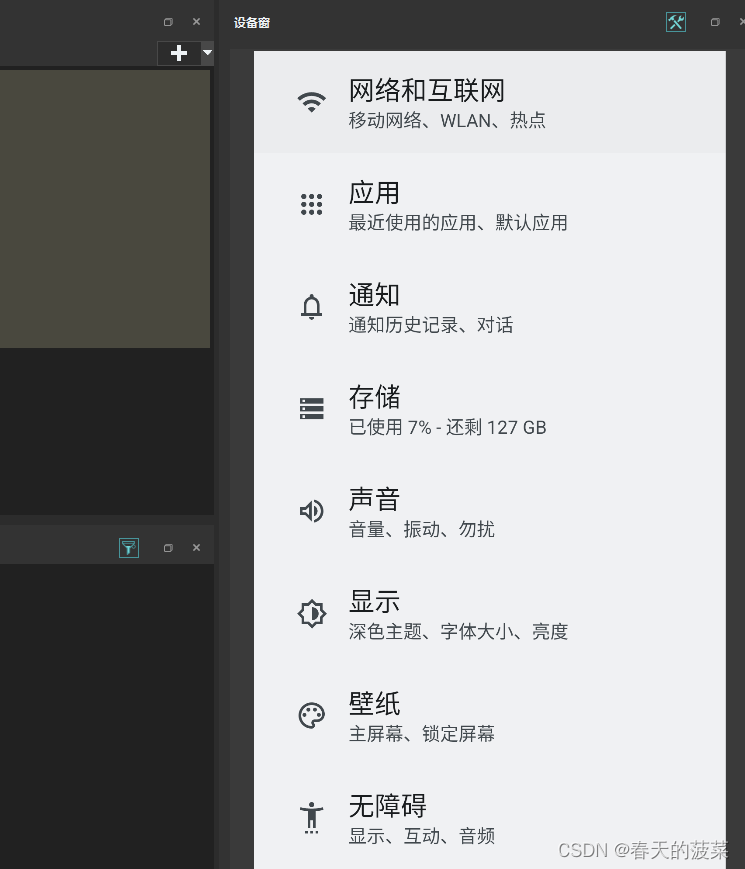
adb shell pm list package # adb获取app包名,其他方式不说了,网上太多
4、打开一个app应用
点击touch,然后到右侧取框选app即可,测试一下,点击 运行 即可执行打开app
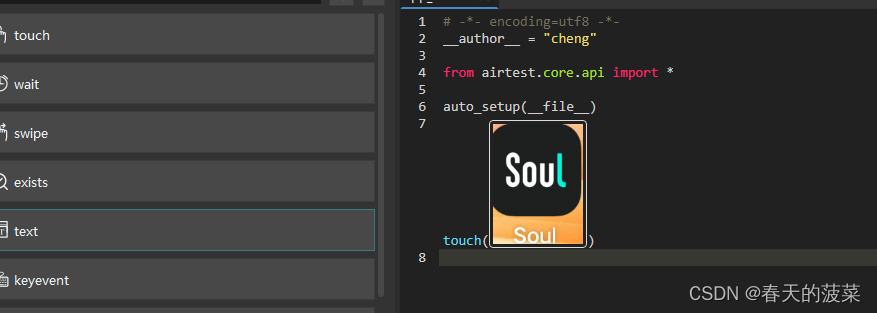
优化一下代码
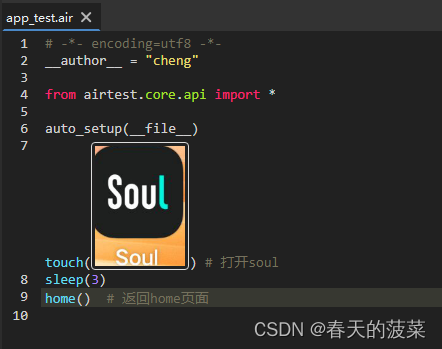
5、优化代码,使用包名打开app
# -*- encoding=utf8 -*-__author__ = "cheng"from airtest.core.api import *auto_setup(__file__)d = device()all_app = d.list_app()print(all_app) # 查看手机安装所以app的包名soul = "cn.soulapp.android"start_app(soul)# 打开soulsleep(3)stop_app(soul)# home() # 返回home页面6、swipe划动
选择起点和终点 或者起点图片等方式
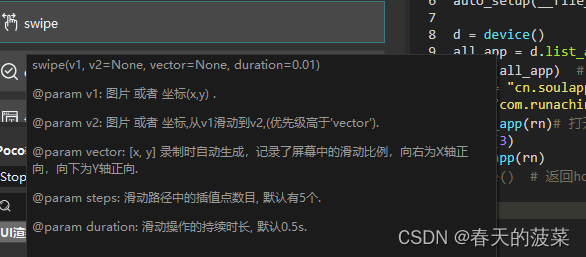
下图是通过图片滑动,修改图片匹配度的值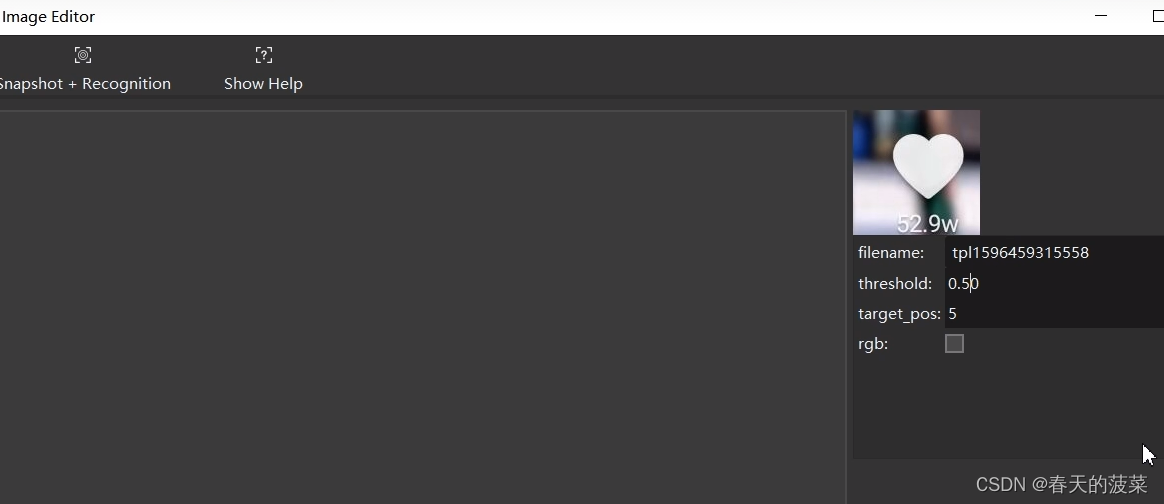
7、Poco 辅助框
click、send命令都可根据找出的元素进行操作
7.1 初始化设置
选择Android,然后yes导入初始化代码
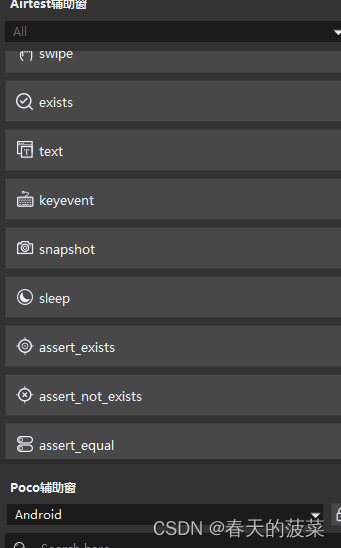
from poco.drivers.android.uiautomation import AndroidUiautomationPocopoco = AndroidUiautomationPoco(use_airtest_input=True, screenshot_each_action=False)7.2 锁定页面定位元素(手机页面不可操作)
点击锁定元素,然后再右侧选择元素点击,在从左侧双击即可实现元素定位
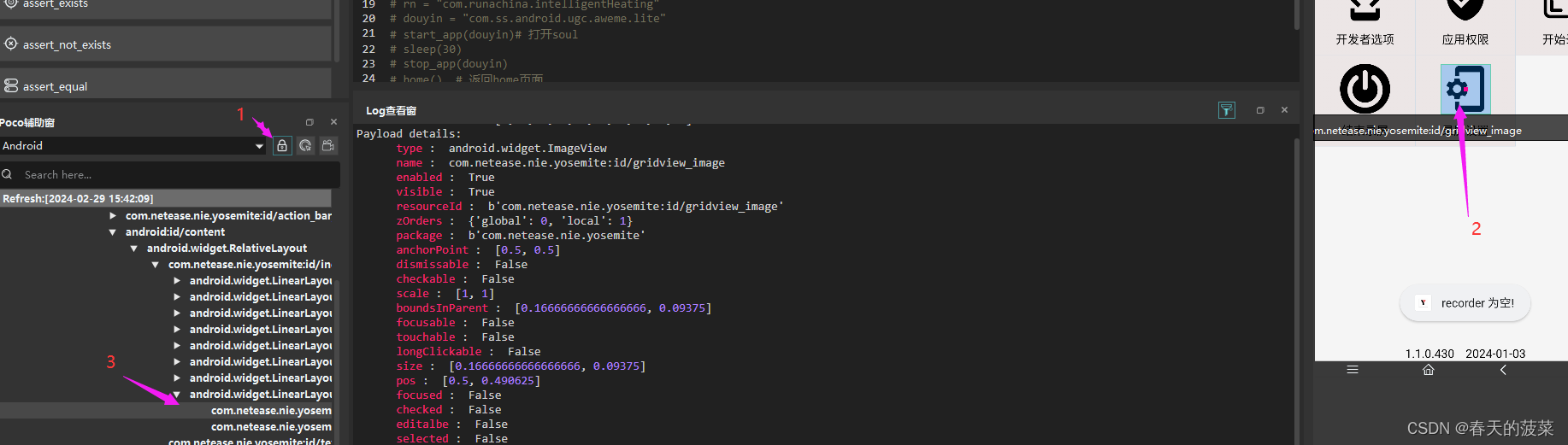
7.3 页面不锁定,可操作
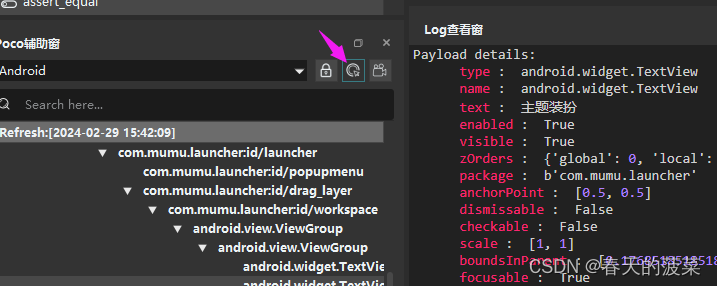
7.4 脚本录制
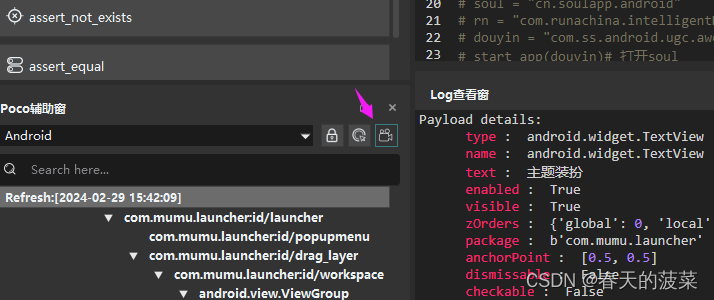
六、 查看报告
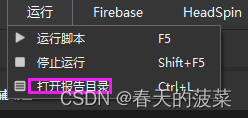
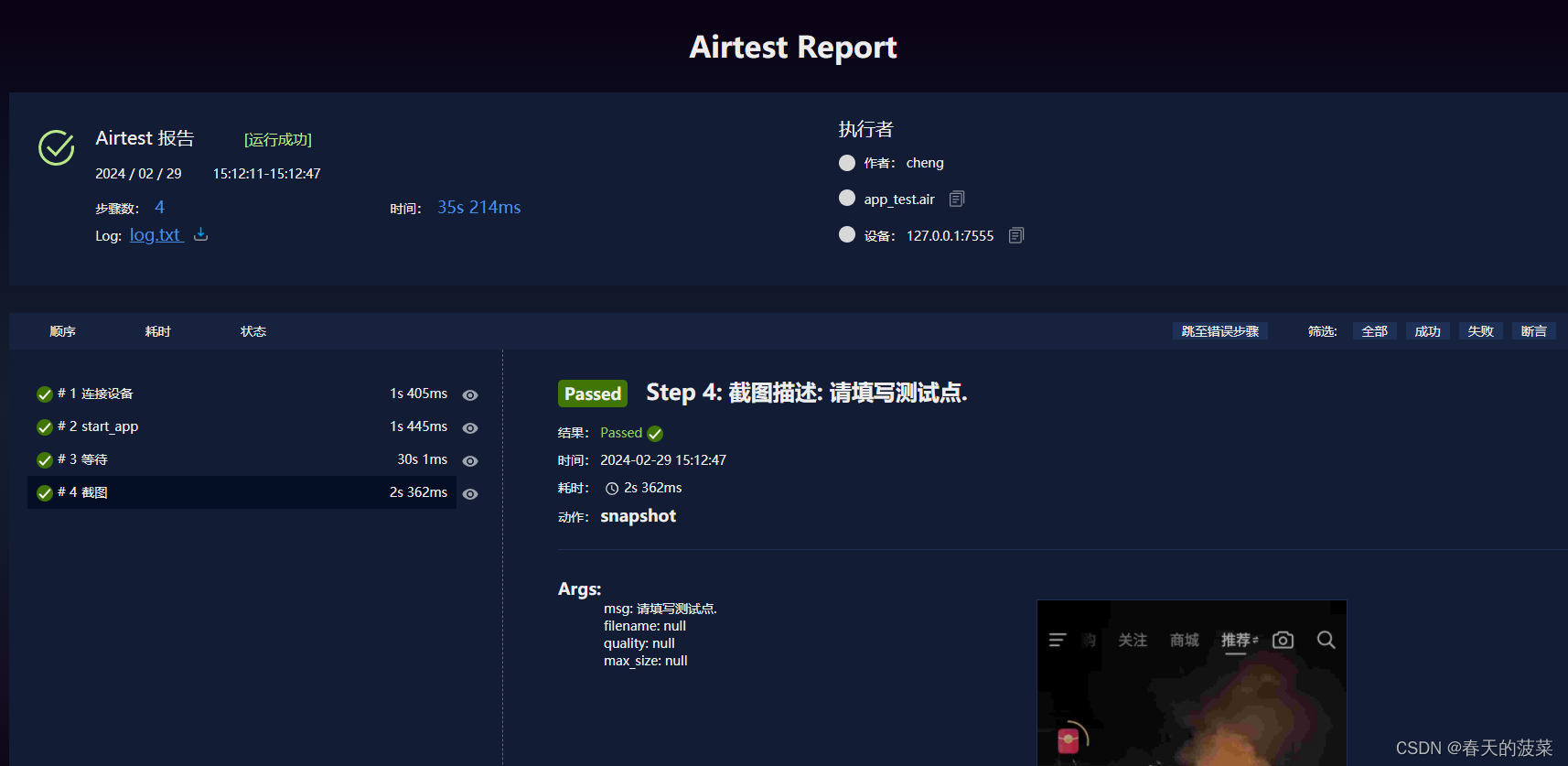
七、附录
1、Android助手
先得连上机器或者模拟器

点击刷新可以获取包名
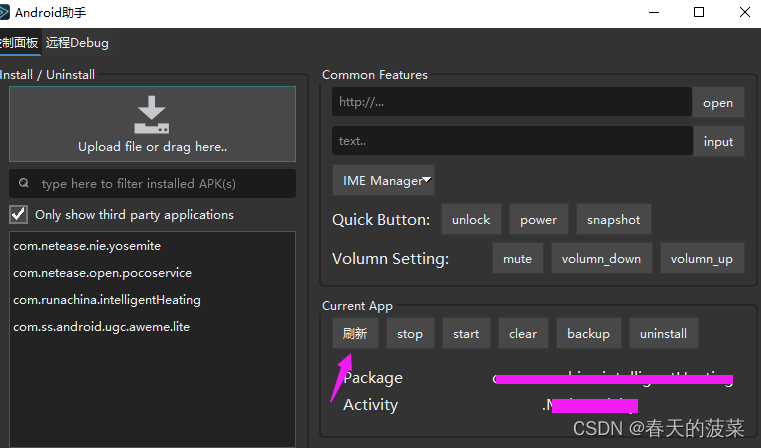
2、 坐标
选项-设置,开启了坐标就可以在右侧鼠标放上去显示坐标
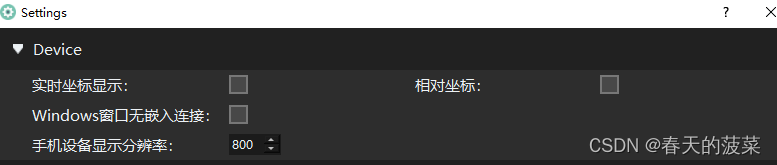
3、使用poco的文本正则表达式
poco(textMatches=".*请输入ip地址")4、使用Android录制不到部分对象
一般都是UI树加载不正确,解决方案很诡异,1、确保PocoServcie是开启的 2、(诡异)我需要打开mumu浏览器的系统应用-设置(还不能关闭),然后(通过标签页)再回到APP就正常了。
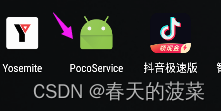
5、appium定位的content-desc对象这里叫desc
poco(desc="登录").click()6、windows应用程序(无嵌入方式)

勾选(嵌入方式,直接跳过这步)
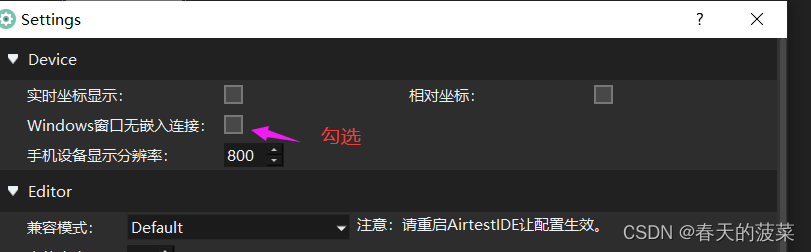
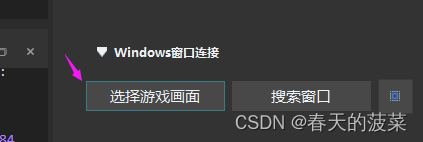
后续使用这个
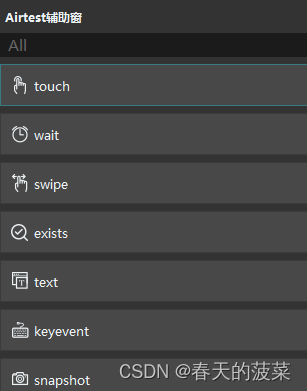
7、导出报告等
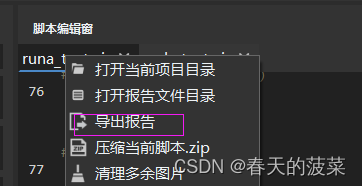
8、部署本地python环境
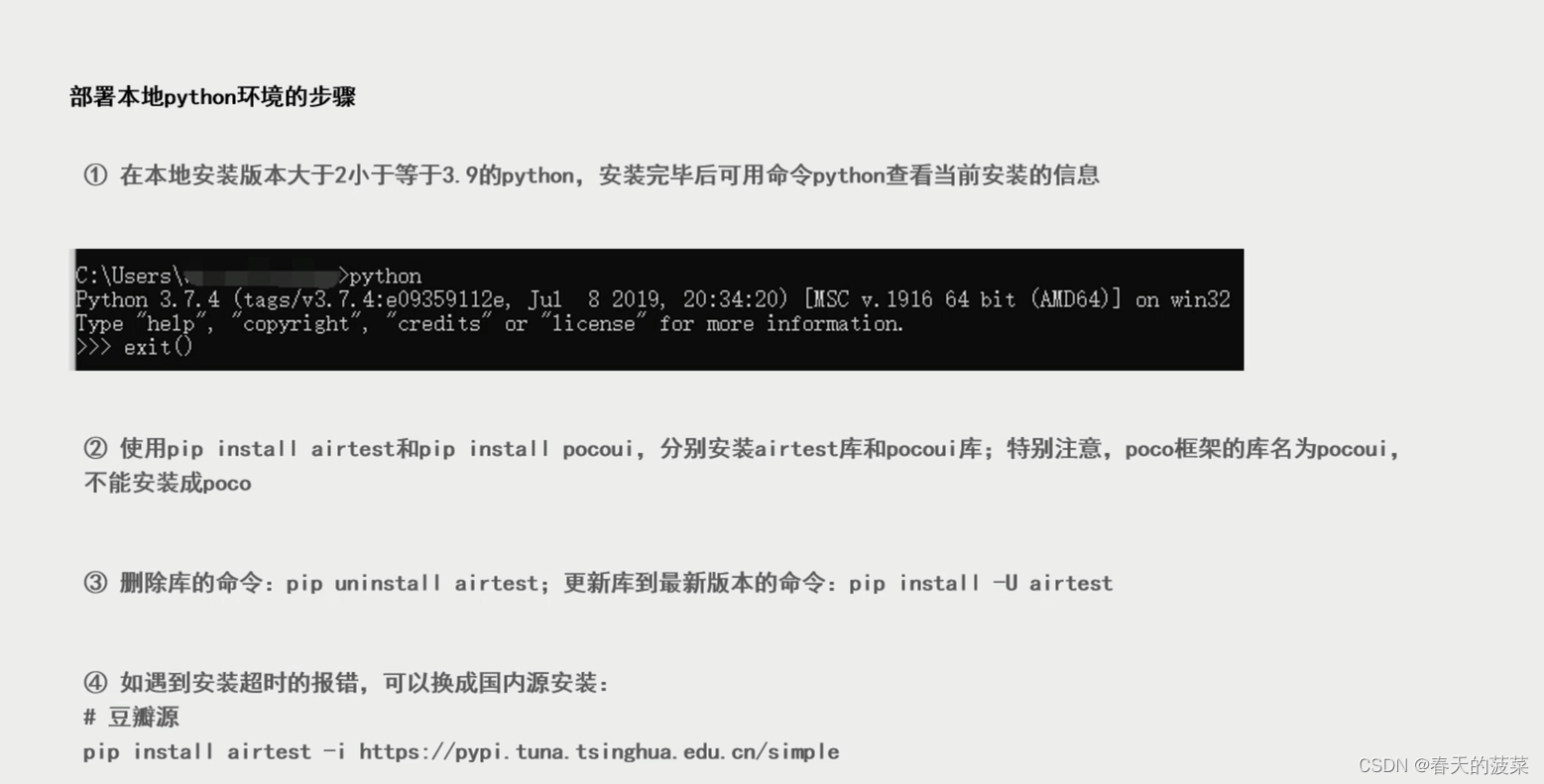
9、命令行运行脚本与生成报告
9.1 运行脚本


9.2 生成报告
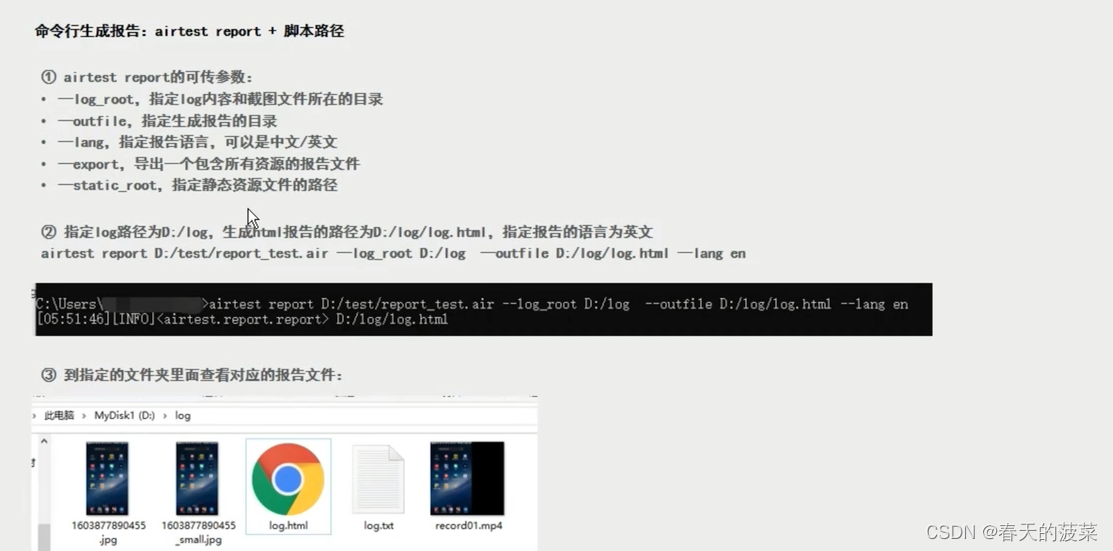
10、使用pycharm编写脚本
在aritestide创建python脚本

10.1 pycharm项目先安装好python环境对应库(见附录8)
10.2 可直接复制代码到pycharm文件
注意如果存在图片,注意图片路径问题
10.3 配置设备连接信息和日志信息

10.4 导出报告

11、示例